Step 5 - Zones
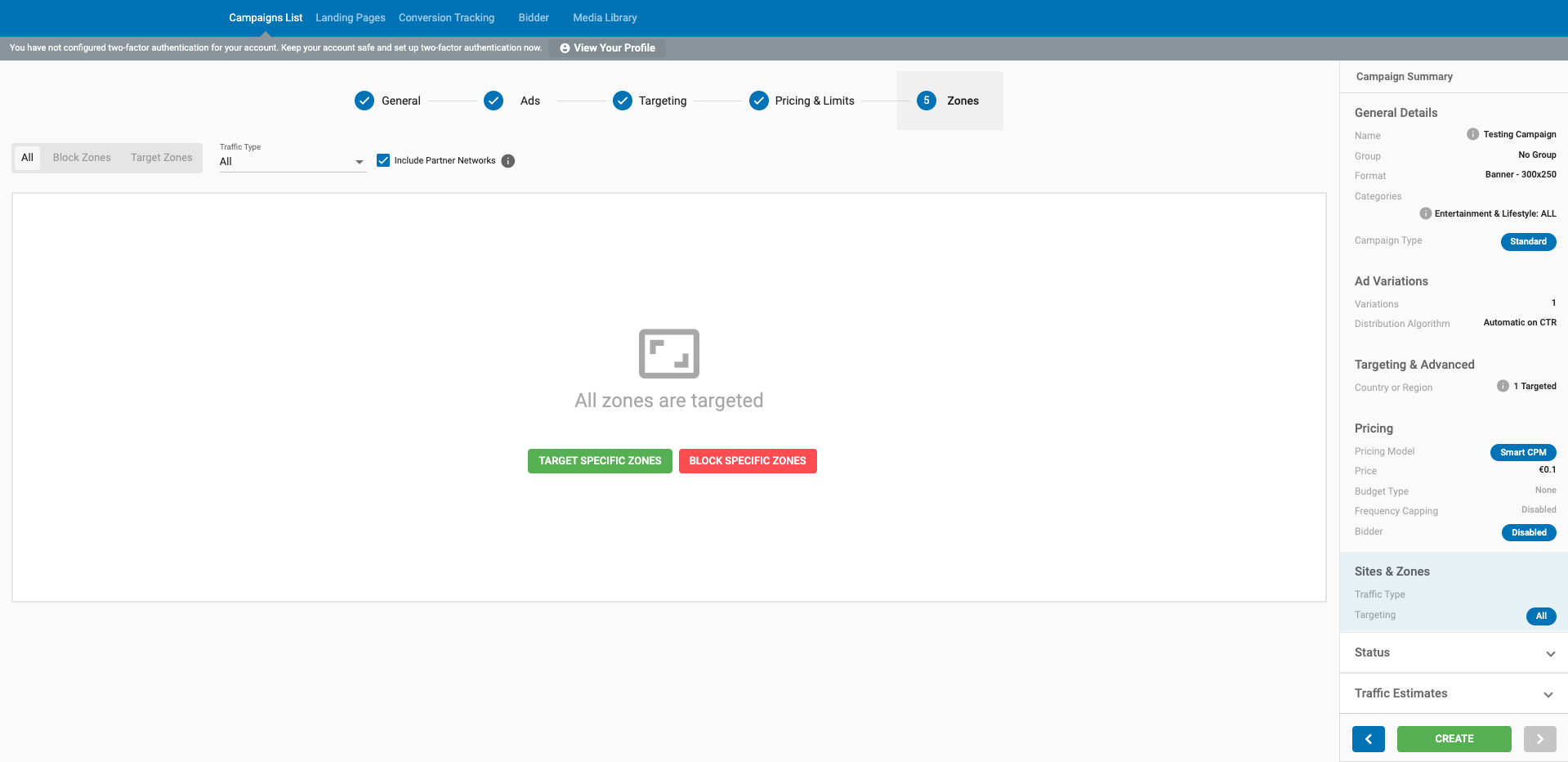
In this tab, you can set which websites and zones you wish to target with your campaign. By default, all sites and zones are targeted, but you can use the filters to set up whitelists or blacklists of zones and sites.
Filtering the list

At the top of the tab, you can use the filters to select which sites to display in the list.
Traffic Type: In this drop-down, you can choose the following options:
- All: Target all sites and zones in ExoClick.
- RON (Run of Network): RON zones are those created on a regular basis by our standard publishers. All the sites that don't correspond to the other traffic types are included in this option.
- Premium: Premium zones come from our whitelisted publishers. They offer bigger volumes and better quality, but they also have more competition.
- Members Area: Members area traffic consists of users of any website that requires the user to sign up and join to see the content.
- Email Clicks (only sends traffic via Email Clicks ad format): Email Clicks send an email directly to end users who have signed up to the publisher's website. Once an Email Click is won, an email is sent to the end user which contains a call to action. The call to action will lead to the advertiser's URL.
- Telegram Mini App: Traffic coming from Telegram Mini Apps — lightweight web apps launched within the Telegram platform
Include Partner Networks: Tick this option to receive Network traffic in addition to Website traffic.
Targeting or blocking zones and sites
To target or block zones and sites in the list, first select the Target Mode by clicking whether to Target Zones or Block Zones. Once you select a Target Mode other than All, a list of zones will appear in the bottom half of the screen:
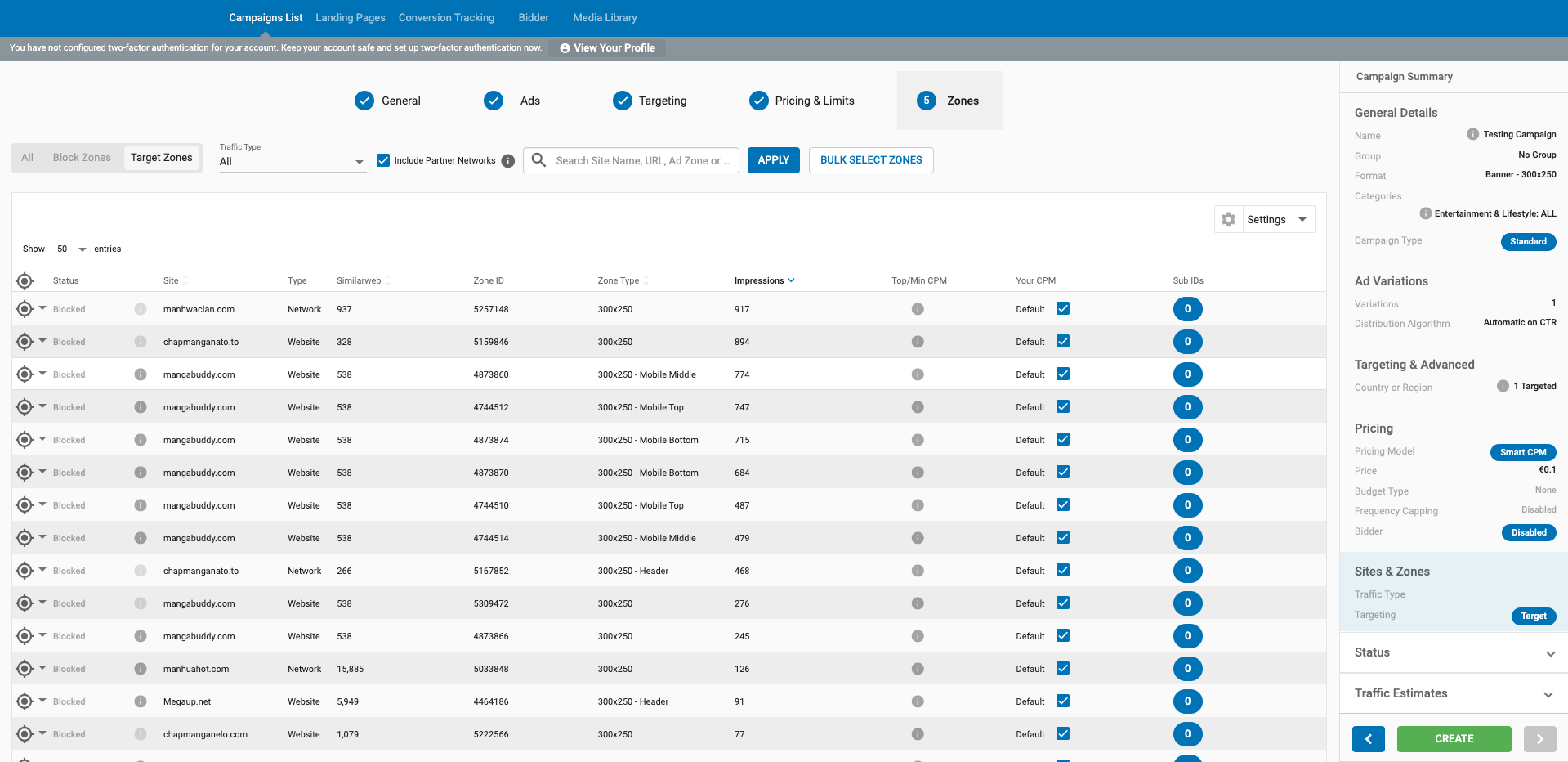
In the Status column on the left side of the list, you will see whether each zone is Targeted or Blocked according to your settings. If the whole site is targeted/blocked, you will see Site Targeted/Site Blocked in this column.
Note: The list displays Targeted Impressions. This means the statistics shown per zone are based solely on the targeting options you selected in Step 3: Targeting.
Zone search tools

You can use the search bar to find zones to target/exclude quickly. You can search by Zone ID, Site URL or Zone Type. Press the Apply button to search.
Next to the search bar, you will find the Bulk Select Zones button. You can use this feature to add a large number of zones to your campaign. To do so, add the Zone IDs as a list separated by commas (no spaces).
Settings Filters
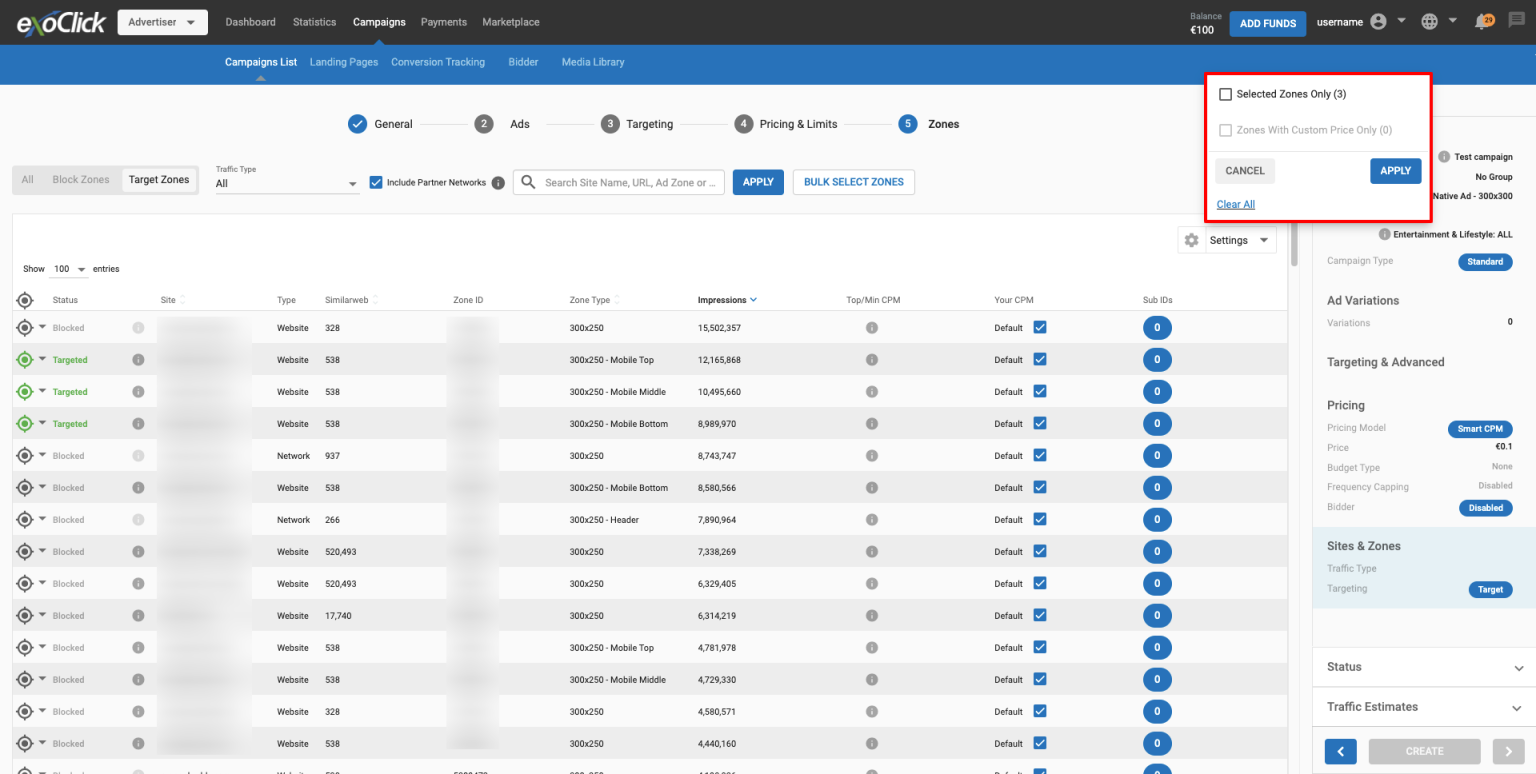
On the left side of the screen, you will find a Settings button. By cliclying on it, two options will be displayed. The Selected Zones Only checkbox will limit the list to show only the zones you are targeting/excluding and the Zones With Custom Price Only will show the zones that have a custom bid, set either by you or by Bidder.
Note: In the event that a publisher decides to change the category of a zone you were targeting/excluding, you will only be able to find it in your list of targeted/excluded zones by enabling the Selected Zones Only checkbox. You can also remove the zone through Bulk Select Zones.
Targeting zones and sites
If you select Target Zones, you can then choose to:
- Target this zone: Target only this zone.
- Target all zones for this site: Target all the zones on the site that this zone is on. The number of zones that this will target shows on the right.
Note: When targeting specific zones, pay attention to the Product Categories and Labels each zone is blocking. If one of your variations has a category or label that is being blocked by the zone, then that variation won't receive traffic from the zone.
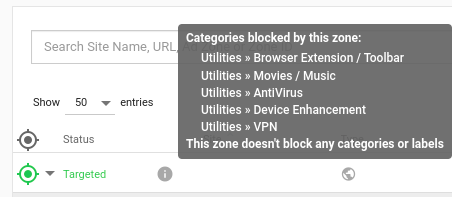
Blocking zones and sites
If you select Block in the Target Mode drop-down, you can then choose to:
- Block this zone: Block only this zone.
- Block all zones for this site: Block all the zones on the site that this zone is on. The number of zones that this will block shows on the right.
Blacklisted Sites
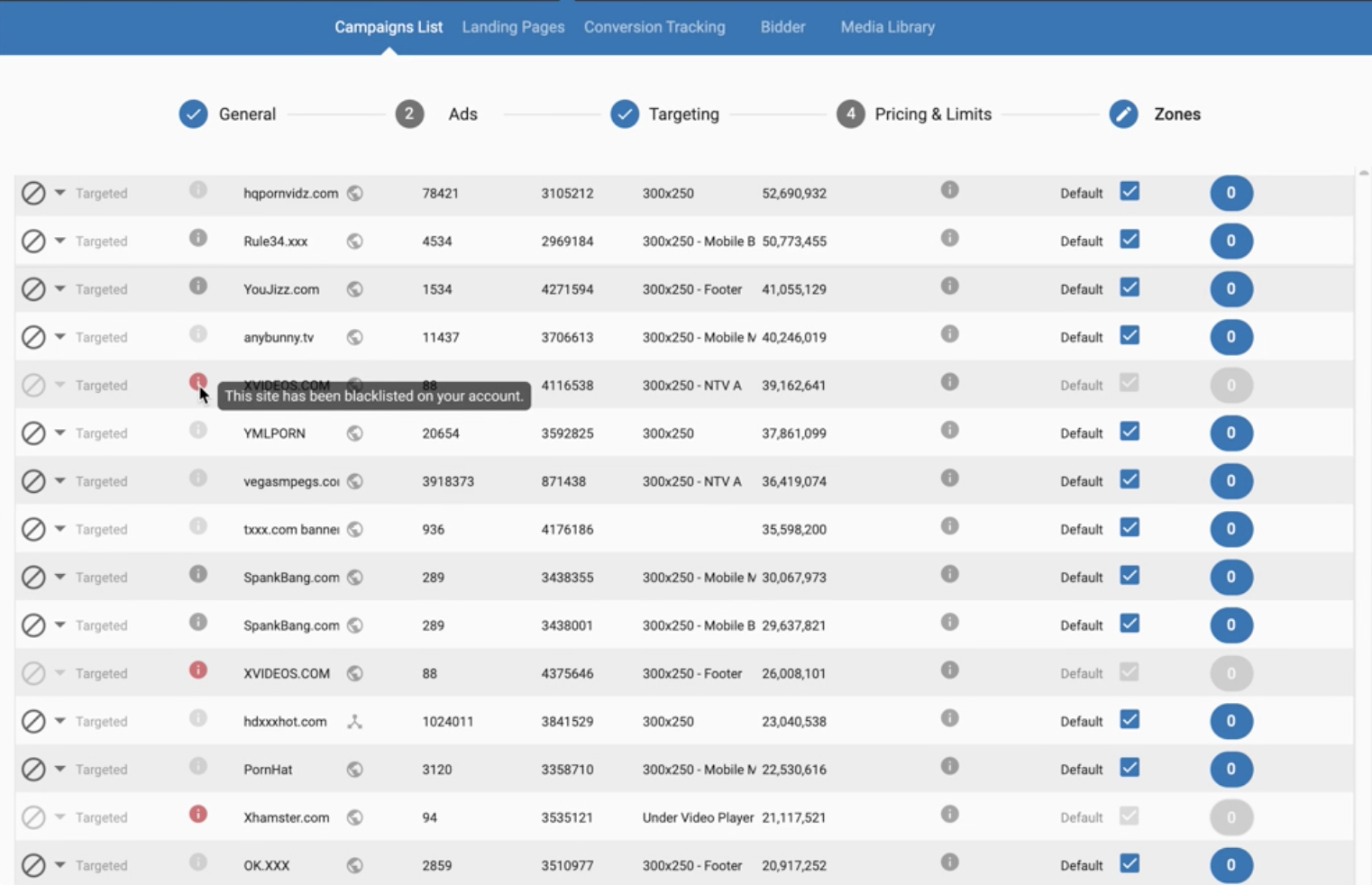
With the feature of blocking sites on an account level, your campaigns will no longer receive any traffic from the sites that are blacklisted. You will see a warning icon highlighted in red next to the site column. On the hover of this icon, the following message is displayed: This site has been blacklisted on your account.
View Minimum Bid and Top Bid
To view and compare the default or custom CPM price entered with the Top CPM price as per targeted options, you can click on the information icon under the column Top/Min CPM.
Targeting and blocking by Sub ID
You can also target or block Sub IDs for each zone. To do this, click on the number in the Sub IDs column:

Next, add the Sub IDs that you wish to target or block, separated by commas. Then use the switch on the top right of the Sub ID Targeting dialog box to choose whether to Target or Block them.
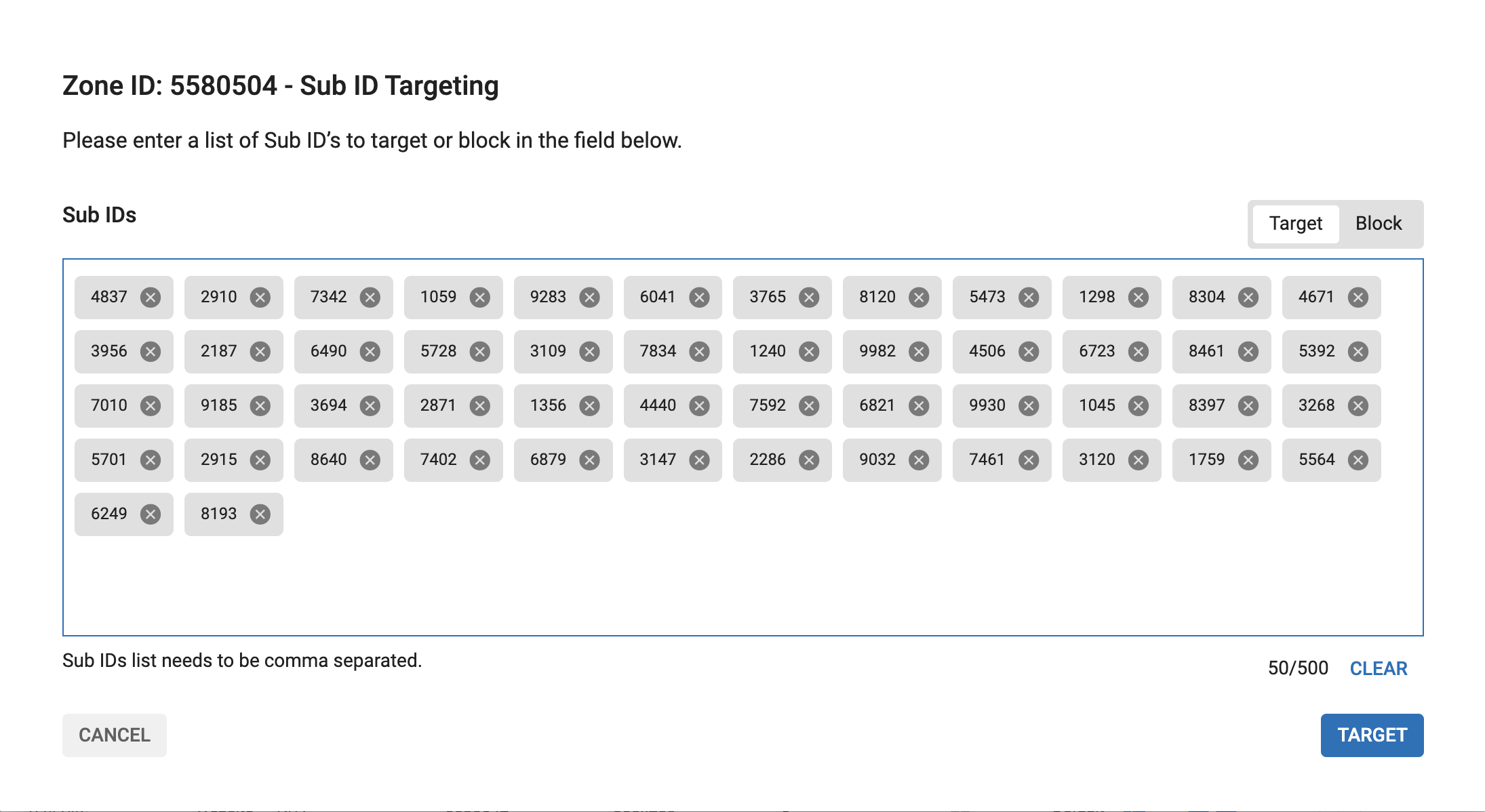
Click CLEAR to clear all the Sub IDs from the list.
Note:
- Only a valid numeric value is allowed to be input as a Sub ID. If you enter any unsupported format or exceed the limit of maximum Sub IDs per zone, you are shown a validation message to correct the action.
- When you deselect a zone from either target or block modes then you are presented with a pop-up that reads as Deselecting this zone will remove any Sub ID targeting or blocking.
Manually Target or Block Zones while Bidder is enabled
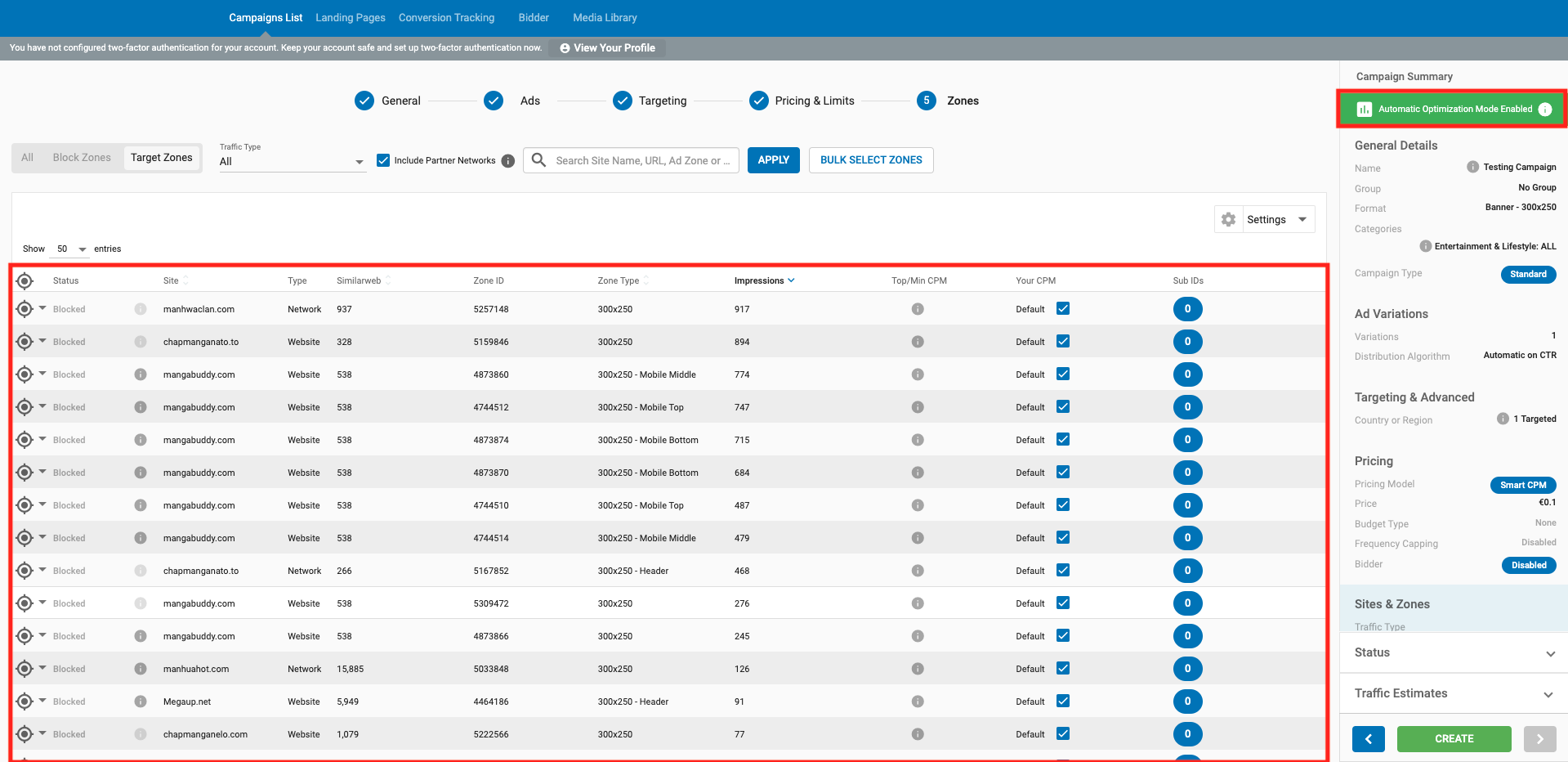
At the top of the Campaign Summary, you will see Automatic Optimization Mode Enabled if you have switched on Bidder. Along with having the bidder enabled that will automatically optimize zones for you, you can also manually target or block zones that you wish.
Below are some use cases of how both automatic blocking by Bidder and manual target / block by you work hand in hand.
- When Bidder is enabled and the Target Mode in campaign step 5 is BLOCK: If you have un-blocked a zone, the bidder will block that zone if and when it matches the bidding algorithm rules.
- When Bidder is enabled and the Target Mode in campaign step 5 is TARGET: If you have targeted a zone, the bidder will un-target that zone if and when it matches the bidding algorithm rules.
Note: The Bidder has the upper hand over the targeting options that you have set in your campaign.
Creating the campaign
On the right side of the screen in the Campaign Summary section, you will see a summary of the campaign targeting settings. Review this information together with the estimated traffic volume. When you are satisfied, click Create to create the campaign.
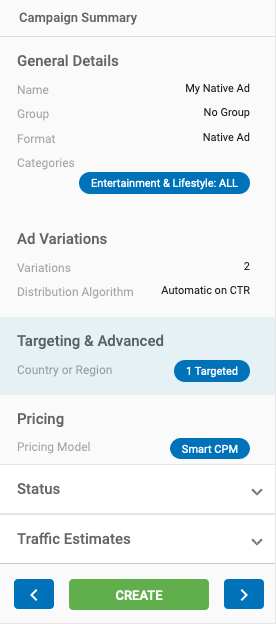
Assuming that your account has funds, once create your campaign it will go into "Pending Approval" until our Compliance department confirms that the campaign settings and variations are correct. For more details about our campaign processing times, please check our FAQ
If the variation has already been approved and there is no conflict on the targeting settings, then the campaign should be approved immediately.
Traffic problems
If your campaign is not getting as much traffic as you would like, there are several possible causes.
General problems
- Check your account balance: Campaigns are stopped if there are insufficient funds.
- Check the bid price: A campaign with a low bid could have been out-bid, and so is receiving little or no traffic.
- High-quality countries and popular adspots: Campaigns targeting high-quality countries and/or popular adspots must have very competitive bids in order to receive traffic. The prices will change frequently as we operate in real-time.
- Check Banner/Adspot: If the banner size is incorrect, the campaign won’t run. You should always use an image banner size that matches the format you chose in the first step of creating a campaign. Requirements for the different types of ads can be found here.
- Sold out: If a spot or country is already sold out, then no traffic will be available. This might happen if the spot or country is under an exclusive deal.
- Popular adspots: Ad zones that are used very often by Publishers will be heavily targeted by Advertisers. This competition can make it difficult to get these spots if your bid is not competitive. Examples would be Banner 300x250, Popunders and Native .
Campaign targeting problems
You should also check the campaign targeting that you have set in the Targeting tab:
- How many impressions are available based on your campaign settings?
- Have you chosen incompatible options e.g. targeting the Android operating system but only selecting iPhone in the Device Settings?
- Is the bid price/budget too low or excessively high for the traffic you are targeting?
- If a campaign is incorrectly using domain targeting, i.e. chosing a Premium site in Step 5: Zones of the Campaign setup but excluding it in Step 3: Targeting will prevent the campaign from running.
- Specific system settings: The campaign's domain/ID Zone targeting settings have been capped: Any campaign blocking or targeting more than 1000 URLs or 2500 ID zones will be automatically deactivated.