Step 2 - Ads
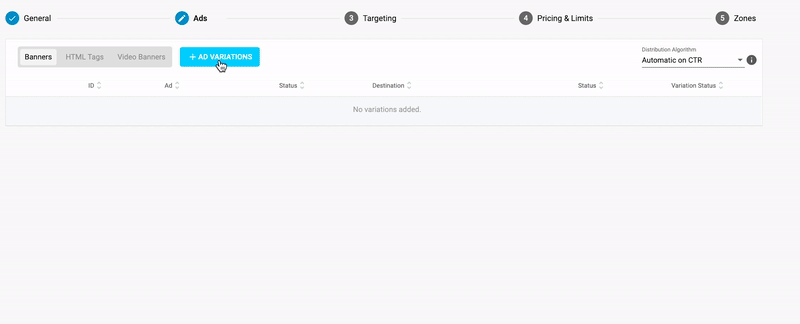
This page manages the URLs you will be promoting through your campaign as well as any creatives that might be associated to them, depending on the ad format used.
Creating a variation
In the Ads tab, once you click on the Add Variations button the Select Ad Destination box appears. Use the radio button to choose whether this will use a Single Landing Page or a Landing Page Group.
Enter the URL for the Landing Page or Landing Page Group and click Select Files.
Using dynamic tokens in landing page URLs
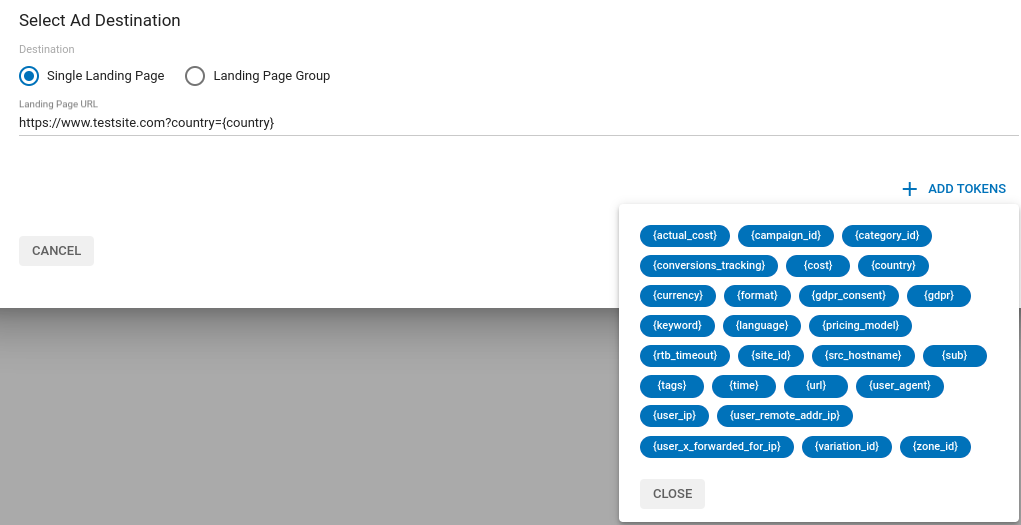
When entering URLs for landing pages or landing page groups, you can click +Add Tokens to add dynamic tokens to the URL for items such as {country}, {region}, or {day}. These tokens will then result in different URLs showing for different users. For example, the URL http: could result in the landing page URLs and
Note that, in the majority of cases, you will have to preceed the dynamic tag with the appropriate parameter in order to identify the variable in your own statistics For instance, in the previous case, {country} is preceeded by country=. Please check in advance which parameter you should use.
Also note that you will have to add a question mark to separate these dynamic tags in the query string from your main URL. You only need to add the question mark once.
E.g:
Here is the list of our available dynamic tokens:
{actual_cost}: The actual CPM / CPC paid for each impression / click.
{campaign_id}: The ID of the campaign.
{category_id}: The ID of the category detected.
{conversions_tracking}: The unique ID generated when customer clicks on the ad.
{cost}: The cost of the click or impression.
{country}: The 3-character country code of the visitor.
{format}: The banner size. Example: 300×250.
{email_encoded}: This token can be used to insert the emails of logged-in users into landing page URLs for all formats. Note:This tag available only on request. Contact your account manager to enable it.
{keyword}: The keyword that was matched in case of campaigns targeting specific keywords. This will be empty if there is no match.
{language}: The language of the visitor.
{pricing_model}: The pricing model of the campaign (1 = CPC, 2 = CPM, 4 = Smart CPM, 5=CPV, 7=Smart CPC).
{site_id}: The ID number of the site where the ad is displayed.
{src_hostname}: The site name that the Publisher submitted for displaying ads, not including the HTTP protocol at the beginning (e.g. examplesite.com).
{sub}: The Publisher's Sub ID.
{tags}: The list of keywords that have been identified for that ad impression.
{time}: The timestamp, which is used as a cache buster.
{url}: The full URL of the site that the Publisher submitted to the Admin Panel for displaying ads, including the HTTP protocol (e.g. ). Note: This token will not display the URL where the ad was displayed to the user; only the URL that is registered in our platform.
{variation_id}: The ID of the variation (Banner or landing page).
{zone_id}: The ID of the ad zone where the ad is displayed.
Additional fields when creating a native ads, push notifications or video campaign
If you are creating a native ads, push notifications, or video campaign, you will be presented with additional fields that can be displayed on Advertiser's ad in case the Publisher chooses to display in their websites:
- For native ads, or push notifications campaigns there are 3 fields to add content to your ad variations:
- Title - Adds title content to your Native Ad or Push Notifications. Maximum of 90 characters.
- Description - Adds description content to your Native Ad or Push Notification. Maximum of 90 characters.
- Brand Name - Adds brand name content to your Native Ad or Push Notification. Maximum of 30 characters.
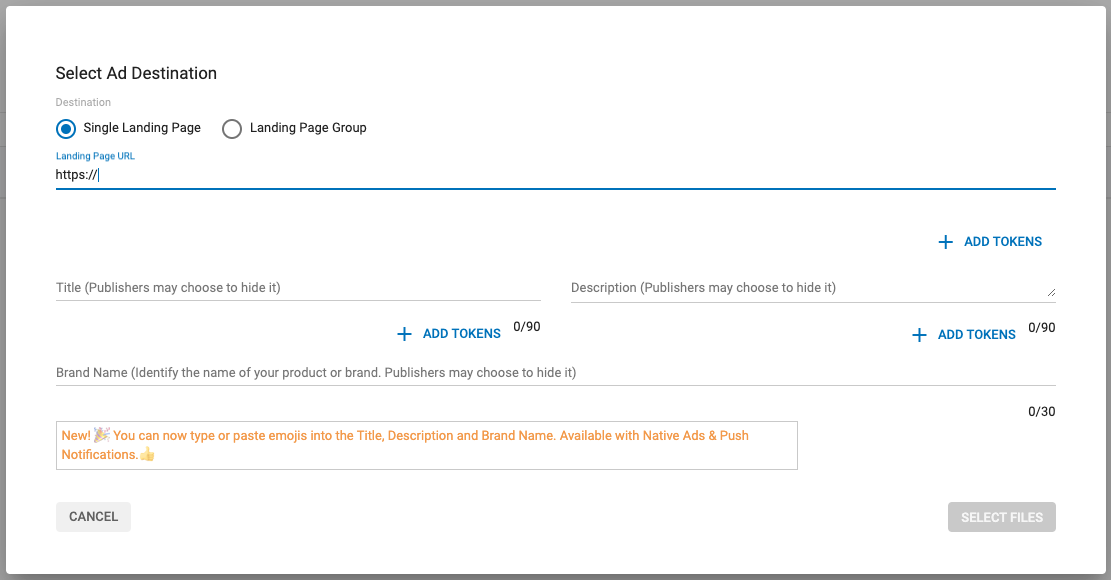
- For video campaigns there is a predefined list of Call-to-Action (CTA) text that you place on your ads:
- Automated (Default)
- Click for More
- Click Here
- Play Game
- Play Game Now
- Play Now
- See More
- See Now
- Try for Free
- View Here
- View More
- Watch Free
In addition, you have the option to add a friendly URL as content in your video ad. Maximum of 25 characters.
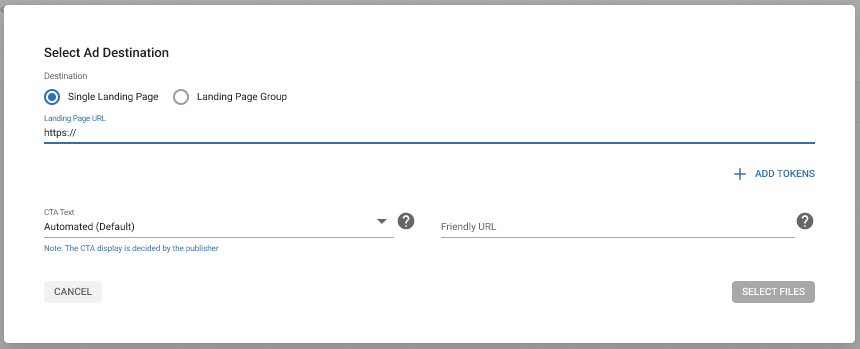
Using dynamic tokens in native ads and push notifications
If you are creating a campaign using native ads or push notifications in Step 2, you can add dynamic tokens for items such as {country}, {region} or {day} in the titles and descriptions . These tokens will then display localized text to the visitor based on their information, allowing you to target your ads more effectively.
For example, if you create a native ad with the title "Meet girls in {region} tonight!", a visitor from Barcelona would see: "Meet girls in Cataluña tonight!".
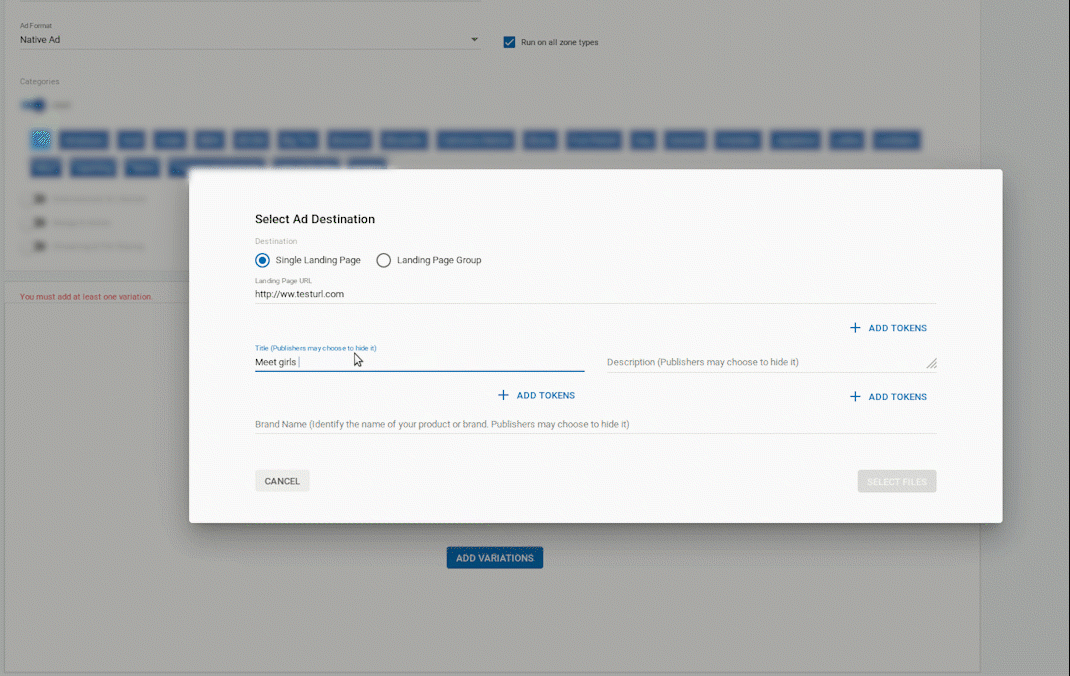
To use dynamic tokens:
First create or edit a native ad or push notification by going to the Campaigns List and clicking New Campaign, or clicking edit on an existing campaign.
If you are creating a new ad, in Step 1: General Details, select Native Ad or Push Notification - 720 x 480 from the Ad Format drop-down.
In Step 2: Ads click + Ad Variations.
In the Select Ad Destination dialog, you can use dynamic tokens in the Title and Description fields by clicking the +ADD TOKEN button beneath them. The list of available tokens will appear below the Title and Description fields.
Use the radio button to select how the token will be capitalised, and then choose the token which you wish to use.
Capitalized (default): The token will display with an initial capital: e.g. Cataluña.
Uppercase: The token will display in all uppercase letters: e.g. CATALUÑA.
Lowercase: The token will display in all lowercase letters: e.g. cataluña.
Available dynamic tokens for native ads and push notifications
{country_name}: The localized country name of the visitor. e.g. España.
{region}: The localized region name of the visitor: e.g. Cataluña.
{city}: The localized city name of the visitor: e.g. Barcelona.
{language_name}: The localised language of the visitor. e.g. Español
{day}: The localised day that the visitor is visiting the site on: e.g. Lunes, Martes, Miércoles.
{operating_system}: The operating system of the visitor: e.g. Windows 10.
{device}: The device that the visitor is using: e.g. iPhone.
{carrier}: The carrier that the visitor is using to access the site: e.g. Vodafone.
{browser}: The browser that the visitor is using.
Setting the language for the tokens
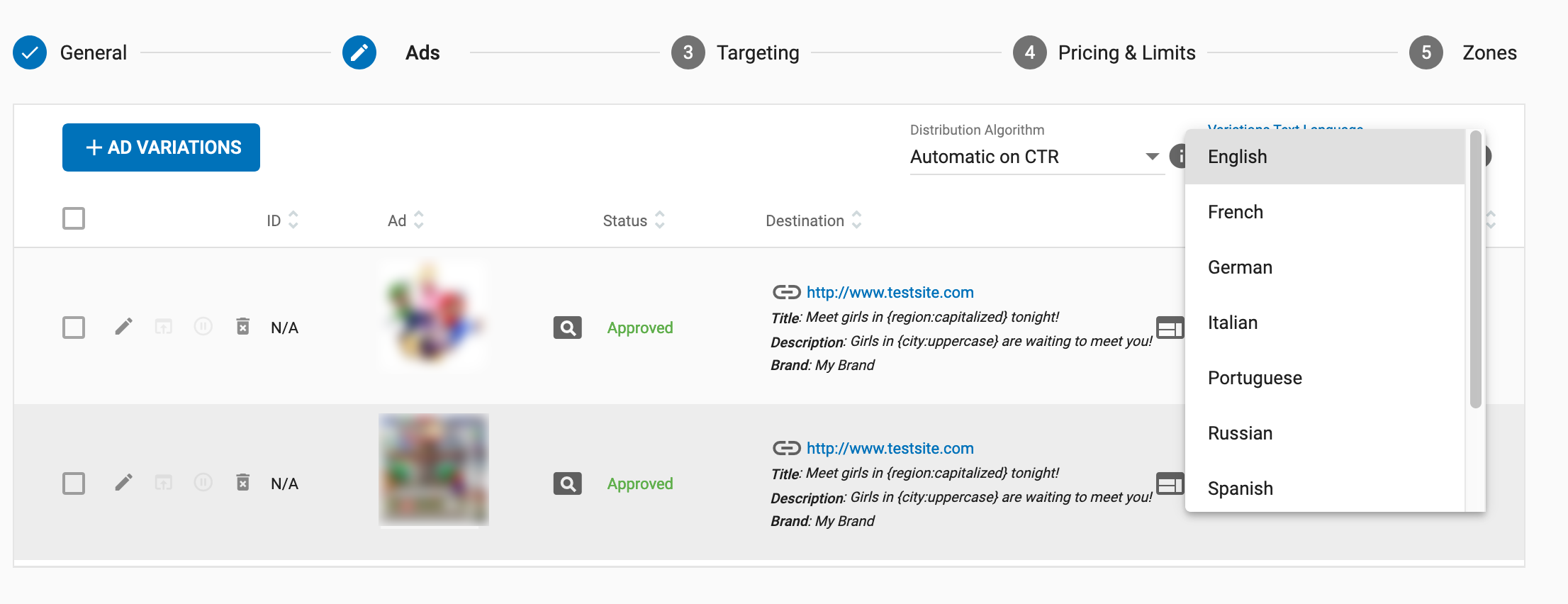
The dynamic tokens will display in the language that you set for the campaign. The language is set in the top right of the Variations list in Step 1: General Details of creating/editing a campaign. Choose the language for the tokens from the Ad Text Language drop-down. The default language is English.
Note: You can only select one language for all the variations in a campaign. For ads in different languages, you should create separate campaigns for each language.
Example:
To create a native ad like this:
Ad Title: Meet girls in CATALUÑA tonight!
Ad Description: Barcelona girls want to meet you!
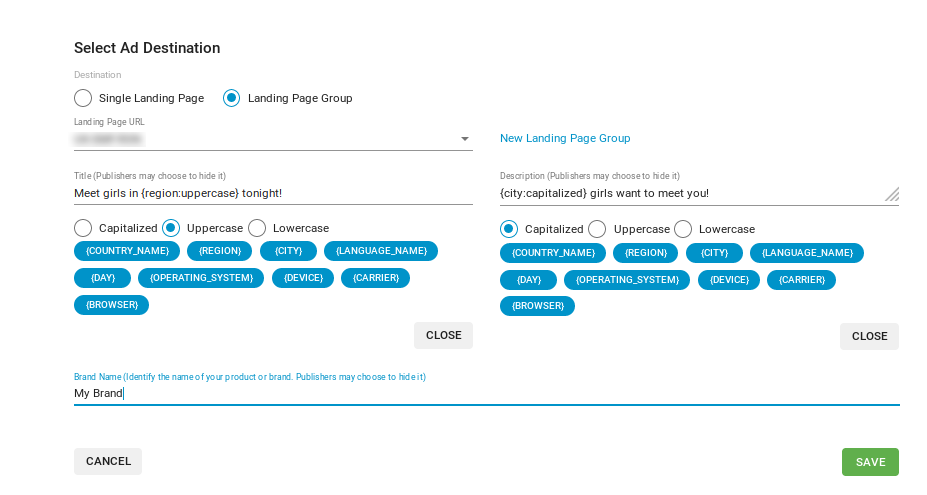
In the Title field, select the Uppercase radio button, and choose {region}.
In the Description field, leave the Capitalized radio button selected and choose {city}.
To ensure that the tokens display in the correct language, select Spanish from the drop-down at the top of the Variations list.
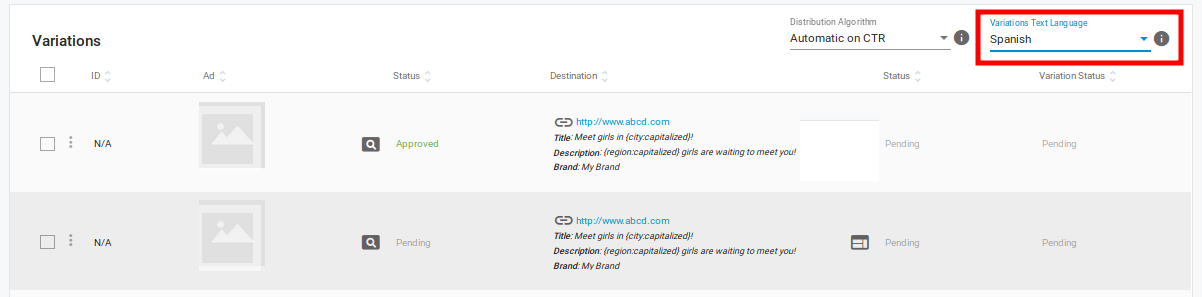
Adding assets to the variation
Once you have clicked Select Files, you should select the assets for the campaign in the Select Ad Assets dialog.
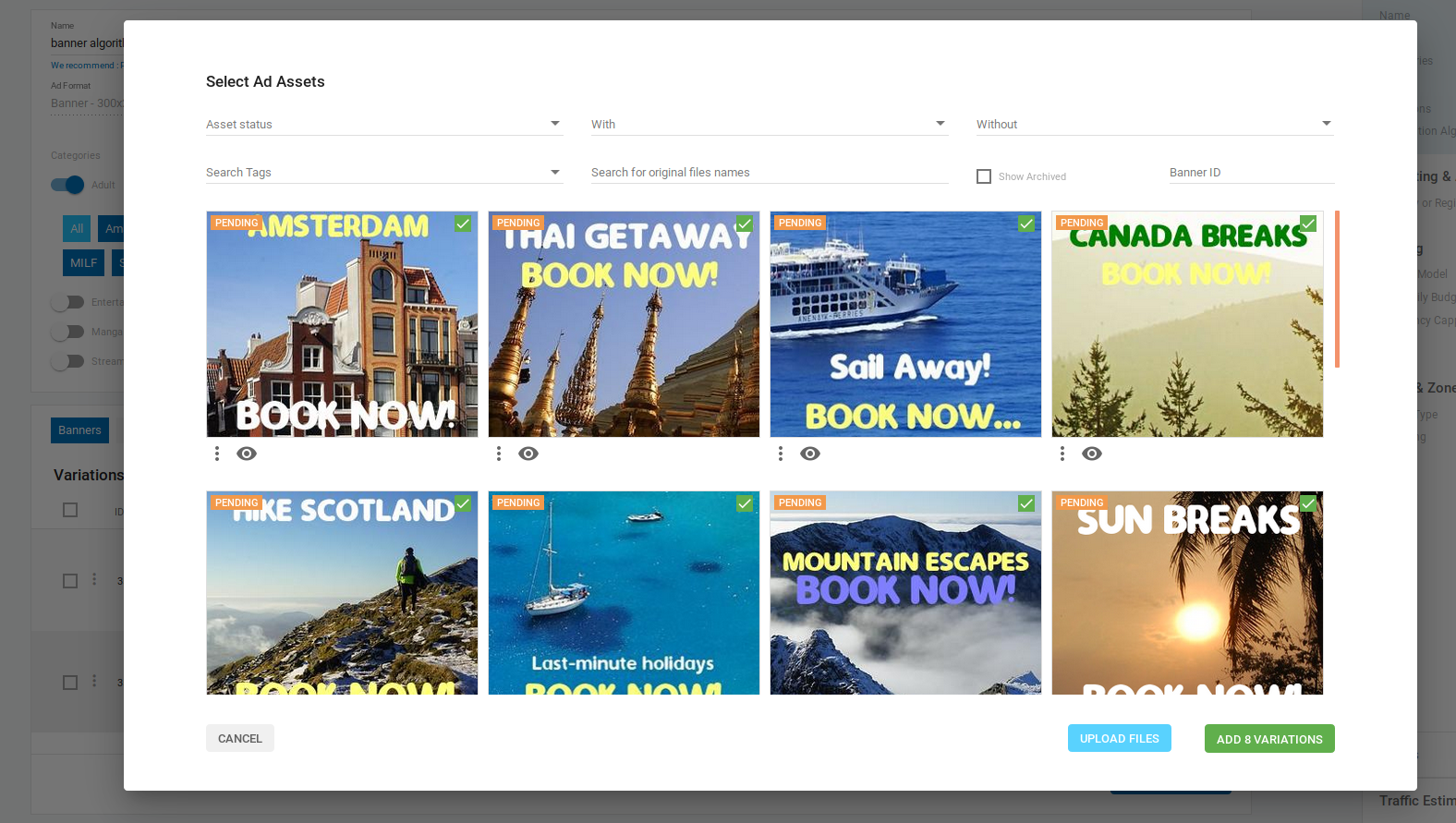
Tick the checkbox beside the image(s) or video(s) that you wish to use. Selecting multiple images or videos will create multiple variations.
- In the Select Ad Assets screen you will only see images with the correct dimensions for the ad format you have chosen.
- The same applies to videos, though videos can be +/- pixel different from the standard dimension.
- If you have chosen to create a video campaign, videos with non-standard dimensions will show also.
Once you click on Ad X Variation(s) the variation(s) you have created will now be visible in the Ad tab.
Actions in the variations list

Using the icon to the left of each variation, you can perform various actions:
Edit: Edit the variation.
Test Variation: This tests the variation by simulating what happens when an ad is clicked on.
- For standard campaigns, this will redirect you to your landing page.
- For RTB campaigns, his simulates what happens when our systems request an ad, including the bid request and return.
Pause Variation: Pause the variation.
Archive Variation: This will archive the variation. To see archived variations, click the Show Archived checkbox at the top of the tab.
Custom Tracking URLs for Video Campaigns
- The Custom Tracking URLs are available only for Video Campaigns.
- The Wrapper Ad may include any number of Custom Tracking Events
- You can add dynamic tokens to custom tracking URLs.
Managing custom tracking events
Custom tracking events can be added, edited and deleted in the Variations or VAST tag popup.
Adding custom tracking events to video variation
![]()
![]()
Adding custom tracking events to VAST wrapper
VAST Campaign Settings should be enabled for your account.
![]()
Selecting a distribution algorithm
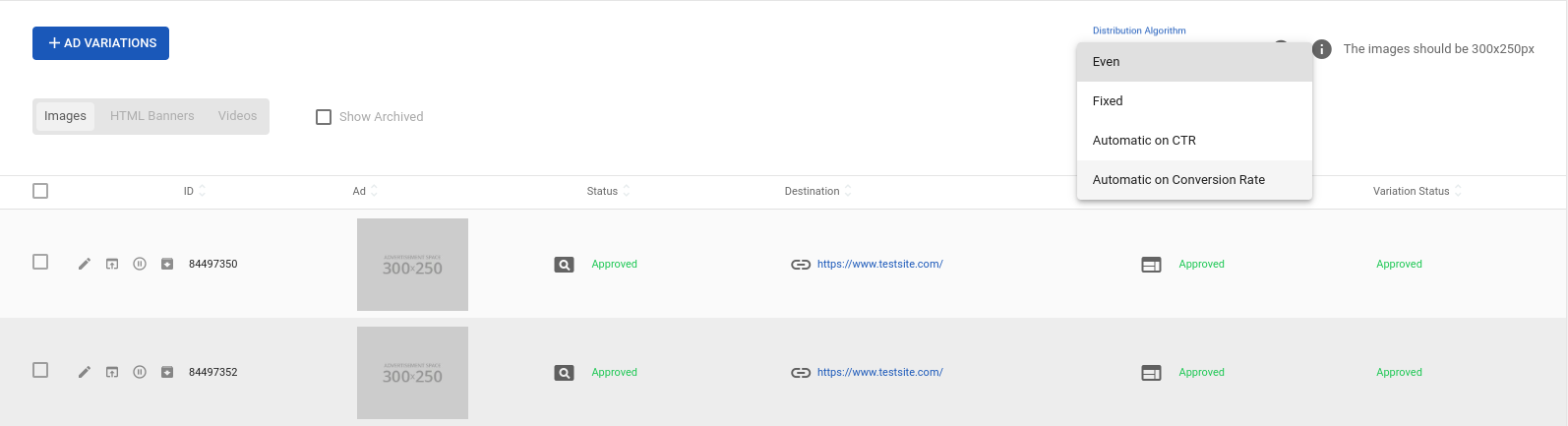
When you have created more than one variation, you will be able to determine how traffic will be distributed between them. If you are using CPM or Smart CPM, you will see a Distribution Algorithm drop-down to the top right of the variations list. There are three algorithms that you can choose from:
Even: Variations that have the same CPM will have traffic evenly distributed between them.
Fixed: Traffic will be distributed among the different variations based on a fixed share value assigned to each.
Automatic CTR (Default): Traffic will be distributed between the variations based on their CTR.
Automatic on Conversion Rate: Traffic will be distributed between the variations based on the conversion rate for the selected goal.
Traffic distribution for fixed algorithm
When fixed algorithm is used, there will be two additional columns shown next to Variation Status called Share and Effective Share:
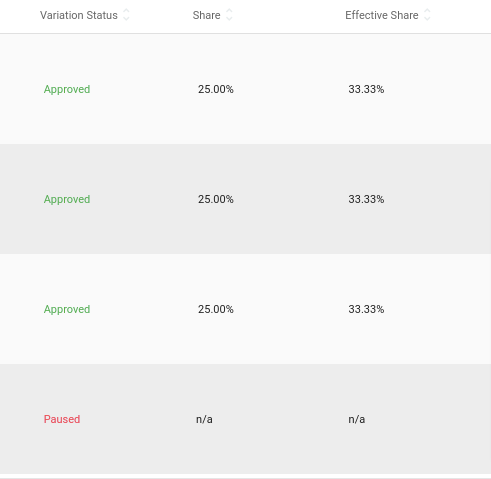
Share is an editable field where you input the specific share of traffic you want to give to that variation. Note that the total sum of all the variations in the campaign cannot exceed 100%
Effective Share is a non-editable field that is calculates the share of your active variations. If you had assigned a share to a variation and later paused it, then the effective share of the remaining variations will be calculated to reflect the real share of traffic that wil be delivered.
Traffic distribution for automatic optimization
When either type of automatic optimization is used, we use an 80-20 breakdown to distribute traffic:
If there are only normal variations in the campaign, the winning variation will get 80 percent, and the remaining 20 per cent will be distributed among the other variations using the 80-20 breakdown: The second best variation will get 80 percent, and the remaining traffic will get 20 percent, and so on.
If there are variations to be tested, the winning variation will get 80 percent, and the remaining 20 percent will be broken down into 10 percent for normal variations and 10 percent for variations being tested.