Payments
Checking your funds and spending
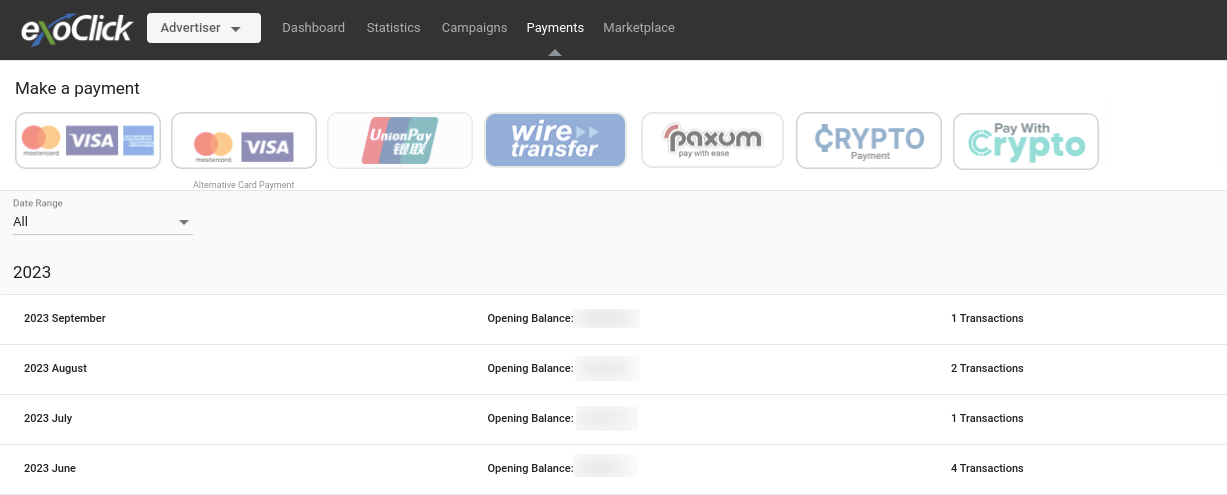
To manage and monitor your funds and spending, click on the Payments tab.
First time accessing the Payments tab
You might find this page empty the first time you access it.

If you click on the disclaimer button, you will be redirected to your account information so that you can complete all the missing details.
Regardless of which country you signed up from, you will be asked to add a VAT Number. If you are not based in the EU, you can add here your personal ID, passport no. or Company ID, if you have one.
If you are based in the EU, you will need to provide a valid VAT number. Individuals or companies from EU countries that can not provide a valid VAT number will have 21% VAT deducted from any funds added to their account. This is in order to comply with EU regulations
Note that 21% VAT is always applied to both individuals and companies in Spain, with or without valid VAT numbers
Making a payment in the Payments tab
In the Make a payment panel at the top of the tab, you will see the available payment options for your network. You may see Credit/Debit card, UnionPay, Wire Transfer and Paxum options here if they are available.
We work only on a pre-payment basis and the minimum payment for all payment methods is 200 EUR/USD. Funds are added instantly with all payment methods except Wire Transfer.
Viewing your payments
In the bottom section of the Payments tab, you can see all the payments that you have made each month.
Using the Date Range drop-down, you can choose how many months you wish to view in the list. Choose View All to see all months, or choose to see only the last 3 Months, last 6 Months, This Year, or Last Year.
For each invoice in the list, you can see the Opening Balance, which shows you the balance at the start of the month covered by the invoice.
Using the arrows at the top of each column you can sort your invoices by Invoice Date, Payment Date, Date Funded, Amount (original currency), Balance Amount, Status, and Type.
Note: If it is not the current year, all months are shown with the respective balance (whether having transactions or not), if at least one month has a transaction. If it is the current year, the first month to be displayed is the first month with a transaction (and this will then be updated the following year with all 12 months and the respective balance for each month).
Downloading and printing PDFs of your invoices
To download or print PDFs of your invoices, click on the Total on the right side of the screen, and then click the View button.
You will then see a PDF of the invoice. Click DOWNLOAD PDF to save a copy to your computer and click PRINT to print it.
Available Payment types
Debit/Credit Card
Available options :
Credit Card
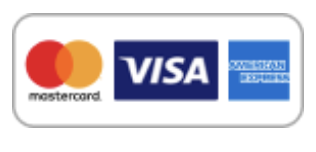
Alternative Credit Card
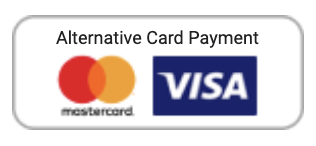
Note: Please use the Alternative Credit Card if you are unable to funds via the standard Credit Card option.
If you select Debit/Credit Card to make a payment, you can choose whether to do it automatically or manually.
Card Auto Recharge
This option will automatically top up your balance by the chosen amount when it falls below a set amount of units of currency (Dollars or Euros). Allowing you to keep campaigns running without the need to constantly return to the Admin Panel to deposit funds.
Note: The auto-recharge limit is 10K.
Card Manual Recharge
Select an amount to top up your account by.
Saved Cards
Advertisers can save Credit/Debit card information through both Auto and Manual recharges that will make purchases quick and easy. The card information is encrypted.
Note that, if a saved card fails a transaction, the card will not be saved for the next purchase.
Credit Card - Multi Currency
Multi Currency Pricing allows Advertisers pay in their local currency so they can know the exact amount that will be paid out of their account e.g. If an Advertiser based in India and wants to add 1000 EUR to the ExoClick account, using MCP they will be able to know the INR equivalent if they choose to pay in INR.
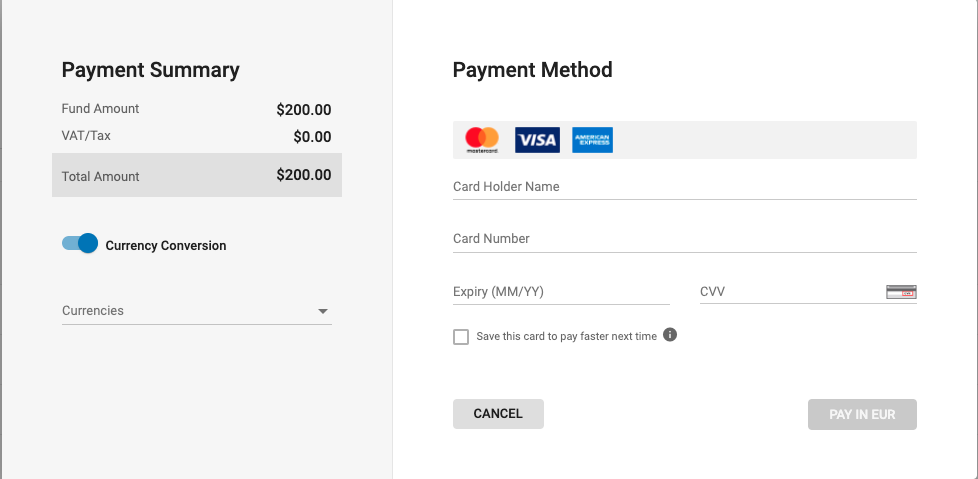
Note : All advertisers have the option to select a different currency ( from the ones available) .
For Advertisers located within a country with a supported currency, this currency will be automatically displayed by the system
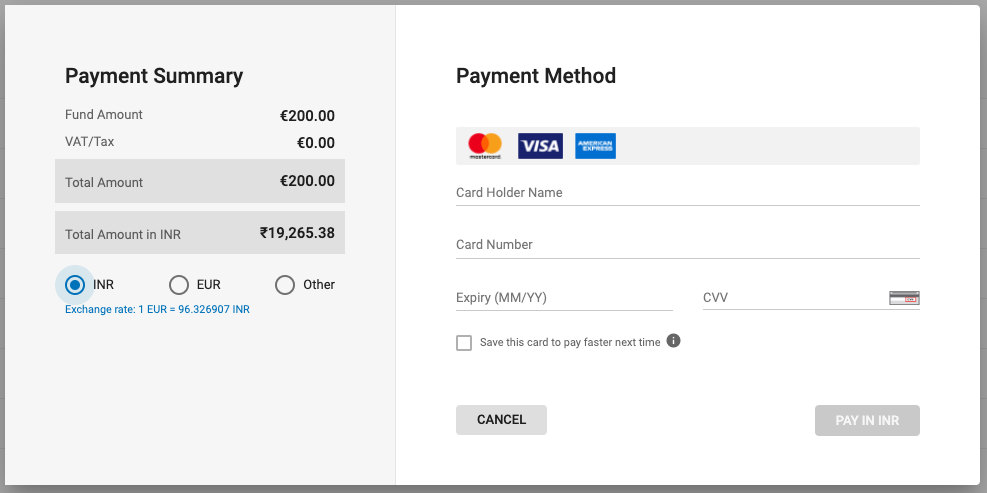
Unionpay
If you select UnionPay to make a payment, you can use your UnionPay card to add funds to your account. You can simply select an amount to recharge your account with and you will be redirected to the UnionPay interface to complete the checkout process securely.
Note: Unionpay can be used ONLY if advertiser's country is China.
Wire transfer
Here you can send us a notification that you have sent a wire transfer payment. Fill in Sender Name, Amount, and Currency. When you add the details, a Proforma will be created for you.
The Proforma will include a Reference ID. Make sure to use this Reference ID number when sending your Wire Transfer. This ensures the payment will be located faster and avoid missing payments. When funds reach us, it will automatically be changed to an Invoice.
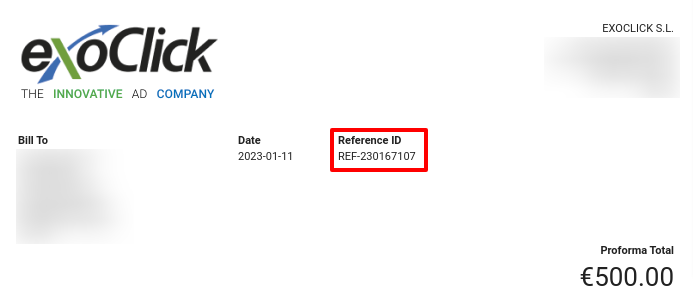
Paxum
Select an amount from the drop-down to recharge your account by.
Crypto
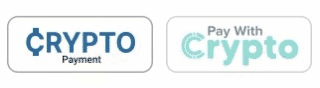
There are two options for Crypto payments, each managed by a different gateway:
- Crypto Payment
- Pay with Crypto
For both options, select an amount from the drop-down to recharge your account by. After clicking “PAY NOW”, you will be redirected to the payment gateway to complete your purchase securely.
In the payment gateway, select the Cryptocurrency and Network you want to use for your payment. Then, you can scan the QR code or get the wallet address to perform the payment. You can also find the Payment ID and amount under the Details section.
Once the payment is completed, an invoice will appear in your payment history.
Notes:
- Crypto network exchange fees might apply.
- No Country restrictions for Crypto payment.
- Country restrictions for the Pay with Crypto option.
| A-G | H-R | S-Z |
|---|---|---|
| Afghanistan | Haiti | Saint Lucia |
| Albania | Holy See | Sao Tome and Principe |
| Algeria | Iran | Saudi Arabia |
| Argentina | Iraq | Senegal |
| Bangladesh | Jamaica | Serbia |
| Barbados | Japan | Somalia |
| Belarus | Jordan | South Korea |
| Bolivia | Kyrgyzstan | South Sudan |
| Bosnia and Herzegovina | Lebanon | Sudan |
| Brunei | Libya | Syria |
| Burkina Faso | Mali | Tanzania |
| Burundi | Montenegro | Thailand |
| Côte d'Ivoire | Morocco | Trinidad and Tobago |
| Cabo Verde | Mozambique | Tunisia |
| Cambodia | Myanmar | Turkey |
| Cameroon | Nepal | Uganda |
| Central African Republic | Nicaragua | Ukraine |
| China | Nigeria | United Arab Emirates |
| Congo | North Korea | United States of America* |
| Cuba | Pakistan | North Macedonia |
| Democratic Republic of the Congo | Palestine State | Venezuela |
| Ecuador | Panama | Vanuatu |
| Egypt | Philippines | Vietnam |
| Guinea-Bissau | Russia | Yemen |
| * | * | Zimbabwe |
It is also not available for the following US states:
- Alabama, Alaska, Hawaii, Louisiana, Nevada, New Hampshire, New York, Rhode Island, Texas, Vermont, Virginia and Washington.