Step 1 - General
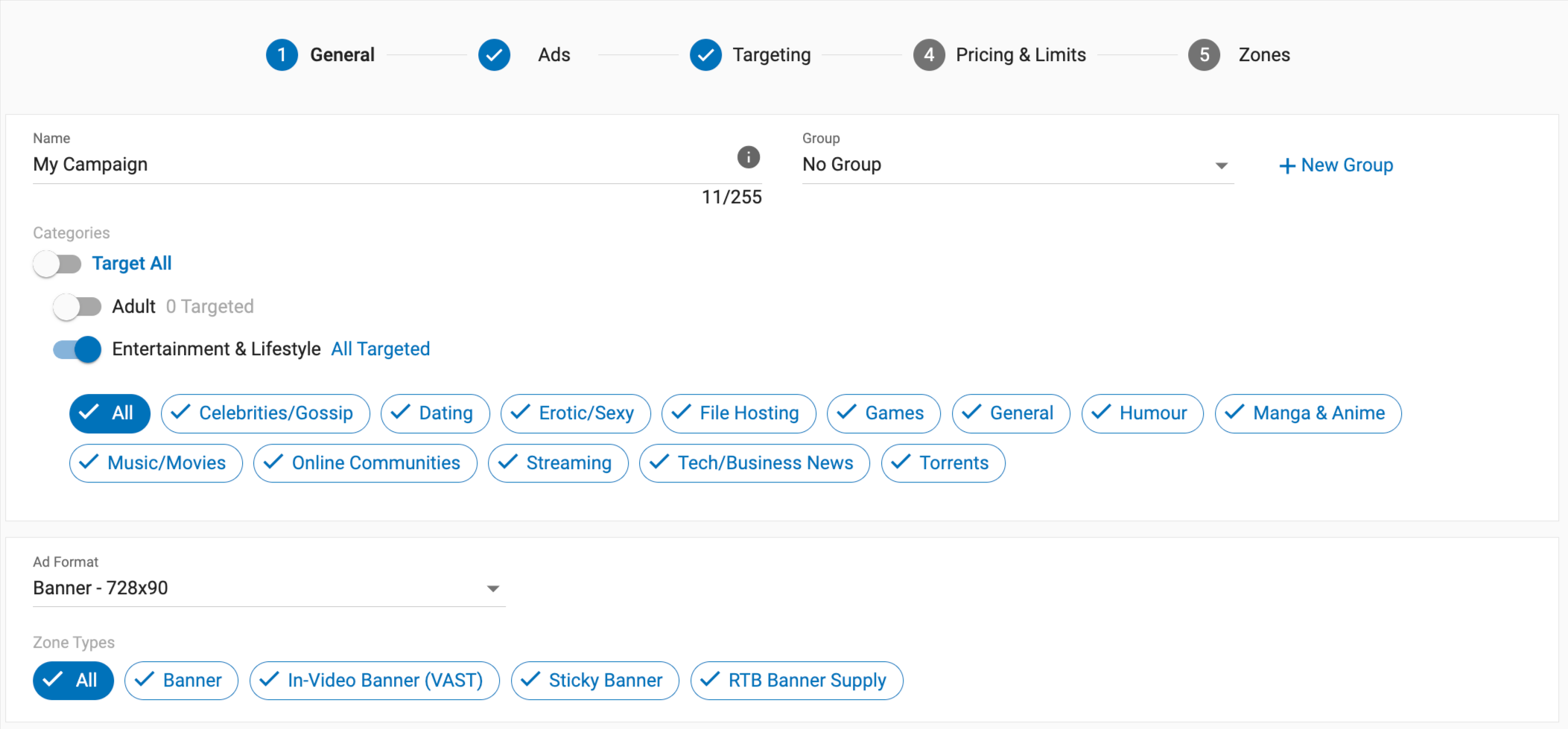
In order to start buying traffic, you must create a campaign. To do this, from the main screen of the Admin Panel, click on Campaigns, then Campaigns List, and select New Campaign. The campaign creation process consists of 5 different steps, which you will proceed through them from left to right.
Note: When creating a campaign, please make sure that you are following our advertiser guidelines. You can learn more about how long a campaign can take to be approved or why a campaign could be rejected in our "Advertisers FAQ" section in the sidebar.
Adding General Details
First, add the following information to the General Details tab:
- Name: Select a name for the campaign that will allow you to identify it easily when viewing your statistics.
- Group: Select a group for this campaign from the drop-down, or click +New Group to create a new one.
- Categories: Use the toggles next to each category to choose which ones to target. If there are multiple top-level categories, a Target All toggle will appear, letting you quickly select or deselect all categories.
- Ad format: Choose the ad format that you wish to use from the drop-down.
- Zone Type: Choose which zone types you wish to target. By default All will be selected. To exclude specific zone types, click on them. You can also find out more about Zone Types in our ad format page.

Note: If creating a Native Ad campaign, you will see two checkboxes: Only Native Zones with Title and Responsive Display Ad Zones.

Only Native Zones With Title
This checkbox ensures that the ad will only target zones that allows the ad to show a title. Checking this box will also affect what zones are shown on Step 5: Zones.
Responsive Display Ad Zones
Checking this box will extend the reach of your campaign to include banner zones that are enabled for Responsive Display Ads. Essentially using content from your Native campaign and then serving the ad to responsively display within the allocated banner zone. By default this checkbox is enabled.