Step 3 - Targeting
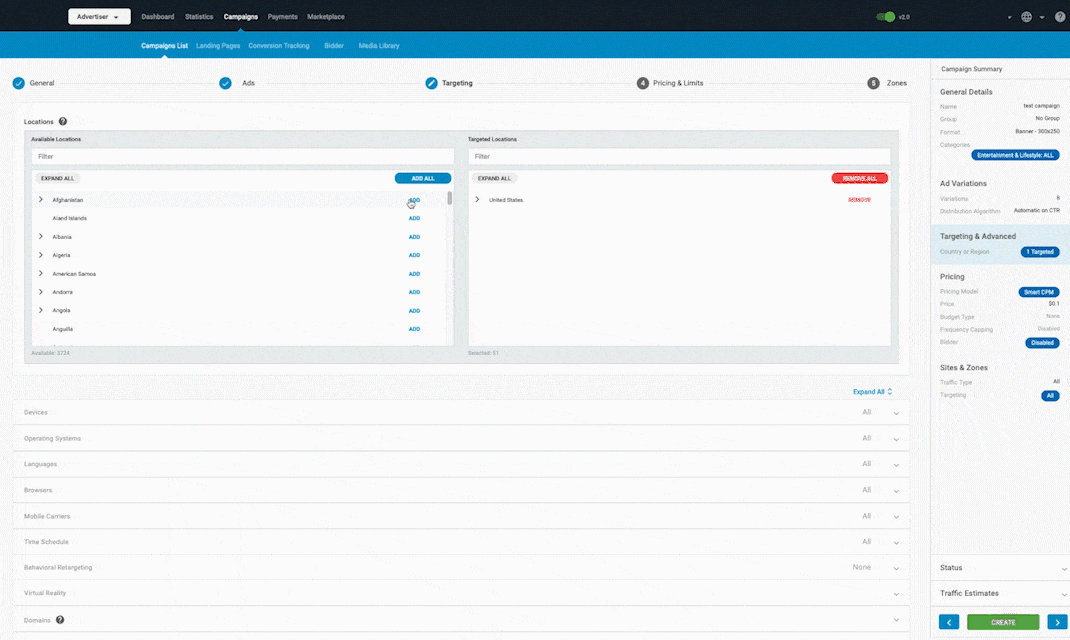
In the Targeting tab, you can set what this campaign is targeting. Campaigns can target anything from different countries to different devices, browsers and carriers.
Targeting options
You can choose from the following targeting options:
- Locations: Here you can select countries and regions of those countries to target.This targeting option is mandatory.
- Devices: Here you can select which devices you want to target. Devices are arranged into Console, Desktop, Mobile, Smart TV and Tablet.
- Operating systems: Here you can select which operating systems you want to target. Operating systems are arranged into Console, Mobile and Web types. Major Operating Systems also have different versions you can choose from. Examples: Android 12 and earlier, MacOS 14 and older, etc.
- Languages: Here you can select which languages you wish to target.
- Browsers: Here you can select which web browsers you wish to target.
- Mobile Carriers: Here you can select which mobile carriers you wish to target when mobile devices are used. Note that choosing Wi-Fi only prevents you from choosing any other carrier.
- Ad Schedule: Here you can determine during which days and hours campaign will run. You can also determine the time zone of these hours.
- Retargeting: Here you can further segment your traffic by targeting or excluding users who have generated conversions.
- VR: Here you can target or de-target users accessing in a VR environment. VR users can access either from a dedicated device, such as the Oculus Rift/Quest, or from a phone such as the Samsung S6+ placed in a VR headset.
- Domains: Here you can create your domain whitelist or blacklist.
- Keywords: Here you can target specific terms and key phrases that you expect to find in websites' URLs and ad zones. Make sure that the keywords you added match the type of content you are targeting, otherwise your campaign won't receive traffic.
- IP targeting: Here you can target or block sets of IPs ranges for improved user granularity.
- Proxy Types: Here you can select the type of proxy detected from the user's connection.
- Age Verification Status: Here you can target users based on whether they have verified their age or not.
For most targeting options, you can choose whether to Target Selected or Block Selected. For example, you can use the Block Selected option to select all browsers but block Google Chrome.
Note: Certain targeting options have a limit of entries you can target/block. You can find all the campaign targeting limits here.
Ad schedule
Our platform has a day-parting feature to select the exact times when you want your campaigns to run and in which time zone.
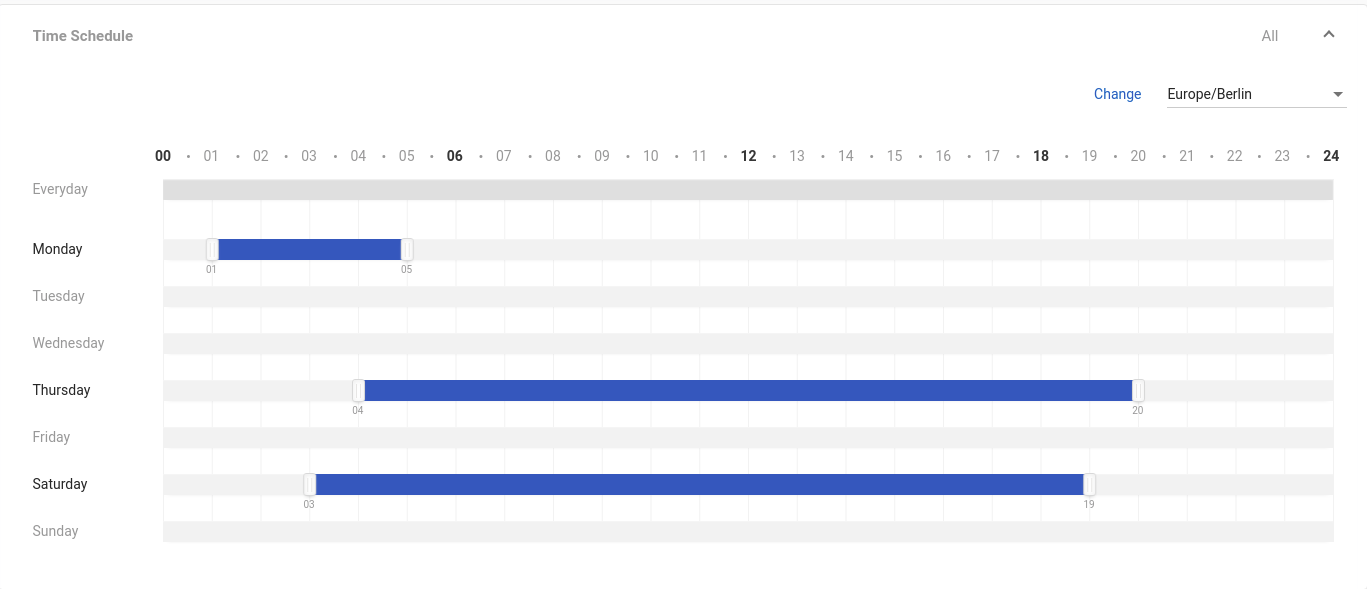
Using this feature, you can choose the times and days you want to schedule your campaign to run. On the right-hand side, just above the ad-schedule box there is a drop-down menu where you can select the time zone for your selection.
Behavioural retargeting
Here you can target or exclude users who have reached certain Conversion Goals. Once retargeting is enabled, you will have to select one of the following options for each conversion goal in your account:
- Positive: You ask the system to target users who have reached that re-targeted page.
- Negative:: You ask the system to exclude users who have reached that re-targeted page.
- Ignore: You ask the system not to consider if the user reached that re-targeted page or not.
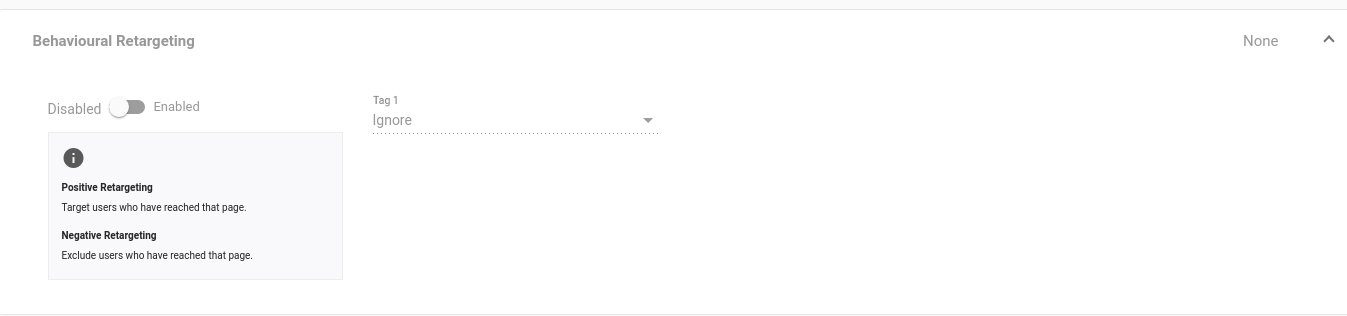
Note: Use Ignore only if you have other goals with either Positive or Negative. If you are not going to use Positive or Negative in any of your goals, don't enable retargeting so as to avoid unexpected issues in the campaign.
Retargeting is useful to keep your brand visible for high potential users and bring them back to your website until they are ready to buy. Alternatively, retargeting can be used to save costs by excluding those users who have already generated a conversion.
In order to use retargeting you must use pixel tracking, as retargeting relies on cookies. Ideally, you should run the campaign with pixel tracking enabled for a minimum of three days before enabling retargeting. The reason is simple: if pixel tracking hasn't identified any users, you won't be able to retarget them.
Each product is different, so which conversion goal you should retarget depends on the type of visitors you receive and where the tracking pixel is located. Below you will find some of the best practices when carrying out retargeting campaigns
Retargeting best practices
Consider the following scenario: you are promoting an e-commerce product and you wish to use retargeting to drive up your sales. In order to identify the users visiting your product, you create 3 conversion goals that you will use as tracking pixels:
- Pixel n°1 (G1) on your main landing page.
- Pixel n°2 (G2) on your product checkout page.
- Pixel n°3 (G3) on the "thank you" page after the purchase has been made.
Before you enable retargeting, you run your campaign for at least 3 days so that your pixels have created a user base big enough for retargeting. After a few days, you feel that you have enough data to start retargeting (check the click-through rate and the conversion rate of your campaign to have a better idea of how responsive the traffic has been so far).
Splitting retargeting campaign into groups
Based on the information from the original campaign, you create the following groups of campaigns:
- Group 1: Positive retargeting on G2 and negative retargeting in G3. This will try to move users towards a sale and discard the ones that already converted.
- Group 2: Positive retargeting on G1, negative retargeting in G2 and G3. This will try to push users to continue navigating through your site and eventually find an interesting product.
- Group 3: Positive retargeting on G3. You promote a different product to those users who you know to be profitable.
- Group 4: Negative retargeting on G1. This will be a prospecting campaign, focusing only on those users who don't know about your product yet.
As you can see, there are many different strategies you can use with retargeting. There is no better or worse strategy: it all boils down to your preferred business strategy and to your flexibility in testing these segments.
Personalized ads
One key benefit of retargeting is that you can create different variations based depending on which pixels visitors have gone through. For instance, if a user has reached the checkout page but hasn't completed a purchase, then you could create a campaign showcasing the benefits of that specific product or announcing a special offer just for that product. This will increase the chances of getting a sale from that user base.
Retarget users from sources other than ExoClick
When a user visits a website that contains our tracking pixel, that user will be identified with our cookie, regardless of whether that website is in ExoClick's network or not. This means that, if the user keeps navigating and eventually accesses one of our websites, our ad zones will recognize that user and display an advertisement from a retargeting campaigns.
You could run retargeting campaigns right away if you have been sending traffic from other sources to a website that had our tracking pixel. However, please note that our statistics only reflect the conversions that are coming from our traffic, meaning that there is no way to count how many users from other sources have been flagged by our pixel. This is why we insist on running campaigns with pixel tracking prior to enabling retargeting.
Positive retargeting is not always the answer
Still using the scenario we set up earlier, consider the following: your initial campaign received 1 M impressions, 500 clicks and just 1 conversion. Your CTR is 0.05% and your CR is 0.2%. If you enable positive retargeting in this campaign, you will exclude 999,999 users.
In addition, you will need to have the winning bid to successfully show your ad to the one user you have targeted. As you can see, positive retargeting is more selective than negative retargeting, so you need to use this feature carefully to avoid excluding most users from seeing your campaign.
For a positive retargeting campaign to be successful:
- You should ensure that you have a large enough pool of users who have hit the conversion tracking pixel you are using.
- You need to guarantee that your campaign will achieve the winning bid by setting a high Smart CPM bid price. CPC is not appropriate for positive retargeting as it requires some testing and cannot guarantee a winning bid.
- It is best used on "early" conversion tracking goals (G1), to ensure a larger pool of users. If you target users that clicked on an ad, you will be targeting many more than if you target those who have completed a sign-up.
Domains
Here you can target or block specific domains by putting them in the list of Targeted Domains or Blocked Domains. Put only one domain per line and omit the http(s):// at the start of the domain name e.g. abcd.com.
Note: that you can only target domains that are within our network.
Keywords
Keyword targeting allows you to target or exclude keywords. These keywords are either words included in the site domain or terms sent by the publishers through their ad zone tags.
For example, the website www.men-apparel.com has a banner zone which contains the keyword men underwear. The terms you can use to target this zone are men, underwear and men underwear. Put only one keyword or keyword phrase per line. Keyword targeting is case and order sensitive.
Note: If you are targeting keywords that are not included in any of the domains or ad zones in our network, your campaign won’t receive traffic. Therefore, we strongly recommend that you add a wide range of keywords to make sure this targeting option provides the desired results.
Lastly, if you would like to use keyword targeting but you don’t know which keywords are sent by the sites and zones in our network, we advise you to add the token {tags} to your campaign URL. You can find out more about our dynamic tags here.
Virtual Reality
You can target or exclude users in a VR environment. VR users can access it through a dedicated device like the Oculus Rift/Quest or a phone, such as the Samsung S6+, placed in a VR headset.
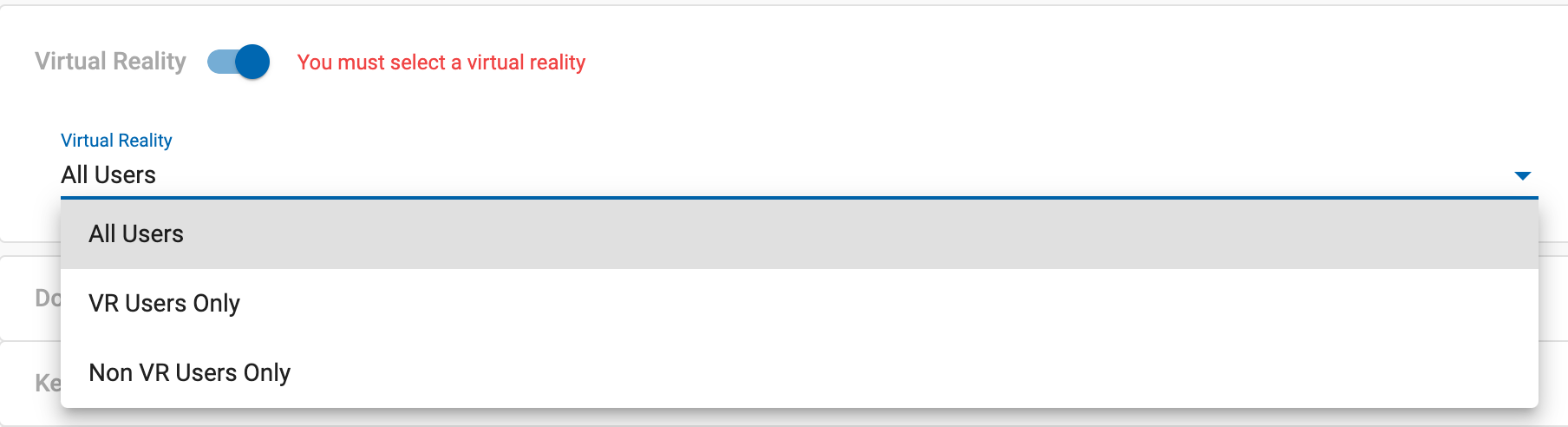
You can select the following options from the drop-down:
- All Users: Targets all users whether using VR devices or not.
- VR Users Only: Targets only users using VR devices.
- Non-VR Users Only: Targets only users not using VR devices.
IP Ranges
IP Ranges Targeting allows Advertisers to target or block specific IP addresses/ranges. This is particularly useful for 3/4G carrier targeting, where Advertisers can use additional IP ranges instead of/as well as the current options.
To use this feature, simply enter each IP Range(s) on a separate line in the Targeted IP Ranges field. To block items, place them in the Blocked IP Ranges field.
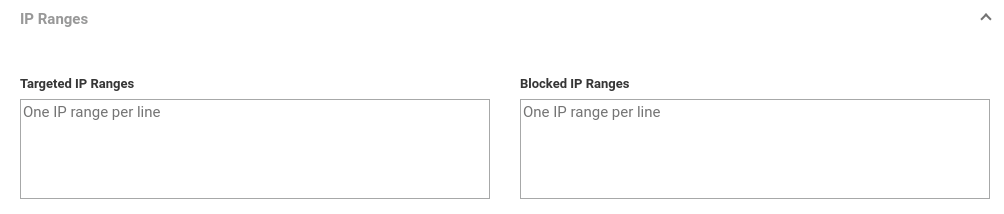
When targeting IP ranges, please make sure that they are presented in CIDR format, which allows you to target a range of IPs using only a few bulk IPs. If the IP range looks like (Starting IP from to Ending IP ), for instance: 192.168.0.254–192.168.0.255, you will have to convert it into CIDR format (IP / IP prefix) and then add it to our Admin panel: 192.168.0.254/31
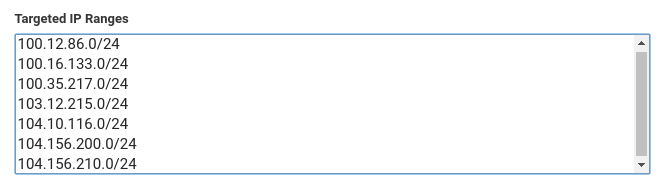
To convert the formats, please use this link.
Proxy Types
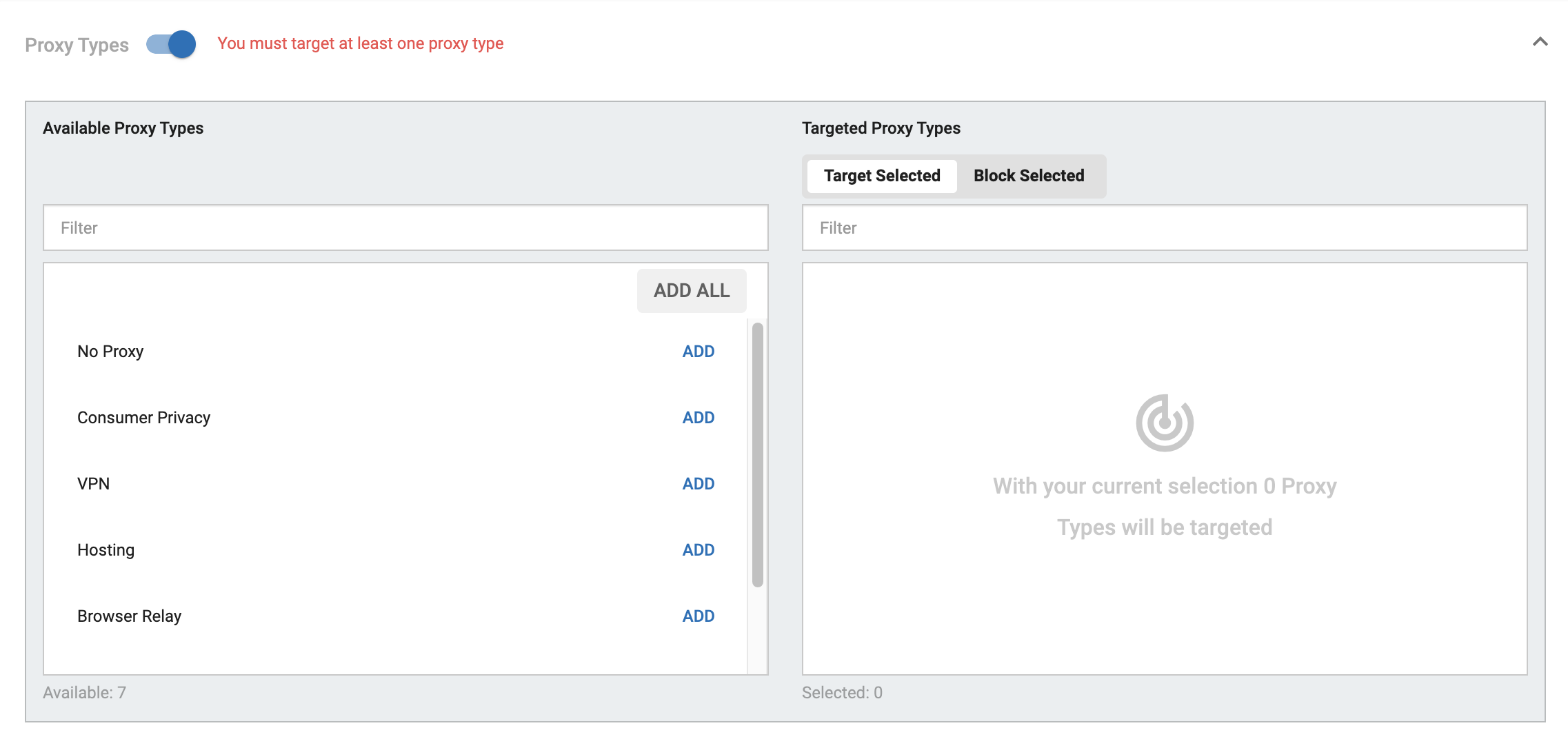
- No Proxy
No proxy indicates that the traffic is coming directly from the user's device without any intermediary server.
- Consumer Privacy
Consumer privacy proxies are designed to protect individual users' privacy by masking their IP addresses and sometimes encrypting their data.
- VPN
VPNs encrypt a user’s internet connection and route it through a remote server, often in a different location.
- Hosting
Hosting proxies are IP addresses associated with data centers and cloud services.
- Browser Relay
Browser relays are used to route traffic through other users' devices, typically as part of a distributed network like Tor.
- Anonymous Proxy
Anonymous proxies hide the user's IP address, making it difficult to trace their online activity back to their original location.
- Corporate
Corporate proxies are used by companies to manage and monitor their employees' internet access.
Age Verification Status
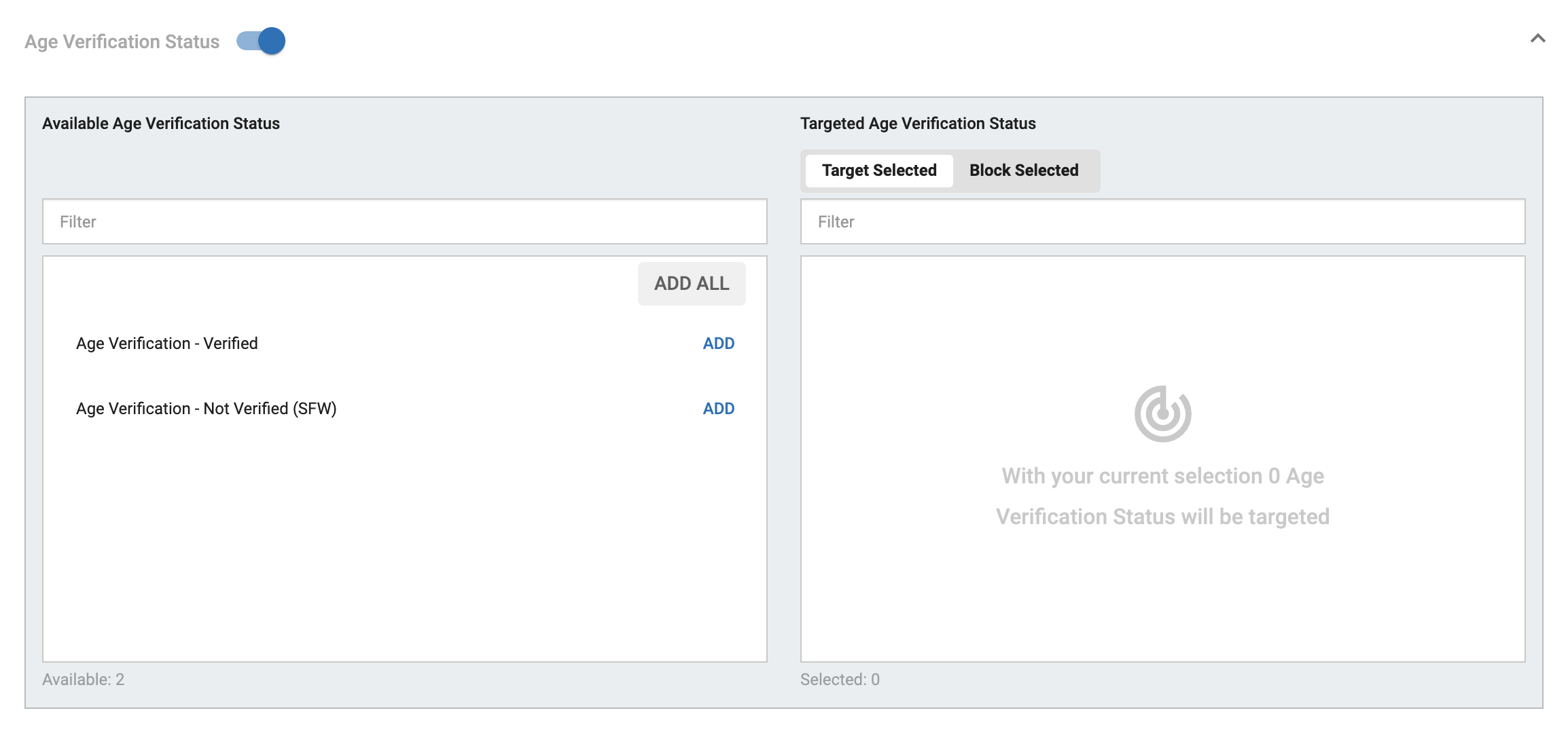
You can target users based on whether they have verified their age or not.
Available Age Verification Status filters:
- Age Verification - Verified: Target users who have completed age verification
- Age Verification - Not Verified (SFW): Target users who have not verified their age (Safe for Work content)
Note: The Age Verification Status feature only works if verified traffic is available for the selected targeting.
Enabling this feature in countries or on publishers where verified traffic is not available may prevent your campaign from receiving traffic.