Outstream: How to implement an Outstream ad zone
The Outstream Video ad is shown to the end user during their user journey and is fully responsive, playing on desktop, tablet and mobile.
Publishers set the positioning on their website for when the video ad will trigger. As the user scrolls down the page the ad zone pushes the website’s content down and the Outstream ad starts being visible to the user. This is really eye catching to the end user.
Once 50% of the Outstream ad zone is viewable on screen, the video ad automatically plays on mute, the end user can unmute the video ad. Clicking or tapping the video ad opens the offer’s landing page in a new tab.
As the end user scrolls further down the webpage the video ad will pause, waiting to resume playing when the end user comes back to the content where the Outstream ad is located. This makes this format very user-friendly.
Step 1: Create a new Ad Zone
Go to the “Sites & Zones” tab and click “New Zone”

There is a drop-down menu listing all your websites, select which one you want to place the Outstream ad zone.
Select the “Video” category and from the drop-down menu select “Outstream” and click “NEXT”
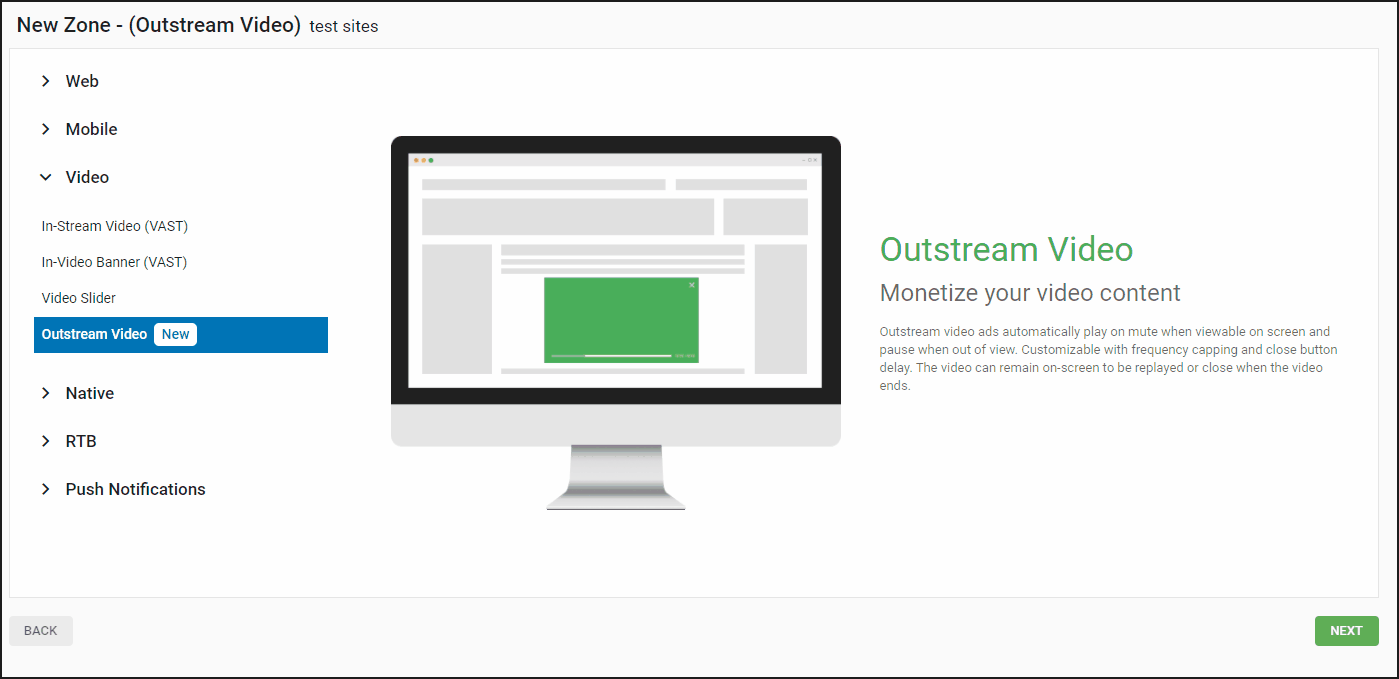
Step 2: Edit the Outstream ad zone features
- Name: Personalize the ad zone name to suit your own needs (at least 5 characters long).
- Category (default): This is automatically selected based on the category of the site you selected in the previous step.
- Subcategory (optional): We recommend that you don’t select a subcategory in order to maximise your earning potential.
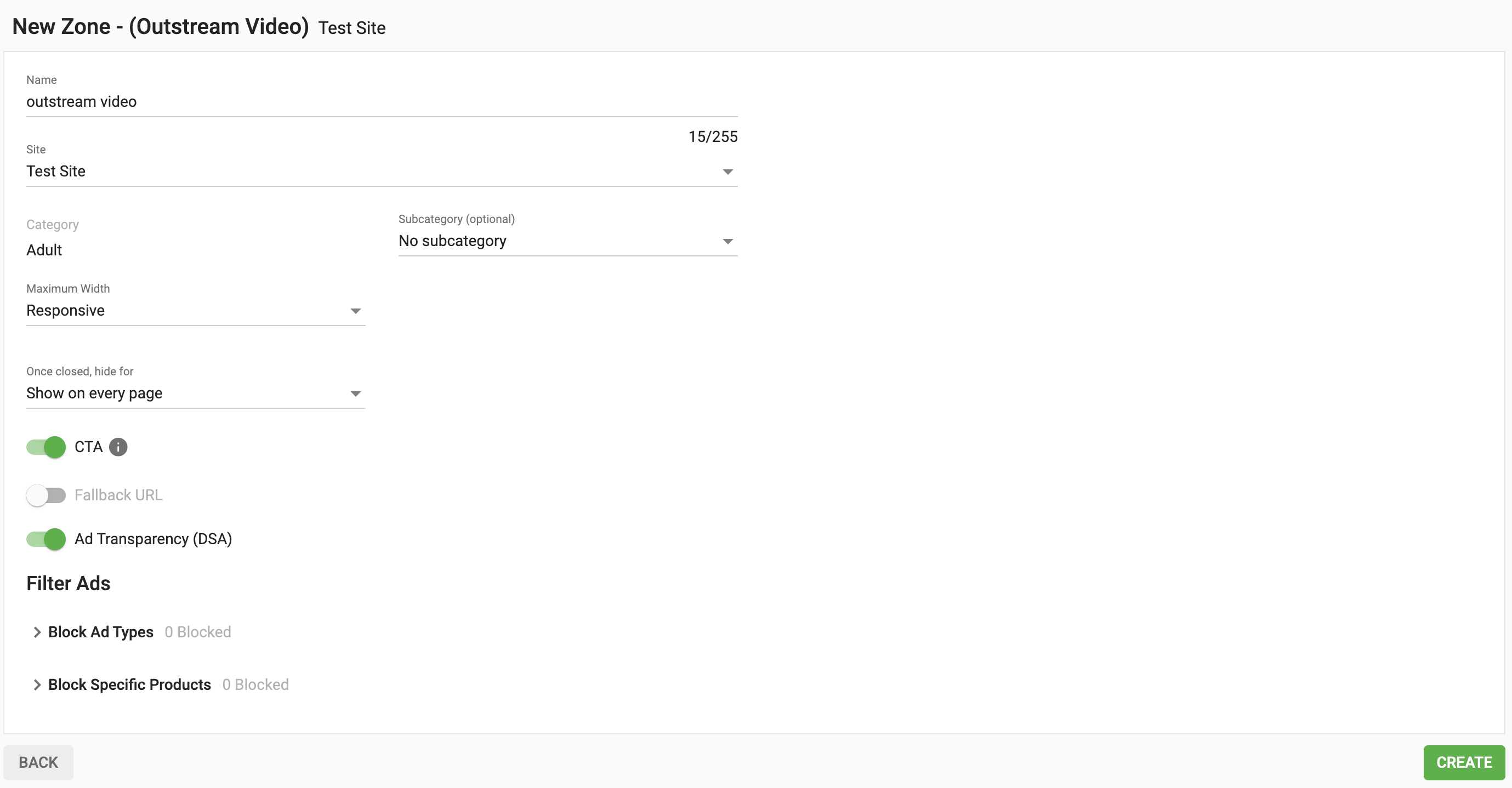
- Maximum Width: This option allows you to choose between a responsive ad or a custom maximum width from 200 – 1080 pixels that matches the container on your site.
- Fallback URL: Switching on this option opens a few more options for your zone. Floor CPM: Here you can set a minimum price (floor) that the ad zone will accept for traffic. Type: A Soft Floor means that we will also run CPC and CPA campaigns that could have an average eCPM higher than your floor CPM, meaning that the floor is not 100% guaranteed. A Hard Floor means we will only run CPM and Smart CPM campaigns on this zone, meaning that the floor is 100% guaranteed.
- Alternative URL: Paste the alternative URL tag to show if the floor is not met.
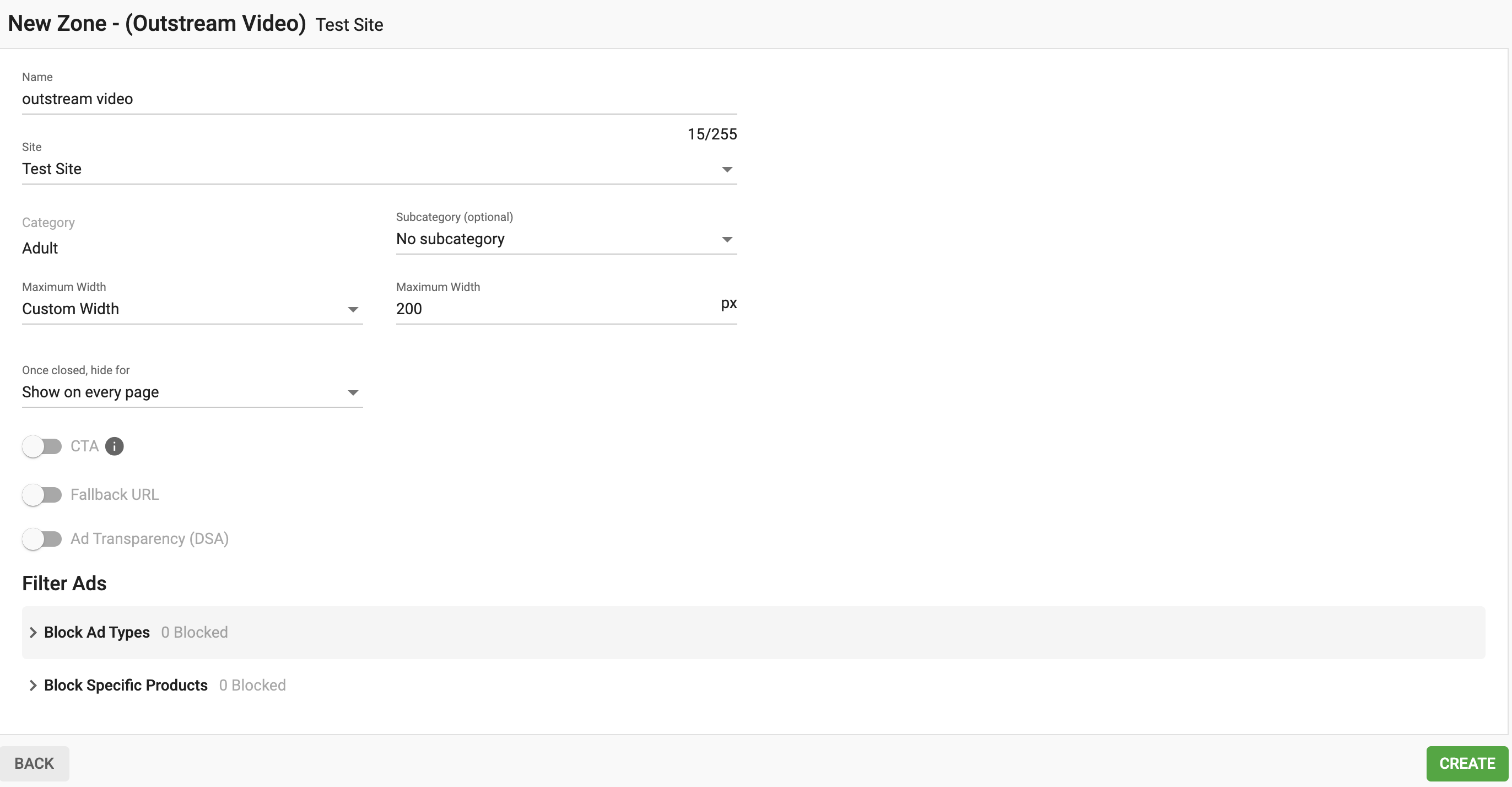
- Once closed, hide for: This is like frequency capping and you can choose the next time you want to show the ad to each user, Show on every page is the default option which means that the ad will always show.
- Call-to-Action (CTA): A call-to-action (CTA) design that encourages user to take action on the ad.
- Ad Transparency (DSA): Ensures that ads comply with regulatory guidelines and provide clear, truthful information to users. For Dynamic Serving Ads (DSA), it involves displaying relevant details, such as the advertiser's identity and purpose, to build trust and foster a transparent advertising ecosystem.
Step 3: Filter Ads
In this section, you can block by Ad type and/or by Specific Products.
- Block Ad type: This allows you to block advertising based on the audience for your traffic. “General” advertising will show an ad that promotes a product suitable for all visitors.
- Block Specific Products: You are also able to block specific product types that you don’t want to display in your ad zone. Please note: Blocking too many products could result in no ads showing or reducing your revenues significantly.
Step 4: Integration Snippet Code
Once you’ve selected your Outstream ad zone options a snippet code will be generated which you will need to embed within the tag in your site. The id zone number generated will be a unique number of the ad zone you have created.
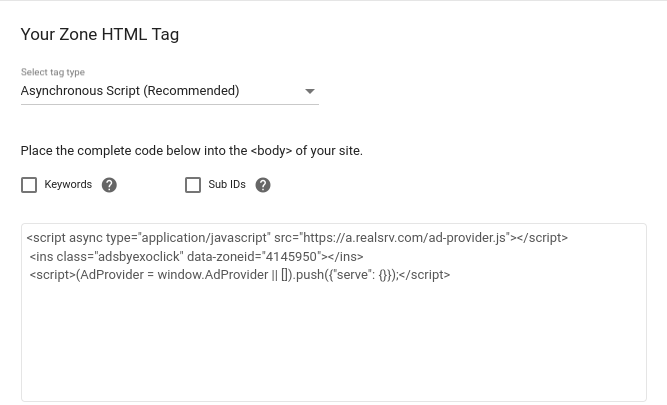
Note: that you can add tags to this code to ensure you get the right types of advertising and also use SubIDs to segment your traffic in various ways, such as by traffic source.
Additional advice
We have a very short, easy-to-access guide on how you should implement Outstream on your site. Please read our Outstream Does and Dont's
In addition, if you want to know what settings offer the best results, please check the "Best practices for Publishers" from our Publisher Guide to Outstream.
Lastly, if you need additional help with Outstream, please feel free to contact our Customer Success team through our contact form.