Statistics
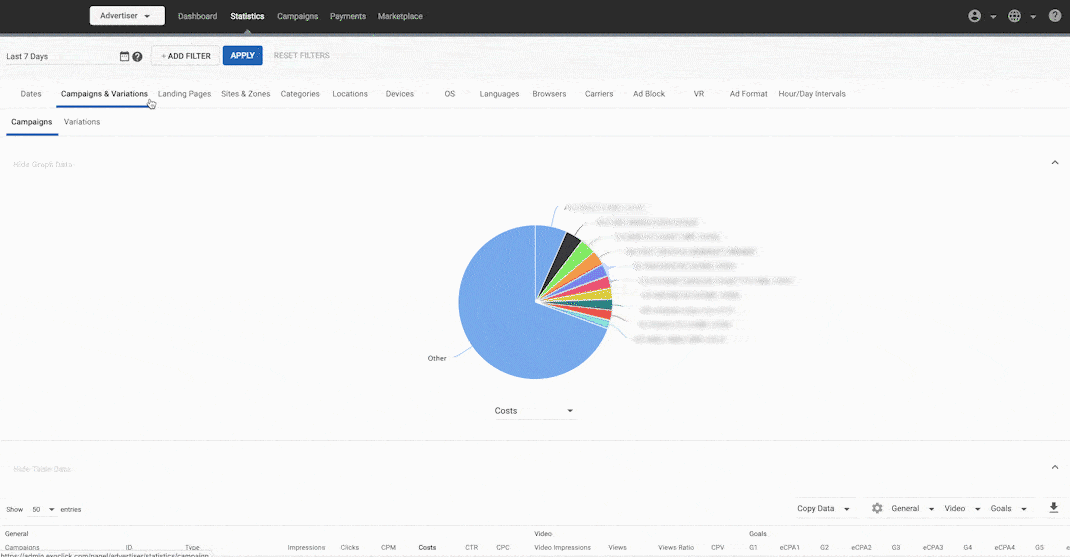
The Statistics tab shows you a broad range of information about your campaigns. It allows you to gain insights into the performance of your campaigns and diagnose problems when they occur. The Graph Data panel at the top of the screen shows you charts of data related to your campaigns, while the Table Data panel at the bottom shows you tables of important data for recent dates, as well as the cost of achieving selected conversions.
The information in the Statistics tab is broken down across several tabs: Dates, Campaigns & Variations, Landing Pages, Sites & Zones, Categories, Locations, Devices, OS, Languages, Browsers, Carriers, Ad Block, VR, and Hour/Day Intervals.

Data is displayed in New York time zone (EST or EDT). The only tab where you use a different time zone is the Hour sub-tab within Dates. In this breakdown, you can change the statistics time zone by selecting the corresponding country in the bottom right of the graph on this tab, choosing the corresponding time zone (if there are multiple), then clicking "Apply":
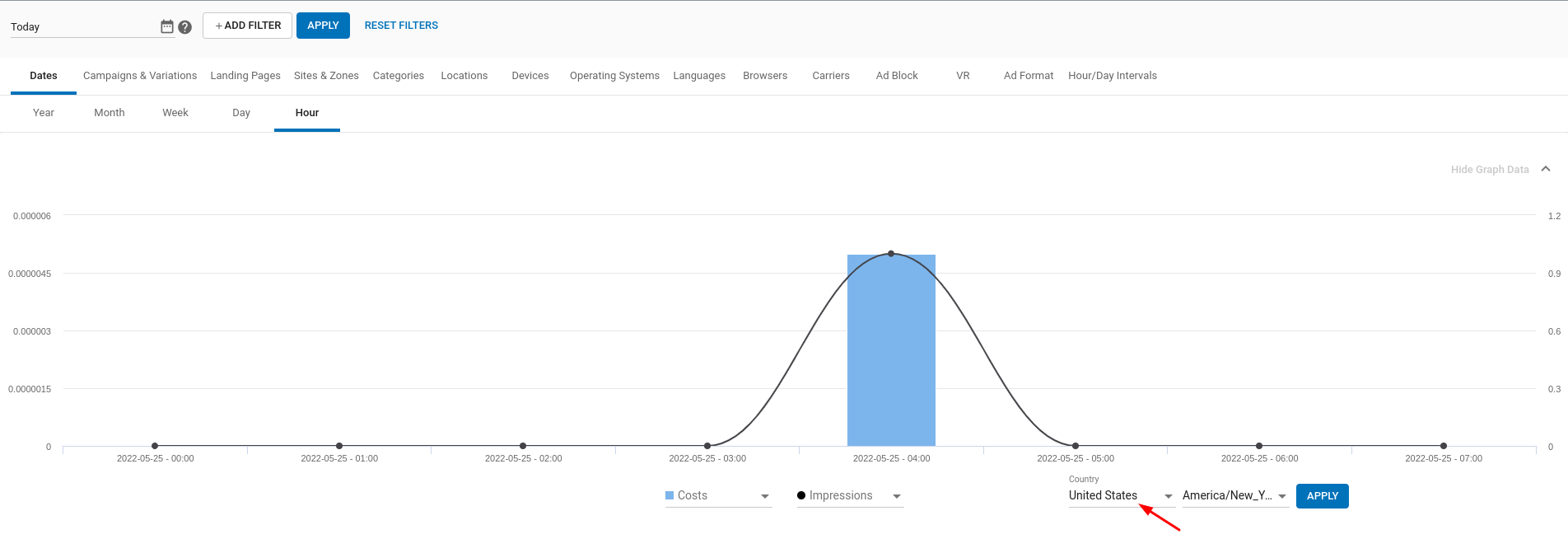
Note: Hourly data is available up to the last 30 days of data.
Dimensions Available
Below is the list of all dimensions available to advertisers:
| Group | Dimension Name | Values |
|---|---|---|
| Dates | Year, Month, Week, Day, Hour. | |
| Campaigns & Variations | Campaigns | Contains values as defined in Campaign Name. |
| Variations | Ad Variations uploaded for campaigns. | |
| Landing Pages | Groups | Contains values for Ad Destinations set when creating campaigns. |
| Landing Page | Contains values for Ad Destinations set when creating campaigns. | |
| Sites & Zones | Domains | Contains values for the publisher domains. |
| Site Types | Contains values for Site Types. | |
| Sites | Contains values for Site names. | |
| Ad Zones | Contains values for Zone names. | |
| Sub IDs | Contains values for SubIDs numbers. | |
| Categories | Categories | Contains the Categories from the pages where the ad was shown. |
| Locations | Countries | Contains values for countries as per IP address. |
| Regions | Contains values for regions as per IP address. | |
| Devices | Device Type | Contains values for device types such as Desktop, Mobile, Smart TV, Console, etc. |
| Devices | Contains values for devices in the format of device type and manufacturer name, such as Mobile-Iphone, Mobile-Samsung, Tablet-iPad, etc. | |
| Operating Systems | Contains values for the operating systems used on the devices where ads were requested. | |
| Languages | Contains values for the end users' languages. | |
| Browsers | Contains values for the end users' browsers. | |
| Carriers | Contains values for the end users' mobile carriers. | |
| Ad Block | End users with or without AdBlock software enabled | |
| VR Users | End users who are requesting ads via VR. | |
| Ad Format | Ad Format | Contains values for the Ad Formats in which the ad was shown. |
| Zone Types | Contains values for the Zone Types where the ad was shown. | |
| Hour/Day Intervals | Day of Week | Contains values for the days of the week. |
| Hour of Day | Contains values for the hours of the day. | |
| Traffic Type | Contains values for the categorization of the traffic based on the quality of the traffic: RON, Premium, Members Area, etc. | |
| Proxy | Contains values for the end users' type of connection | |
| Age Verification Status | Contains values indicating whether the user has verified their age or not |
Adding filters and determining the Time Period of the data
You can add filters to your data for a more granular insight of your results. To filter the currently selected tab based on your desired segment, click on the +ADD FILTER button and select the item/s you wish to filter by.
You can also change the Time Period of your data. The statistics show the Last 7 Days by default, but you can choose a different period by clicking on the calendar icon to the left of the +ADD FILTER button. You can choose a date as far back as the last two years.
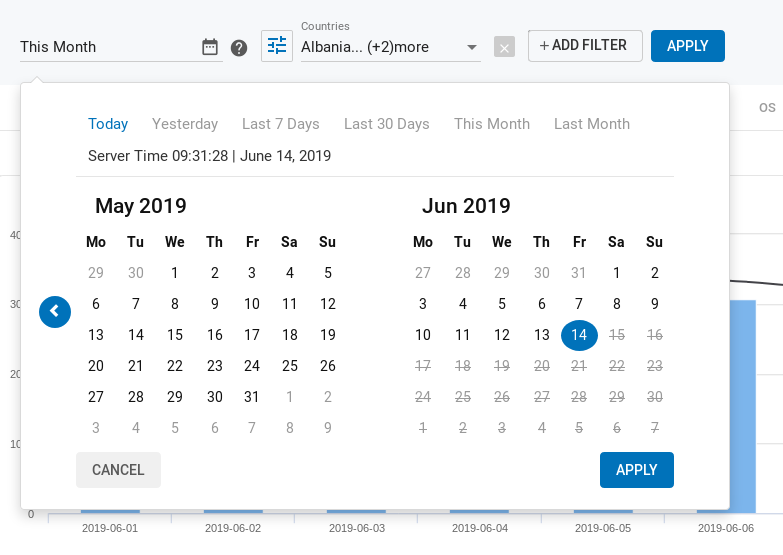
You can also drill-down into your data in the Table Data panel. If you click on a specific data row, that segment will be added as a filter to the existing selection of filters and will remain for all other Statistics tabs you navigate to.
Filters and Time Period can be reverted back to default by pressing the Reset Filters button.
Filter settings
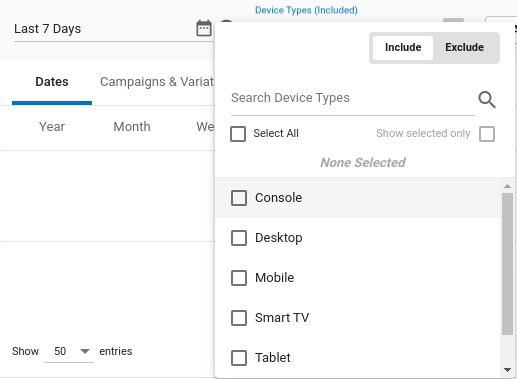
When adding a filter, you can either Include or Exclude that filter.
When you choose to Incude a filter, you will limit the data to show only the segments that match the filter conditions. For instance, if you choose to Include Chrome Browser and Android OS, then you will only see the traffic that belongs to that specfic browser and OS.
If you choose to Exclude a filter, you will remove any data that matches any of the conditions you specify. For instance, if you choose to Exclude Chrome Browser and Android OS, then you won't see any traffic coming from that Browser or from that OS.
You can search for specific items within the chosen filter using the search bar. You can also select all available items within the filter by clicking the Select All checkbox. Lastly, you can review all your selected options by clicking the Show Selected Ony checkbox.
Saving Custom Filter Set
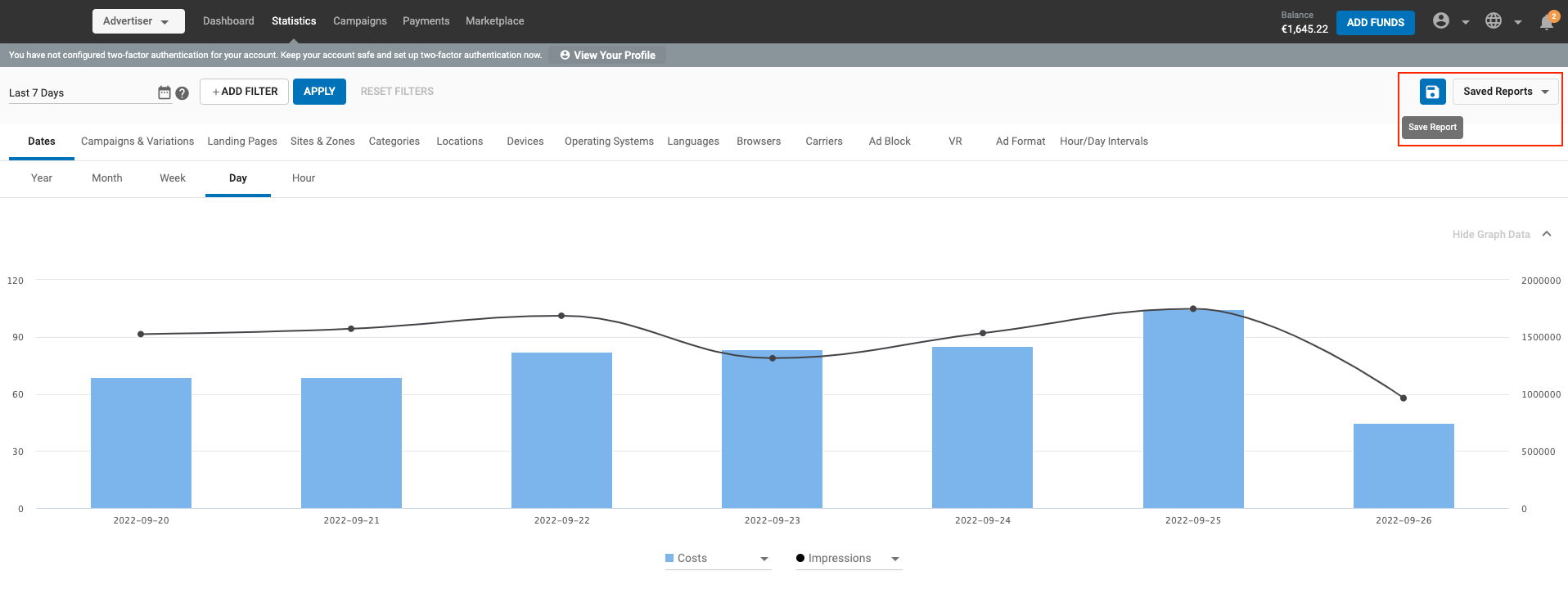
Using the Save Report option, you can save filter sets on the statistics page, give this filter set a custom name, and choose from a list of previously saved filter sets.
Saving a report
As a user, the default view of the statistics tab will not have any filters applied. You can either save a filter report by adding a few filters of your choice or choose from the list of already saved filters to obtain the desired view.
Notes:
- The Statistics page will be reset once you leave to go to another page in Admin Panel.
- You can see the list of saved filters in the Saved Reports dropdown.
- The order of sorting the Saved reports will be the latest one created on top.
Update the existing report or Save As a new report
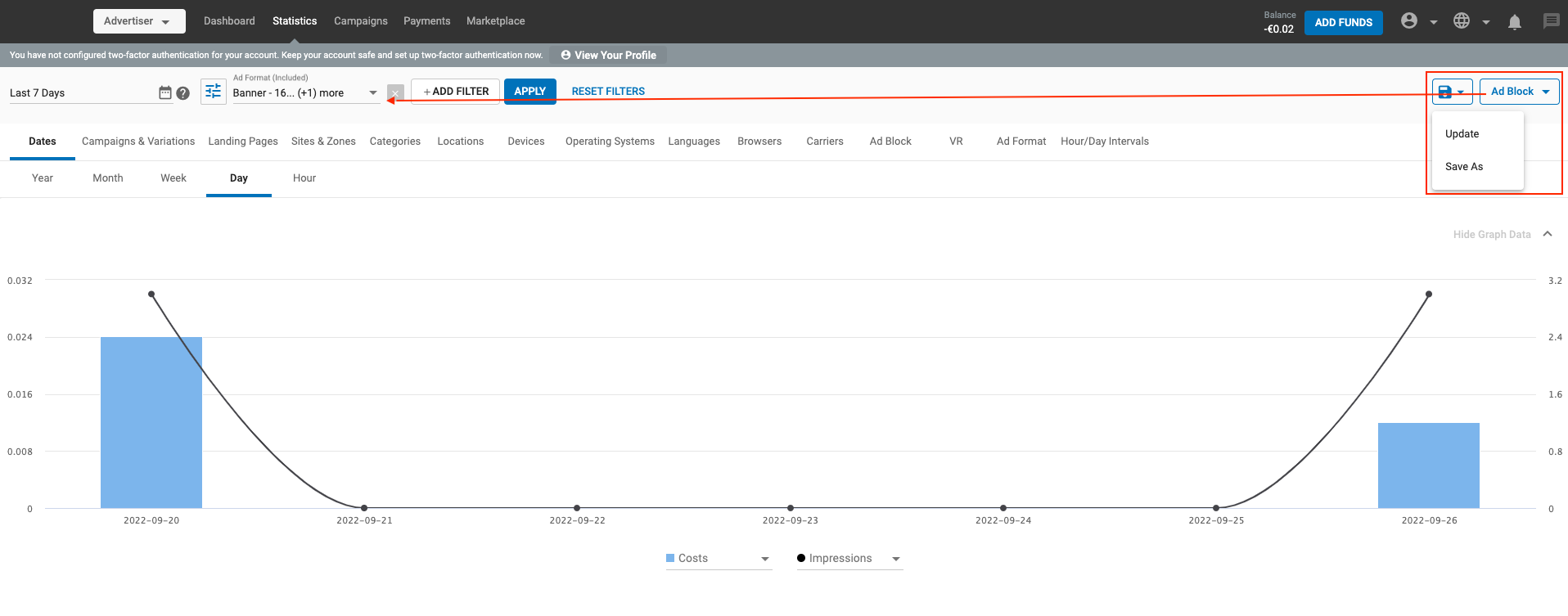
Update
- You can update an existing saved report by selecting it, changing the filters and then clicking on the Update button.
- The filter setting will be updated and saved under the chosen Saved Report.
Save As
- You can also save an existing filter set with another name by clicking on the Save As option.
- Or you can also Save As a new report by adding or removing a few filters from this set.
Rename, Delete a Saved Reports
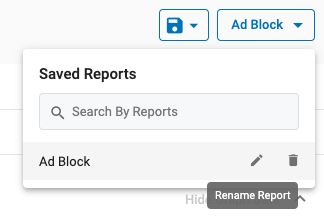
Using the action buttons against each saved report in the Saved Report drop-down, you can either edit or delete a report.
- The Pencil Icon helps rename a Saved Report. Note that no two reports can have the same name.
- The Bin icon helps delete a Saved Report. Note once a report it deleted, you cannot undo this action.
The Graph Data Panel
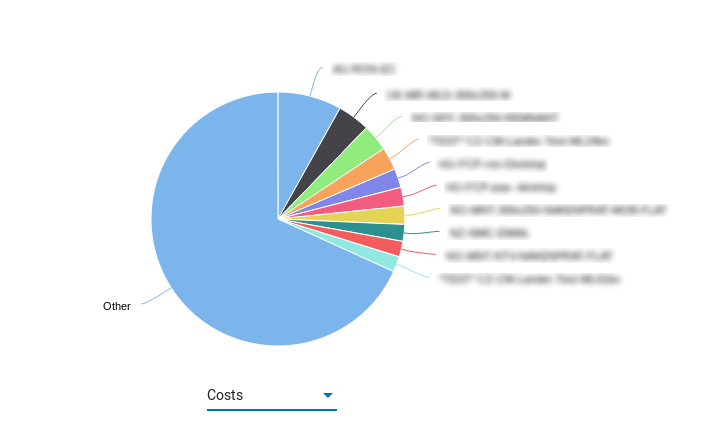
For any of the tabs in the Statistics tab, you can choose what information you would like to see in the graphs in the top half of the screen:
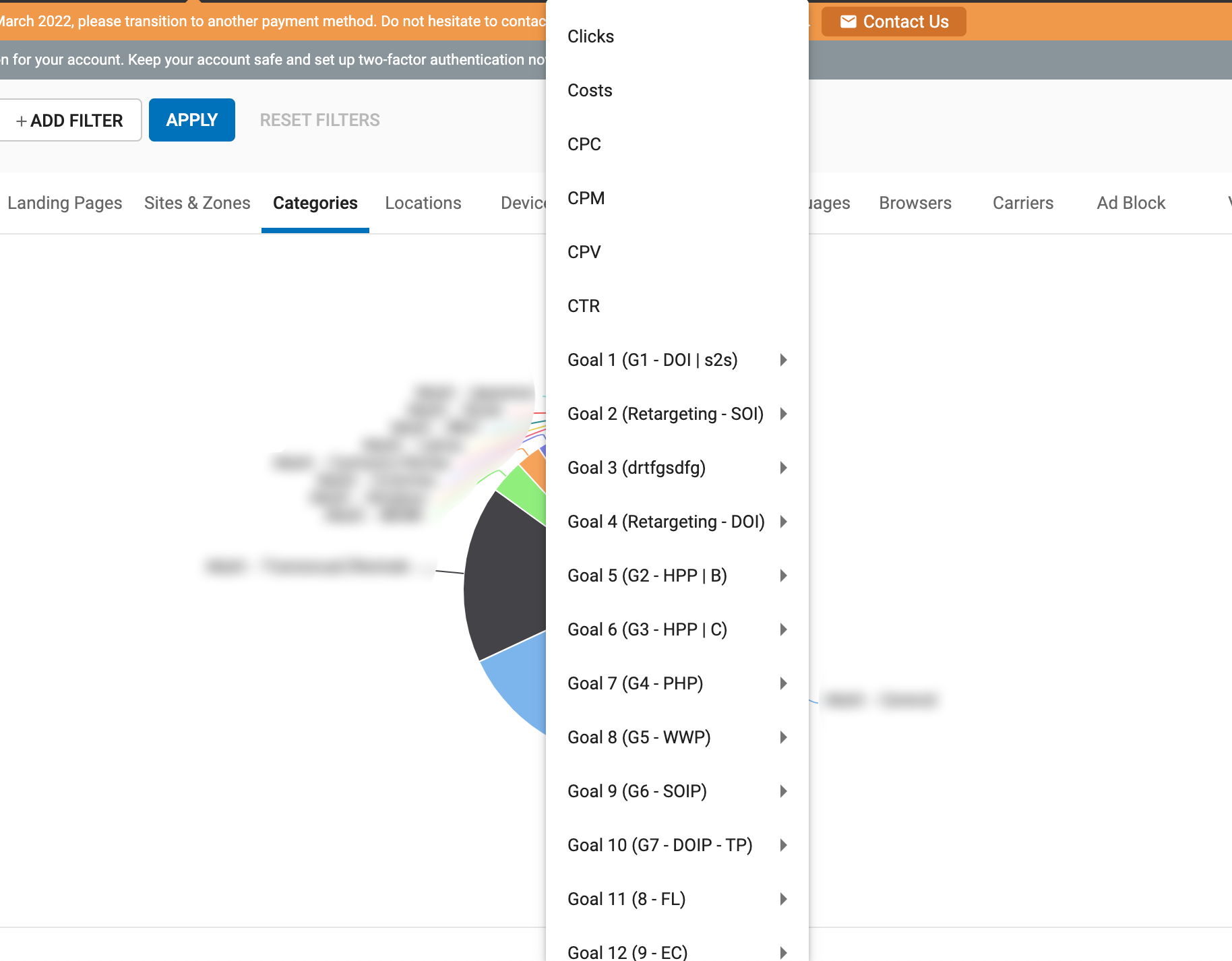
All the tabs in the Statistics tab allow you to view charts for Costs, CPC, Clicks, Impressions, Video Impressions, Views, Views Ratio, CPV, CPM, CTR and Conversions. The type of chart will vary depending on the tab:
- In the Dates tab and in the Hour/Day Intervals tab, you can view two of the above items presented in two concurrent line and bar graphs. For Dates, you can break these down by Hour, Day, Week, Month or Year. For Hour/Day Intervals, you can break them down by Day of Week and Hour of Day.
- Campaigns and Variations, Landing Pages, Sites & Zones, Categories, Devices, Operating Systems, Languages, Browsers, Carriers, Adblock, VR and Ad Format will show a single pie chart with a drop-down menu to select the metric of your choice.
- Locations will show you a world map where you can see your data broken down by country. You can zoom in and out of the map using the + and - buttons on the left.
Most of the tabs are broken down into sub-tabs. Clicking items in the General panel will drill down into the related sub-tab. For example, clicking a campaign in the Campaigns panel will take you to the Variations sub-tab, which will show variations of that campaign.
The Table Data Panel
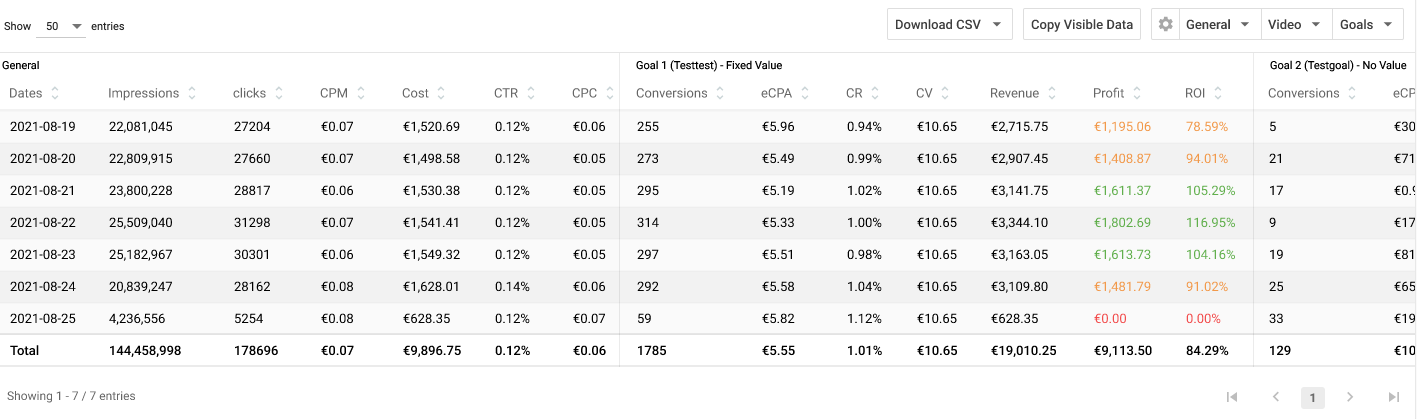
The Table Data panel shows the data from the chart in tabular format. In the Show X entries drop-down in the top right of the Table Data panel, you can choose how many lines of data you wish to see in the table. You can also click the arrows beside any of the column headers and sort the data from lowest to highest value.
By default, the Table Data panel only contains the General Panel. However, you can add the Video, Conversions and RTB panels to the right of the General panel through the Toggle Options.
The General Panel
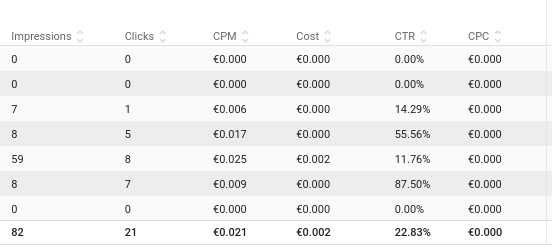
In the General Panel you will see the item you are viewing data for on the far left, and to the right the associated data, including Impressions, Clicks, CPM, Costs, CTR, and CPC.
The Video Panel
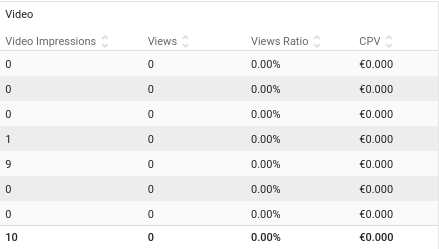
If the range of the data you selected includes Video traffic, then you will also see the Video Panel, which includes Video Impressions, Views Views Ratio (which is the percentage of views based on the video impressions) and the CPV.
The Conversion Tracking and Conversion Goals panels
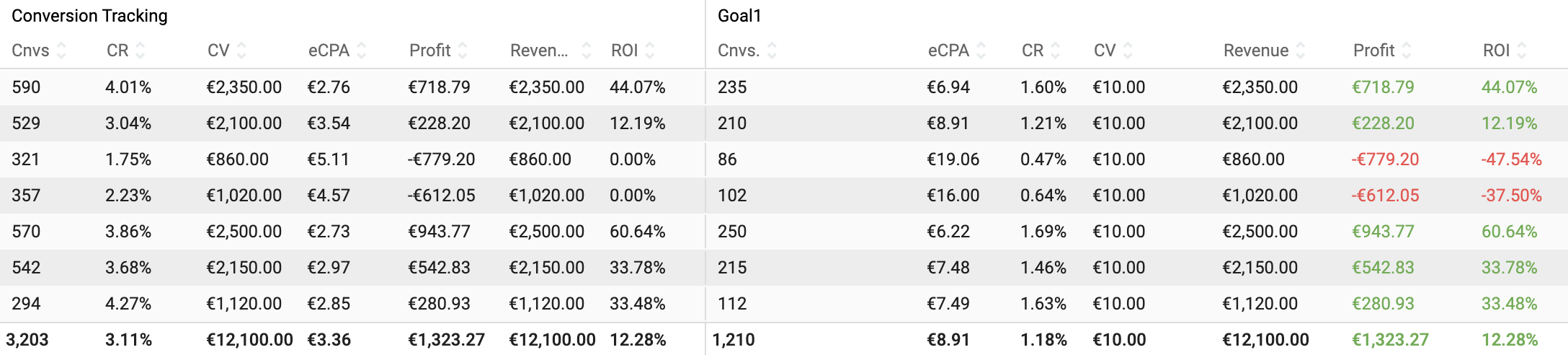
The Conversion Tracking and Conversions panels shows the amount of conversions you generated and various additional metrics that determine the profitability of your campaigns. While the Conversion Tracking panel shows the total results for all the Conversion Goals in your account, the Conversions panel shows the same metrics for each goal separately.
The metrics you can see in these two panels are the following:
- Cnvs.: shows the total amount of conversions or the conversions generated for that specific goal.
- eCPA (effective Cost Per Action): shows the actual price you paid to achieve each conversion.
- CR (Conversion Rate): number of conversions divided by number of clicks.
- CV (Conversion Value): value of the conversion. This column will show the value you assigned to the conversion goal during its set up (if you selected Fixed value) or will say Dynamic, in case you selected Dynamic value. If you set the conversion goal as No Value, then this column will be empty. In the Conversion Tracking panel, this column will return an average of all the Conversion Values from the goals sending this information.
The following columns will only show data if you are passing the value of the conversion:
- Revenue: the sum of the value from all the generated conversions.
- Profit: your revenue minus the cost.
- ROI (Return On Investment): your profit divided by the cost.
Profit and ROI can appear in 3 different colors:
- The number is GREEN: ROI is more than 0%. Your return on investment is positive and you are paying less for each conversion than your COA.
- The number is BLACK: ROI is equal to 0%. Your return on investment is almost OK. Check the detailed statistics of the campaign to improve some sources of traffic.
- The number is RED: ROI is less than 0%. Your return on investment is negative and you are paying more for each conversion than you can afford (more than your COA). Check the sources of traffic and your campaign setup for errors.
Each column in the Conversion tracking and Conversions panels can be sorted from highest to lowest using the arrows at the top of each column.
The Real Time Bidding Panel

The Real Time Bidding panel shows the statistics of various related metrics achieved through real-time auctions that occur when an ad is requested by a page.
- Average Bid is the average amount registered for your bids.
- Average Time shows the Average time taken between a request and response.
- Errors shows the number of bid requests that did not go through the bidding process due to some errors.
- Errors Ratio shows the percentage of Bid requests with errors against the total number of queries.
- No Bid shows the number of bid requests that you did not reply to.
- No Bid Ratio shows the percentage of requests that did not make it to the bid against the total number of queries.
- Queries shows the number of bid requests you received.
- Skipped shows the number of bid requests that where automatically throttled by the system.
- Skipped Ratio shows the percentage of Skipped requests against the total number of queries.
- Success shows the number of bid requests that were successful and received a response with no errors.
- Timeouts shows the number of bid requests that were timed out with no response.
- Timeout Ratio shows the percentage of requests that have timed out against the total number of queries.
- Wins shows the number of bid requests that won the auction.
- Win Ratio shows the percentage of wins against the total number of queries.
Toggle Options
The Toggle Options are found in the top right of the Table Data Panel.
- By clicking on the General drop-down menu, you can switch on and off the general metrics in the General panel data: Date, Impressions, Clicks, CPM, Costs, CTR, CPC.
- By clicking on the Video drop-down, you can switch on and off the video related metrics in the Video panel: Impressions, Views, Views Ratio and CPV. You can switch on/off all video metrics using the Video toggle button.
- By clicking on the Conversions drop-down, you can switch on and off the conversion related metrics in the Conversions panel: Cnvs, eCPA, CR, CV, Revenue, Profit and ROI. You can switch on/off all conversions metrics using the Conversions toggle button and you can enable/disable all columns of a specific Conversion goal by clicking on the white square next to the conversion name.
- By clicking on the Real Time Bidding drop-down, you can switch on and off the RTB related metrics in the Real Time Bidding panel: Avg CPM, Avg Time, Errors, Errors Ratio, No Bid, No Bid Ratio, Queries, Resp. Ratio, Skipped, Skipped Ratio, Success, Timeouts, Timeouts Ratio, Win Ratio, Wins. You can switch on/off all conversions metrics using the RTB toggle button.
Downloading a CSV file of your statistics
You can click on the Download CSV button which has two options:

- Choose Download Visible Data to download just the data that is visible in the table. This will download only the columns that you have chosen to see using the toggle settings for General, Video, Conversions, Real Time Bidding Panels.
- Choose Download All Data to download all the available data. This will download everything regardless of what you have chosen to see in the table.
Copy Visible Data

You can also copy the data in the Table Data so that you can paste it elsewhere, such as an Excel sheet. Above the Table Data you will see the Copy Visible Data option. This will copy only the columns that you have chosen to see using the toggle settings for General, Video, Conversions, Real Time Bidding Panels.
Managing campaigns through statistics
The Statistics page offers several quick access buttons to help you navigate through the Admin Panel while managing your campaigns.
When in the Campaigns & Variations > Campaigns tab, you can access the campaign settings of any campaign shown in statistics by pressing the Edit button in the Table Data, next to the campaign name:
When in the Campaigns & Variations > Variations tab, you can pause variations by pressing the Pause button from the Table Data panel.
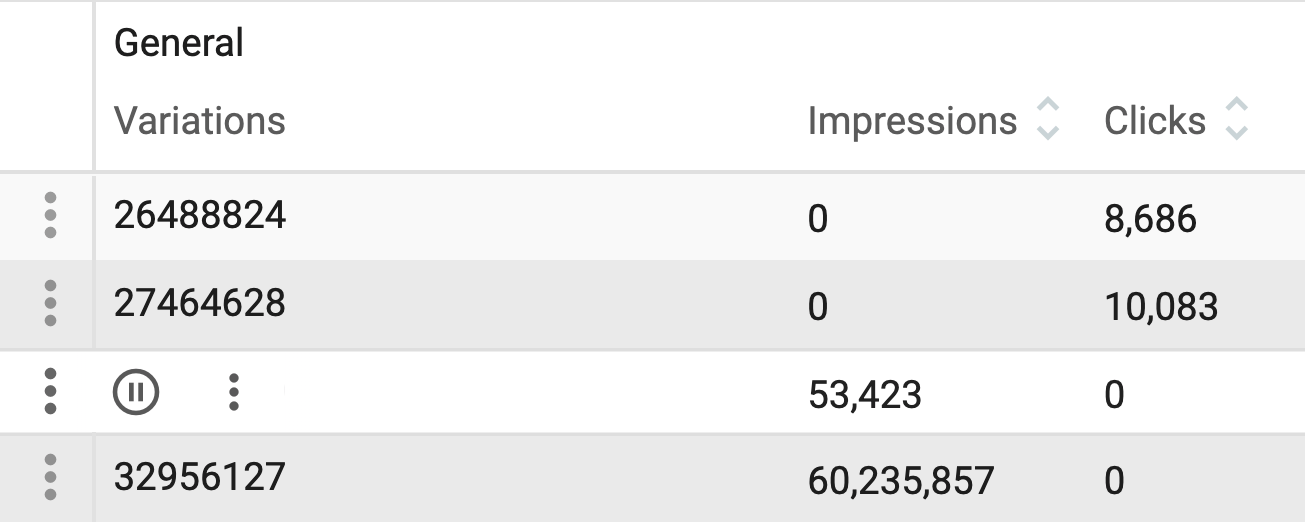
If you are filtering your statistics by a specific campaign, then you can also access the settings from that campaign by pressing the Edit Campaign button next to the filter settings:

Lastly, when in the Sites & Zones > Zones tab and filtering statistics by a specific campaign, you can block zones and remove them from your campaign by pressing the Pause button in the Table Data panel.
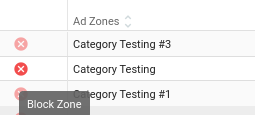
Notes:
- If you pause the only running Variation of your campaign, the campaign status will be changed to Won't Run as there are no available Variations to show.
- Blocking zones through statistics can change the zone targeting of your campaign. If you are targeting or blocking one zone in your campaign and you disable or enable it in your campaign, then the campaign targeting will change to All.
Updating targeting dimensions through statistics
You can block or unblock targeting dimensions for your campaign in the statistics tab. To do so, select a single campaign using "ADD FILTER". You will then have access the following dimensions:
- Sites
- Locations
- Devices
- Operating Systems
- Languages
- Browsers
- Mobile Carriers
To update a dimension, navigate to the appropriate tab, and look for the block/unblock icon.
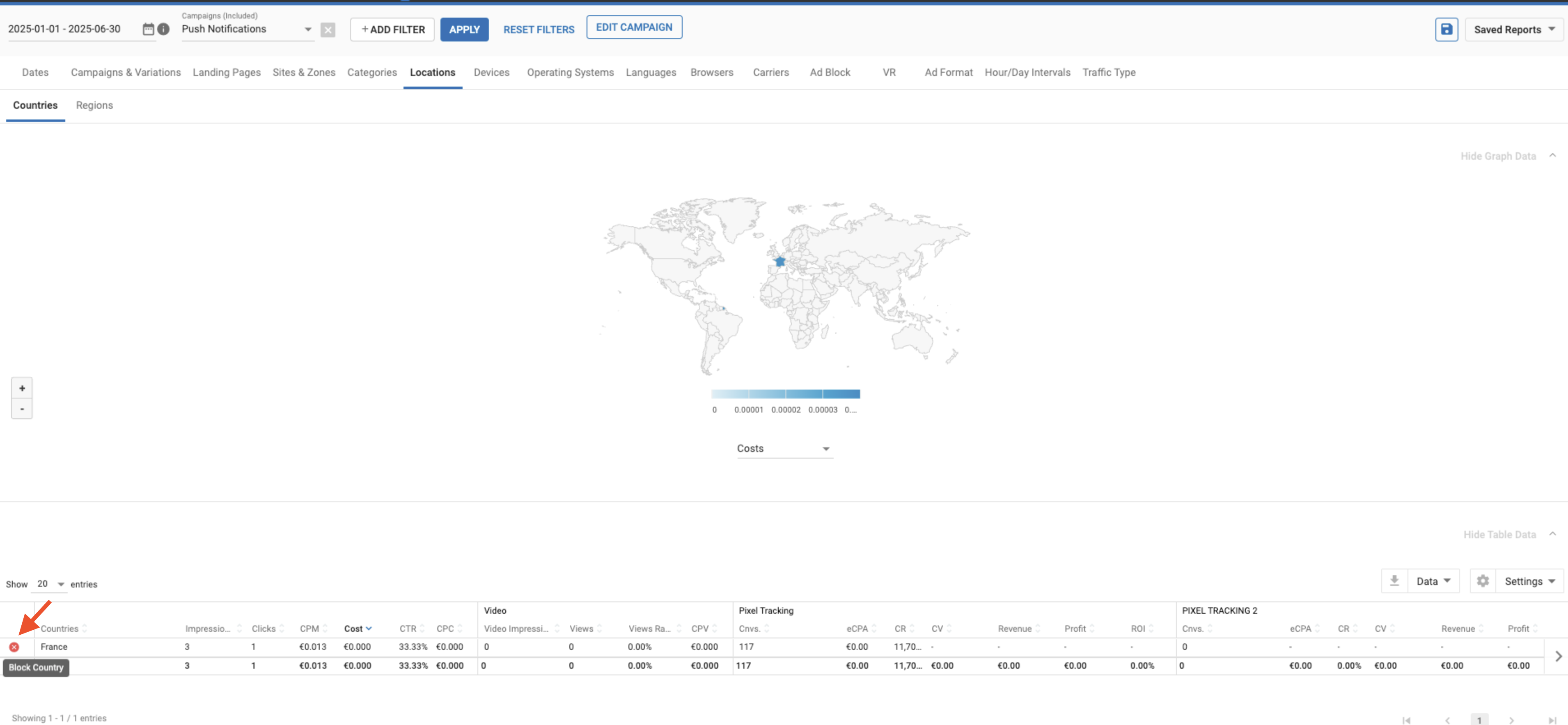
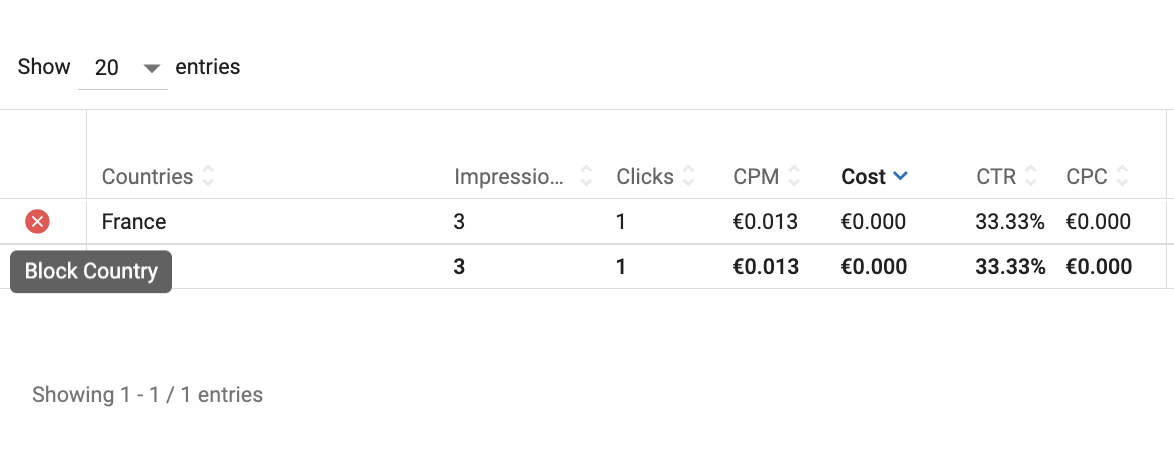
Note: You must select a single campaign using the filter to manage targeting dimensions. These options are not available when multiple campaigns are selected.
Blocking domains from partner networks
When targeting traffic from Network and Telegram Mini App sites, the domain where the impression request happens might not match the domain publisher registered in our network. As a consequence, you might find multiple domains when targeting one zone from these site types:
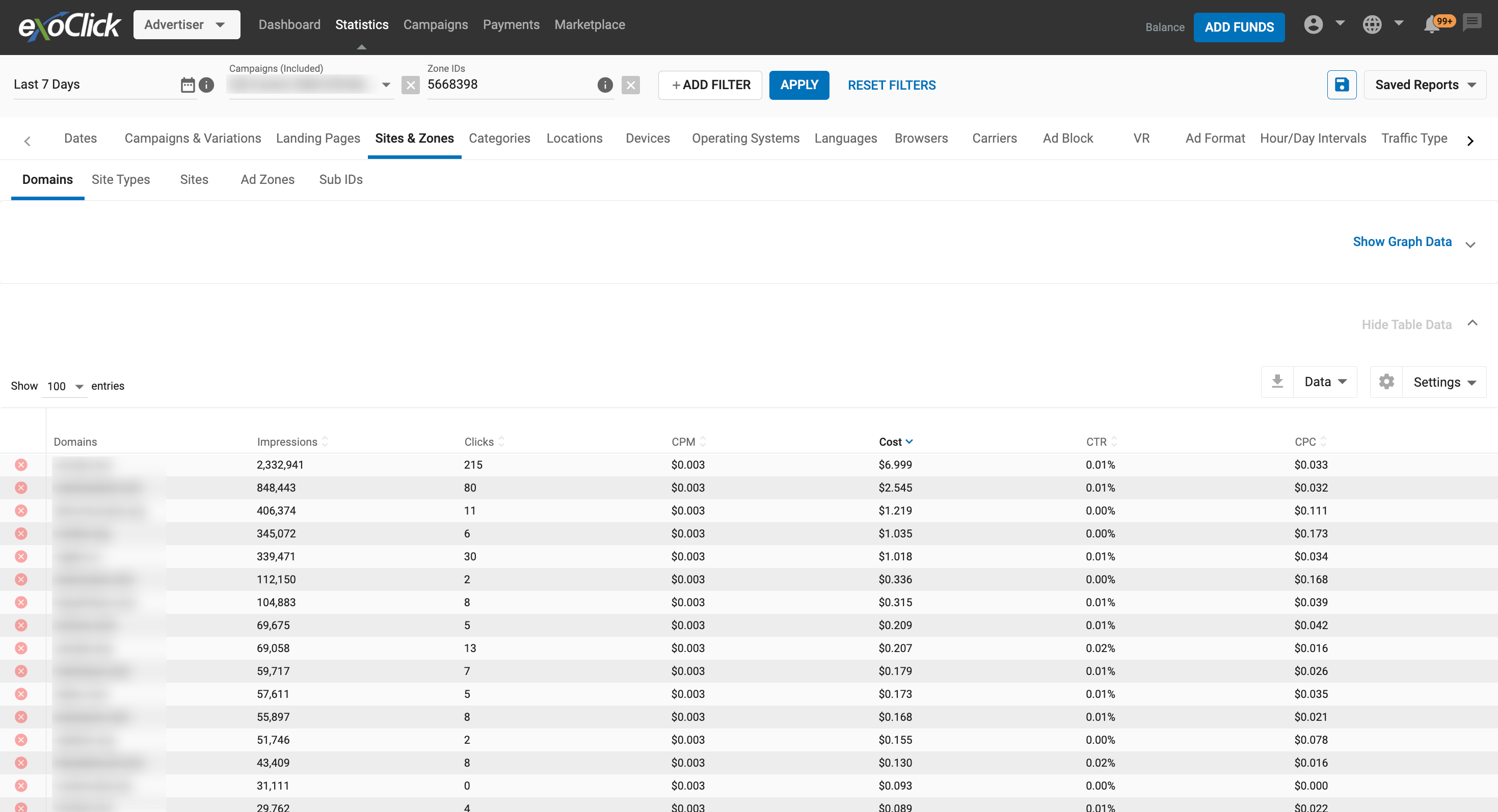
If you block one of these domains it will be added to your Domains targeting settings and you won't receive traffic from it. However, you might continue receiving traffic from other domains associated to the same zone ID. Therefore, if you are buying traffic from Network and Telegram Mini App, make sure to check both the domains and the zones you are receiving traffic from.
Note: Account level blacklisting does not work for these domains because they don't have a Site ID. You can only block these domains at a campaign level.