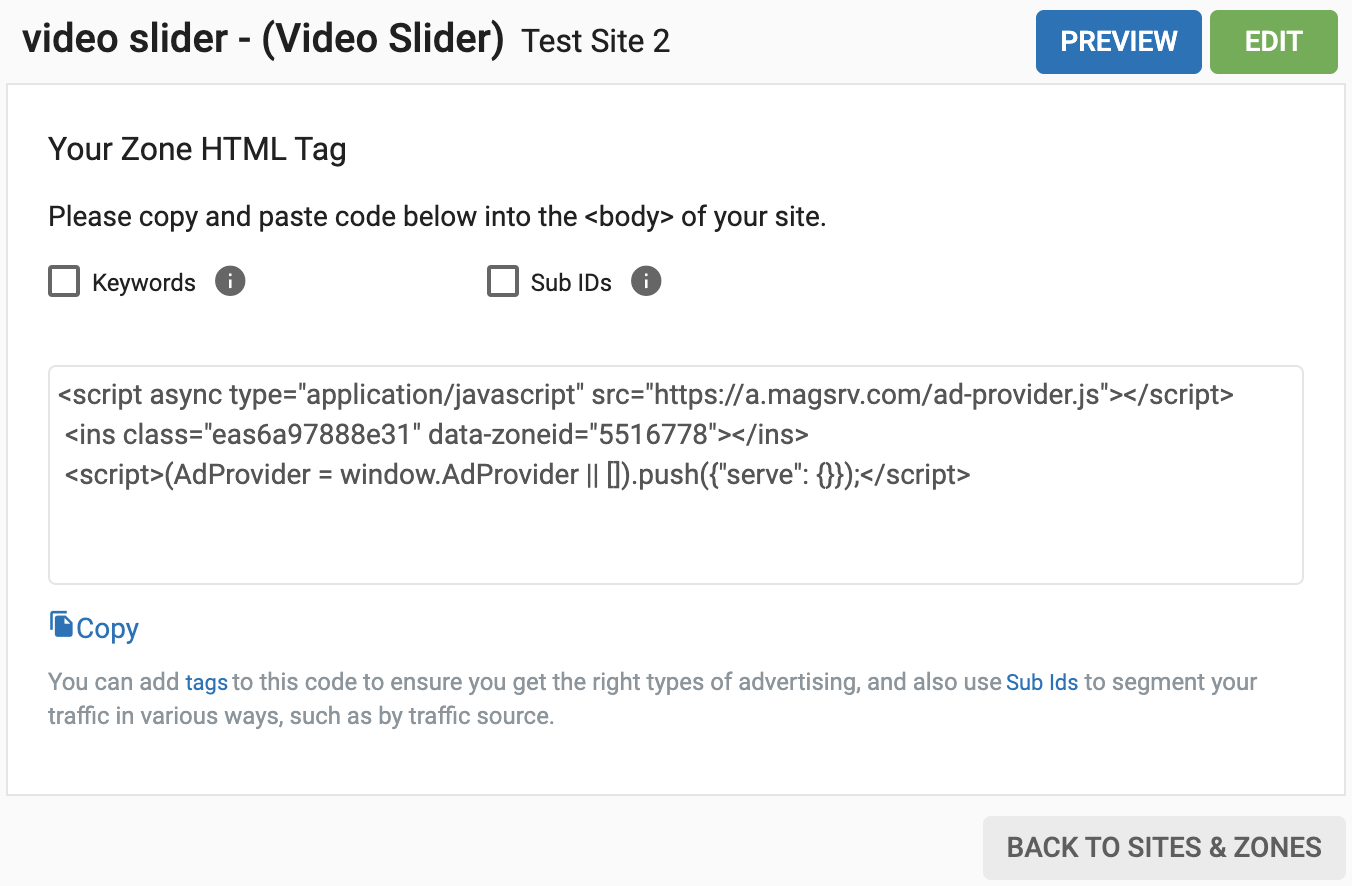Video Slider - How to set up a video slider ad zone
The new Video Slider format is similar to the existing Instant Message format, but instead of displaying images it displays a video. The video is loaded through a VAST tag. The end user sees the ad slide in from the right at the bottom of the webpage. To ensure compliance the end user can close the ad. It is fully responsive and works on all browsers. The format is ideal for Publishers with photo only gallery websites who want to monetise their content with video ads, or for video content sites that want an alternative video ad format. Additionally, ExoClick guarantees a 100% fill rate for the format and the Video Slider is compatible with the Better Ads Coalition’s guidelines.
This tutorial shows you in 4 simple steps how to create a Video Slider ad zone.
Step 1: Create a new Ad Zone
First go to the “Sites & Zones” tab and click “New Zone”
There is a drop-down menu listing all your websites, select which one you want to place the in-stream ad zone.
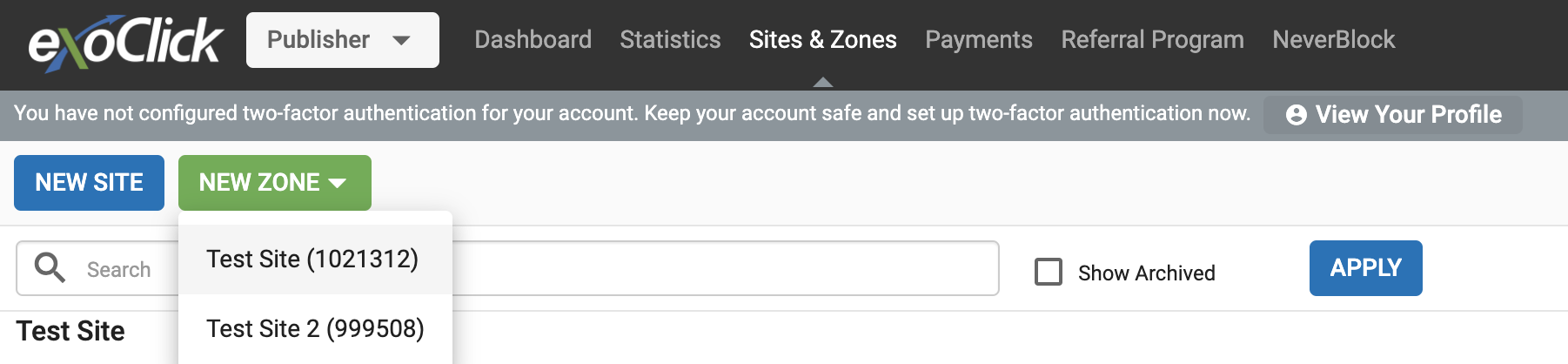
Select the “Video” category and from the drop down menu select “Video Slider” and click “NEXT”
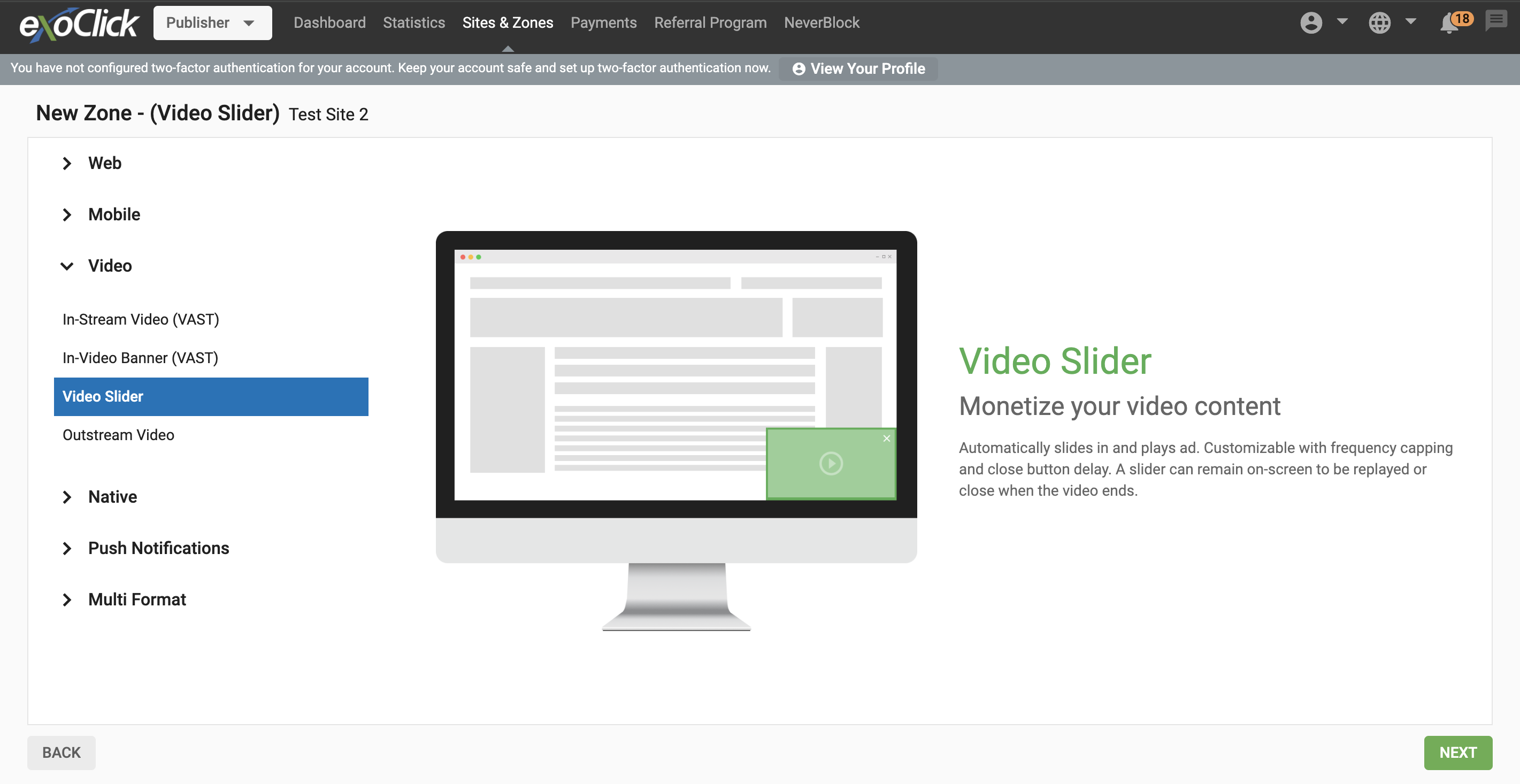
Step 2: Edit the Video Slider ad zone features
- Name: Personalise the ad zone name to suit your own needs (at least 5 characters long).
- Category (default): This is automatically selected based on the category of the site you selected in the previous step.
- Subcategory (optional): We recommend that you don’t select a subcategory in order to maximise your earning potential.
- Once closed, hide for: This is like frequency capping and you can choose the next time you want to show the ad to each user, we recommend that you set this to “24h”.
- Close Button: Seconds required before a user can hide the ad. Enter 0 (by default) to show the close button from start.
- Maximum Screen Density: This will allow you to choose what percentage of the screen is taken up by the ad zone when it is triggered.As a Publisher, this feature enables you to ensure that your Video Slider ad zones display well on all devices, especially mobile. It will also ensure that your ad zones meet common guidelines for good advertising.
- CTA: A call to action design that encourages users to take action on the variation. Disable this option to hide the CTA.
- Hide on Complete: The slider will hide once the video ad is over. Disable this setting to keep the ad on screen with a replay button.
- Ad Transparency (DSA): Ensures that ads comply with regulatory guidelines and provide clear, truthful information to users. For Dynamic Serving Ads (DSA), it involves displaying relevant details, such as the advertiser's identity and purpose, to build trust and foster a transparent advertising ecosystem.
- Fallback URL: You can set up an alternative VAST tag to display within the Slider in case a minimum CPM is not met. When enabling Fallback URL; you will see two options:
- Floor CPM: The minimum CPM that advertisers need to meet in order to appear in your zone.
- Floor type: You can choose whether to enforce Soft floor, where the CPM is not guaranteed, or Hard Floor, where CPM is guaranteed.
- Alternative URL: The alternative VAST tag will be displayed instead of the creative from Exoclick.
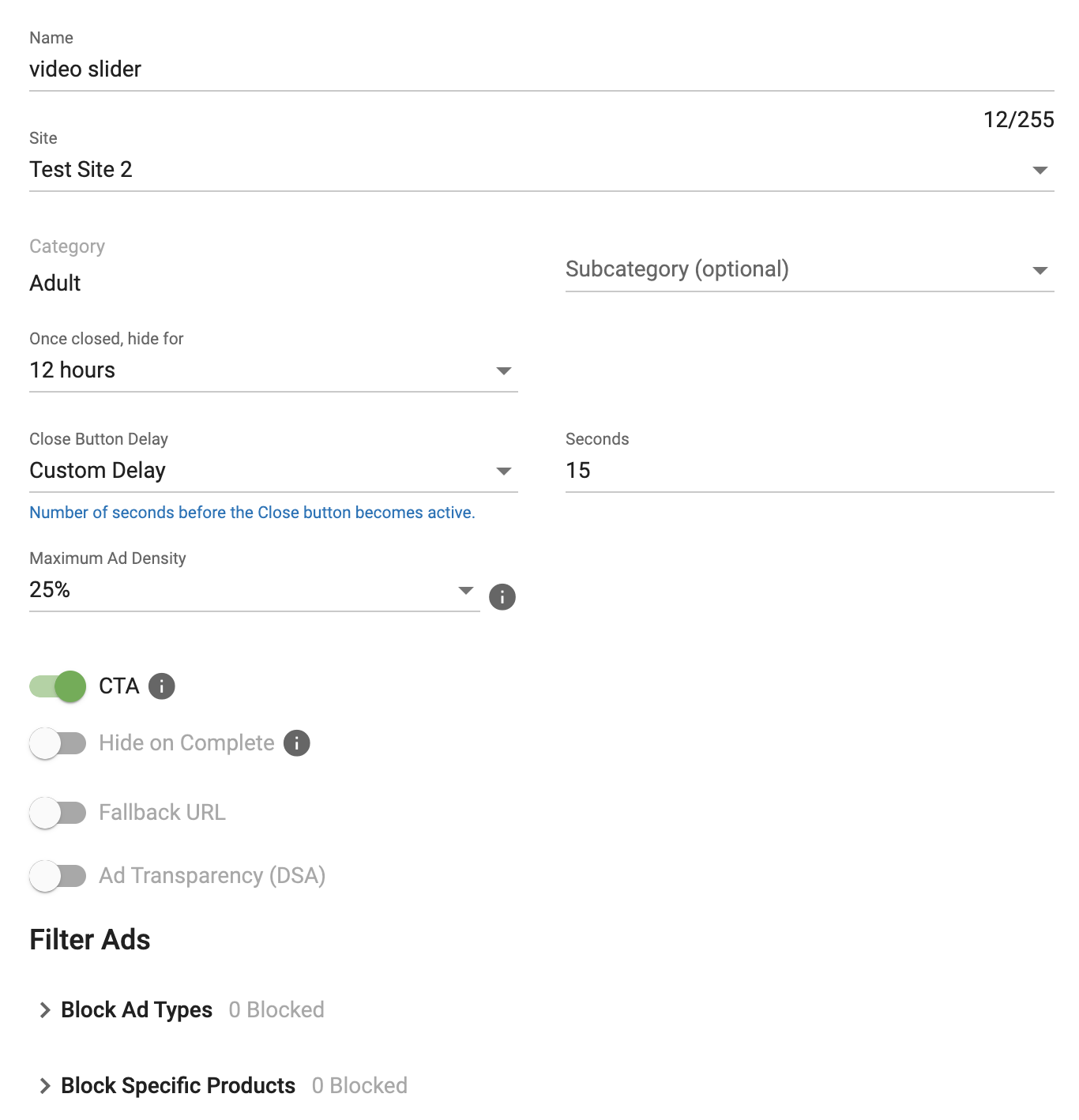
Step 3: Filter Ads
In this section you can block by Ad types and/or by specific Products.
Block Ad types
This allows you to block advertising based on the audience for your traffic.
Block Specific Products
You are also able to block specific product types that you don’t want to display in your ad zone. Please note: Blocking too many products, could result in no ads showing, or reduce your revenues significantly.
Once these steps are completed click “CREATE”
Step 4: Integration Snippet Code
Once you’ve selected your Video Slider ad zone options a snippet code will be generated which you will need to embed within the tag in your site. The id zone number generated will be a unique number of the ad zone you have created.