Conversion Tracking
![]()
In the Campaigns > Conversion Tracking tab, you can create Conversion Goals to track the performance of your campaigns. These goals allow you to track your customer's progress and actions through your funnel (e.g. reaching a landing page, sign-up, sale).
Before choosing a conversion tracking method, make sure to create a Conversion Goal first. The steps to create a Conversion Goal are the same for both methods.
Creating a Conversion Goal
In the Conversion Tracking tab, click on the New Conversion Goal button. The form to create a new conversion contains the following:
![]()
Name: The name of the conversion goal.
Conversion type (optional): The type of offer you are promoting. You can choose from the following options:
- Lead - Single Opt In
- Lead - Double Opt In
- Multiple Conversions Types - Use this option if you plan to use the same goal for multiple offers.
- Subscription - Carrier Billing
- Subscription - Credit Card
- Purchase - Carrier Billing
- Purchase - Credit Card
Conversion Value: The payout of the conversion. Used to determine the Revenue, Profit and ROI (Return on Investment) of the campaigns that use this goal in their funnel. You can choose from the following options:
- No Value No amount will be associated with the goal when logged.
- Fixed: A fixed amount provided by you will be associated with the goal when logged.
- Dynamic: A dynamic amount will be associated with the goal when logged.
Count: How many times the same conversion can be counted in your statistics. You can choose between two options:
- One conversion: Conversions are unique and can be called only once.
- Every conversion: Every conversion will be counted if called multiple times.
Conversion Window: The amount of time after an ad interaction during which a conversion will still be associated to that campaign. The available values in the dropdown are:
- 12 hours
- 24 hours (default)
- 2 days
- 3 days
- 7 days
- 30 days
- 90 days
- Custom (Accepting integers from 1 to 90 days)
Order: The place in which this goal's results will be displayed in regards to the other goals in your account. For example, if you set the order as 2, this Conversion Goal will be displayed second (from left to right) in the Conversions Panel from your Campaigns List and your Statistics.
Note: If you set up multiple goals with the same Order, the oldest goal will be placed first in the order of statistics (from left to right).
Once you have selected all the settings for this Conversion Goal, click Create. Every Conversion Goal you create in your account has a unique ID which will be used to associate the user action to the corresponding Goal.
After creating the goal, you will be able to choose the Conversion tracking method you wish to use for this goal. We offer two ways of conversion tracking:
Using Conversion Tracking API - S2S (Recommended)
![]()
The recommended option for conversion tracking. Used to notify ExoClick's servers from your tracking solution or affiliate platform whenever a conversion is made.
Under the Tracking Manuals section, in the sidebar from this documentation, you will find the steps to set up Server to Server tracking with some of the most common tracking software tools in the industry. If your tool is not in this list or you are using a custom solution, please follow the steps below:
Step 1: Adding the {conversions_tracking} token to your Campaign URL
In order to notify the conversion to our server, you will need to get the {conversions_tracking} string from your campaign (often known as Click ID or External ID). To do this, access your campaign settings and, in the Step 2 - Ads page of your campaign, click the +Add Tokens button next to your campaign URL:
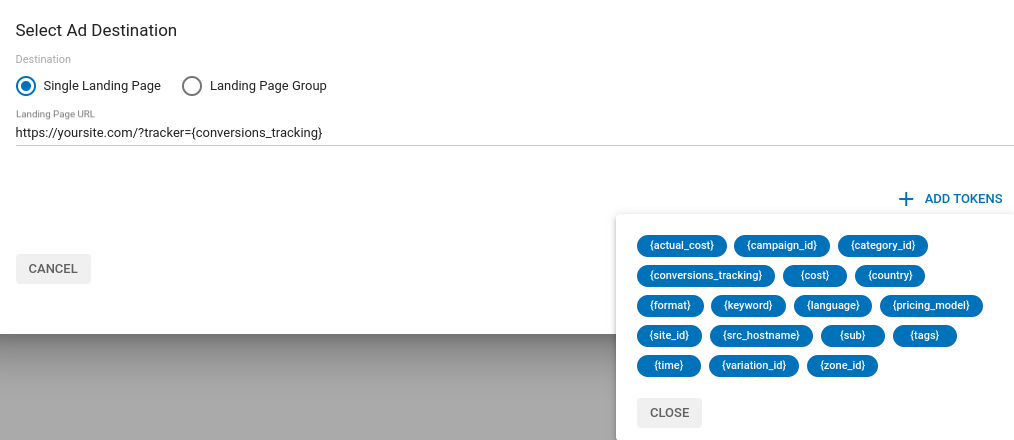
From there, select {conversions_tracking}. Your landing page should look like the following:
http://www.yoursite.com/?lng=FR&exotracker={conversions_tracking}
Note: Make sure to preceed this token with the appropriate parameter to identify Click IDs or External IDs. In this example, we used the parameter exotracker as an example. The real parameter you must use to define {conversions_tracking} will depend on your server or the tracking solution you have.
When a customer clicks on your ad, we will populate this conversion tracking token with a unique ID. You will need to store this ID for reference when calling the Postback URL. Here is how the unique ID looks like:
ooddNHNPXHRbHNNU7TG9yZW0gaXBzdW0gZG9sb3Igc2l0IGFtZXQsIGNvbnNlY3RldHVyIGFkaXBpc2NpbmcgZWxpdC4gVml2YW11cyBub24gb2RpbyBtYXNzYS4gRG9uZWMgZGlnbmlzc2ltIGJsYW5kaXQgdmVsaXQgYXQgZWdlc3Rhcy4=
Note: the unique ID from {conversions_tracking} has a minimum length of 150 characters and a maximum of 700 characters. Make sure you are able to receive and return the complete string.
Step 2: Calling the Postback URL
You can get the Postback URL from your Conversion Goal in the Conversions tracking tab from the Admin Panel, after choosing Conversion Tracking API - S2S as your tracking method. Our Postback URL has the following structure:
http://syndication.exoclick.com/tag.php?goal=GOAL_ID&tag=XXXXXXXXXXX
When a user in your funnel generates a conversion, your server will have to perform a HTTP GET call to this Postback URL. Make sure that you replace the XXXXXXXXX value with the unique ID generated by the {conversions_tracking} token in your campaign every time a new conversion is generated in your offer.
If your Conversion Goal has Dynamic value, make sure to add &value=YYYYYYY to your Postback URL, where YYYYYYY is the monetary value of your offer. If you are promoting an affiliate offer, please double-check with them what token you should use to pass payouts.
http://syndication.exoclick.com/tag.php?goal=GOAL_ID&tag=XXXXXXXXX&value=YYYYYYYYYY
Postback URL responses
When your server calls our Postback URL, it can get one of the following responses:
| Response | Meaning |
|---|---|
| OK | The request is OK. Conversion has been registered |
| ERROR: This conversion has already been notified and saved. | A conversion for this conversions_tracking ID has already been registered and cannot be counted again. This happens only with Conversion Goals that Count "One Conversion". |
| ERROR: Tag is invalid! | The format of the conversions_tracking ID is not correct. |
| ERROR: No tag data. | The conversion_tracking ID is missing. |
| ERROR: Goal ID is invalid. | The format of the Goal ID is not correct. Goal IDs are 32 characters of hexadecimal (0-9, a-f). |
| ERROR: No Goal ID. | The tag or Goal ID is missing. |
| ERROR: Conversion window is not respected. | The postback URL has been called outside the Conversion Window. |
Here are some example error Postbacks:
- ERROR: Tag is invalid!
http://syndication.exoclick.com/tag.php?goal=1b9b3786eae526755467c2593d194005&tag=ooddNHNPXHRbHNNU7
- ERROR: No tag data.
http://syndication.exoclick.com/tag.php?goal=1a76578475674857&tag=
- ERROR: Goal ID is invalid.
http://syndication.exoclick.com/tag.php?goal=4564&tag={conversions_tracking}
- ERROR: No Goal ID.
http://syndication.exoclick.com/tag.php?goal=&tag={conversions_tracking}
Using Pixel Tracking
![]()
If you select Pixel tracking from as your tracking method, you will get a pixel tracking script which you can copy-paste in the website you want to track. Our pixel tracking script looks like the following:
<!-- START exoclick.com Goal Tag | Test Goal -->
<script type="application/javascript" src="https://a.exoclick.com/tag_gen.js" data-goal="XXXXXXXXXXXXXXXXX"></script>
<!-- END exoclick.com Goal Tag | Test Goal -->
If the Conversion Goal has Dynamic value then you will see an extra parameter as data-value in order to provide the dynamic monetary value:
![]()
<!-- START ExoClick Goal Tag | dynamic goal -->
<script type="application/javascript" src="https://a.exoclick.com/tag_gen.js" data-goal="XXXXXXXXXXXXXXXXXXXXX" data-value="{conversion_value}"></script>
<!-- END ExoClick Goal Tag | dynamic goal -->
Click Copy to copy this script, so you can paste it onto the relevant pages on your site. Make sure to paste the code in the <body> tag of your site.
For best results, consider creating multiple Pixel goals so as to track the various steps of your campaign funnel. Here is an example set up you can try:
- Pixel n°1 on your main landing page.
- Pixel n°2 on your product checkout page.
- Pixel n°3 on the "thank you" page after the purchase has been made.
Insights regarding pixel tracking and type-in traffic from video campaigns
Currently, the In-Stream video ads support better conversion tracking by using a tracking pixel because it allows tracking type-in* traffic. Type-in traffic is traffic generated by a visitor when they type your brand or site name on their browser and they end up visiting your website. When a user watches the video advert for at least 10 seconds (which is the minimum amount of time to generate a video view), we drop a cookie that will allow your campaign to identify the user, should he/she visit the URL that contains the tracking pixel.
Therefore, the tracking pixel should always be present on the targeted page, not only to identify users coming from ExoClick traffic but also traffic coming from other sources. This allows for a conversion to be tracked even when a visitor manually visits your promoted page shortly after seeing the ad, without actually clicking on this advert directly.