Статистика
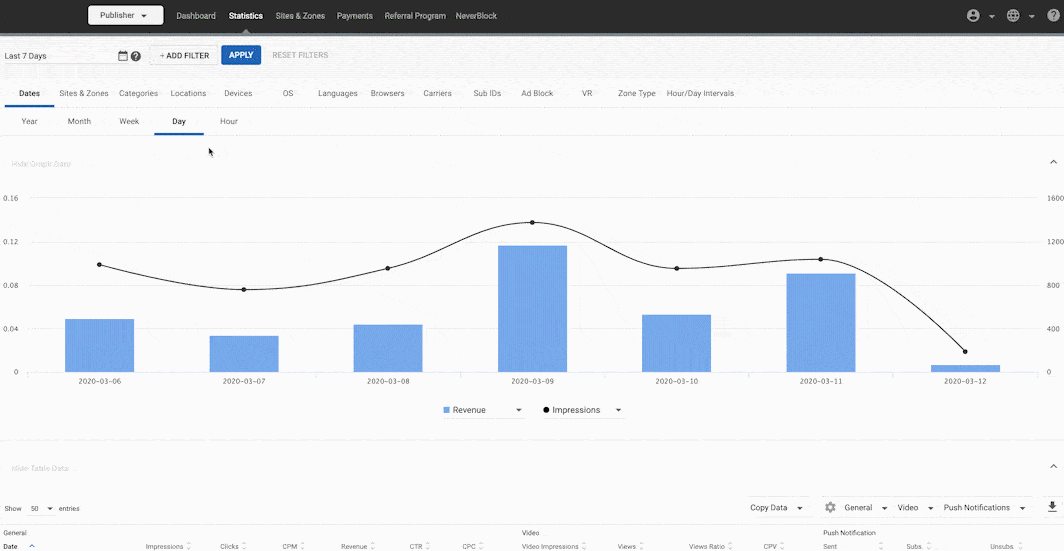
На вкладке Статистика представлен широкий спектр информации о показателях ваших сайтов и рекламных зон. Панель График данных в верхней части экрана показывает графики данных, относящихся к вашим кампаниям, а панель Таблица данных в нижней части - таблицы важных данных за последние даты.
Информация на вкладке Статистика разбита на несколько вкладок: Даты, Сайты и зоны, Категории, Места, Устройства, OS, Языки, Браузеры, Перевозчики, Под ID, Ad Block, VR, Тип зоны, и Ad Exchange.

Data is displayed in New York time zone (EST or EDT). The only tab where you use a different time zone is the Hour sub-tab within Dates. In this breakdown, you can change the statistics time zone by selecting the corresponding country in the bottom right of the graph on this tab, choosing the corresponding time zone (if there are multiple), then clicking "Apply":
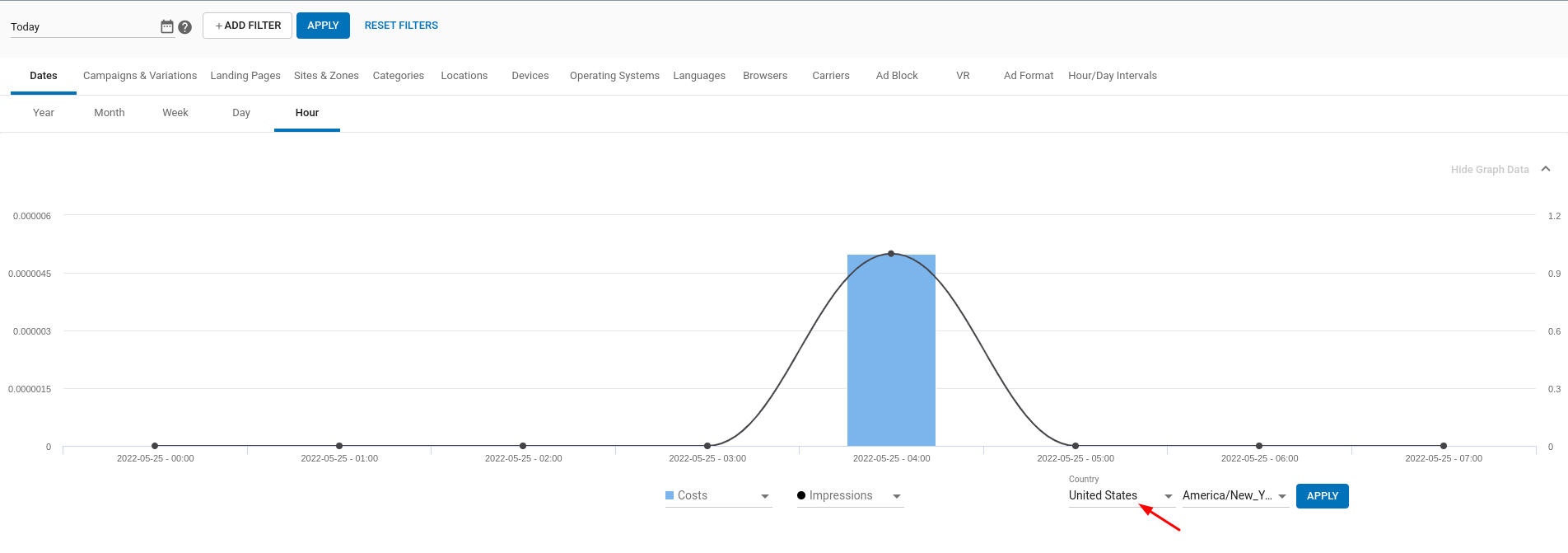
Примечание: Почасовые данные доступны за последние 30 дней.
Размеры в наличии
Ниже приведен список всех размеров, доступных рекламодателям:
| Группа | Имя измерения | Ценности |
|---|---|---|
| Даты | Год, месяц, неделя, день, час. | |
| Кампании и вариации | Кампании | Содержит значения, определенные в разделе "Название кампании". |
| *Вариации | Вариации объявлений загружены для кампаний. | |
| Лендинговые страницы | Группы | Содержит значения для Ad Destinations, заданные при создании кампаний. |
| Лендинг Пейдж | Содержит значения для Ad Destinations, заданные при создании кампаний. | |
| Участки и зоны | Домены | Содержит значения для доменов издателей. |
| Типы сайтов | Содержит значения для типов сайтов. | |
| Сайты | Содержит значения для имен сайтов. | |
| Ад-зоны | Содержит значения для имен зон. | |
| Подробные идентификаторы | Содержит значения для номеров SubID. | |
| Категории | Категории | Содержит категории страниц, на которых было показано объявление. |
| Местонахождение | Страны | Содержит значения для стран в соответствии с IP-адресом. |
| Регионы | Содержит значения для регионов в соответствии с IP-адресом. | |
| Устройства | Тип устройства | Содержит значения для типов устройств, таких как Desktop, Mobile, Smart TV, Console и т. д. |
| Устройства | Содержит значения для устройств в формате типа устройства и названия производителя, например Mobile-Iphone, Mobile-Samsung, Tablet-IPad и т. д. | |
| Операционные системы | Содержит значения операционных систем, используемых на устройствах, с которых запрашивались объявления. | |
| Языки | Содержит значения для языков конечных пользователей. | |
| Браузеры | Содержит значения для браузеров конечных пользователей. | |
| Перевозчики | Содержит значения для операторов мобильной связи конечных пользователей. | |
| Пользователи рекламных блоков | Конечные пользователи, у которых включена и обнаружена программа AdBlock. | |
| Стандартные пользователи | Конечные пользователи без включенной программы AdBlock. | |
| Пользователи виртуальной реальности | Конечные пользователи, запрашивающие рекламу через VR. | |
| Стандартные пользователи | Конечные пользователи, которые не запрашивают рекламу через VR. | |
| Ад Формат | Ад Формат | Содержит значения для форматов объявлений, в которых было показано объявление. |
| Типы зон | Содержит значения для типов зон, в которых было показано объявление. | |
| Интервалы час/день | *День недели | Содержит значения для дней недели. |
| *Час дня | Содержит значения для часов дня. | |
| *Трафик | В зависимости от конфигурации вашего сервера объявлений, например, Premium, Members Area, Email Clicks и т.д. | |
| Состояние проверки возраста | Содержит значения, указывающие на то, подтвердил ли пользователь свой возраст или нет |
Добавление фильтров и определение временного периода данных
Вы можете добавить фильтры к своим данным, чтобы получить более подробное представление о результатах. Чтобы отфильтровать выбранную вкладку по нужному сегменту, нажмите на кнопку +ADD FILTER и выберите элемент/ы, по которым вы хотите отфильтровать данные.
Вы также можете изменить Временной период ваших данных. По умолчанию статистика показывает последние 7 дней, но вы можете выбрать другой период, нажав на значок календаря слева от кнопки +ADD FILTER. Вы можете выбрать дату вплоть до двух последних лет.
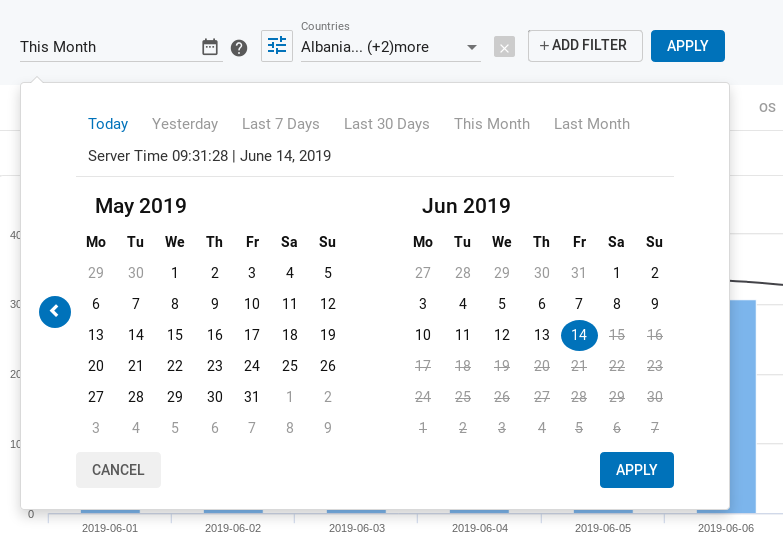
Вы также можете углубляться в данные на панели Табличные данные. Если вы нажмете на определенный ряд данных, этот сегмент будет добавлен в качестве фильтра к существующему набору фильтров и останется на всех остальных вкладках статистики, на которые вы перейдете.
Фильтры и временной период можно вернуть к значениям по умолчанию, нажав кнопку Сбросить фильтры.
Настройки фильтра
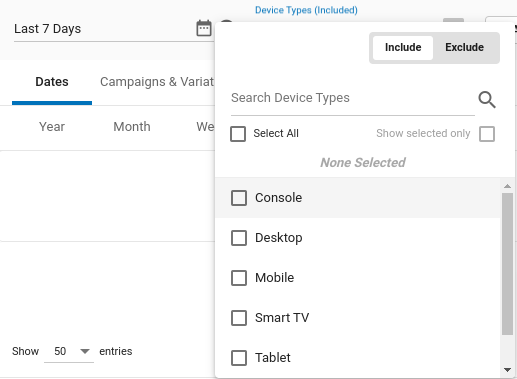
При добавлении фильтра вы можете либо включить, либо исключить этот фильтр.
Если вы выберете Включить фильтр, вы ограничите данные, чтобы показать только те сегменты, которые соответствуют условиям фильтра. Например, если вы выберете "Включить браузер Chrome и ОС Android", вы увидите только трафик, относящийся к этим браузерам и ОС.
Если вы выберете Исключить фильтр, вы удалите все данные, которые соответствуют любому из указанных вами условий. Например, если вы решите исключить браузер Chrome и ОС Android, вы не увидите трафик, поступающий с этого браузера или с этой ОС.
С помощью строки поиска можно найти конкретные объекты в выбранном фильтре. Вы также можете выбрать все доступные элементы в рамках фильтра, нажав на флажок Выбрать все. И наконец, вы можете просмотреть все выбранные варианты, нажав на флажок Показать выбранные.
Сохранение пользовательского набора фильтров
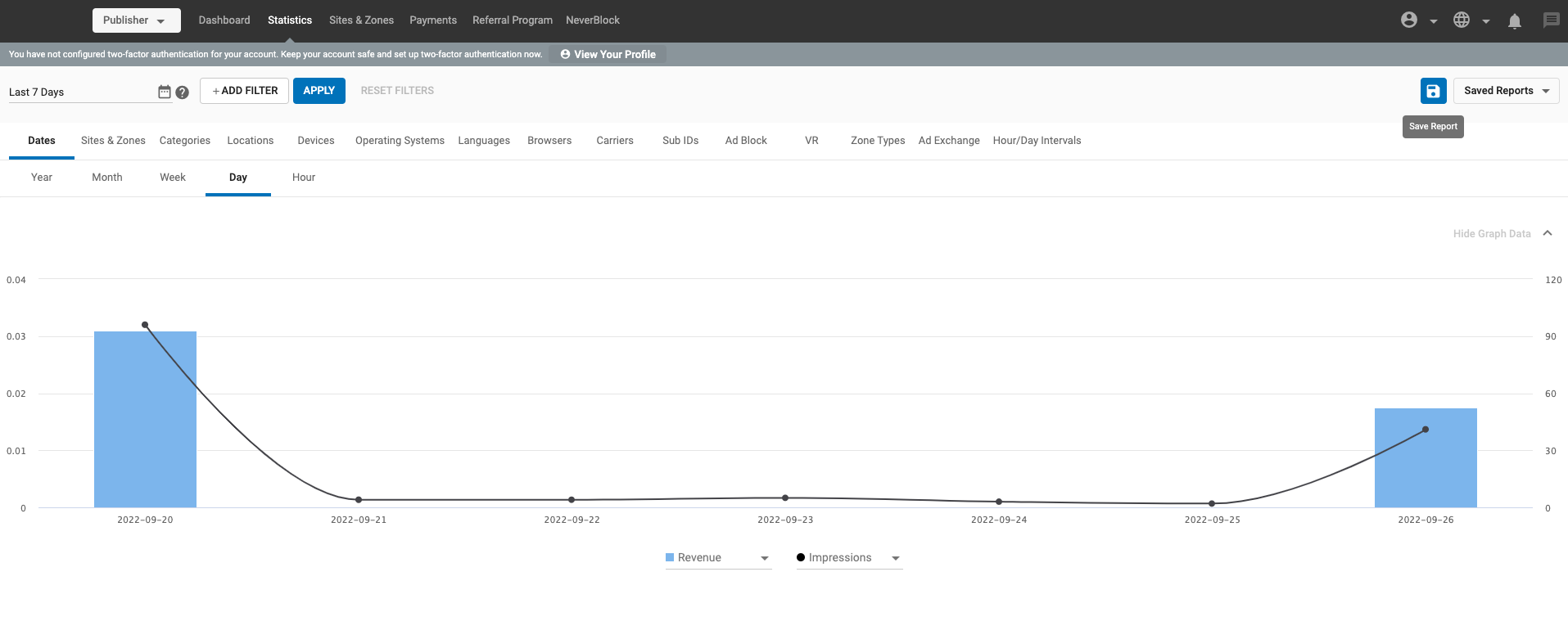
С помощью опции "Сохранить отчет" вы можете сохранить наборы фильтров на странице статистики, дать этому набору фильтров пользовательское имя и выбрать из списка ранее сохраненных наборов фильтров.
Сохранение отчета
По умолчанию к виду вкладки статистики не применяются никакие фильтры. Вы можете либо сохранить отчет с фильтрами, добавив несколько фильтров по своему усмотрению, либо выбрать из списка уже сохраненных фильтров, чтобы получить желаемый вид.
Примечание:
- Страница статистики будет сброшена, как только вы покинете ее и перейдете на другую страницу в панели администратора.
- Список сохраненных фильтров можно посмотреть в раскрывающемся списке "Сохраненные отчеты".
- Порядок сортировки сохраненных отчетов будет таким, что сверху будет находиться самый последний созданный отчет.
Обновление существующего отчета или сохранение в качестве нового отчета
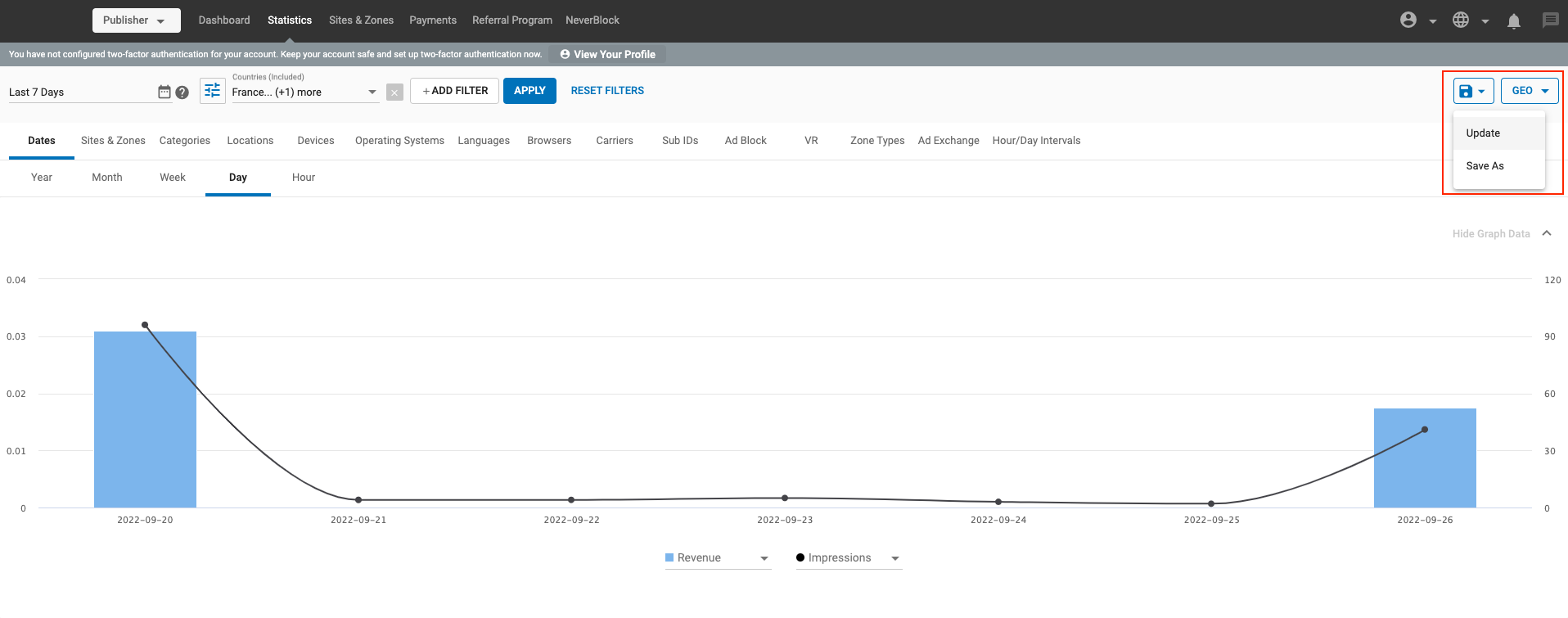
*Обновление
- Вы можете обновить существующий сохраненный отчет, выбрав его, изменив фильтры, а затем нажав кнопку "Обновить".
- Настройки фильтра будут обновлены и сохранены в выбранном Сохраненном отчете.
Сохранить как
- Вы также можете сохранить существующий набор фильтров под другим именем, нажав на опцию Save As (Сохранить как).
- Также можно сохранить как новый отчет, добавив или удалив несколько фильтров из этого набора.
Переименование, удаление сохраненных отчетов
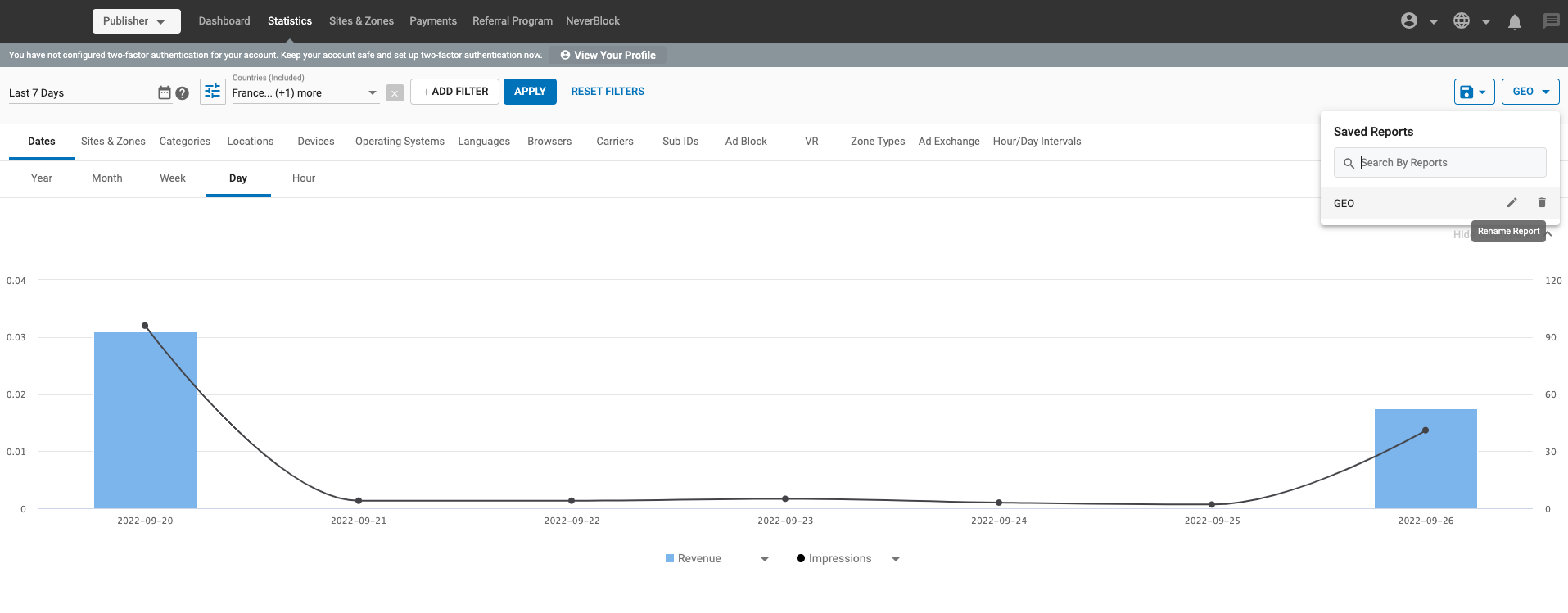
С помощью кнопок действий напротив каждого сохраненного отчета в раскрывающемся списке "Сохраненный отчет" можно отредактировать или удалить отчет.
- Значок карандаша помогает переименовать сохраненный отчет. Обратите внимание, что два отчета не могут иметь одинаковое имя.
- Значок корзины помогает удалить сохраненный отчет. Обратите внимание, что после удаления отчета отменить это действие невозможно.
Панель графических данных
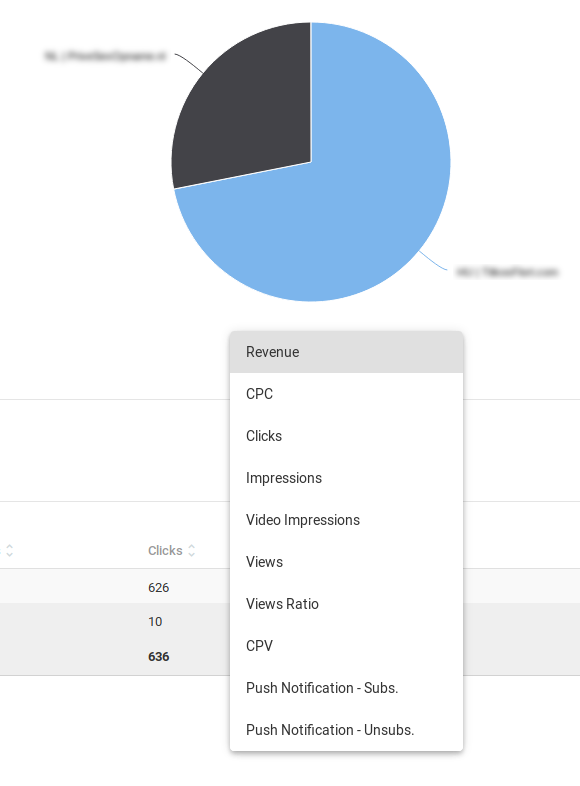
На всех вкладках вкладки Статистика вы можете выбрать, какую информацию вы хотите видеть на графике в верхней половине экрана: Выберите Выручка, CPC, Клики, Впечатления, Впечатления видео, Просмотры, Соотношение просмотров (соотношение показов и просмотров), CPV, Push Notification - Subs. (Подписные push-уведомления), Push Notification- Unsubs. (Неподписанные push-уведомления) и т. д.
На следующих вкладках отображается одна круговая диаграмма с выпадающими параметрами: Сайты и зоны, Категории, Устройства, OS, Языки, Браузеры, Перевозчики, Подразделения и VR.
Однако на вкладке Даты вы можете выбрать из второго выпадающего списка линейный график. В этом выпадающем списке содержатся те же опции, что и для других графиков.
На вкладке Места вы можете развернуть карту мира, чтобы увидеть данные в разбивке по странам. Вы можете увеличивать и уменьшать масштаб карты с помощью кнопок + и - слева.
На вкладке Sub IDs отображаются данные для всех настроенных вами Sub IDs.
На вкладке Адблок показано, у скольких пользователей на устройстве, с которого они просматривали ваш сайт (сайты), было установлено программное обеспечение для блокировки рекламы. Обратите внимание, что для регистрации этих показателей на вашем сайте должно быть включено наше Антирекламное решение.
Панель табличных данных
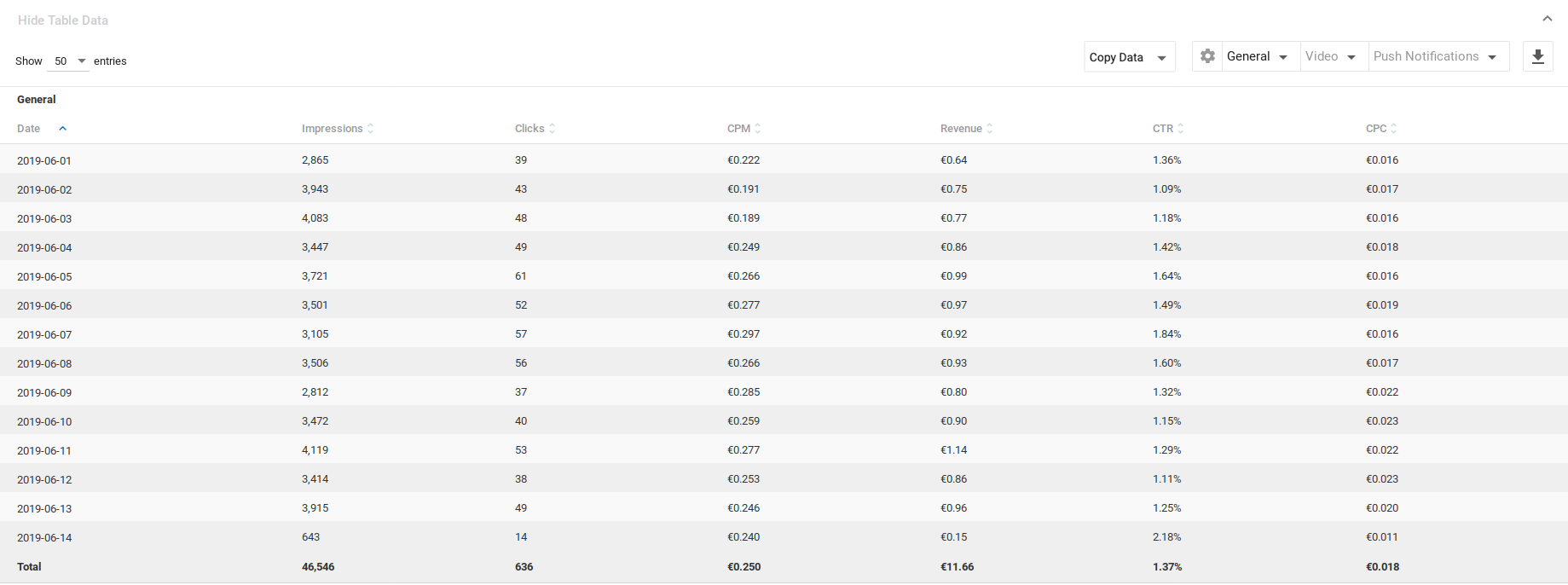
Панель Табличные данные отображает данные на панели Графические данные в табличном формате. В раскрывающемся меню Показать X записей в правом верхнем углу панели Табличные данные вы можете выбрать, сколько строк данных вы хотите видеть в таблице. Вы также можете нажать на стрелки рядом с заголовками столбцов и отсортировать данные от наименьшего значения к наибольшему.
По умолчанию панель Табличные данные содержит только панель Общие. Однако вы можете добавить панели Видео, Push Notifications и RTB справа от общей панели с помощью Toggle Options.
Генеральная коллегия
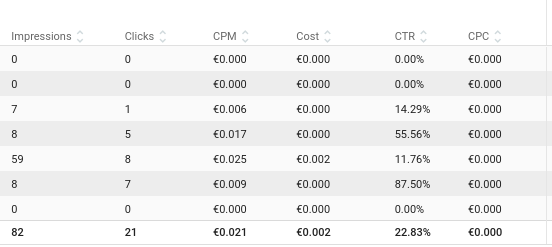
На панели Общие вы увидите элемент, данные по которому вы просматриваете, слева, а справа - связанные с ним данные, включая Показания, Клики, CPM, Затраты, CTR и CPC.
Видеопанель
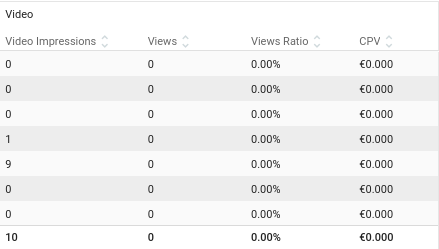
Если выбранный вами диапазон данных включает Видео трафик, то вы также увидите панель Видео, которая включает Впечатления от видео, Просмотры Коэффициент просмотров (это процент просмотров от количества показов видео) и CPV.
Панель Push Notifications
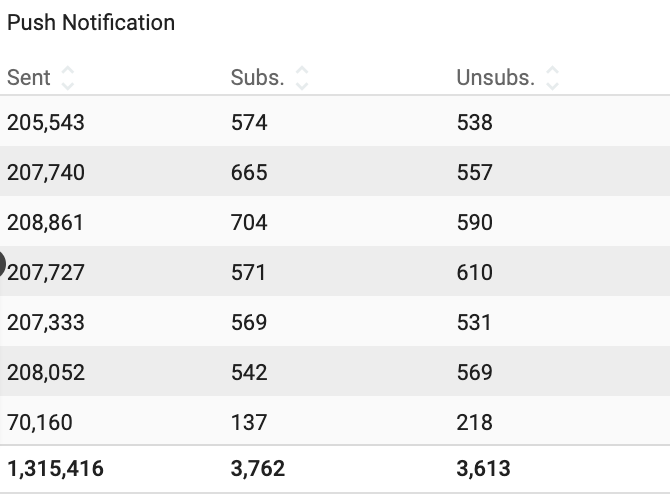
Если вы генерируете трафик, используя рекламные форматы Push Notifications, то вы можете включить панель Push Notification, которая включает в себя Sent, Subs. и Unsubs:
- Отправлено представляет собой количество уведомлений, которые были отправлены вашим пользователям, включая те, которые не привели к впечатлениям.
- Subs показывает количество новых пользователей, которые приняли уведомления с вашего сайта.
- Unsubs. показывает количество пользователей, отказавшихся от уведомлений на вашем сайте. Обратите внимание, что если уведомление по какой-либо причине возвращает ошибку, это также будет засчитано как отказ от подписки.
Панель торгов в режиме реального времени

На панели Real Time Bidding отображается статистика различных показателей, полученных в результате аукционов в реальном времени, которые происходят, когда объявление запрашивается страницей.
- Avg. Ставка показывает среднюю зарегистрированную ставку.
- Avg. Время показывает среднее время ответа на зарегистрированные запросы.
- Ошибки показывают запросы, которые мы получили, но не смогли подтвердить.
- Коэффициент ошибок показывает процент зарегистрированных ошибок.
- Нет предложения показывает количество заявок, по которым не было получено предложение.
- No Bid Ratio показывает процент запросов, не попавших в заявку, от общего числа запросов.
- Запросы показывает количество отправленных вами запросов на участие в торгах.
- Resp. Коэффициент показывает процентное соотношение количества ответов на заявки к общему количеству запросов.
- Skipped показывает количество заявок на участие в торгах, которые были автоматически отклонены системой.
- Skipped Ratio показывает процентное соотношение пропущенных запросов к общему количеству запросов.
- Успех показывает количество успешных запросов на участие в торгах, на которые был получен ответ без ошибок.
- Таймауты показывает количество запросов на участие в торгах, которые были отложены без ответа.
- Соотношение тайм-аутов показывает процент запросов, завершившихся по таймеру, от общего числа запросов.
- Wins показывает количество заявок, которые выиграли аукцион.
- Коэффициент побед показывает процент побед по отношению к общему количеству запросов.
Примечания:
- Если коэффициент Bid Response Ratio равен 0%, это означает, что вы отправляете запросы, но либо рекламодатели не принимают участие в торгах, либо в ваших запросах допущена ошибка. Проверьте коэффициент No Bid, чтобы узнать, заинтересованы ли рекламодатели в вашем трафике, и проверьте коэффициенты Errors и Timeout, чтобы проверить, нет ли проблем с интеграцией.
- Если у вас высокий коэффициент пропуска, это означает, что ваши запросы дросселируются, чтобы избежать перенасыщения сервера. Обычно высокий коэффициент пропуска возникает после того, как в ваших первоначальных запросах (то есть когда вы начали отправлять трафик через свои зоны) было большое количество ошибок. Если это так, пожалуйста, пересмотрите свои запросы, чтобы исправить все ошибки, которые могли привести к такой ситуации. Если вам нужна помощь, свяжитесь с вашим менеджером по работе с клиентами.
Переключение опций
Опции переключения находятся в правом верхнем углу панели Табличные данные.
- Нажав на выпадающее меню Общие, вы можете выбрать, какие столбцы вы хотите показать/скрыть на панели Табличные данные: Страна, Импрессии, Клики, CPM, Выручка, CTR, CPC.
- Нажав на выпадающий список Видео (если он доступен), вы можете включать и выключать статистику видео: Video, Impressions, Views, Views Ratio, CPV.
- Нажав на выпадающий список Push Notifications, вы можете включить или выключить статистику push-уведомлений, которая отображается на панели Табличные данные.
Открытие или загрузка CSV-файла с вашими статистическими данными
Вы также можете нажать на иконку загрузки в правом дальнем углу опций переключения, чтобы открыть или загрузить CSV-файл с вашей статистикой.
Копирование данных
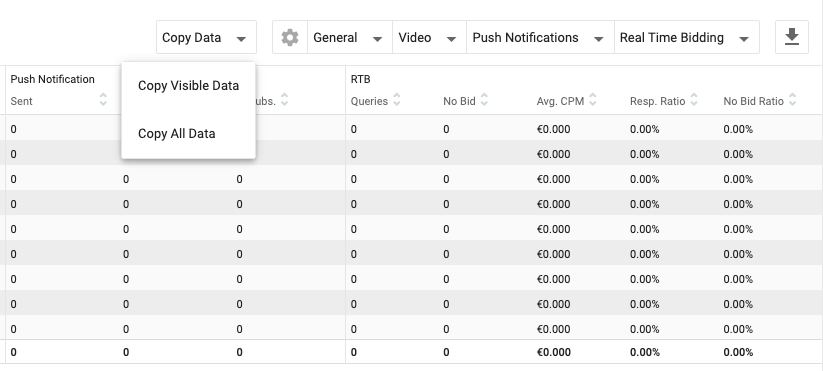
Вы также можете скопировать данные в Табличные данные, чтобы вставить их в другое место, например, в лист Excel. Над Табличными данными вы увидите раскрывающийся список Копировать данные.
- Выберите Копировать видимые данные, чтобы скопировать только те данные, которые видны в таблице. При этом будут скопированы только те данные, которые вы выбрали для просмотра с помощью расположенных над ними флажков (Общие, Видео и т. д.)
- Выберите Копировать все данные, чтобы скопировать все доступные данные. При этом будут скопированы все данные, независимо от того, что вы выбрали для просмотра в таблице.