Statistiques
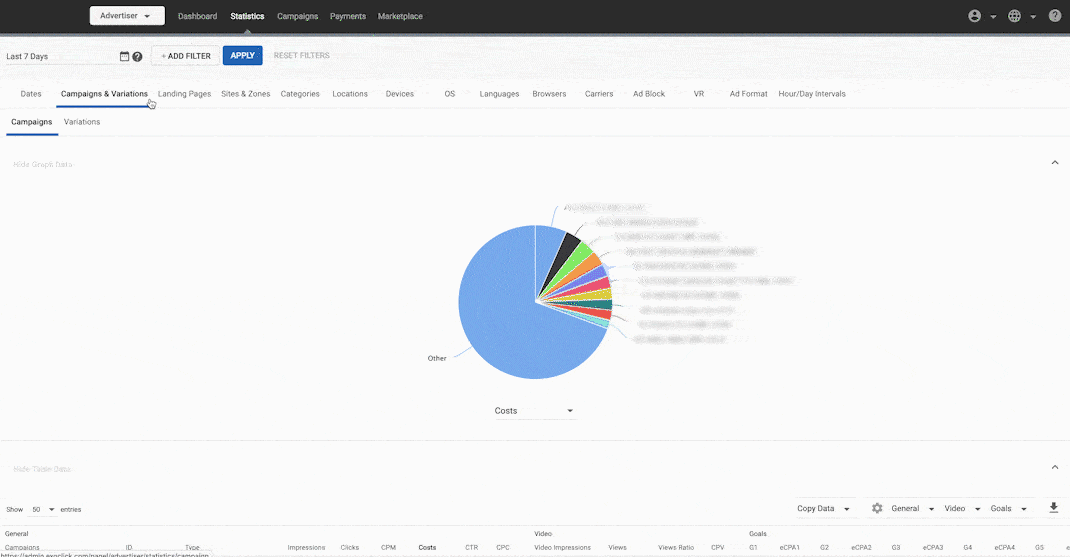
L'onglet Statistiques présente un large éventail d'informations sur vos campagnes. Il vous permet de mieux comprendre les performances de vos campagnes et de diagnostiquer les problèmes lorsqu'ils surviennent. Le panneau Données graphiques en haut de l'écran affiche des graphiques de données relatives à vos campagnes, tandis que le panneau Données tableaux en bas de l'écran affiche des tableaux de données importantes pour des dates récentes, ainsi que le coût de réalisation des conversions sélectionnées.
Les informations contenues dans l'onglet Statistiques sont réparties entre plusieurs onglets : Dates, Campagnes et variations, Pages d'atterrissage, Sites et zones, Catégories, Localisations, Appareils, OS, Langues, Navigateurs, Transporteurs, Blocage publicitaire, VR, et Intervalles heure/jour.

Data is displayed in New York time zone (EST or EDT). The only tab where you use a different time zone is the Hour sub-tab within Dates. In this breakdown, you can change the statistics time zone by selecting the corresponding country in the bottom right of the graph on this tab, choosing the corresponding time zone (if there are multiple), then clicking "Apply":
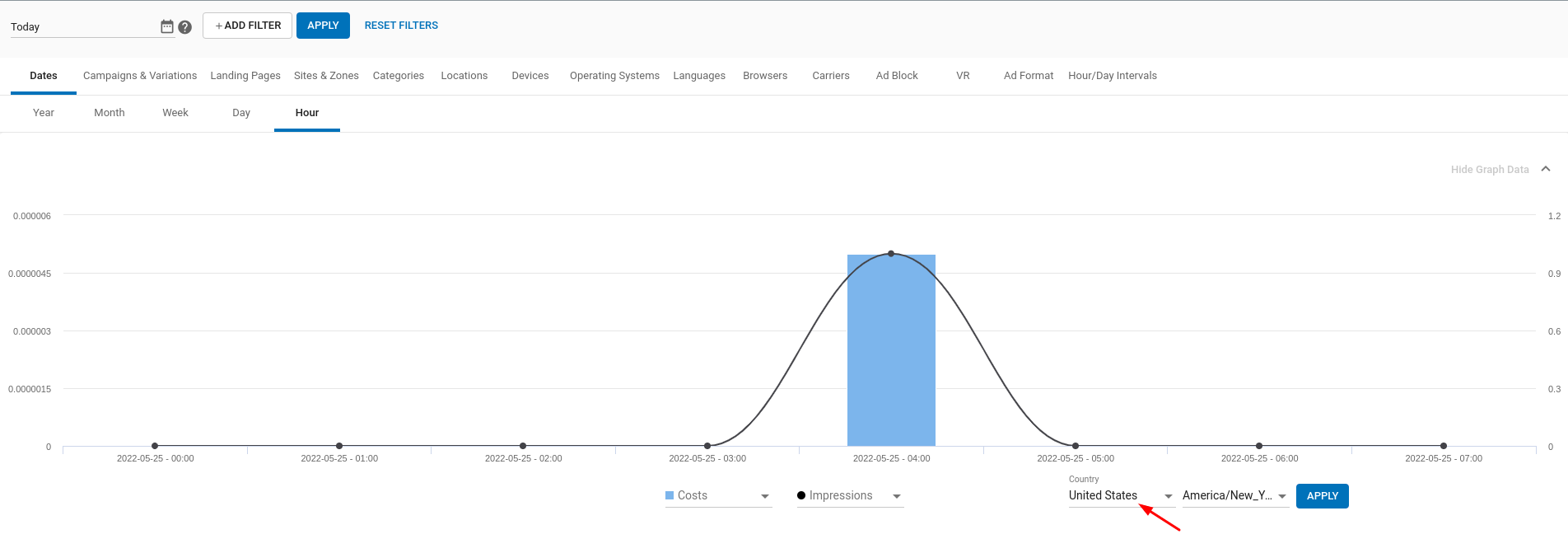
Note: Les données horaires sont disponibles jusqu'aux 30 derniers jours.
Dimensions disponibles
Vous trouverez ci-dessous la liste de toutes les dimensions disponibles pour les annonceurs :
| Groupe | Nom de la dimension | Valeurs |
|---|---|---|
| Dates | Année, mois, semaine, jour, heure. | |
| Campagnes et variantes | Campagnes | Contient les valeurs définies dans Nom de la campagne. |
| Variations | Variations publicitaires téléchargées pour les campagnes. | |
| Pages d'atterrissage | Groupes | Contient les valeurs des destinations publicitaires définies lors de la création des campagnes. |
| Landing Page | Contient les valeurs des destinations publicitaires définies lors de la création des campagnes. | |
| Sites et zones | Domaines | Contient les valeurs des domaines de l'éditeur. |
| Types de sites | Contient des valeurs pour les types de sites. | |
| Sites | Contient des valeurs pour les noms de sites. | |
| Ad Zones | Contient des valeurs pour les noms de zones. | |
| Sous ID | Contient des valeurs pour les numéros de SubID. | |
| Catégories | Catégories | Contient les catégories des pages où l'annonce a été diffusée. |
| Locations | Pays | Contient les valeurs des pays en fonction de l'adresse IP. |
| Régions | Contient des valeurs pour les régions en fonction de l'adresse IP. | |
| Appareils | Type d'appareil | Contient des valeurs pour les types d'appareils tels que Desktop, Mobile, Smart TV, Console, etc. |
| Appareils | Contient des valeurs pour les appareils dans le format du type d'appareil et du nom du fabricant, comme Mobile-Iphone, Mobile-Samsung, Tablet-iPad, etc. | |
| Systèmes d'exploitation | Contient des valeurs pour les systèmes d'exploitation utilisés sur les appareils où les annonces ont été demandées. | |
| Langues | Contient des valeurs pour les langues des utilisateurs finaux. | |
| Navigateurs | Contient des valeurs pour les navigateurs des utilisateurs finaux. | |
| Carriers | Contient des valeurs pour les opérateurs de téléphonie mobile des utilisateurs finaux. | |
| Ad Block | Utilisateurs finaux avec ou sans logiciel AdBlock activé | |
| VR Users | Les utilisateurs finaux qui demandent des publicités par le biais de la RV. | |
| Ad Format | Ad Format | Contient des valeurs pour les formats publicitaires dans lesquels la publicité a été diffusée. |
| Types de zones | Contient des valeurs pour les types de zones où la publicité a été diffusée. | |
| Intervalles heure/jour | **Jour de la semaine | Contient des valeurs pour les jours de la semaine. |
| Heure du jour | Contient des valeurs pour les heures de la journée. | |
| Trafic Type | Contient des valeurs pour la catégorisation du trafic en fonction de la qualité du trafic : RON, Premium, Members Area, etc. | |
| Proxy | Contient des valeurs pour le type de connexion de l'utilisateur final | |
| **Statut de vérification de l'âge | Contient des valeurs indiquant si l'utilisateur a vérifié son âge ou non |
Ajout de filtres et détermination de la période de temps des données
Vous pouvez ajouter des filtres à vos données pour obtenir un aperçu plus précis de vos résultats. Pour filtrer l'onglet sélectionné en fonction du segment souhaité, cliquez sur le bouton +ADD FILTER et sélectionnez le ou les éléments que vous souhaitez filtrer.
Vous pouvez également modifier la période de temps de vos données. Les statistiques affichent par défaut les 7 derniers jours, mais vous pouvez choisir une autre période en cliquant sur l'icône de calendrier à gauche du bouton +ADD FILTER. Vous pouvez choisir une date remontant jusqu'aux deux dernières années.
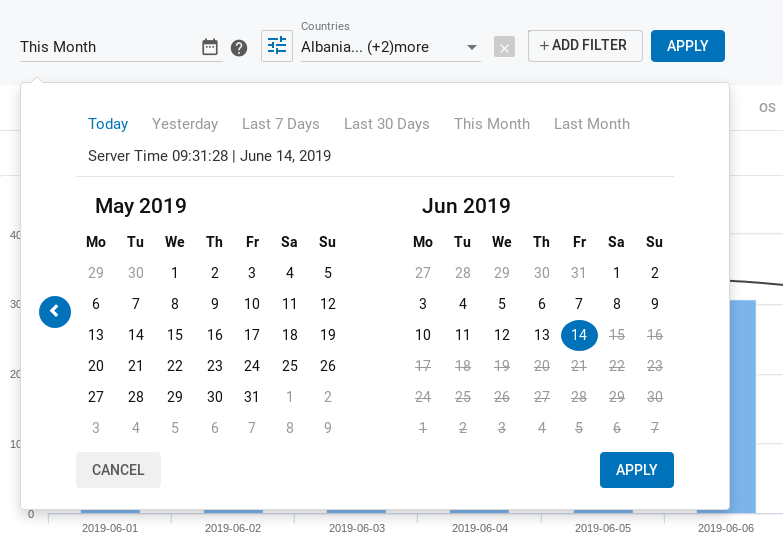
Vous pouvez également approfondir vos données dans le panneau Données du tableau. Si vous cliquez sur une ligne de données spécifique, ce segment sera ajouté en tant que filtre à la sélection existante de filtres et sera conservé pour tous les autres onglets de statistiques dans lesquels vous naviguerez.
Les filtres et la période de temps peuvent être ramenés à leur valeur par défaut en appuyant sur le bouton Réinitialiser les filtres.
Paramètres du filtre
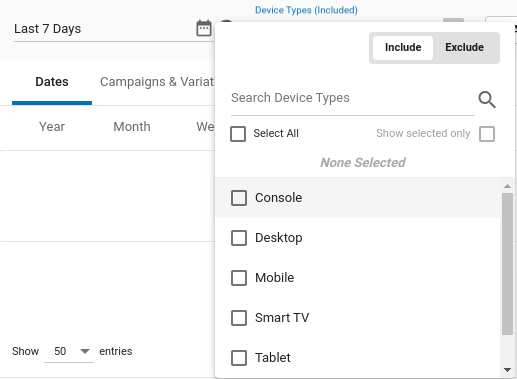
Lorsque vous ajoutez un filtre, vous pouvez soit inclure, soit exclure ce filtre.
Lorsque vous choisissez d'inclure un filtre, vous limitez les données aux segments qui correspondent aux conditions du filtre. Par exemple, si vous choisissez d'inclure le navigateur Chrome et le système d'exploitation Android, vous ne verrez que le trafic correspondant à ce navigateur et à ce système d'exploitation.
Si vous choisissez d'exclure un filtre, vous supprimerez toutes les données qui correspondent à l'une des conditions que vous avez spécifiées. Par exemple, si vous choisissez d'exclure le navigateur Chrome et le système d'exploitation Android, vous ne verrez pas le trafic provenant de ce navigateur ou de ce système d'exploitation.
Vous pouvez rechercher des éléments spécifiques dans le filtre choisi à l'aide de la barre de recherche. Vous pouvez également sélectionner tous les éléments disponibles dans le filtre en cliquant sur la case Sélectionner tout. Enfin, vous pouvez passer en revue toutes les options sélectionnées en cliquant sur la case Afficher les options sélectionnées.
Sauvegarde d'un jeu de filtres personnalisés
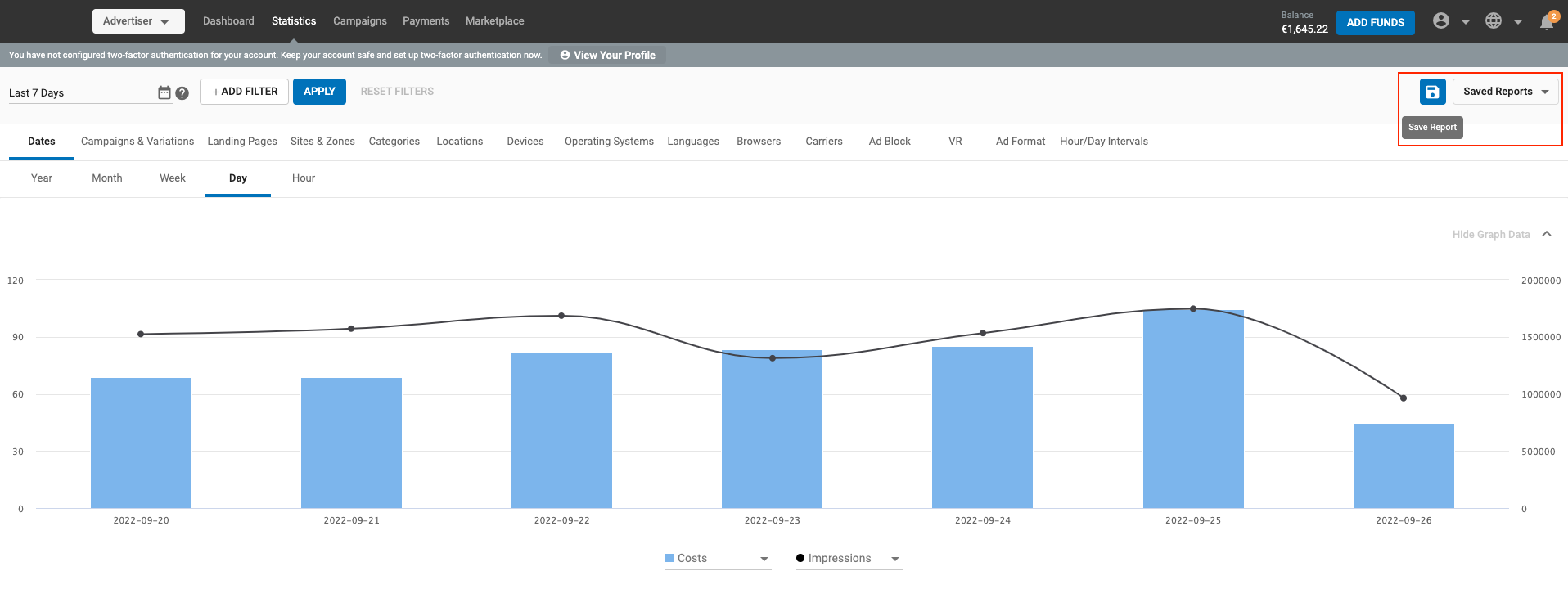
L'option Enregistrer le rapport vous permet d'enregistrer des jeux de filtres sur la page des statistiques, de donner à ce jeu de filtres un nom personnalisé et de choisir parmi une liste de jeux de filtres précédemment enregistrés.
Sauvegarde d'un rapport
En tant qu'utilisateur, la vue par défaut de l'onglet "Statistiques" ne comporte aucun filtre. Vous pouvez soit enregistrer un rapport filtré en ajoutant quelques filtres de votre choix, soit choisir dans la liste des filtres déjà enregistrés pour obtenir la vue souhaitée.
Remarques :
- La page des statistiques sera réinitialisée lorsque vous quitterez la page pour aller sur une autre page du panneau d'administration.
- Vous pouvez consulter la liste des filtres enregistrés dans le menu déroulant Rapports enregistrés.
- L'ordre de tri des rapports sauvegardés sera le dernier créé en haut.
Mettre à jour le rapport existant ou l'enregistrer en tant que nouveau rapport
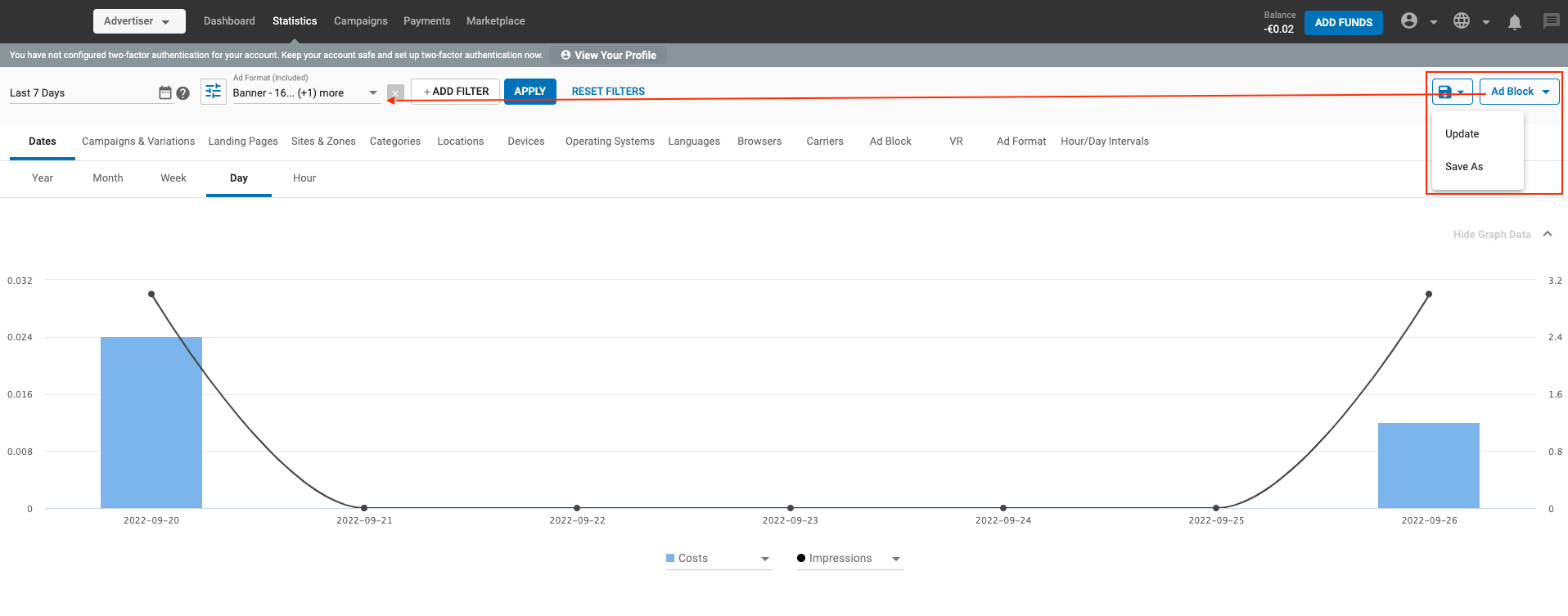
Mise à jour
- Vous pouvez mettre à jour un rapport enregistré existant en le sélectionnant, en modifiant les filtres et en cliquant ensuite sur le bouton Mettre à jour.
- Les paramètres du filtre seront mis à jour et enregistrés sous le rapport enregistré choisi.
Save As
- Vous pouvez également enregistrer un jeu de filtres existant sous un autre nom en cliquant sur l'option Enregistrer sous.
- Vous pouvez également enregistrer un nouveau rapport en ajoutant ou en supprimant quelques filtres de cet ensemble.
Renommer, supprimer un rapport enregistré
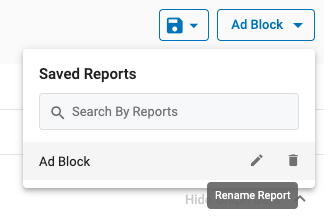
Les boutons d'action situés en regard de chaque rapport enregistré dans le menu déroulant Rapport enregistré vous permettent de modifier ou de supprimer un rapport.
- L'icône du crayon permet de renommer un rapport enregistré. Notez que deux rapports ne peuvent pas avoir le même nom.
- L'icône de la corbeille permet de supprimer un rapport enregistré. Notez qu'une fois qu'un rapport a été supprimé, vous ne pouvez pas annuler cette action.
Le panneau de données graphiques
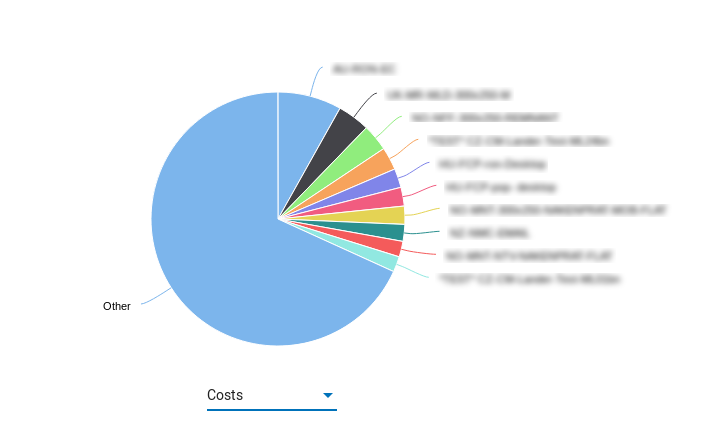
For any of the tabs in the Statistics tab, you can choose what information you would like to see in the graphs in the top half of the screen:
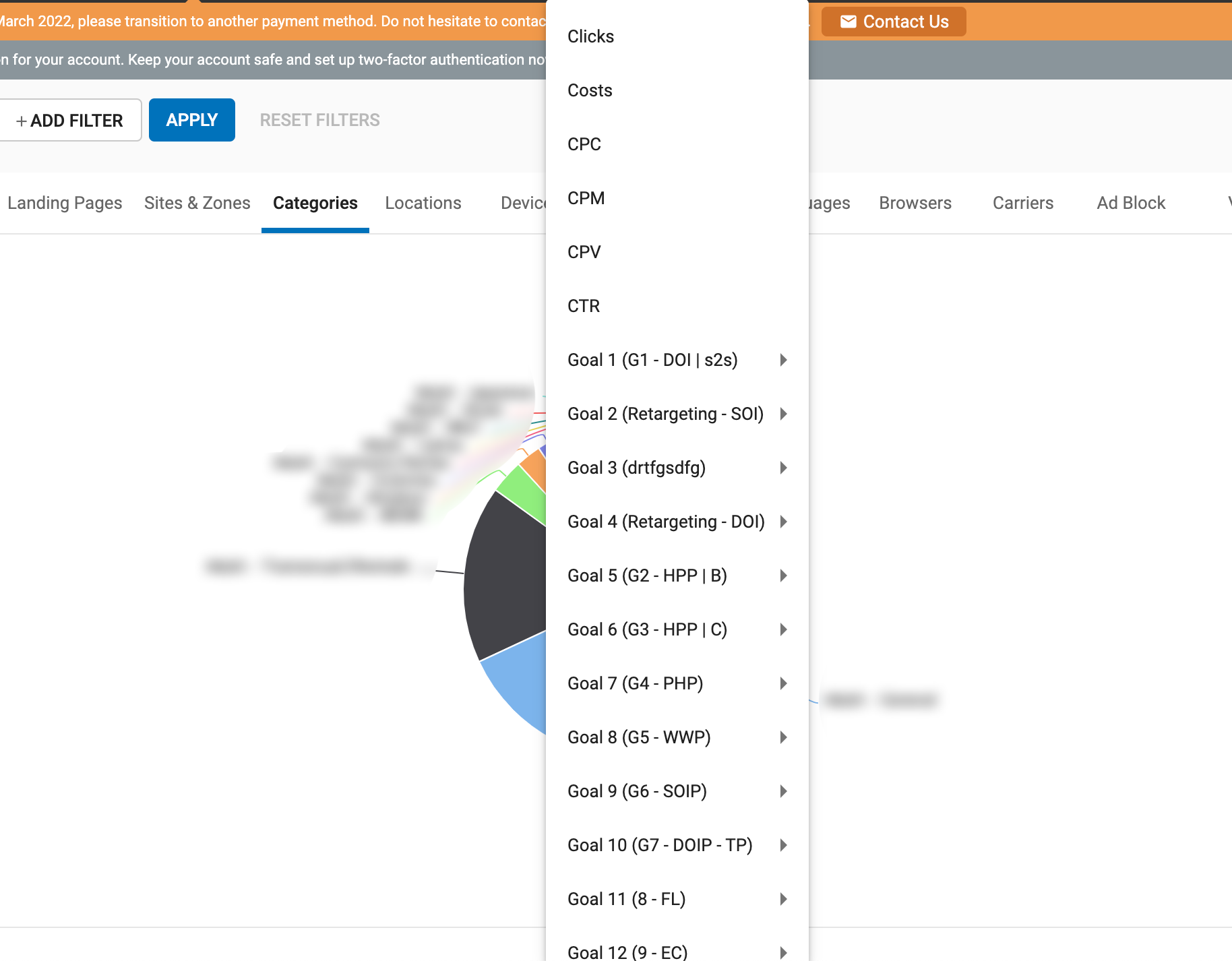
Tous les onglets de l'onglet Statistiques vous permettent d'afficher des graphiques sur les Coûts, CPC, Clics, Impressions, Impressions vidéo, Vues, Ratio de vues, CPV, CPM, CTR et Conversions. Le type de graphique varie en fonction de l'onglet :
- Dans l'onglet Dates et dans l'onglet Intervalles heure/jour, vous pouvez visualiser deux des éléments ci-dessus présentés dans deux graphiques linéaires et à barres simultanés. Pour les Dates, vous pouvez les ventiler par heure, jour, semaine, mois ou année. Pour les intervalles heure/jour, vous pouvez les ventiler par jour de la semaine et heure du jour.
- Campagnes et variations, Pages d'atterrissage, Sites et zones, Catégories, Appareils, Systèmes d'exploitation, Langues, Navigateurs, Transporteurs, Adblock, VR et Format publicitaire afficheront un seul diagramme circulaire avec un menu déroulant pour sélectionner l'indicateur de votre choix.
- Locations affiche une carte du monde sur laquelle vous pouvez voir vos données ventilées par pays. Vous pouvez effectuer un zoom avant et arrière sur la carte en utilisant les boutons + et - sur la gauche.
La plupart des onglets sont divisés en sous-onglets. En cliquant sur les éléments du panneau Général, vous accédez au sous-onglet correspondant. Par exemple, si vous cliquez sur une campagne dans le panneau Campagnes, vous accéderez au sous-onglet Variations, qui affichera les variations de cette campagne.
L'écran de données du tableau
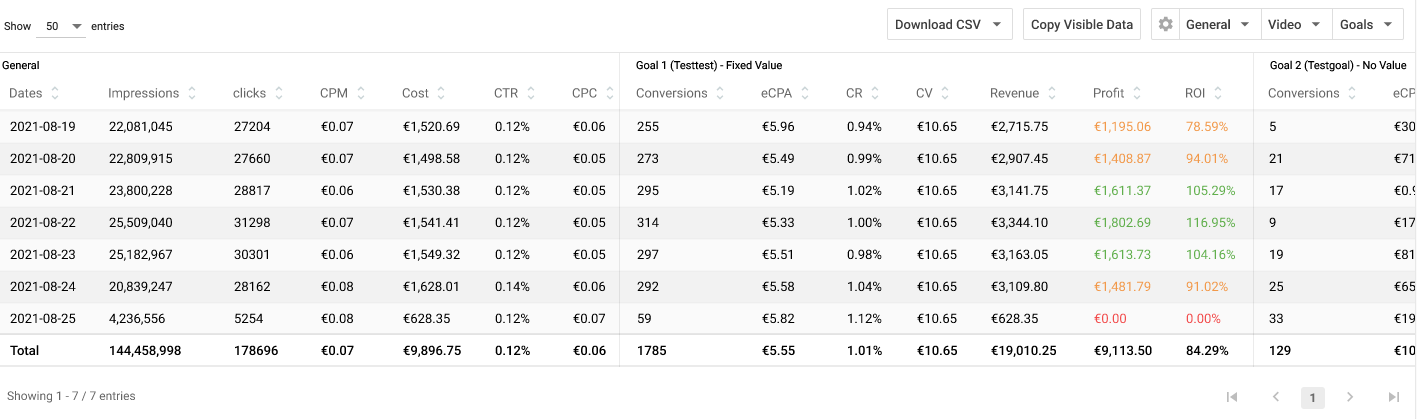
Le panneau Table Data affiche les données du graphique sous forme de tableau. Dans le menu déroulant Afficher X entrées en haut à droite du panneau Données du tableau, vous pouvez choisir le nombre de lignes de données que vous souhaitez voir dans le tableau. Vous pouvez également cliquer sur les flèches situées à côté de n'importe quel en-tête de colonne et trier les données de la valeur la plus faible à la valeur la plus élevée.
Par défaut, le panneau Table Data ne contient que le panneau General. Cependant, vous pouvez ajouter les panneaux Vidéo, Conversions et RTB à droite du panneau Général par le biais des Options de basculement.
Le panel général
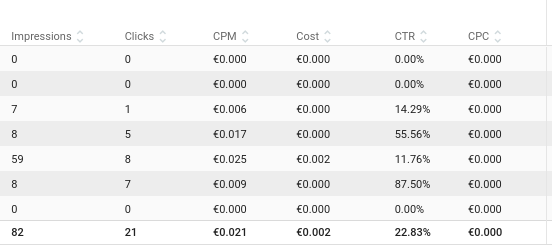
Dans le panneau Général, vous verrez l'élément pour lequel vous visualisez des données à l'extrême gauche, et à droite les données associées, y compris Impressions, Clics, CPM, Coûts, CTR, et CPC.
Le panel vidéo
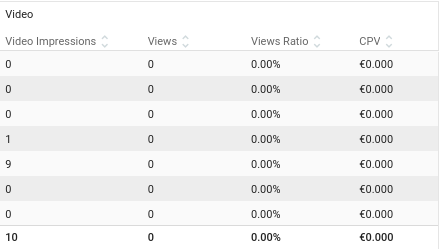
Si la plage de données que vous avez sélectionnée comprend le trafic Vidéo, vous verrez également le panneau Vidéo, qui comprend les Impressions vidéo, les Vues, le Ratio de vues (qui est le pourcentage de vues basé sur les impressions vidéo) et le CPV.
Les panneaux de suivi des conversions et des objectifs de conversion
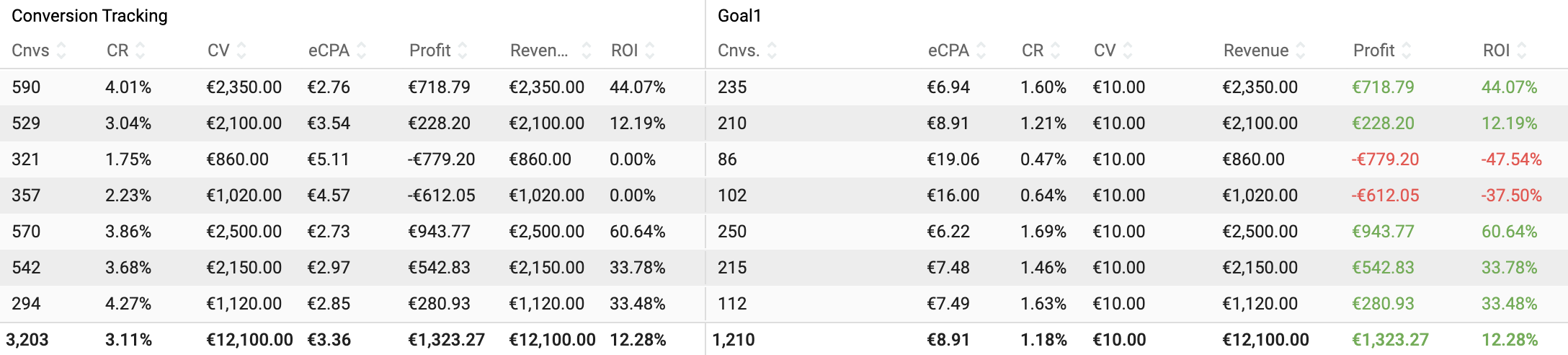
Les panneaux Suivi des conversions et Conversions indiquent le nombre de conversions que vous avez générées ainsi que diverses mesures supplémentaires qui déterminent la rentabilité de vos campagnes. Alors que le panneau Suivi des conversions affiche les résultats totaux pour tous les objectifs de conversion de votre compte, le panneau Conversions affiche les mêmes mesures pour chaque objectif séparément.
Les mesures que vous pouvez voir dans ces deux panneaux sont les suivantes :
- Cnvs. : indique le nombre total de conversions ou les conversions générées pour cet objectif spécifique.
- eCPA (effective Cost Per Action) : indique le prix réel que vous avez payé pour obtenir chaque conversion.
- Taux de conversion : nombre de conversions divisé par le nombre de clics.
- CV (Conversion Value) : valeur de la conversion. Cette colonne indiquera la valeur que vous avez attribuée à l'objectif de conversion lors de sa configuration (si vous avez sélectionné Valeur fixe) ou indiquera Dynamique, si vous avez sélectionné Valeur dynamique. Si vous avez défini l'objectif de conversion comme Pas de valeur, cette colonne sera vide. Dans le panneau de suivi des conversions, cette colonne renvoie une moyenne de toutes les valeurs de conversion des objectifs qui envoient cette information.
Les colonnes suivantes n'afficheront des données que si vous transmettez la valeur de la conversion :
- Revenu : la somme de la valeur de toutes les conversions générées.
- Bénéfice : votre revenu moins le coût.
- RSI (retour sur investissement) : votre bénéfice divisé par le coût.
Le bénéfice et le retour sur investissement peuvent apparaître dans 3 couleurs différentes :
- Le numéro est VERT : Le retour sur investissement est supérieur à 0 %. Votre retour sur investissement est positif et vous payez moins pour chaque conversion que votre coût d'acquisition.
- Le nombre est NOIR : Le retour sur investissement est égal à 0 %. Votre retour sur investissement est presque correct. Consultez les statistiques détaillées de la campagne pour améliorer certaines sources de trafic.
- Le numéro est RED : Le retour sur investissement est inférieur à 0 %. Votre retour sur investissement est négatif et vous payez plus pour chaque conversion que vous ne pouvez vous le permettre (plus que votre coût d'acquisition). Vérifiez les sources de trafic et la configuration de votre campagne pour voir s'il y a des erreurs.
Each column in the Conversion tracking and Conversions panels can be sorted from highest to lowest using the arrows at the top of each column.
Le panel d'enchères en temps réel

Le panneau Enchères en temps réel affiche les statistiques de diverses mesures connexes obtenues grâce aux enchères en temps réel qui se produisent lorsqu'une annonce est demandée par une page.
- L'offre moyenne est le montant moyen enregistré pour vos offres.
- Temps moyen indique le temps moyen écoulé entre une demande et une réponse.
- Erreurs indique le nombre de demandes d'offres qui n'ont pas été soumises à la procédure d'appel d'offres en raison d'erreurs.
- Le ratio d'erreurs indique le pourcentage de requêtes Bid comportant des erreurs par rapport au nombre total de requêtes.
- No Bid indique le nombre d'appels d'offres auxquels vous n'avez pas répondu.
- le No Bid Ratio** indique le pourcentage de requêtes qui n'ont pas abouti à l'offre par rapport au nombre total de requêtes.
- Questions indique le nombre de demandes d'offres que vous avez reçues.
- Skipped indique le nombre de demandes d'enchères qui ont été automatiquement bloquées par le système.
- Le taux de requêtes ignorées indique le pourcentage de requêtes ignorées par rapport au nombre total de requêtes.
- Succès indique le nombre de demandes d'offres qui ont été acceptées et qui ont reçu une réponse sans erreur.
- Timeouts indique le nombre de demandes d'offres qui ont été interrompues sans réponse.
- Timeout Ratio indique le pourcentage de requêtes qui ont dépassé le temps imparti par rapport au nombre total de requêtes.
- Wins indique le nombre de demandes d'offres qui ont remporté l'enchère.
- Le ratio de victoires indique le pourcentage de victoires par rapport au nombre total de requêtes.
Options de basculement
Les options de basculement se trouvent en haut à droite du panneau Table Data.
- En cliquant sur le menu déroulant Général, vous pouvez activer et désactiver les mesures générales dans les données du panneau Général : Date, Impressions, Clics, CPM, Coûts, CTR, CPC.
- En cliquant sur le menu déroulant Vidéo, vous pouvez activer ou désactiver les mesures liées à la vidéo dans le panneau Vidéo : Impressions, Vues, Ratio de vues et CPV. Vous pouvez activer/désactiver tous les indicateurs vidéo à l'aide du bouton bascule Vidéo.
- En cliquant sur le menu déroulant Conversions, vous pouvez activer ou désactiver les mesures liées aux conversions dans le panneau Conversions : Cnvs, eCPA, CR, CV, Revenue, Profit et ROI. Vous pouvez activer/désactiver tous les indicateurs de conversion en utilisant le bouton bascule Conversions et vous pouvez activer/désactiver toutes les colonnes d'un objectif de conversion spécifique en cliquant sur le carré blanc à côté du nom de la conversion.
- En cliquant sur le menu déroulant Enchères en temps réel, vous pouvez activer et désactiver les mesures liées au RTB dans le panneau Enchères en temps réel : CPM moyen, Temps moyen, Erreurs, Ratio d'erreurs, Pas d'enchère, Ratio de pas d'enchère, Questions, Resp. Ratio, Skipped, Skipped Ratio, Success, Timeouts, Timeouts Ratio, Win Ratio, Wins. Vous pouvez activer/désactiver toutes les mesures de conversion en utilisant le bouton de basculement RTB.
Télécharger un fichier CSV de vos statistiques
Vous pouvez cliquer sur le bouton Télécharger CSV qui offre deux options :

- Choisissez Télécharger les données visibles pour télécharger uniquement les données visibles dans le tableau. Seules les colonnes que vous avez choisi d'afficher à l'aide des paramètres de basculement des panneaux Général, Vidéo, Conversions, Enchères en temps réel seront téléchargées.
- Choisissez Télécharger toutes les données pour télécharger toutes les données disponibles. Toutes les données seront téléchargées, indépendamment de ce que vous avez choisi de voir dans le tableau.
Copier les données visibles

Vous pouvez également copier les données du Table Data pour les coller ailleurs, par exemple dans une feuille Excel. Au-dessus des Données du tableau se trouve l'option Copier les données visibles. Cette option permet de copier uniquement les colonnes que vous avez choisi d'afficher à l'aide des paramètres de basculement des panneaux Général, Vidéo, Conversions, Enchères en temps réel.
Gestion des campagnes à l'aide de statistiques
La page Statistiques propose plusieurs boutons d'accès rapide pour vous aider à naviguer dans le panneau d'administration tout en gérant vos campagnes.
Dans l'onglet Campagnes & Variations > Campagnes, vous pouvez accéder aux paramètres de n'importe quelle campagne affichée dans les statistiques en cliquant sur le bouton Editer dans le Tableau de données, à côté du nom de la campagne :
Dans l'onglet Campagnes & Variations > Variations, vous pouvez interrompre les variations en appuyant sur le bouton Pause dans le panneau Données du tableau.
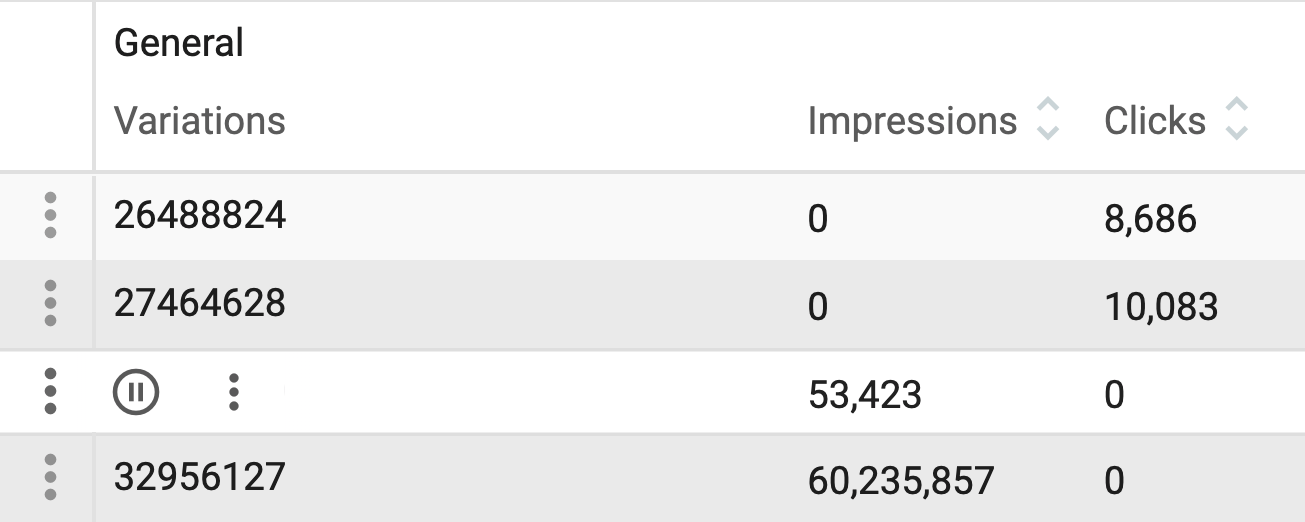
Si vous filtrez vos statistiques en fonction d'une campagne spécifique, vous pouvez également accéder aux paramètres de cette campagne en cliquant sur le bouton Éditer la campagne à côté des paramètres de filtrage :

Enfin, lorsque vous êtes dans l'onglet Sites & Zones > Zones et que vous filtrez les statistiques par campagne spécifique, vous pouvez bloquer des zones et les supprimer de votre campagne en appuyant sur le bouton Pause dans le panneau Table Data.
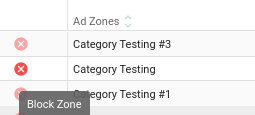
Remarques :
- Si vous mettez en pause la seule variante en cours de votre campagne, l'état de la campagne passera à Ne s'exécute pas car il n'y a plus de variantes disponibles à afficher.
- Le blocage de zones par le biais de statistiques peut modifier le ciblage de zone de votre campagne. Si vous ciblez ou bloquez une zone dans votre campagne et que vous désactivez ou réactivez cette zone dans votre campagne, le ciblage de la campagne passera à Tous.
Mise à jour des dimensions du ciblage à l'aide de statistiques
Vous pouvez bloquer ou débloquer les dimensions de ciblage pour votre campagne dans l'onglet des statistiques. Pour ce faire, sélectionnez une seule campagne en utilisant "ADD FILTER". Vous aurez alors accès aux dimensions suivantes :
- Sites
- Localisation des sites
- Dispositifs
- Systèmes d'exploitation
- Langues
- Navigateurs
- Opérateurs de téléphonie mobile
Pour mettre à jour une dimension, accédez à l'onglet approprié et recherchez l'icône de blocage/déblocage.
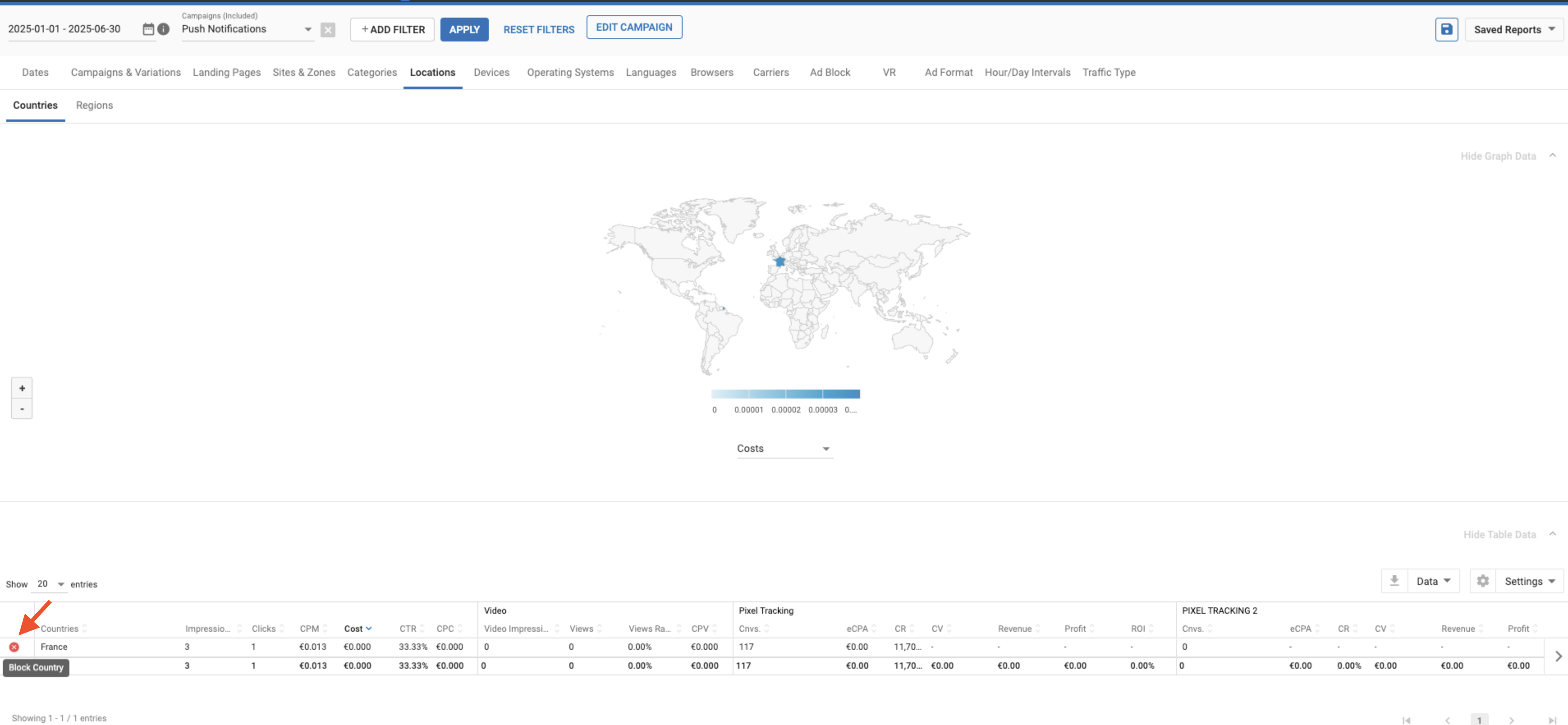
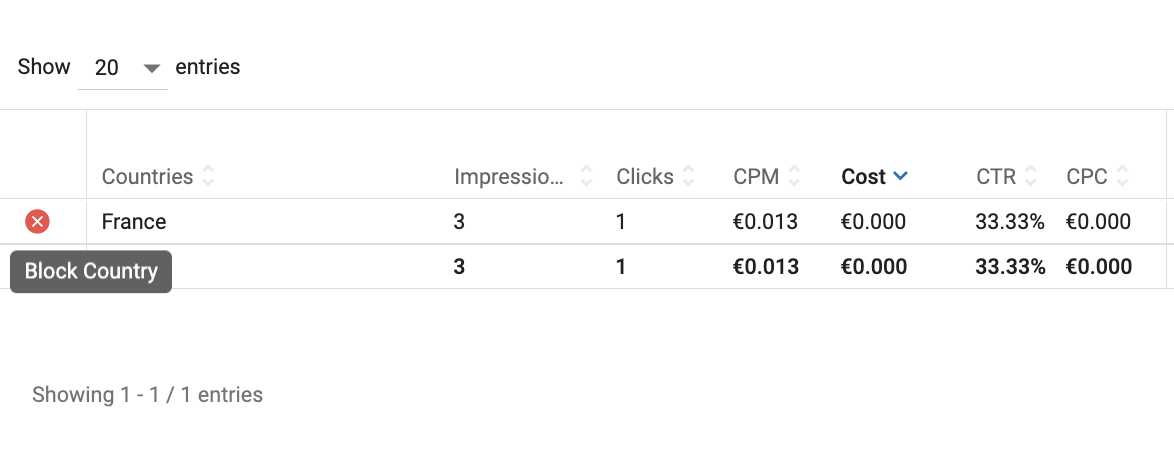
Remarque : Vous devez sélectionner une seule campagne à l'aide du filtre pour gérer les dimensions de ciblage. Ces options ne sont pas disponibles lorsque plusieurs campagnes sont sélectionnées.
Bloquer les domaines des réseaux partenaires
Lorsque vous ciblez le trafic des sites Network et Telegram Mini App, le domaine dans lequel la demande d'impression se produit peut ne pas correspondre à l'éditeur de domaine enregistré dans notre réseau. Par conséquent, vous pouvez trouver plusieurs domaines lorsque vous ciblez une zone à partir de ces types de sites :
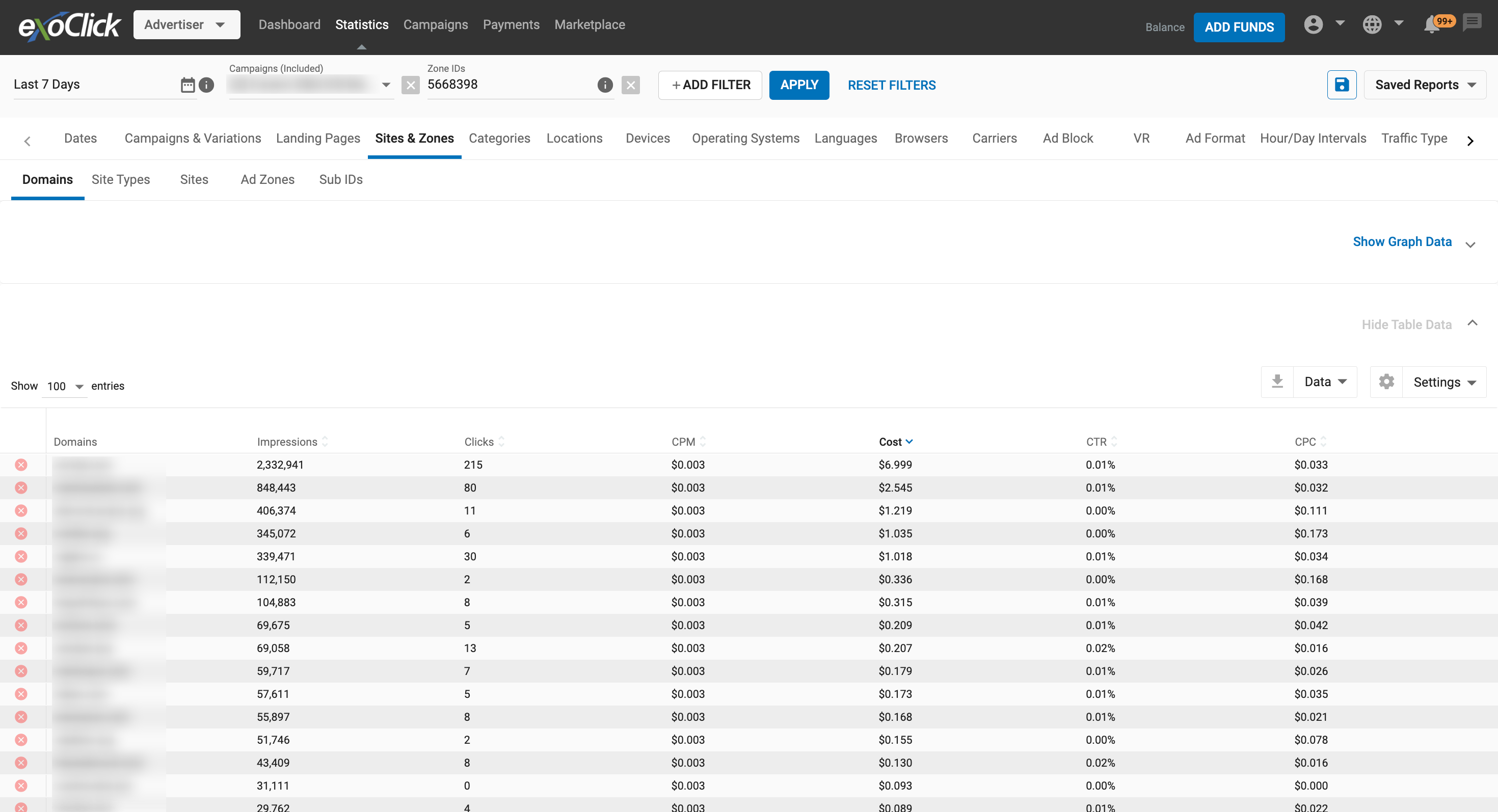
Si vous bloquez l'un de ces domaines, il sera ajouté à vos paramètres de ciblage des domaines et vous ne recevrez plus de trafic en provenance de ce domaine. Cependant, vous pourrez continuer à recevoir du trafic d'autres domaines associés au même ID de zone. Par conséquent, si vous achetez du trafic à partir de Network et Telegram Mini App, assurez-vous de vérifier à la fois les domaines et les zones à partir desquels vous recevez du trafic.
Note: Liste noire au niveau du compte ne fonctionne pas pour ces domaines car ils n'ont pas d'identifiant de site. Vous ne pouvez bloquer ces domaines qu'au niveau de la campagne.