In-Video: Cómo implementar In-Video (VAST)
Introdujimos este formato para ofrecer a los editores una mayor flexibilidad a la hora de mostrar un anuncio en un momento específico de la reproducción del vídeo. Puede configurar distintos parámetros predefinidos en 3 tamaños diferentes. 300x250 y 728x90
Creación de la zona publicitaria
Primer paso
En primer lugar, vaya a la pestaña "Sitios y zonas" y haga clic en "Nueva zona"
Hay un menú desplegable con una lista de todos sus sitios web, seleccione el que desea colocar la zona de anuncios in-stream.

Paso 2
Haga clic en el menú desplegable "Vídeo" y seleccione "Banner en vídeo (VAST)" y haga clic en "SIGUIENTE"

Paso 3
El nombre de su sitio aparecerá encima de las opciones de edición, que configuró en los pasos anteriores.
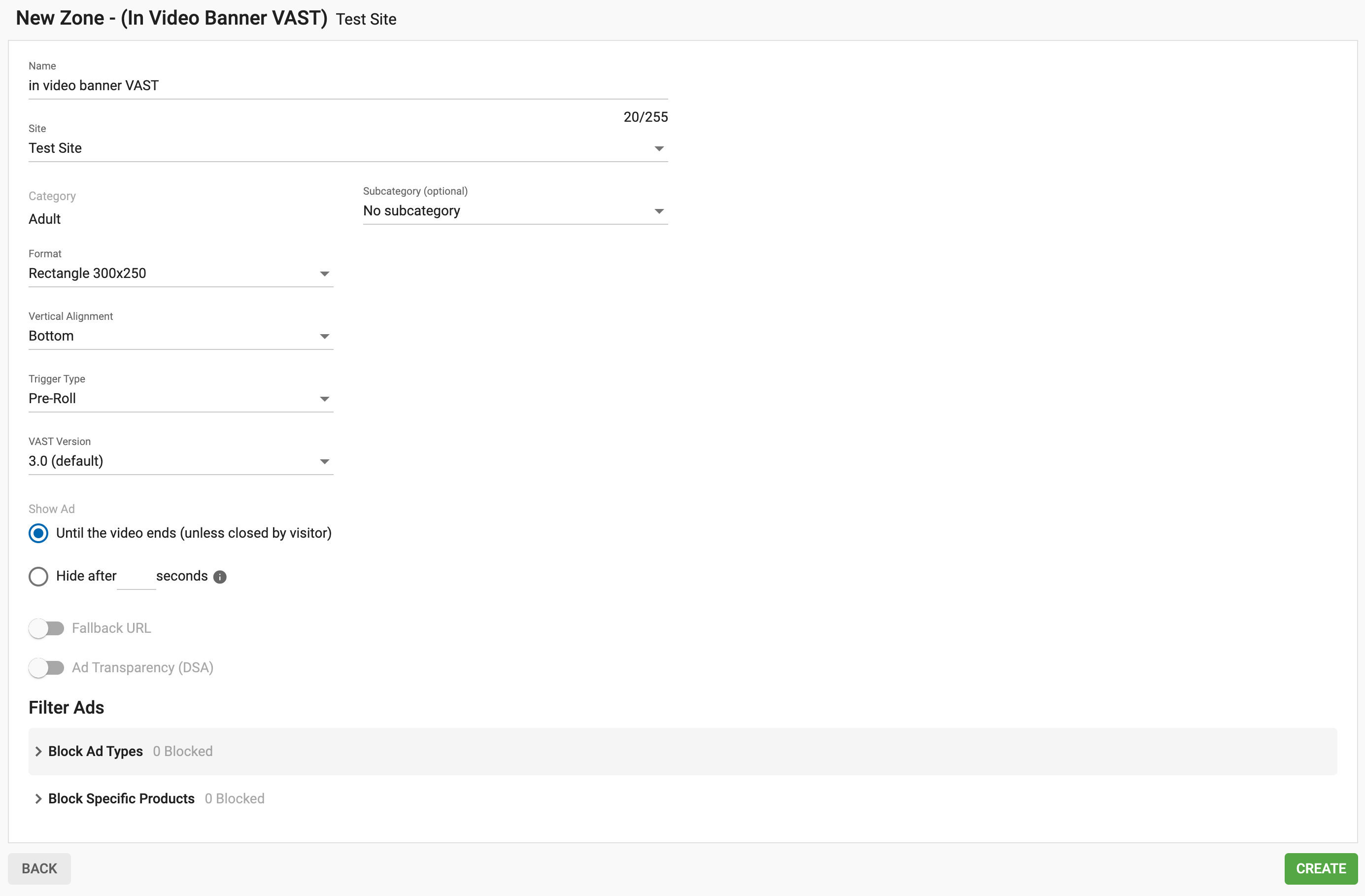
Ahora lo necesitas:
- Nombre: personaliza el nombre de la zona publicitaria a tu gusto (mínimo 5 caracteres).
- Categoría (por defecto): se selecciona automáticamente en función de la categoría del sitio que seleccionó en el paso anterior.
- Subcategoría: A menos que necesite restringir más la publicidad, le recomendamos que deje este campo en blanco.
- Formato: Selecciona en el desplegable entre los tamaños Rectángulo o Leaderboard
- Alineación Vertical: - Esto le da la opción de donde posicionar el anuncio dentro del video. Elija entre Superior, Medio o Inferior en el menú desplegable.
- Tipo de activación: Selecciona entre Pre-Roll (al inicio del vídeo), Pausa (cuando el vídeo está en pausa), Post roll (al final del vídeo) o personalizado.
- **Si selecciona "Personalizado" como activador, puede decidir con precisión en qué momento del flujo de vídeo mostrar el anuncio. Elija entre establecer segundos o un porcentaje del vídeo antes de que aparezca el anuncio.
- Mostrar anuncio: También tiene la opción de mostrar el anuncio hasta que el vídeo termine, o el visitante lo cierre, o de ocultar el anuncio después de un periodo de tiempo.
- Transparencia de los anuncios (DSA): Garantiza que los anuncios cumplan las directrices normativas y ofrezcan información clara y veraz a los usuarios. En el caso de los anuncios de servicio dinámico (DSA), implica mostrar detalles relevantes, como la identidad y el propósito del anunciante, para generar confianza y fomentar un ecosistema publicitario transparente.
- Fallback URL: Esto le da la opción de establecer el precio mínimo de suelo que los anunciantes necesitan pujar para poder dirigirse a su zona. Cuando se activa Fallback URL, tendrá que seleccionar un tipo de suelo: Piso Blando y Piso Duro. Un suelo blando significa que intentaremos adaptarnos a su puja mínima, aunque es posible que no se respete, ya que permitiremos que se ejecuten campañas CPC. Piso Duro garantiza que su piso será respetado porque sólo campañas CPM podrán correr.
When Fallback URL is enabled, you also need to specify the Alternative URL which will be displayed in case there aren't any advertisers who can meet this bid.
Filtrado de anuncios
También puedes configurar filtros si quieres evitar que se promocionen ciertos productos o vídeos en tu sitio. Puedes encontrar más información sobre los filtros aquí.
Aplicación
Después de seleccionar sus especificaciones/filtrado, haga clic en "Guardar".
Copie la etiqueta VAST proporcionada por el Panel de administración y añádala a la configuración del reproductor siguiendo las instrucciones del mismo.
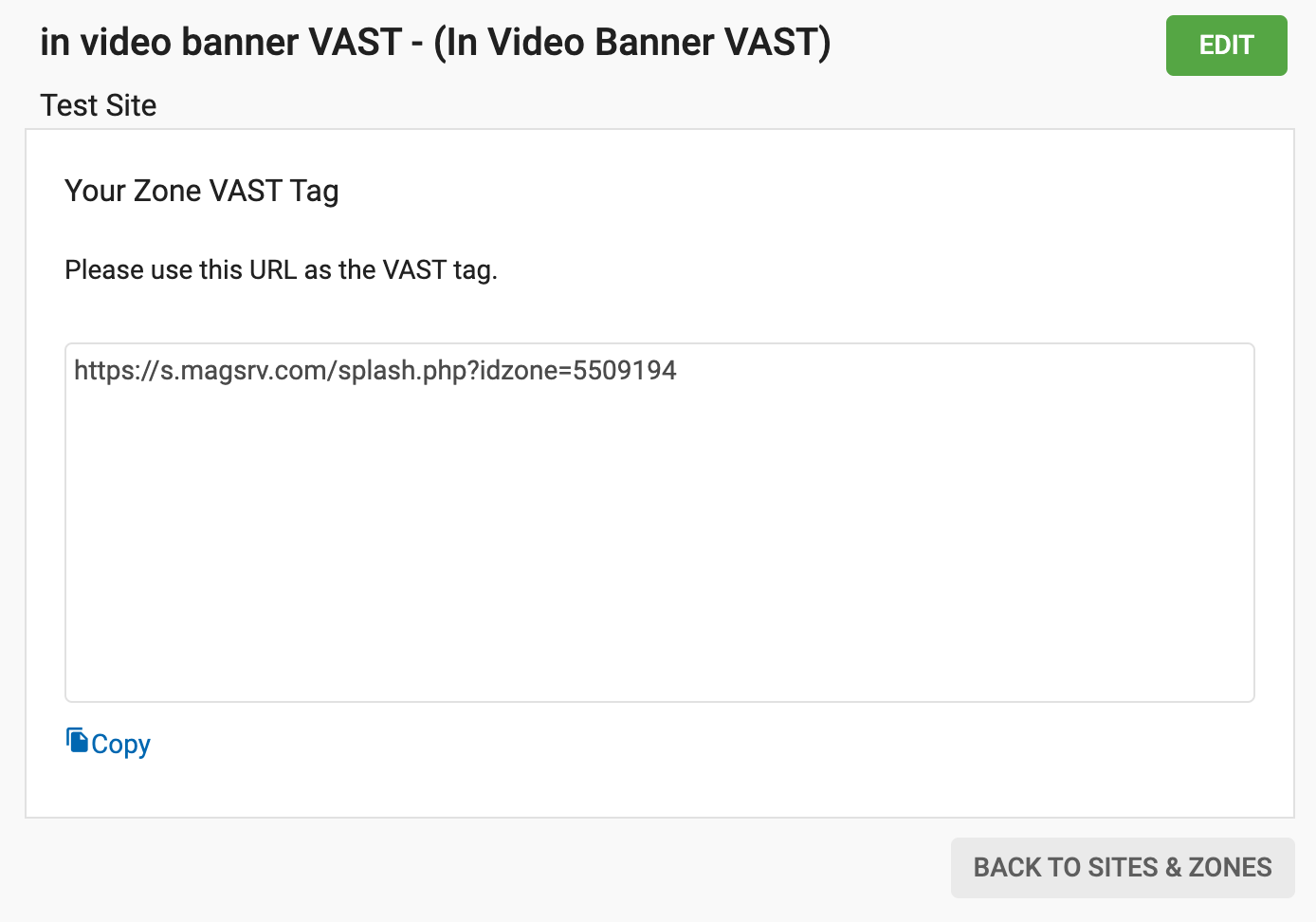
Entender las versiones de VAST
- VAST 3.0: La versión ampliamente adoptada, compatible con las principales funciones de los anuncios en vídeo, como los anuncios en vídeo, las URL de clics y los eventos de seguimiento. Es compatible con la mayoría de reproductores de vídeo y es la versión por defecto para muchos anunciantes.
- VAST 4.3: A more recent version that includes additional enhancements, such as improved tracking and error handling and better compatibility with modern video players. If your player supports VAST 4.x, you may see ads served in VAST 4.3 format.
Asistencia adicional
Si después de consultar con su proveedor de reproductor de video aún tiene preguntas sobre la implementación, no dude en comunicarse con nuestro equipo de Éxito del Cliente, seleccionando "Problemas técnicos" aquí.