Enabling Two-Factor Authentication on ExoClick accounts
Two-factor authentication (2FA) is a highly efficient way to secure your accounts and digital assets. It works like an extra layer of security to better protect both user’s credentials and the resources that the user can access. If you enable 2FA, you will be asked for two things when you log into your ExoClick account: a password (something you know) and a second factor, such as a one-time passcode via SMS sent to your mobile phone (something you own).
In order to enable 2fa in your ExoClick account, click on your Username in the top-right corner of the Admin panel, then click again to access your Account Details
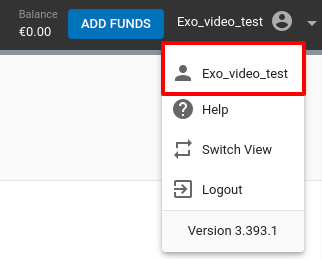
At the bottom of the page corner, under the Security section, you will find the Two-Factor Authentication section:
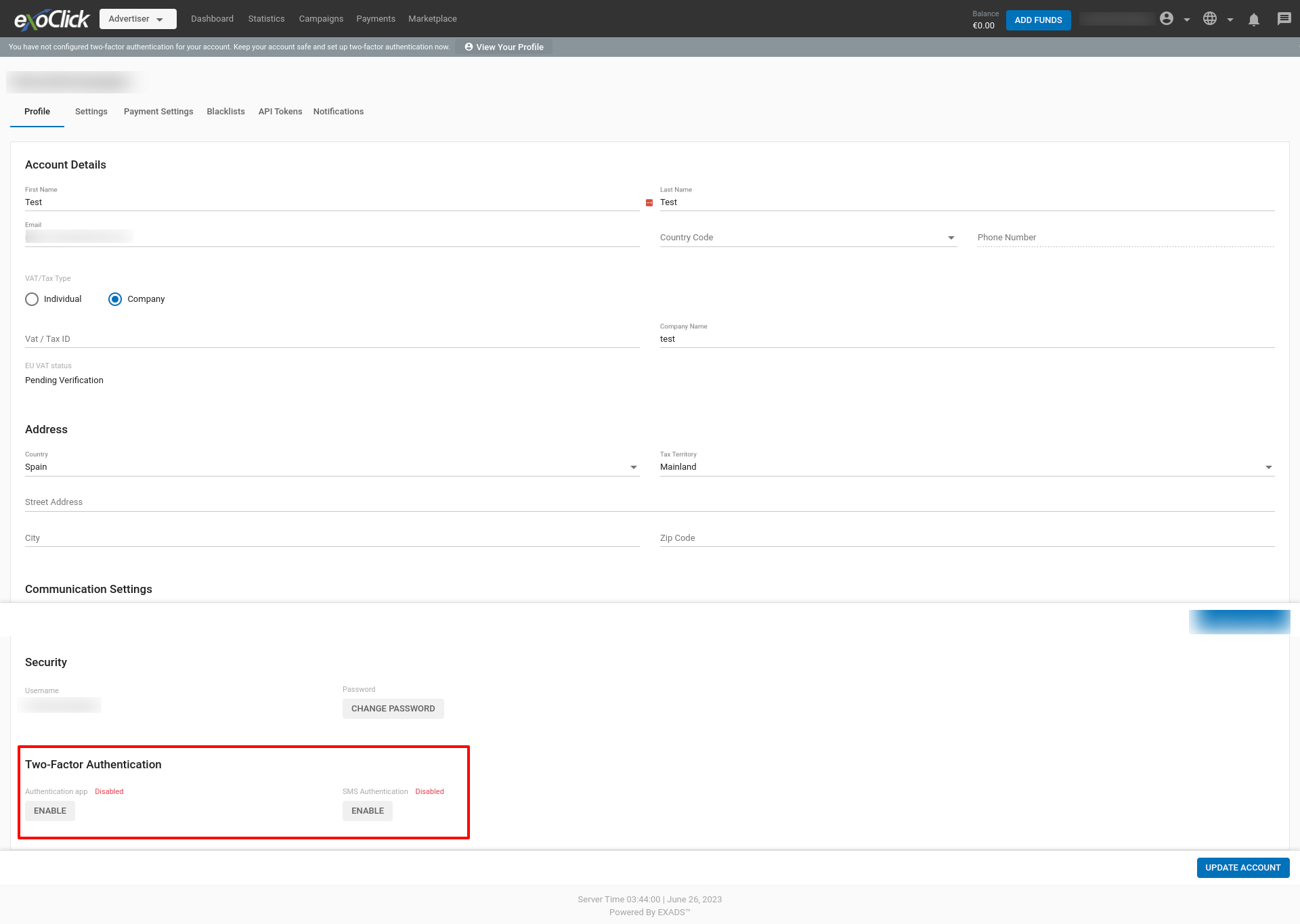
You can choose 2 different options of 2fa: via Authentication app or via SMS Authentication.
Via Authentication app
Click Enable and scan the QR code with your authentication app. If the QR code doesn't work, you can add the authentication code manually. After adding ExoClick to your authentication app, add the 6-digit code provided by the authentication app and click Next.
Note: You can also set it as your primary authentication method by checking the box.
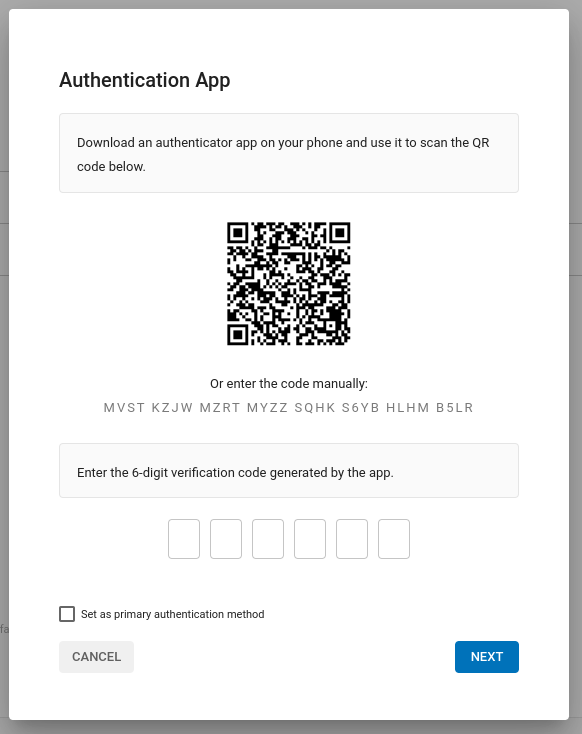
2FA will be enabled in your account. From now on, you will need your authentication app in addition to your password in order to log in to ExoClick.
Note: You can use the Authentication app if multiple users need to connect. An example of authentication app is the Google Authenticator
Via SMS
Click Enable and add your phone number. Make sure that you add the appropriate phone prefix for your country:
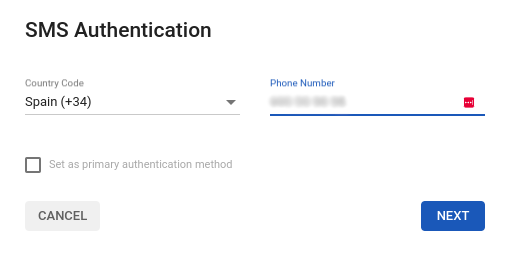
After clicking Next, you will be asked to confirm 2FA by adding a 6-digit code sent to your phone:
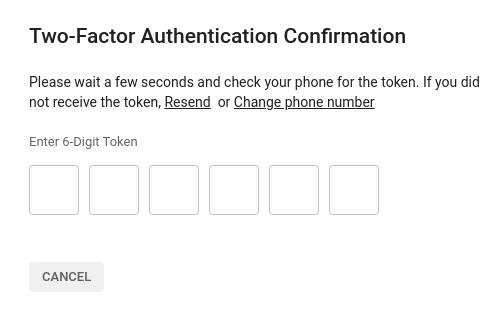
2FA will be enabled in your account. From now on, you will need to provide not only your password but also the 6-digit token sent to your phone in order to login to ExoCLick.
Note: You can have both 2FA methods enabled in your account. However, only one of them will be requested for each login attempt. You can determine which method will be requested using the Set as Primary Authentication method checkbox or by clicking on the Set as Default link.
