Statistik
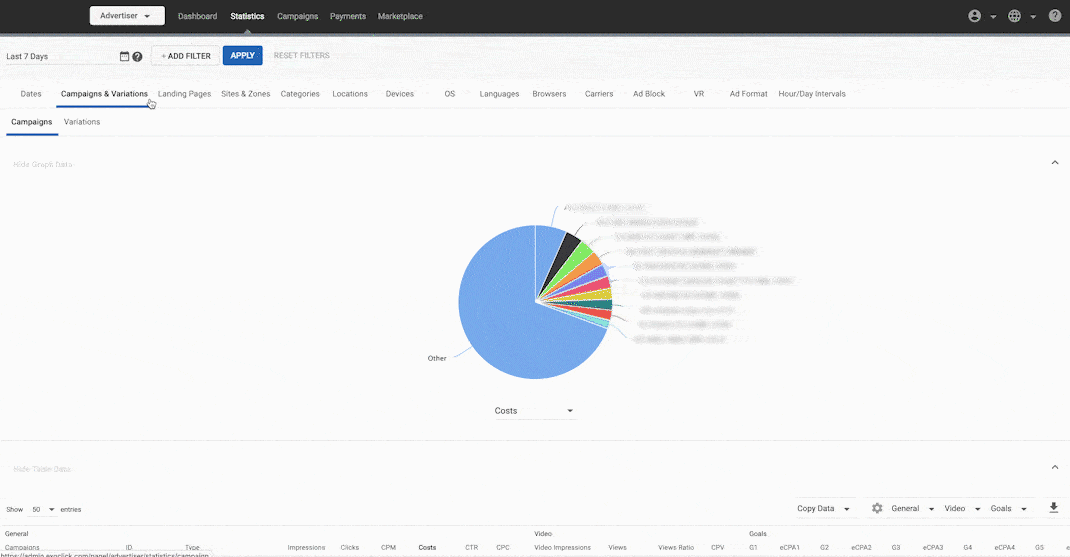
Die Registerkarte Statistik zeigt Ihnen eine breite Palette von Informationen über Ihre Kampagnen an. Sie ermöglicht es Ihnen, Einblicke in die Leistung Ihrer Kampagnen zu gewinnen und Probleme zu diagnostizieren, wenn sie auftreten. Der Bereich Grafische Daten im oberen Teil des Bildschirms zeigt Ihnen Diagramme mit Daten zu Ihren Kampagnen, während der Bereich Tabellendaten im unteren Teil des Bildschirms Tabellen mit wichtigen Daten für die letzten Daten sowie die Kosten für das Erreichen ausgewählter Conversions anzeigt.
Die Informationen auf der Registerkarte Statistik sind auf mehrere Registerkarten aufgeteilt: Daten, Kampagnen & Variationen, Landseiten, Standorte & Zonen, Kategorien, Standorte, Geräte, OS, Sprachen, Browser, Träger, Anzeigenblock, VR und Stunden-/Tagesintervalle.

Data is displayed in New York time zone (EST or EDT). The only tab where you use a different time zone is the Hour sub-tab within Dates. In this breakdown, you can change the statistics time zone by selecting the corresponding country in the bottom right of the graph on this tab, choosing the corresponding time zone (if there are multiple), then clicking "Apply":
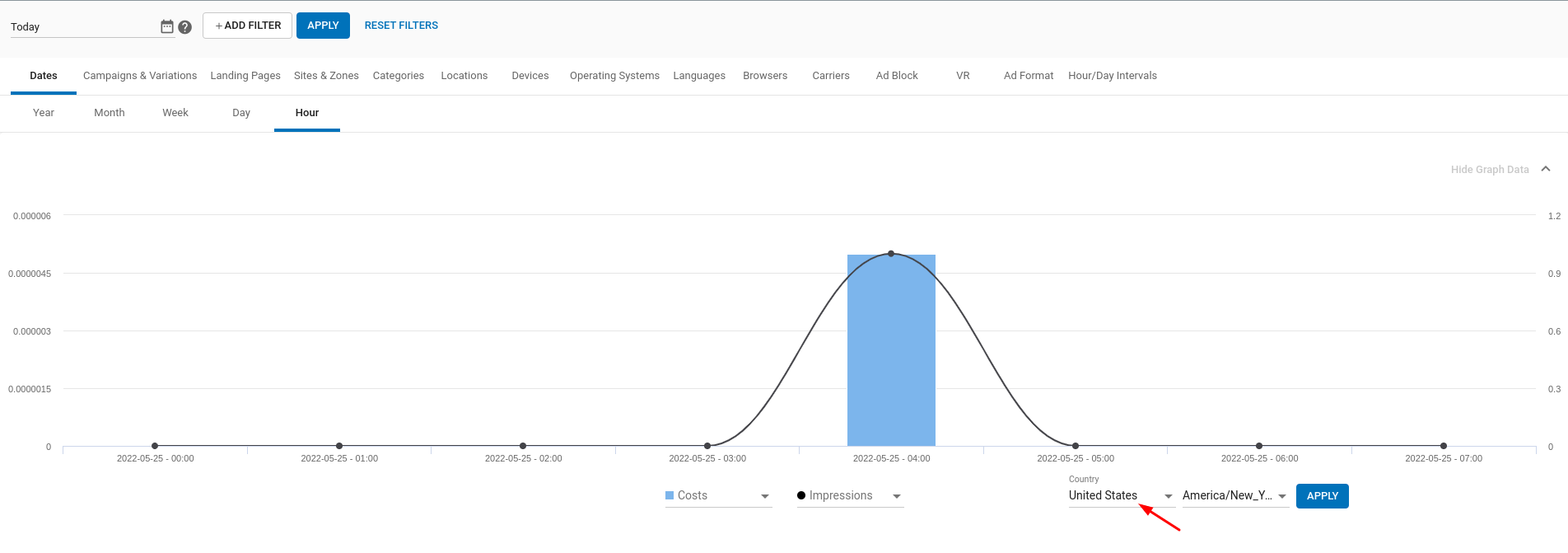
Hinweis: Stündliche Daten sind bis zu den letzten 30 Tagen der Daten verfügbar.
Abmessungen verfügbar
Nachstehend finden Sie eine Liste aller für Inserenten verfügbaren Dimensionen:
| Gruppe | Dimension Name | Werte |
|---|---|---|
| Daten | Jahr, Monat, Woche, Tag, Stunde. | |
| Kampagnen & Variationen | Kampagnen | Enthält Werte wie in Kampagnenname definiert. |
| Variationen | Für Kampagnen hochgeladene Anzeigenvariationen. | |
| Landing Pages | Gruppen | Enthält Werte für Anzeigenziele, die beim Erstellen von Kampagnen festgelegt wurden. |
| Landing Page | Enthält Werte für Anzeigenziele, die beim Erstellen von Kampagnen festgelegt wurden. | |
| Standorte & Zonen | Domains | Enthält Werte für die Verlagsdomänen. |
| Seitentypen | Enthält Werte für Standorttypen. | |
| Seiten | Enthält Werte für Standortnamen. | |
| Ad Zones | Enthält Werte für Zonennamen. | |
| Sub-IDs | Enthält Werte für SubIDs-Nummern. | |
| Kategorien | Kategorien | Enthält die Kategorien der Seiten, auf denen die Anzeige gezeigt wurde. |
| Standorte | Länder | Enthält Werte für Länder gemäß der IP-Adresse. |
| Regionen | Enthält Werte für Regionen gemäß IP-Adresse. | |
| Geräte | Gerätetyp | Enthält Werte für Gerätetypen wie Desktop, Mobile, Smart TV, Konsole usw. |
| Geräte | Enthält Werte für Geräte im Format des Gerätetyps und des Herstellernamens, wie z. B. Mobile-Iphone, Mobile-Samsung, Tablet-iPad, usw. | |
| Betriebliche Systeme | Enthält Werte für die Betriebssysteme, die auf den Geräten verwendet werden, für die Anzeigen angefordert wurden. | |
| Sprachen | Enthält Werte für die Sprachen der Endbenutzer. | |
| Browser | Enthält Werte für die Browser der Endbenutzer. | |
| Träger | Enthält Werte für die Mobilfunkbetreiber der Endnutzer. | |
| Ad Block | Endnutzer mit oder ohne aktivierter AdBlock-Software | |
| VR-Benutzer | Endnutzer, die Anzeigen über VR anfordern. | |
| Anzeigeformat | Anzeigeformat | Enthält Werte für die Anzeigenformate, in denen die Anzeige gezeigt wurde. |
| Zonentypen | Enthält Werte für die Zonentypen, in denen die Anzeige gezeigt wurde. | |
| Stunden-/Tagesintervalle | Tag der Woche | Enthält Werte für die Wochentage. |
| Stunde des Tages | Enthält Werte für die Stunden des Tages. | |
| Verkehrstyp | Enthält Werte für die Kategorisierung des Verkehrs auf der Grundlage der Qualität des Verkehrs: RON, Premium, Mitgliederbereich, etc. | |
| Proxy | Enthält Werte für die Verbindungsart der Endnutzer | |
| Altersverifikationsstatus | Enthält Werte, die angeben, ob der Nutzer sein Alter verifiziert hat oder nicht |
Hinzufügen von Filtern und Bestimmen des Zeitraums der Daten
Sie können Ihren Daten Filter hinzufügen, um einen detaillierteren Einblick in Ihre Ergebnisse zu erhalten. Um die aktuell ausgewählte Registerkarte nach dem gewünschten Segment zu filtern, klicken Sie auf die Schaltfläche +FILTER HINZUFÜGEN und wählen Sie die Elemente aus, nach denen Sie filtern möchten.
Sie können auch den Zeitraum für Ihre Daten ändern. Die Statistik zeigt standardmäßig die letzten 7 Tage an, aber Sie können einen anderen Zeitraum wählen, indem Sie auf das Kalendersymbol links neben der Schaltfläche +FILTER HINZUFÜGEN klicken. Sie können ein Datum wählen, das so weit zurückliegt wie die letzten zwei Jahre.
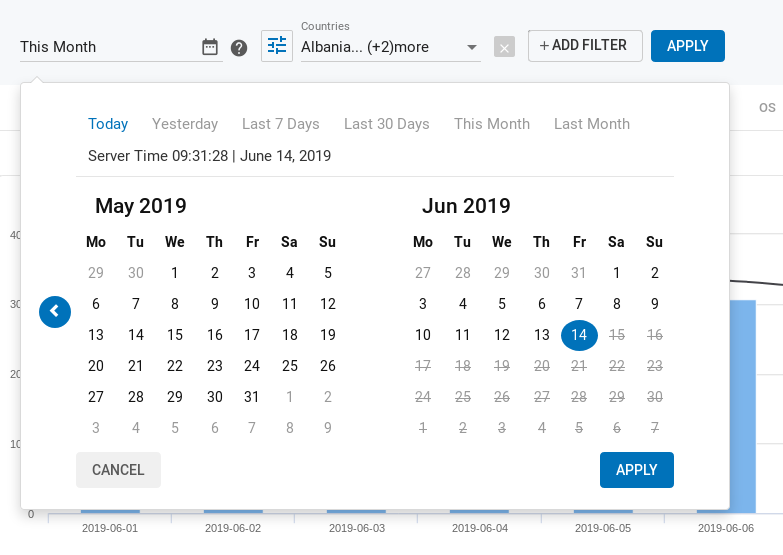
Sie können Ihre Daten auch im Bereich Tabellendaten aufschlüsseln. Wenn Sie auf eine bestimmte Datenzeile klicken, wird dieses Segment als Filter zur bestehenden Auswahl an Filtern hinzugefügt und bleibt für alle anderen Statistik-Registerkarten, zu denen Sie navigieren, erhalten.
Filter und Zeiträume können durch Drücken der Schaltfläche Filter zurücksetzen auf die Standardeinstellungen zurückgesetzt werden.
Filter-Einstellungen
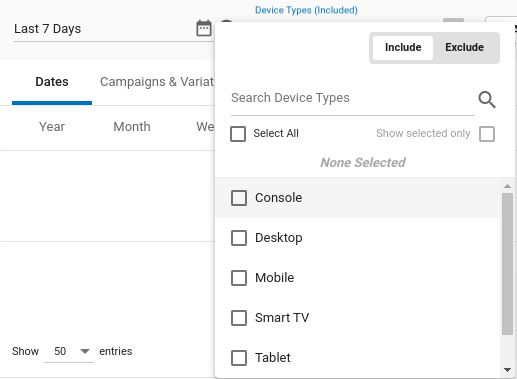
Wenn Sie einen Filter hinzufügen, können Sie diesen Filter entweder einschließen oder ausschließen.
Wenn Sie einen Filter einschließen, schränken Sie die Daten so ein, dass nur die Segmente angezeigt werden, die den Filterbedingungen entsprechen. Wenn Sie zum Beispiel Chrome Browser und Android OS einschließen, sehen Sie nur den Datenverkehr, der zu diesem speziellen Browser und OS gehört.
Wenn Sie einen Filter ausschließen, werden alle Daten entfernt, die einer der von Ihnen angegebenen Bedingungen entsprechen. Wenn Sie z. B. Chrome Browser und Android OS ausschließen, sehen Sie keinen Datenverkehr, der von diesem Browser oder von diesem OS kommt.
Über die Suchleiste können Sie nach bestimmten Artikeln innerhalb des gewählten Filters suchen. Sie können auch alle verfügbaren Elemente innerhalb des Filters auswählen, indem Sie auf das Kontrollkästchen Alle auswählen klicken. Schließlich können Sie alle ausgewählten Optionen überprüfen, indem Sie auf das Kontrollkästchen Ausgewählte Optionen anzeigen klicken.
Speichern des benutzerdefinierten Filtersatzes
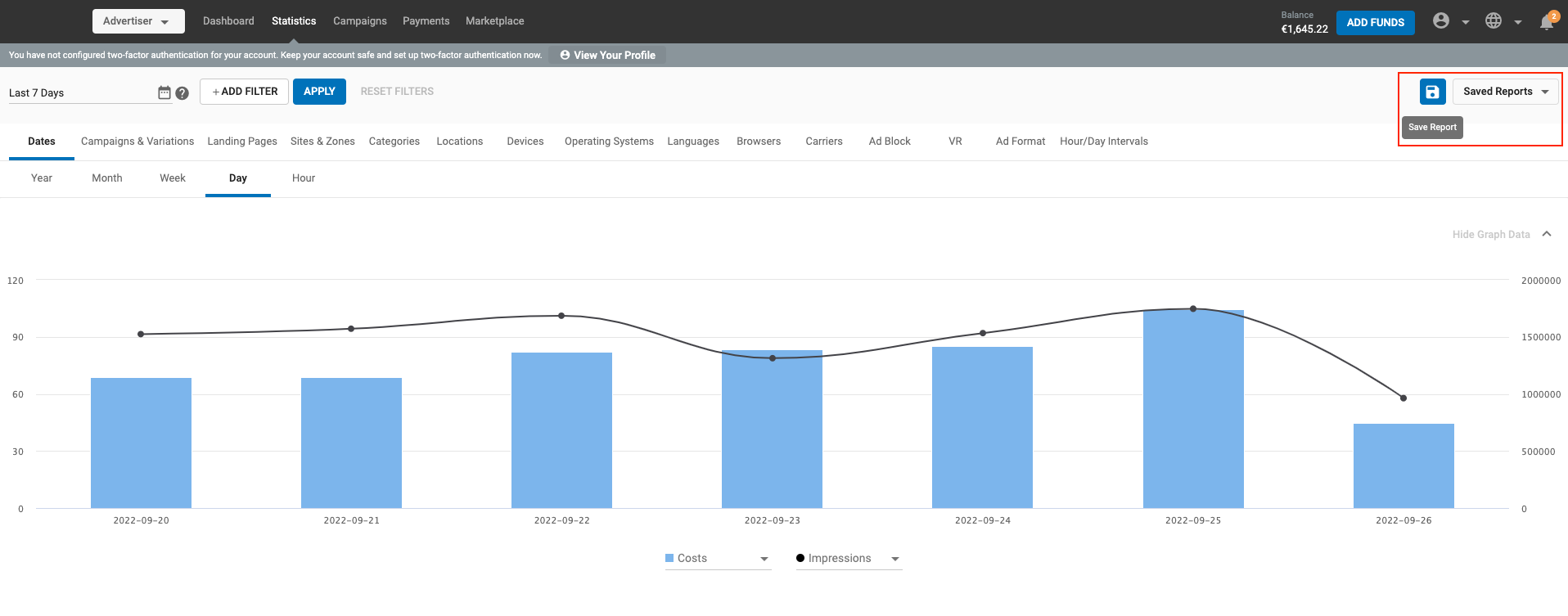
Mit der Option Bericht speichern können Sie Filtersätze auf der Statistikseite speichern, diesem Filtersatz einen eigenen Namen geben und aus einer Liste zuvor gespeicherter Filtersätze auswählen.
Speichern eines Berichts
Als Benutzer werden in der Standardansicht der Registerkarte Statistik keine Filter angewendet. Sie können entweder einen Filterbericht speichern, indem Sie einige Filter Ihrer Wahl hinzufügen, oder aus der Liste der bereits gespeicherten Filter wählen, um die gewünschte Ansicht zu erhalten.
Anmerkungen:
- Die Statistikseite wird zurückgesetzt, sobald Sie die Seite verlassen, um zu einer anderen Seite im Admin Panel zu wechseln.
- Sie können die Liste der gespeicherten Filter in der Dropdown-Liste Gespeicherte Berichte sehen.
- Bei der Sortierung der gespeicherten Berichte steht der zuletzt erstellte Bericht an erster Stelle.
Den vorhandenen Bericht aktualisieren oder als neuen Bericht speichern
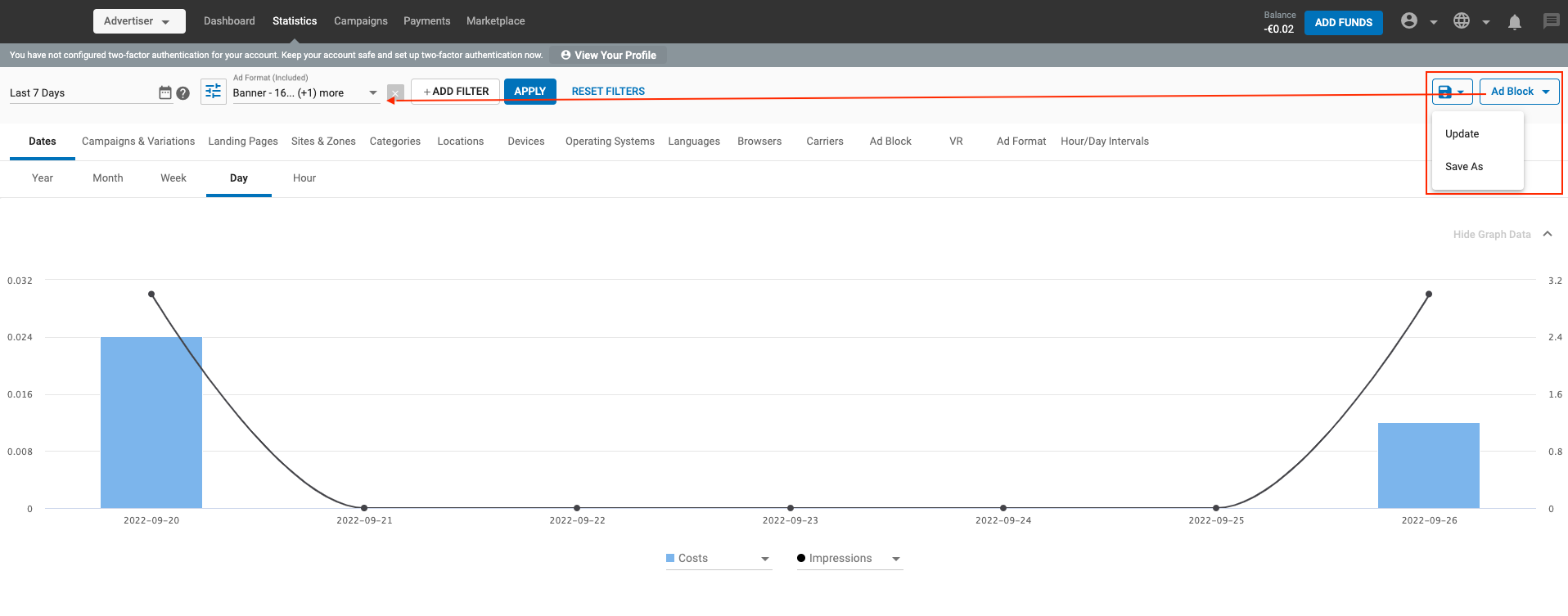
Update
- Sie können einen bereits gespeicherten Bericht aktualisieren, indem Sie ihn auswählen, die Filter ändern und dann auf die Schaltfläche Aktualisieren klicken.
- Die Filtereinstellung wird aktualisiert und unter dem gewählten Gespeicherten Bericht gespeichert.
Speichern unter
- Sie können einen bestehenden Filtersatz auch unter einem anderen Namen speichern, indem Sie auf die Option Speichern unter klicken.
- Sie können auch als neuen Bericht speichern, indem Sie einige Filter aus diesem Satz hinzufügen oder entfernen.
Gespeicherte Berichte umbenennen, löschen
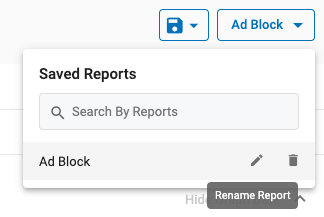
Mit den Aktionsschaltflächen für jeden gespeicherten Bericht in der Dropdown-Liste "Gespeicherte Berichte" können Sie einen Bericht entweder bearbeiten oder löschen.
- Das Bleistiftsymbol hilft beim Umbenennen eines gespeicherten Berichts. Beachten Sie, dass keine zwei Berichte den gleichen Namen haben können.
- Mit dem Mülleimer-Symbol können Sie einen gespeicherten Bericht löschen. Beachten Sie, dass Sie das Löschen eines Berichts nicht mehr rückgängig machen können.
Das Diagrammdatenfeld
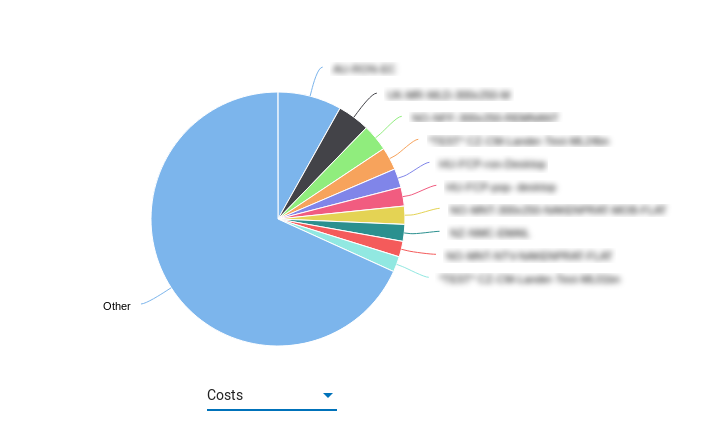
For any of the tabs in the Statistics tab, you can choose what information you would like to see in the graphs in the top half of the screen:
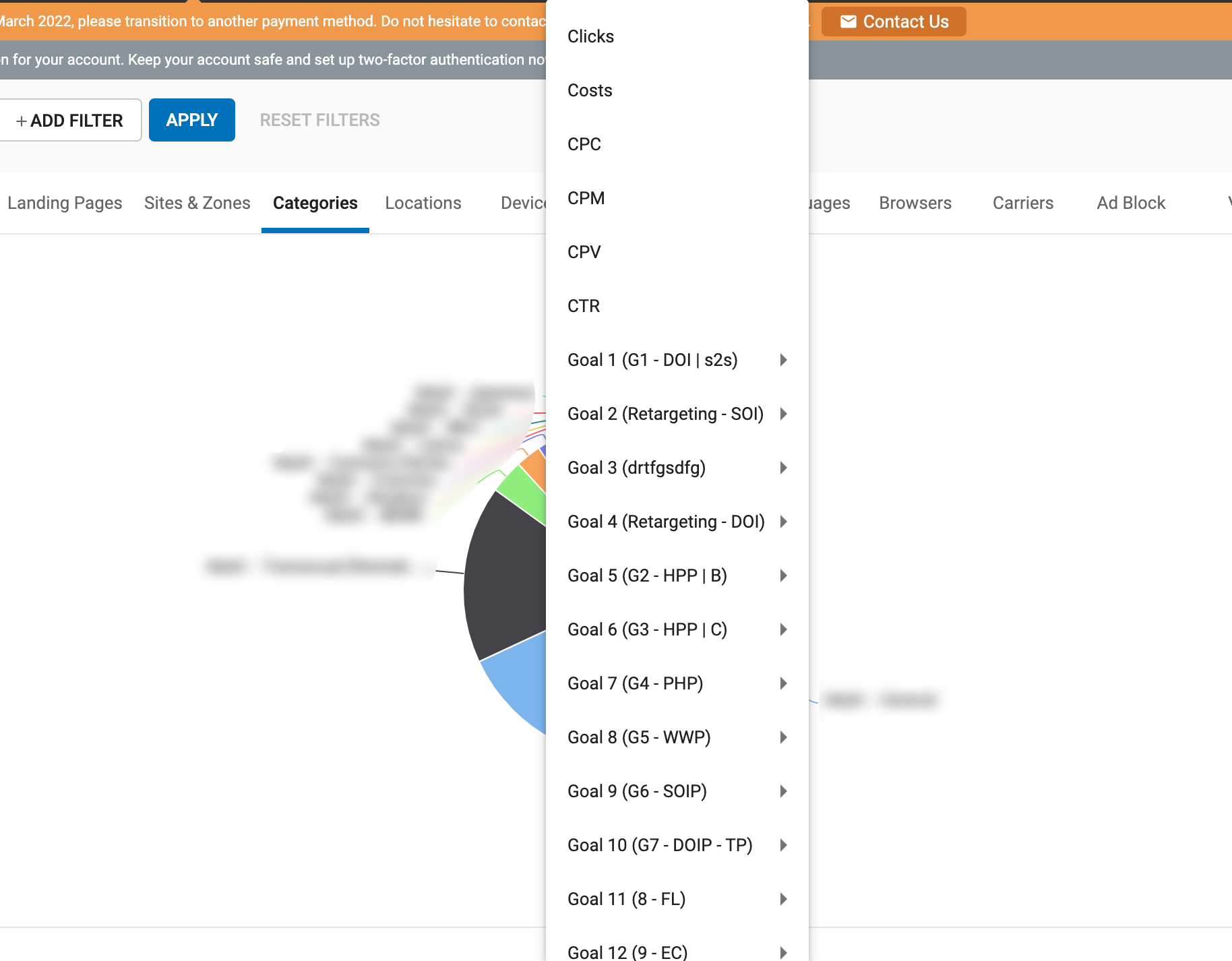
Auf allen Registerkarten der Registerkarte Statistik können Sie Diagramme für Kosten, CPC, Klicks, Impressionen, Videoimpressionen, Views, Views Ratio, CPV, CPM, CTR und Conversions anzeigen. Die Art des Diagramms hängt von der jeweiligen Registerkarte ab:
- Auf der Registerkarte Daten und auf der Registerkarte Stunden-/Tagesintervalle können Sie zwei der oben genannten Elemente in zwei gleichzeitigen Linien- und Balkendiagrammen anzeigen. Für Daten können Sie diese nach Stunde, Tag, Woche, Monat oder Jahr aufschlüsseln. Für Stunden-/Tagesintervalle können Sie diese nach Wochentag und Tagesstunde aufschlüsseln.
- Kampagnen und Variationen, Landing Pages, Sites & Zonen, Kategorien, Geräte, Betriebssysteme, Sprachen, Browser, Träger, Adblock, VR und Ad Format zeigen ein einzelnes Tortendiagramm mit einem Dropdown-Menü zur Auswahl der gewünschten Metrik.
- unter Standorte wird Ihnen eine Weltkarte angezeigt, auf der Sie Ihre Daten nach Ländern aufgeschlüsselt sehen können. Sie können die Karte mit den Schaltflächen + und -** auf der linken Seite vergrößern und verkleinern.
Die meisten der Registerkarten sind in Unterregisterkarten unterteilt. Wenn Sie in der Registerkarte Allgemein auf ein Element klicken, wird die entsprechende Unterregisterkarte angezeigt. Wenn Sie beispielsweise im Bereich Kampagnen auf eine Kampagne klicken, gelangen Sie zur Unterregisterkarte Variationen, auf der Variationen dieser Kampagne angezeigt werden.
Das Tabellendatenfeld
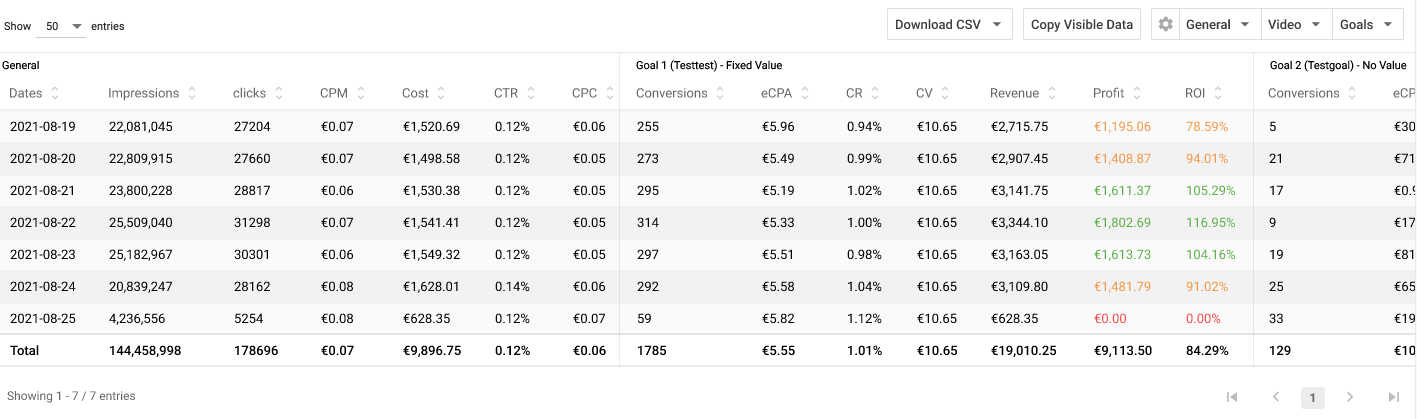
Im Bereich Tabellendaten werden die Daten aus dem Diagramm in Tabellenform angezeigt. In der Dropdown-Liste X Einträge anzeigen oben rechts im Bereich Tabellendaten können Sie auswählen, wie viele Datenzeilen Sie in der Tabelle sehen möchten. Sie können auch auf die Pfeile neben den Spaltenüberschriften klicken und die Daten vom niedrigsten zum höchsten Wert sortieren.
Standardmäßig enthält der Bereich Tabellendaten nur den Bereich Allgemein. Sie können jedoch die Panels Video, Conversions und RTB rechts vom Panel Allgemein über die Toggle Options hinzufügen.
Das allgemeine Gremium
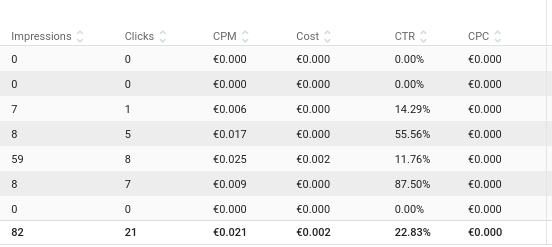
Im Bereich Allgemein sehen Sie ganz links das Element, für das Sie Daten anzeigen, und rechts die zugehörigen Daten, einschließlich Impressions, Clicks, CPM, Kosten, CTR und CPC.
Das Video-Panel
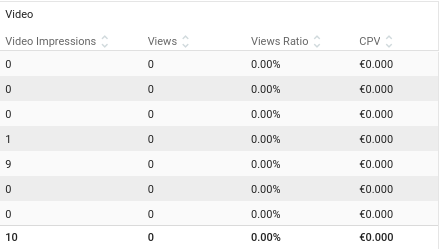
Wenn der von Ihnen gewählte Datenbereich Video-Verkehr umfasst, sehen Sie auch das Video-Panel, das Video-Impressionen, Views, Views Ratio (der prozentuale Anteil der Views auf Basis der Video-Impressionen) und den CPV enthält.
Die Panels für Conversion Tracking und Conversion Goals
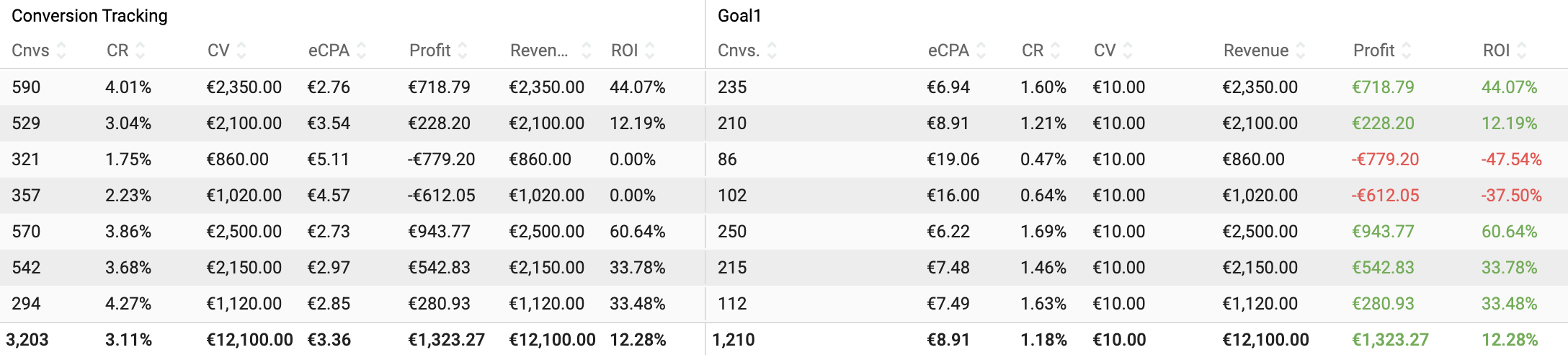
Die Bereiche "Conversion Tracking" und "Conversions" zeigen die Anzahl der von Ihnen generierten Conversions und verschiedene zusätzliche Metriken, die die Rentabilität Ihrer Kampagnen bestimmen. Während das Panel "Conversion Tracking" die Gesamtergebnisse für alle Conversion-Ziele in Ihrem Konto anzeigt, zeigt das Panel "Conversions" die gleichen Metriken für jedes Ziel separat an.
In diesen beiden Panels sind die folgenden Metriken zu sehen:
- Cnvs.: zeigt die Gesamtzahl der Conversions oder die für dieses spezifische Ziel generierten Conversions an.
- eCPA (effektive Kosten pro Aktion): zeigt den tatsächlichen Preis, den Sie für jede Konversion bezahlt haben.
- CR (Conversion Rate): Anzahl der Conversions geteilt durch die Anzahl der Klicks.
- CV (Conversion Value): Wert der Conversion. In dieser Spalte wird der Wert angezeigt, den Sie dem Umwandlungsziel bei der Einrichtung zugewiesen haben (wenn Sie Fester Wert gewählt haben) oder Dynamisch, wenn Sie Dynamischer Wert gewählt haben. Wenn Sie für das Conversion-Ziel den Wert Kein Wert gewählt haben, ist diese Spalte leer. Im Conversion-Tracking-Panel wird in dieser Spalte der Durchschnitt aller Conversion-Werte der Ziele angezeigt, die diese Informationen senden.
In den folgenden Spalten werden nur Daten angezeigt, wenn Sie den Wert der Konvertierung übergeben:
- Umsatz: die Summe der Werte aller generierten Umsätze.
- Gewinn: Ihre Einnahmen abzüglich der Kosten.
- ROI (Return On Investment): Ihr Gewinn geteilt durch die Kosten.
Gewinn und ROI können in 3 verschiedenen Farben erscheinen:
- Die Nummer ist GRÜN: Der ROI ist größer als 0%. Ihre Kapitalrendite ist positiv und Sie zahlen für jede Umwandlung weniger als Ihren COA.
- Die Zahl ist SCHWARZ: ROI ist gleich 0%. Ihr Return on Investment ist fast OK. Überprüfen Sie die detaillierten Statistiken der Kampagne, um einige Traffic-Quellen zu verbessern.
- Die Nummer ist ROT: Der ROI ist kleiner als 0%. Ihre Kapitalrendite ist negativ und Sie zahlen für jede Konversion mehr, als Sie sich leisten können (mehr als Ihr COA). Überprüfen Sie die Quellen des Traffics und die Einrichtung Ihrer Kampagne auf Fehler.
Each column in the Conversion tracking and Conversions panels can be sorted from highest to lowest using the arrows at the top of each column.
Das Echtzeit-Bietungspanel

Das Panel Echtzeitgebot zeigt die Statistiken verschiedener verwandter Metriken an, die durch Echtzeitauktionen erzielt werden, die stattfinden, wenn eine Anzeige von einer Seite angefordert wird.
- Durchschnittsgebot ist der durchschnittliche Betrag, der für Ihre Gebote registriert wurde.
- die Durchschnittszeit** zeigt die durchschnittliche Zeit an, die zwischen einer Anfrage und einer Antwort vergeht.
- Fehler zeigt die Anzahl der Bieteranfragen, die aufgrund von Fehlern nicht in das Verfahren aufgenommen wurden.
- die Fehlerquote** zeigt den prozentualen Anteil der Angebotsanfragen mit Fehlern an der Gesamtzahl der Anfragen.
- Kein Gebot zeigt die Anzahl der Gebotsanfragen, auf die Sie nicht geantwortet haben.
- die No Bid Ratio** zeigt den Prozentsatz der Anfragen, die es nicht bis zum Gebot geschafft haben, im Verhältnis zur Gesamtzahl der Abfragen.
- Anfragen zeigt die Anzahl der erhaltenen Angebotsanfragen an.
- Skipped zeigt die Anzahl der Gebotsanfragen, die vom System automatisch gedrosselt wurden.
- die Skipped Ratio** zeigt den Prozentsatz der übersprungenen Anfragen im Verhältnis zur Gesamtzahl der Abfragen.
- Erfolg zeigt die Anzahl der erfolgreichen Angebotsanfragen, die eine fehlerfreie Antwort erhalten haben.
- Timeouts zeigt die Anzahl der Gebotsanfragen an, die ohne Antwort verstrichen sind.
- die Timeout Ratio** zeigt den prozentualen Anteil der zeitlich begrenzten Anfragen an der Gesamtzahl der Abfragen.
- Gewinnt zeigt die Anzahl der Gebotsanfragen, die den Zuschlag für die Auktion erhalten haben.
- das Gewinnverhältnis** zeigt den Prozentsatz der Gewinne im Verhältnis zur Gesamtzahl der Abfragen.
Optionen umschalten
Die Umschaltoptionen befinden sich oben rechts im Bereich Tabellendaten.
- Wenn Sie auf das Dropdown-Menü Allgemein klicken, können Sie die allgemeinen Metriken in den Daten des Allgemein-Panels ein- und ausschalten: Datum, Impressions, Klicks, CPM, Kosten, CTR, CPC.
- Wenn Sie auf das Dropdown-Menü Video klicken, können Sie die videorelevanten Metriken im Bereich Video ein- und ausschalten: Impressions, Views, Views Ratio und CPV. Sie können alle Videokennzahlen mit der Schaltfläche Video ein- und ausschalten.
- Wenn Sie auf das Dropdown-Menü Umsätze klicken, können Sie die umsatzbezogenen Metriken im Panel Umsätze ein- und ausschalten: Cnvs, eCPA, CR, CV, Revenue, Profit und ROI. Sie können alle Conversion-Kennzahlen über die Schaltfläche Conversions ein- und ausschalten und Sie können alle Spalten eines bestimmten Conversion-Ziels aktivieren/deaktivieren, indem Sie auf das weiße Quadrat neben dem Namen der Conversion klicken.
- Wenn Sie auf das Dropdown-Menü Echtzeitgebot klicken, können Sie die RTB-bezogenen Metriken im Panel Echtzeitgebot ein- und ausschalten: Avg CPM, Avg Time, Errors, Errors Ratio, No Bid, No Bid Ratio, Queries, Resp. Ratio, Skipped, Skipped Ratio, Success, Timeouts, Timeouts Ratio, Win Ratio, Wins. Mit der Schaltfläche RTB können Sie alle Umwandlungsmetriken ein- und ausschalten.
Herunterladen einer CSV-Datei mit Ihren Statistiken
Sie können auf die Schaltfläche CSV herunterladen klicken, die zwei Optionen bietet:

- Wählen Sie Sichtbare Daten herunterladen, um nur die Daten herunterzuladen, die in der Tabelle sichtbar sind. Dadurch werden nur die Spalten heruntergeladen, die Sie mit den Umschalteinstellungen für die Bereiche Allgemein, Video, Umsätze und Echtzeitgebote angezeigt haben.
- Wählen Sie Alle Daten herunterladen, um alle verfügbaren Daten herunterzuladen. Damit werden alle Daten heruntergeladen, unabhängig davon, was Sie in der Tabelle sehen möchten.
Sichtbare Daten kopieren

Sie können die Daten in der Tabelle Daten auch kopieren, um sie an anderer Stelle, z. B. in ein Excel-Blatt, einzufügen. Oberhalb von Tabellendaten sehen Sie die Option Sichtbare Daten kopieren. Damit werden nur die Spalten kopiert, die Sie mit den Umschalteinstellungen für die Bereiche Allgemein, Video, Umsätze und Echtzeitgebote angezeigt haben.
Verwaltung von Kampagnen durch Statistiken
Die Seite Statistiken bietet mehrere Schnellzugriffsschaltflächen, die Ihnen die Navigation durch das Admin Panel bei der Verwaltung Ihrer Kampagnen erleichtern.
In der Registerkarte Kampagnen & Variationen > Kampagnen können Sie auf die Kampagneneinstellungen jeder in der Statistik angezeigten Kampagne zugreifen, indem Sie auf die Schaltfläche Bearbeiten in der Tabelle Daten neben dem Namen der Kampagne klicken:
Wenn Sie sich im Bereich Kampagnen & Variationen > Variationen befinden, können Sie die Variationen durch Drücken der Schaltfläche Pause im Bereich Tabellendaten anhalten.
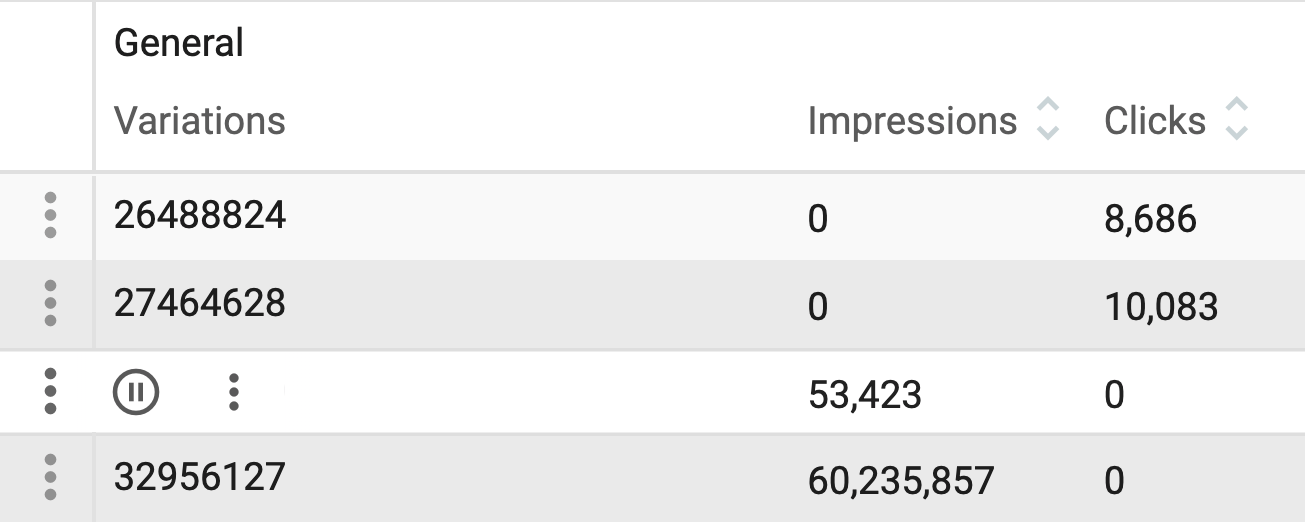
Wenn Sie Ihre Statistiken nach einer bestimmten Kampagne filtern, können Sie auch auf die Einstellungen für diese Kampagne zugreifen, indem Sie auf die Schaltfläche Kampagne bearbeiten neben den Filtereinstellungen klicken:

Schließlich können Sie in der Registerkarte Sites & Zonen > Zonen und beim Filtern der Statistiken nach einer bestimmten Kampagne Zonen blockieren und aus Ihrer Kampagne entfernen, indem Sie im Bereich Tabellendaten auf die Schaltfläche Pause klicken.
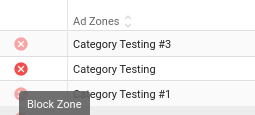
Anmerkungen:
- Wenn Sie die einzige laufende Variante Ihrer Kampagne pausieren, wird der Kampagnenstatus in Läuft nicht geändert, da keine verfügbaren Varianten angezeigt werden.
- Das Blockieren von Zonen durch Statistiken kann die Zonenausrichtung Ihrer Kampagne ändern. Wenn Sie eine Zone in Ihrer Kampagne ausrichten oder blockieren und sie in Ihrer Kampagne deaktivieren oder aktivieren, dann ändert sich die Ausrichtung der Kampagne auf Alle.
Aktualisierung der Zielgebietsdimensionen durch Statistiken
Auf der Registerkarte "Statistik" können Sie die Zielgrößen für Ihre Kampagne sperren oder freigeben. Wählen Sie dazu eine einzelne Kampagne mit "FILTER HINZUFÜGEN" aus. Sie haben dann Zugriff auf die folgenden Dimensionen:
- Standorte
- Standorte
- Geräte
- Betriebssysteme
- Sprachen
- Browser
- Mobilfunkanbieter
Um eine Dimension zu aktualisieren, navigieren Sie zu der entsprechenden Registerkarte und suchen Sie nach dem Symbol zum Sperren/Entsperren.
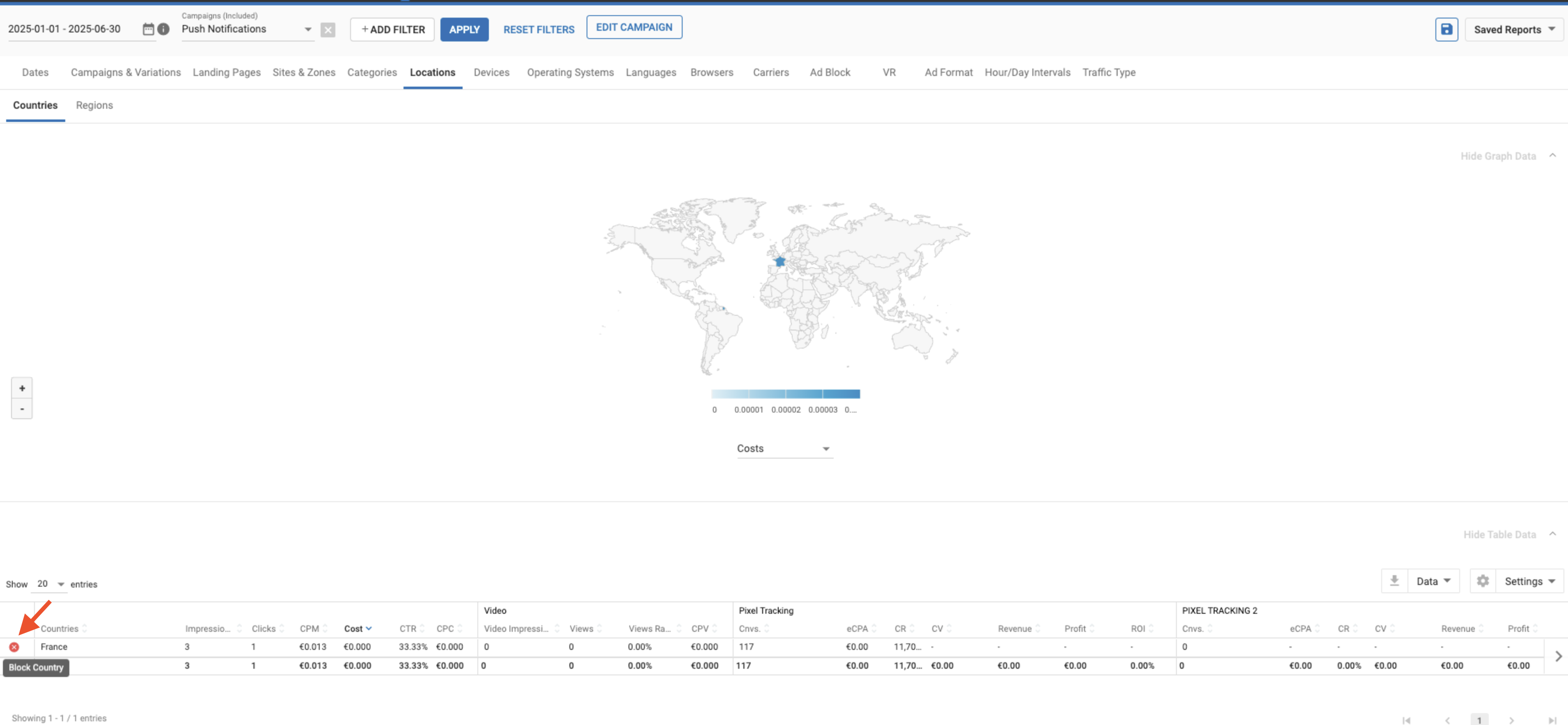
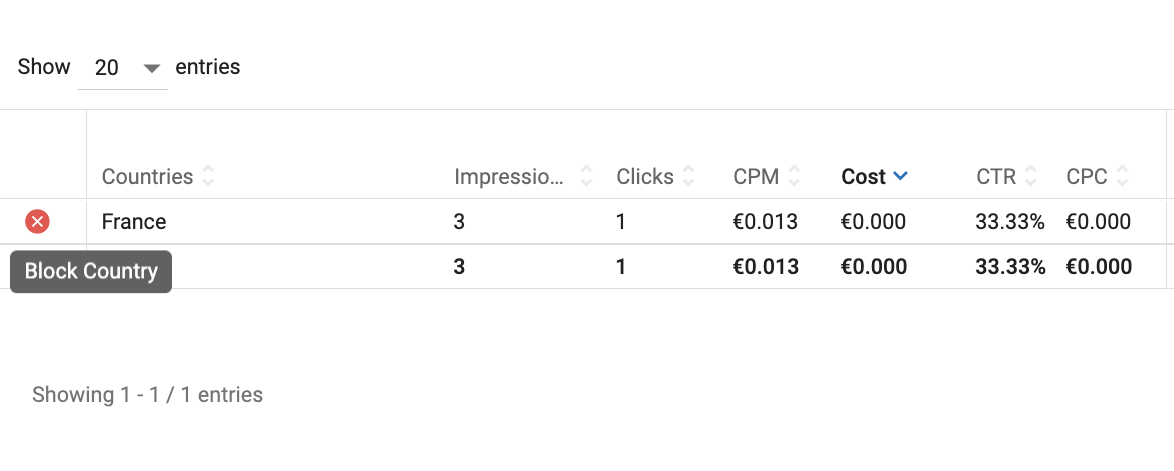
Hinweis: Sie müssen eine einzelne Kampagne mit dem Filter auswählen, um die Dimensionen der Zielgruppen zu verwalten. Diese Optionen sind nicht verfügbar, wenn mehrere Kampagnen ausgewählt sind.
Blockieren von Domains aus Partnernetzwerken
Beim Targeting von Traffic von Netzwerk- und Telegram Mini App-Websites stimmt die Domain, auf der die Impression angefordert wird, möglicherweise nicht mit dem in unserem Netzwerk registrierten Domain-Publisher überein. Infolgedessen finden Sie möglicherweise mehrere Domains, wenn Sie eine Zone von diesen Website-Typen ansteuern:
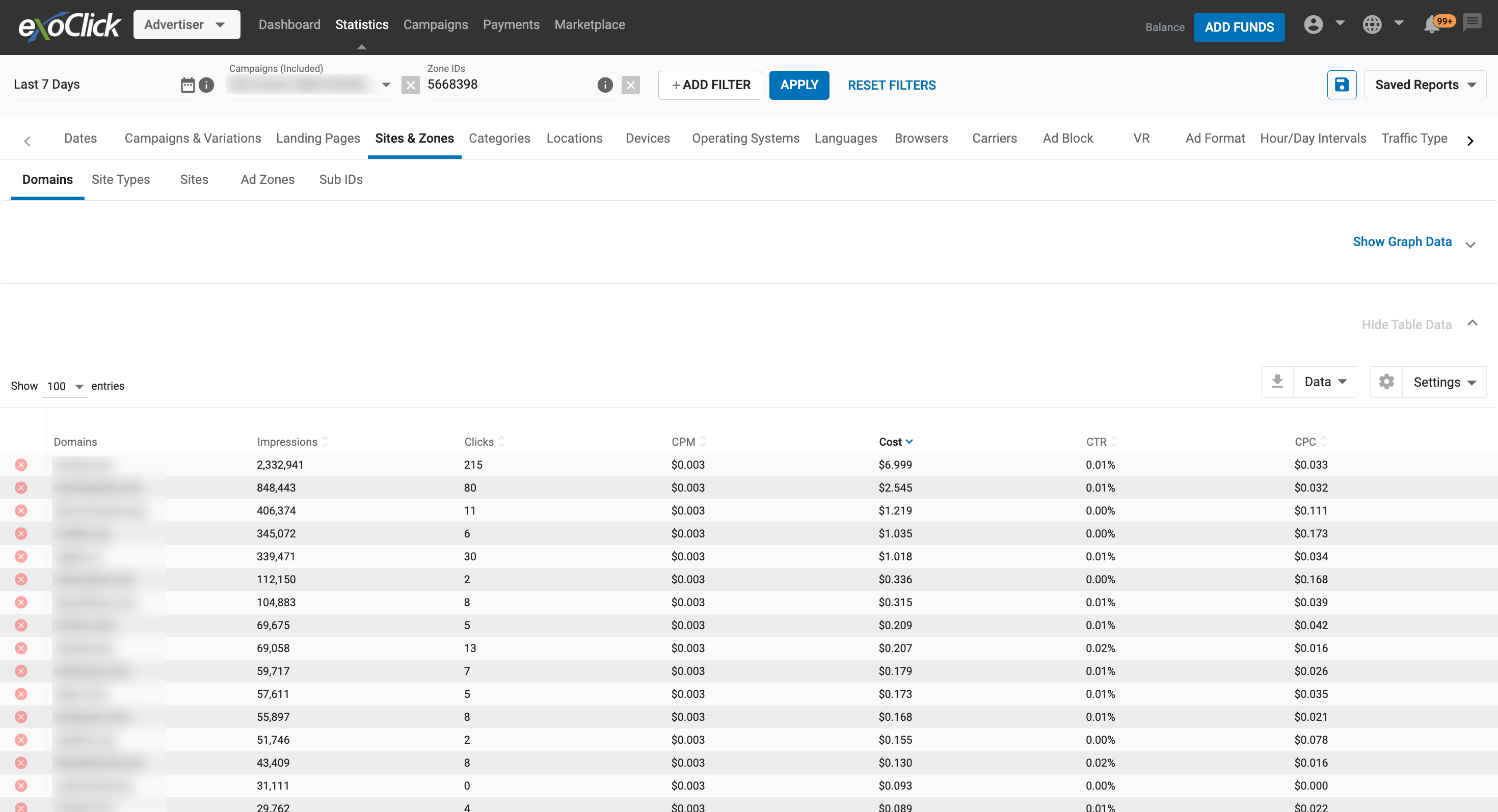
Wenn Sie eine dieser Domänen blockieren, wird sie zu den Einstellungen für Domänenziele hinzugefügt und Sie erhalten keinen Datenverkehr mehr von ihr. Es kann jedoch sein, dass Sie weiterhin Traffic von anderen Domains erhalten, die mit der gleichen Zonen-ID verbunden sind. Wenn Sie also Traffic von Network und Telegram Mini App kaufen, stellen Sie sicher, dass Sie sowohl die Domains als auch die Zonen, von denen Sie Traffic erhalten, überprüfen.
Hinweis: Blacklisting auf Kontoebene funktioniert für diese Domains nicht, da sie keine Site-ID haben. Sie können diese Domains nur auf Kampagnenebene blockieren.