La médiathèque
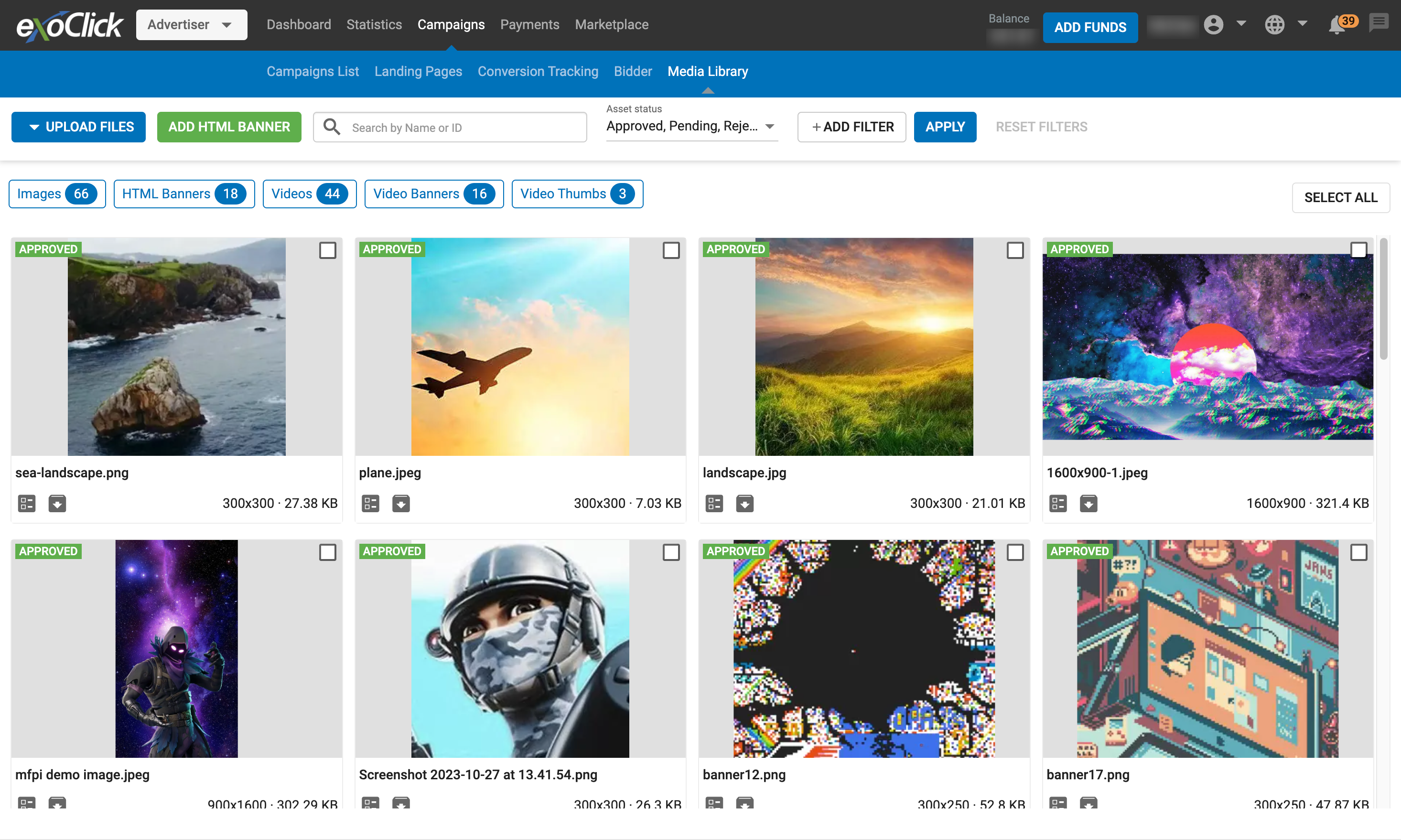
La médiathèque est l'endroit où vous gérez et téléchargez les ressources créatives, telles que les images et les vidéos, que vous utilisez dans vos campagnes.
Téléchargement des actifs
Vous pouvez télécharger des fichiers dans votre médiathèque en cliquant sur Télécharger des fichiers, en sélectionnant le type de fichier que vous souhaitez télécharger, puis en téléchargeant le fichier souhaité.
Limites de taille
Les ressources créatives (images et vidéos) sont soumises à des limites de taille afin de garantir que les sites fonctionnent de manière optimale et obtiennent un classement élevé dans les moteurs de recherche.
| Actif | Limite de taille |
|---|---|
| Images inférieures à 1 000 000 pixels (bannière, native, notification push) | 150 Ko |
| Images de plus de 1 000 000 pixels (interstitiels pleine page) | 300 Ko |
| Poucettes vidéo (publicités natives) | 1500 KB |
| Bannières vidéo | 1536 Ko |
| Campagnes vidéo (In-Stream, Slider et Outstream) | 51200 Ko |
Optimisation des téléchargements
Lorsque vos créations sont téléchargées dans notre système, nous les optimisons pour obtenir les meilleures performances en convertissant les fichiers PNG en JPEG et en utilisant des MP4 pour remplacer les GIF animés dans certaines zones publicitaires. L'optimisation fonctionne comme suit :
- les fichiers PNG sont convertis en JPEG**. Les fichiers PNG précédemment téléchargés sont également convertis en JPEG.
- les versions MP4 des GIF** animés sont créées et utilisées pour les zones publicitaires qui le permettent. Les zones publicitaires suivantes donneront la préférence à la version MP4 :
- Bannière
- Bannière mobile
- Bannière adhésive
- Messages instantanés
Remarques:
- Les PNG et les GIF ne seront convertis que si l'optimisation permet de réduire la taille des fichiers.
- Les bannières contenant des GIF convertis en MP4 fonctionneront toujours comme des bannières normales, et non comme des bannières vidéo.
Visualisation des détails de l'image
Pour chaque vignette, cliquez sur l'icône Afficher les détails pour voir les détails de l'actif. L'écran Détails de l'image s'affiche :
- ID : Le numéro d'identification de l'actif.
- Status : Le statut de l'actif (approuvé, en attente, rejeté).
- Labels : Tout label associé au bien, par exemple : "Bannières - Images animées".
- Target Audience : L'étiquette du public cible de la ressource.
- Product Category : La catégorie à laquelle appartient le bien.
- Nom du fichier d'origine : Nom du fichier avec lequel la ressource a été téléchargée.
- Taille du fichier d'origine : Taille du fichier lors de son téléchargement.
- Taille du GIF compressé : Taille de la ressource une fois qu'elle a été compressée.
- Taille du fichier optimisé : Si le fichier a été optimisé et compressé, sa taille peut être différente de celle du fichier compressé.
- Campagnes : La ou les campagnes dans lesquelles ce poste est utilisé. En cliquant sur les liens de chaque campagne, vous accéderez à l'écran Liste des campagnes de cette campagne.
- Your Tags : Vous pouvez ici ajouter des balises pour identifier le bien dans les recherches. Lorsque vous avez ajouté les balises dont vous avez besoin, cliquez sur Save.
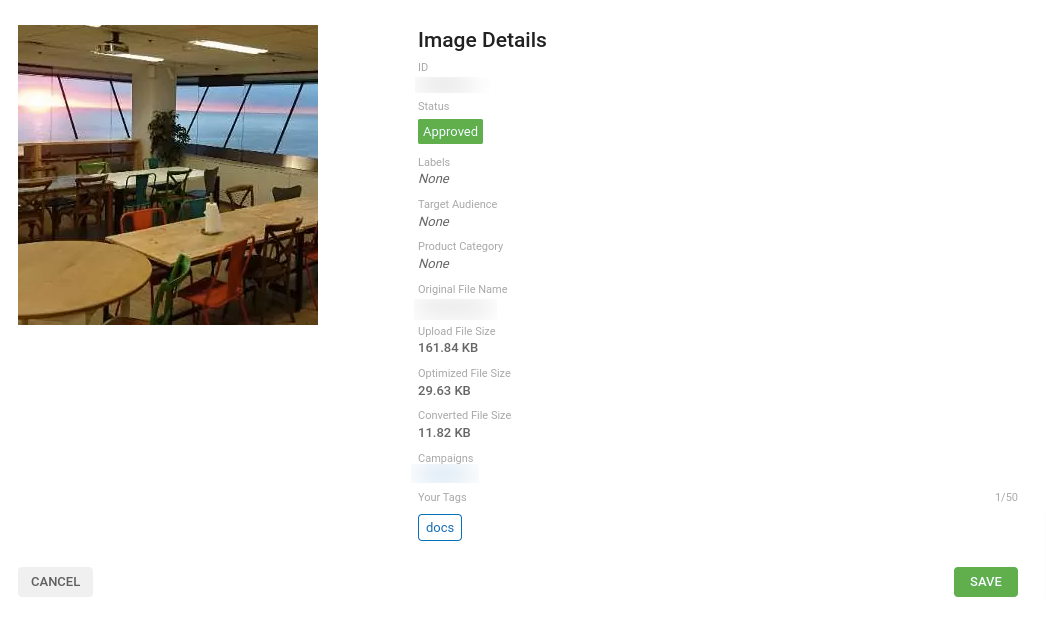
Recherche de ressources dans l'écran de la médiathèque
Vous pouvez filtrer les biens qui s'affichent dans cet écran à l'aide des menus déroulants situés en haut de l'écran :
- Statut de l'actif : Vous pouvez utiliser ces menus déroulants pour filtrer les actifs selon qu'ils ont été approuvés, rejetés ou en attente d'approbation.
- Avec/Sans : Vous pouvez choisir d'afficher les biens avec ou sans certaines caractéristiques. Il vous suffit de cocher les caractéristiques que vous souhaitez inclure dans la liste déroulante Avec et de cocher les caractéristiques à exclure dans la liste déroulante Sans.
- Recherche de balises : Vous pouvez ici rechercher des biens à l'aide des balises que vous avez ajoutées dans l'écran Détails d'un bien.
- Recherche des noms de fichiers originaux : Dans l'écran Select Ad Assets, les ressources sont identifiées par des ID, mais vous pouvez rechercher le nom du fichier qui a été téléchargé à l'origine. Il vous suffit de saisir tout ou partie du nom du fichier dans le champ prévu à cet effet.
- Afficher les archives : Lorsque des actifs ont été archivés, vous pouvez choisir de les afficher ou non dans cet écran.
- Banner ID : Vous pouvez également effectuer une recherche par ID de bannière dans cet écran.