仪表板
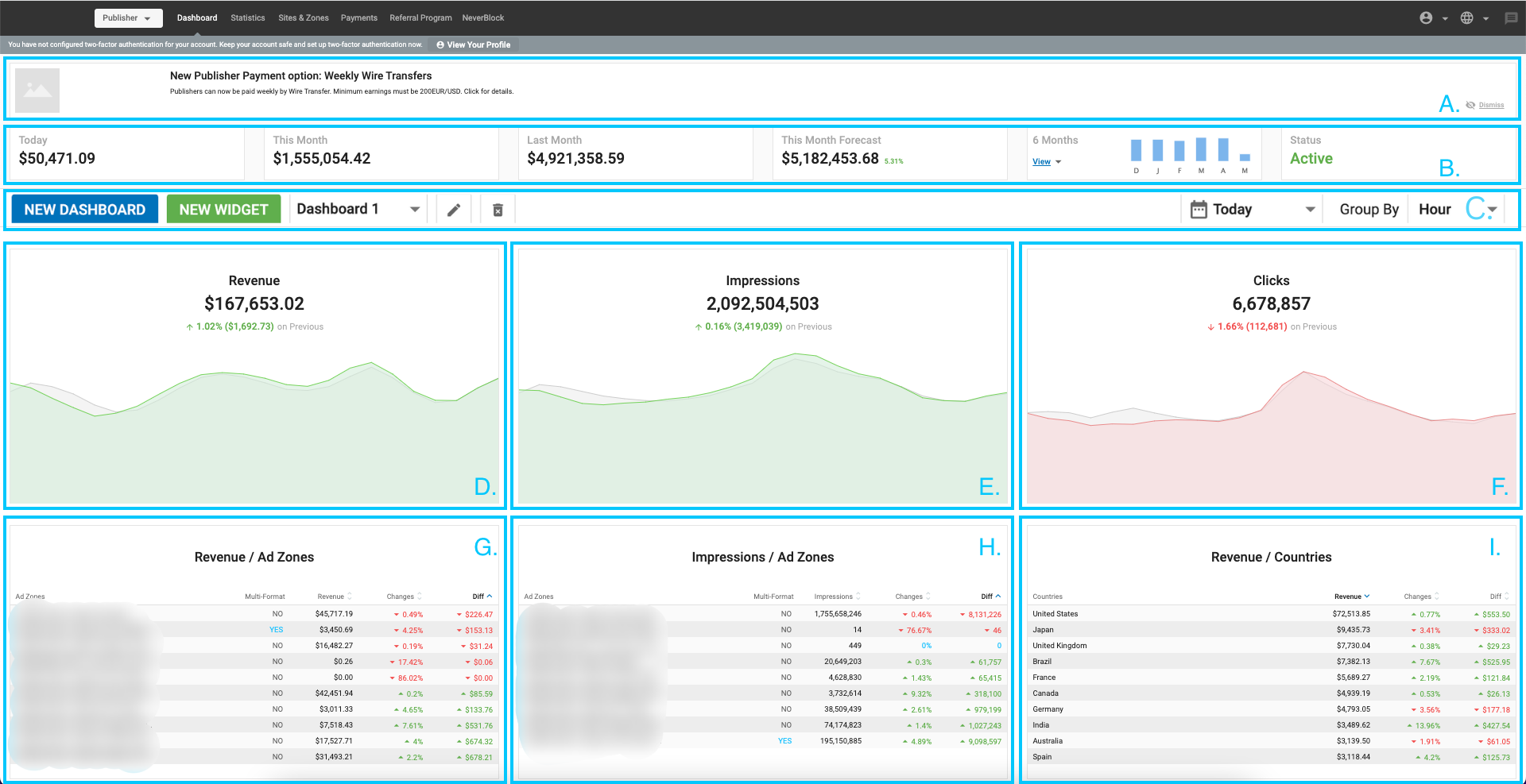
广告主控制面板概述
以广告商身份登录后,仪表板将显示关键信息,让您深入了解广告活动的执行情况。
顶部面板 (A) 和 (B)

在广告商控制面板的顶部,您可以看到新闻面板(A),该面板显示您可能感兴趣的任何当前新闻。点击面板(A)右侧的取消图标,即可取消或隐藏新闻。
在 (B) 下方,您可以看到绿色的当前余额,以及今日、本月和过去6 个月的活动支出。点击查看,查看过去 6 个月的图表。状态面板会显示您账户的状态,是已验证还是未验证**,以运行广告活动。
注意:在以下章节中,您将看到仪表盘上显示的默认图表和表格的说明。不过,您可以自定义仪表板,以显示符合您需要的任何图表和表格。
图表 (C)、(D)、(E) 和 (F)
 In (C) you can choose to add new dashboards and customize each dashboard to your needs. Also, you can choose a time option Today, Yesterday, Last 7 Days, Last 30 Days, This Month, or Last Month. You can read more about this section here in this document.
In (C) you can choose to add new dashboards and customize each dashboard to your needs. Also, you can choose a time option Today, Yesterday, Last 7 Days, Last 30 Days, This Month, or Last Month. You can read more about this section here in this document.

在 (D)、(E) 和 (F) 中的三张图表中,每张图表都显示了两条线,以便您比较所选时间段内的变化情况。红/绿线表示较晚的时间,灰线表示较早的时间,以便比较。
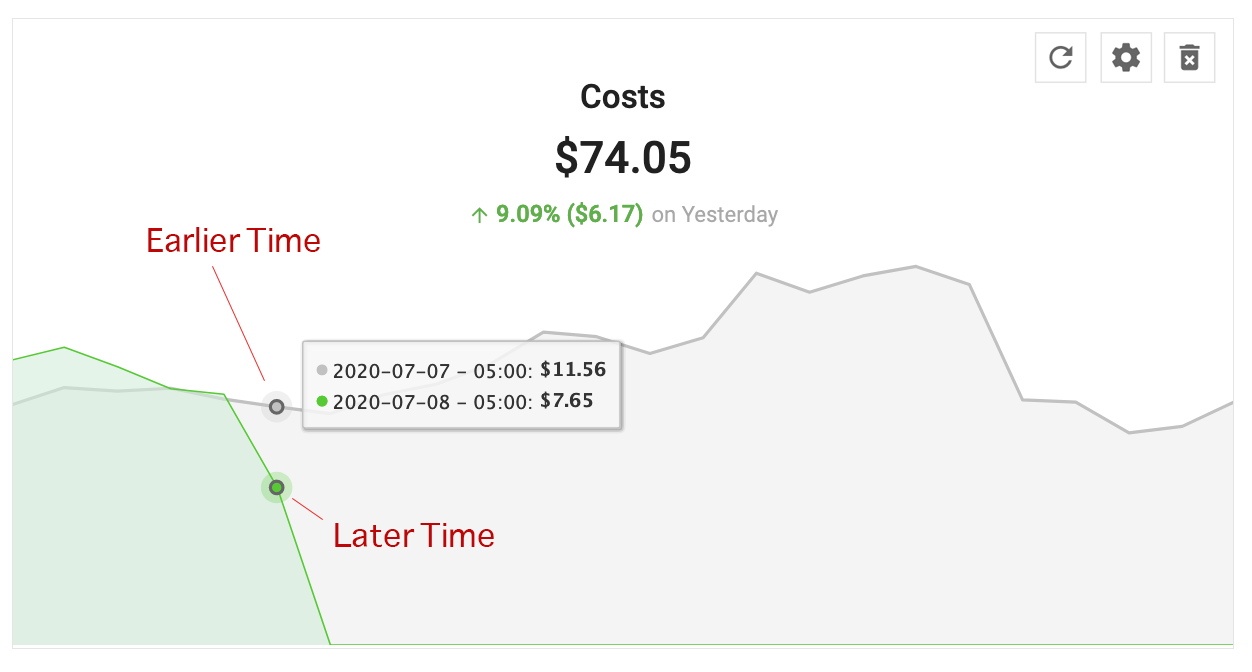
因此,如果您选择本月作为时间段,红线上的任何一点都会显示本月的日期,而灰色线则会显示上个月的相应日期。
注意:当您选择 Today 作为时间段时,两个折线图将比较当天和前一天的时间。
当您选择昨天作为时间段时,两条折线图将把昨天的各小时时间与前一天的相同时间进行比较。
D. 成本:该图表显示您在所选时间段内用于营销活动的总费用。红色/绿色线图显示所选时间段内的总额,灰色线图显示之前的总额。
E. 视频印象:该图表显示了您的广告收到的视频印象总数。红色/绿色线图显示的是所选时间段内的总数,而灰色线图显示的是之前的总数。
F. 点击:该图表显示您的广告获得的总点击数。红色/绿色线图显示所选时间段的总点击量,灰色线图显示之前的点击量。
表(G)、(H)和(I)
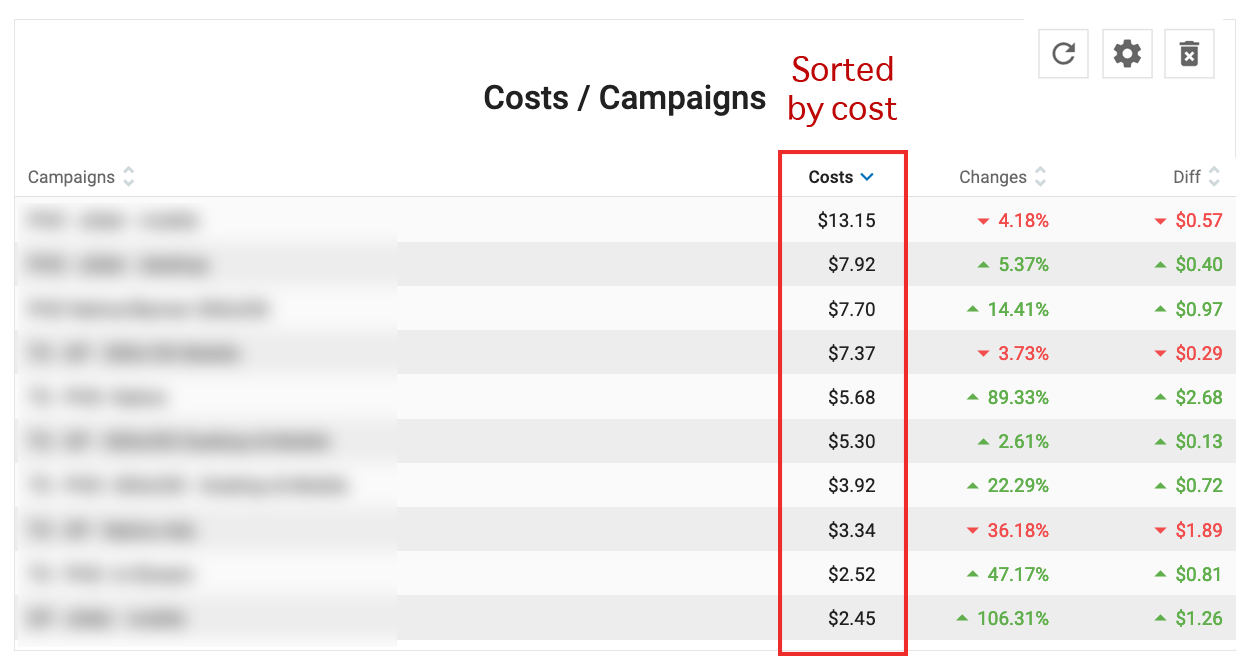
G. 费用/活动:本表显示您在十个选定活动上的花费。活动的选择由 活动、费用、变化和差异列决定:当您点击其中一个标题时,列表会按最高/最低值排序,显示的营销活动也会相应改变。
- 成本显示所选时间段内活动的花费。
- 变化显示所选时间段内活动成本的百分比变化。
- Diff 显示所选时间段内活动成本的差异。
H. 成本/区段类型:本表显示十个选定区段类型的成本。区段类型的选择由 区段、费用、更改和差异列决定:单击其中一个标题后,列表将按最高/最低值排序,显示的区段类型也将相应改变。
- 成本 显示所选时间段内区域类型的成本。
- 变化显示所选时间段内广告系列印象的百分比变化。
- Diff 显示所选时间段内广告系列的印象差异。
I. 费用/国家:本表显示您在十个选定营销活动上的支出。活动的选择由 国家、成本、变化和差异列决定:点击其中一个标题后,列表将按最高/最低值排序,显示的营销活动也将相应改变。
- 成本显示所选时间段内活动的花费。
- 变化显示所选时间段内活动成本的百分比变化。
- Diff 显示所选时间段内活动成本的差异。
表格中的操作图标
![]()
如果滚动表格中的任何活动名称,表格右侧会出现两个图标: 编辑和统计。
- 单击编辑图标将进入该活动的步骤 1:一般详情,以便进行编辑。
- 单击统计图标将进入统计选项卡,并对该活动进行过滤。
自定义仪表板
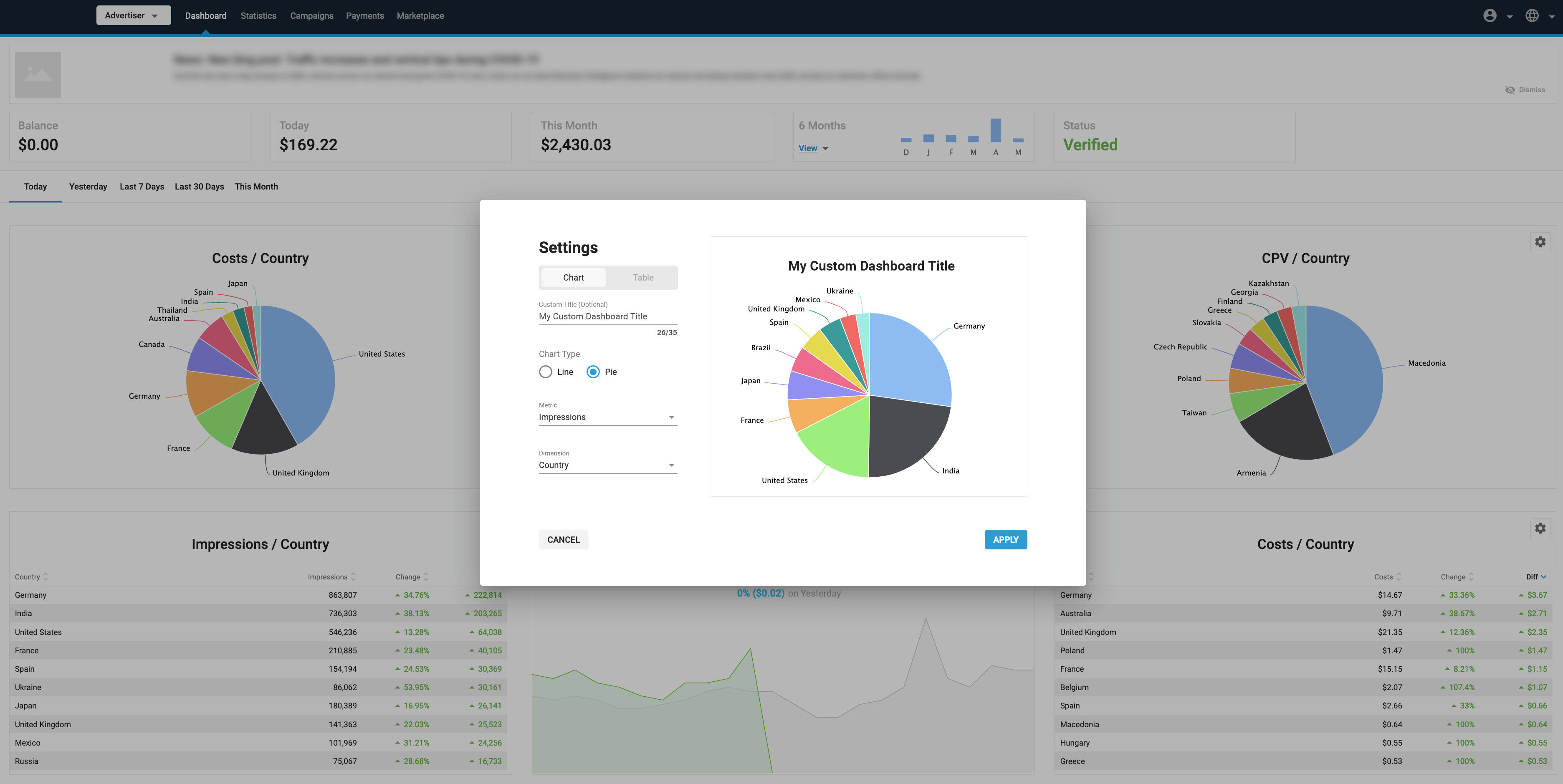
您还可以自定义仪表盘中显示的数据。您可以在仪表盘的 9 个插槽中选择要显示的指标和维度。这可以帮助您将仪表盘的重点放在与您的业务最相关的特定数据上。
在 9 个插槽的右上角,点击设置图标,可自定义任何面板中显示的数据。弹出仪表盘设置。在这里,您可以设置希望在选项卡中看到的指标:
使用选项卡设置希望查看图表还是表格。
添加自定义标题
广告商可以为仪表板中的每个大型部件保存自定义标题。自定义标题字段是可选的。您可以添加最适合该小工具设置的自定义标题。
创建图表
如果选择 "图表",则可以选择显示 "组合图"、"线图 "或 "饼图":
- 组合:选择在柱形图上显示的度量,以及在折线图上显示的次要度量。
- 线:选择要在折线图上显示的**指标。这将显示两条线,一条是所选时间段(如天数)的线,另一条是之前相应时间段的红/绿线。
- 派:从下拉菜单中选择一个度量与一个维度进行比较。
选择图表类型、度量和维度后,单击更新预览,即可在仪表盘设置框右侧看到结果。
单击应用在仪表板上显示此图表。
创建表格
如果选择表格,请选择一个度量与表格中的维度进行比较。
您将在仪表板设置框的右侧看到表格的预览。
单击应用在仪表板上显示此表。
在仪表板上添加和删除部件
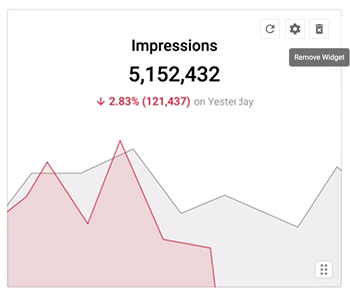
点击仪表板右上方的删除图标,可以删除仪表板上六个图表/表格中的任何一个。
删除部件后,您可以点击新部件按钮,添加一个全新的部件。然后,您就可以根据自己的需要设置图表/表格了。

筛选表格或图表
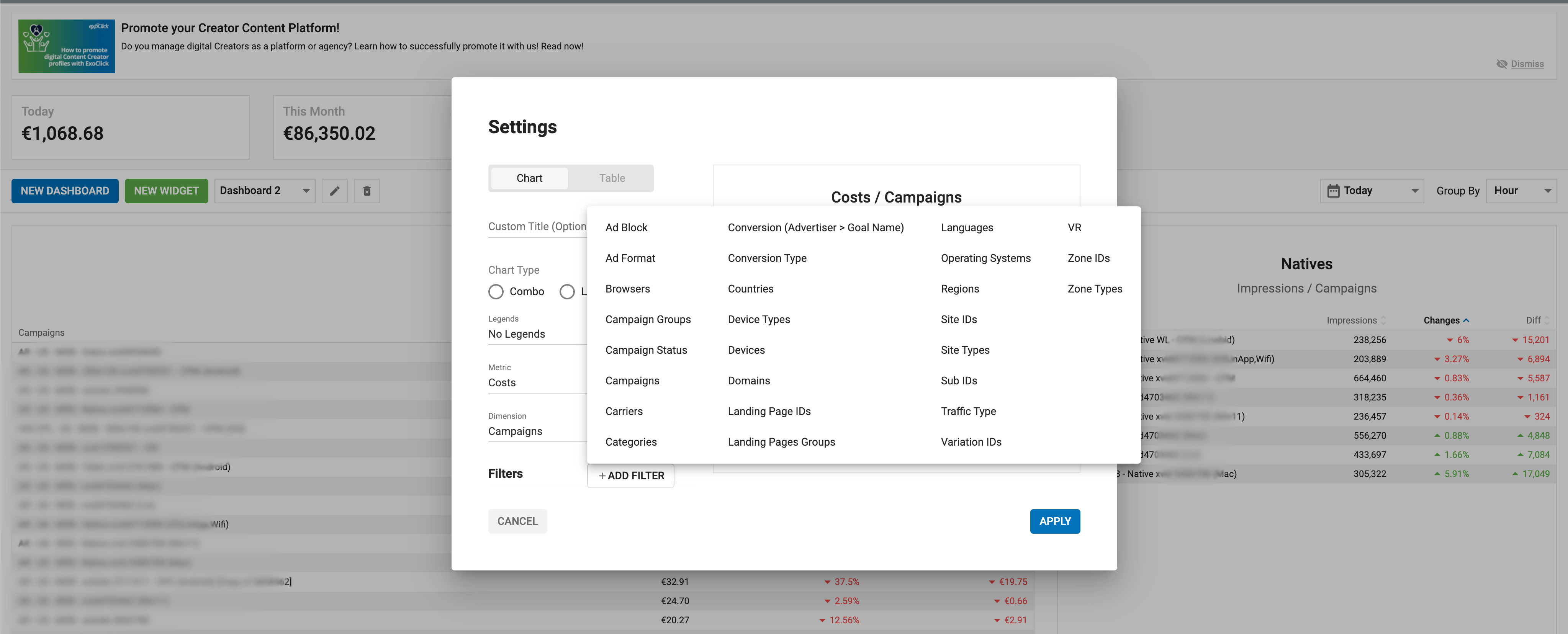
您还可以在仪表板上创建的任何图表或表格中添加过滤器。例如,您可以创建一个线图,显示今天的支出,然后按浏览器进行筛选。
为此,请单击仪表板设置面板底部的+添加过滤器按钮,然后从列表中选择一个过滤器:
- 选择筛选器后,您就可以选择要筛选的项目:例如,如果您选择按浏览器进行筛选,则可以使用复选框选择要筛选的浏览器。
- 使用仅显示选中复选框排除未选中的项目,选择全选选择所有项目。
- 再次点击添加筛选器按钮,即可添加多个筛选器。
添加所需筛选器后,点击图表或表格上的更新预览按钮,查看效果如何。
一旦某个部件应用了过滤器,你就会在其左侧看到一个已应用过滤器的符号:
广告商可用的过滤器
- 广告块
- 广告格式
- 浏览器
- 活动小组
- 活动状态
- 活动
- 承运商
- 类别
- 转换类型
- 转换(广告商 > 目标名称)
- 国家
- 设备类型
- 设备
- 领域
- 登陆页面 ID
- 登陆页面组
- 语言
- 操作系统
- 地区
- 网站 ID
- 子标识
- 变体 ID
- 虚拟现实
- 区域 ID
- 区域类型
添加新仪表板

作为广告客户,您可以创建多个自定义控制面板。这样,您就可以用与您的业务最相关的特定数据来设置每个仪表板。这样,您就可以组织多个控制面板,并一目了然地查看您需要了解的信息。
添加新仪表板
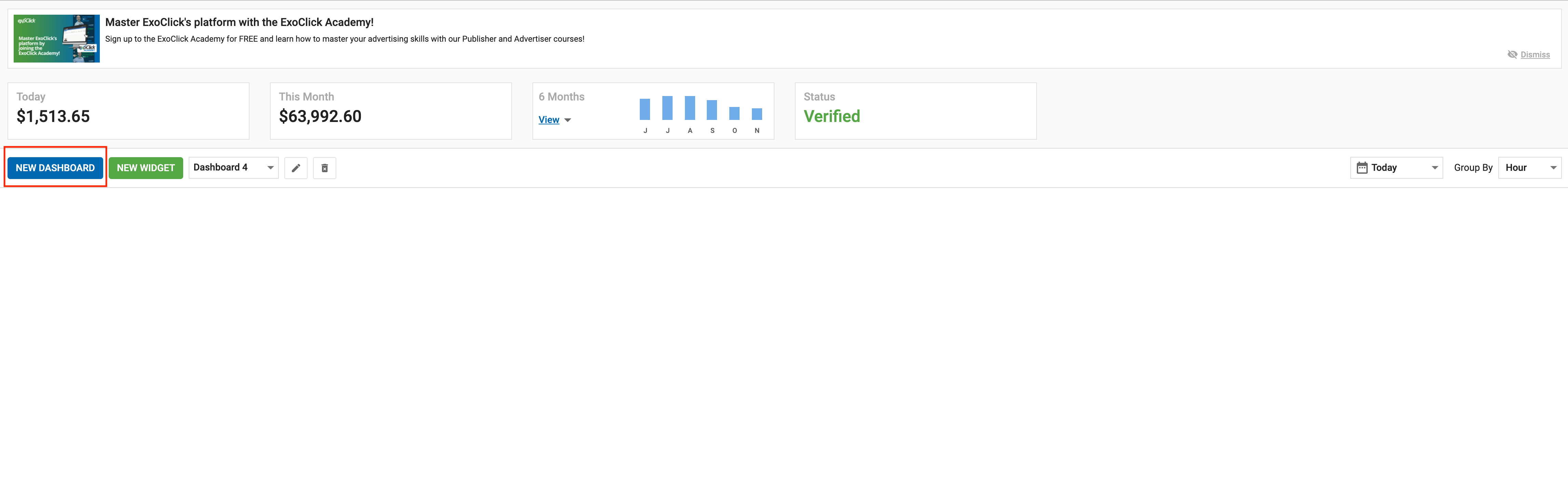
- 单击 新仪表板 按钮添加新仪表板。
- 点击 "新建小部件"按钮添加小部件,然后用表格或图表以及适合您需要的度量标准更新小部件。
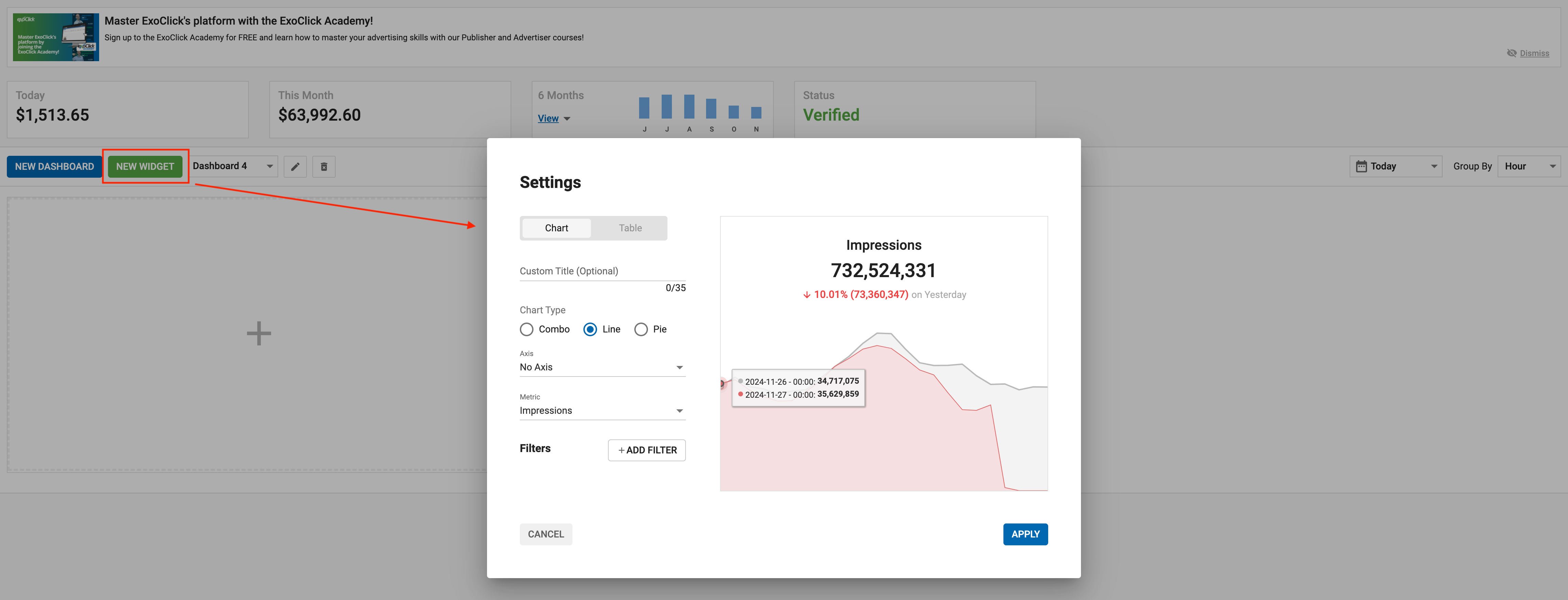
重命名仪表板

- 单击铅笔图标重新命名仪表板。
- 您可以选择一个最能定义您选择在仪表板上显示的信息的名称。
- 点击 APPLY 按钮,保存此名称。
删除仪表板
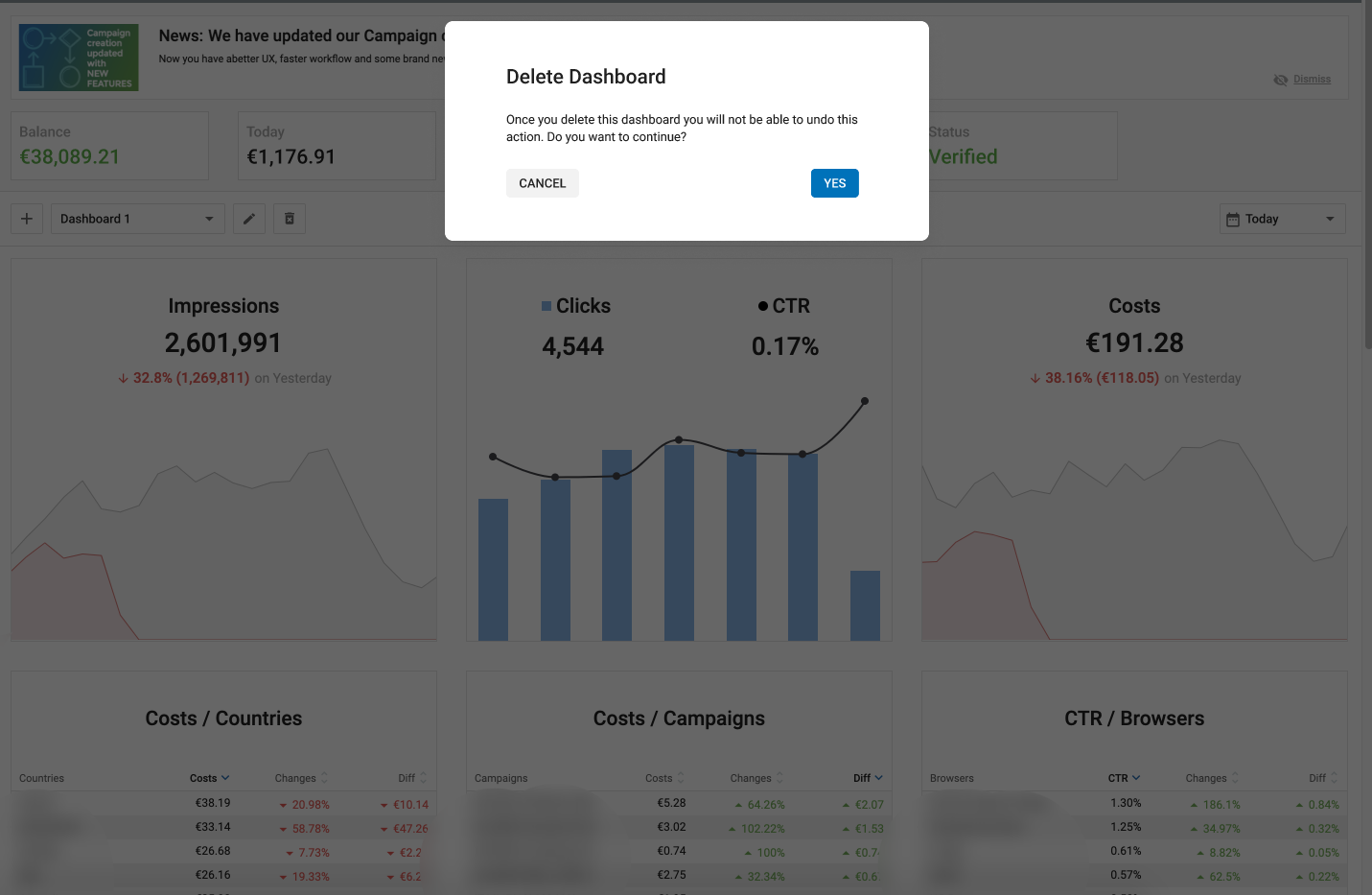
- 单击 Bin 图标删除仪表板。
- 删除仪表板后,将无法撤销此操作。
- 如有需要,广告客户可以删除所有仪表板。
拖放和扩展仪表板小工具
作为广告商,您可以拖放或扩展仪表板中的任何部件。这将使您能够轻松更改部件的位置和/或展开它们,从而使您的仪表盘以最佳方式突出显示相关数据。
扩展仪表板小工具
- 四个角用展开图标突出显示。
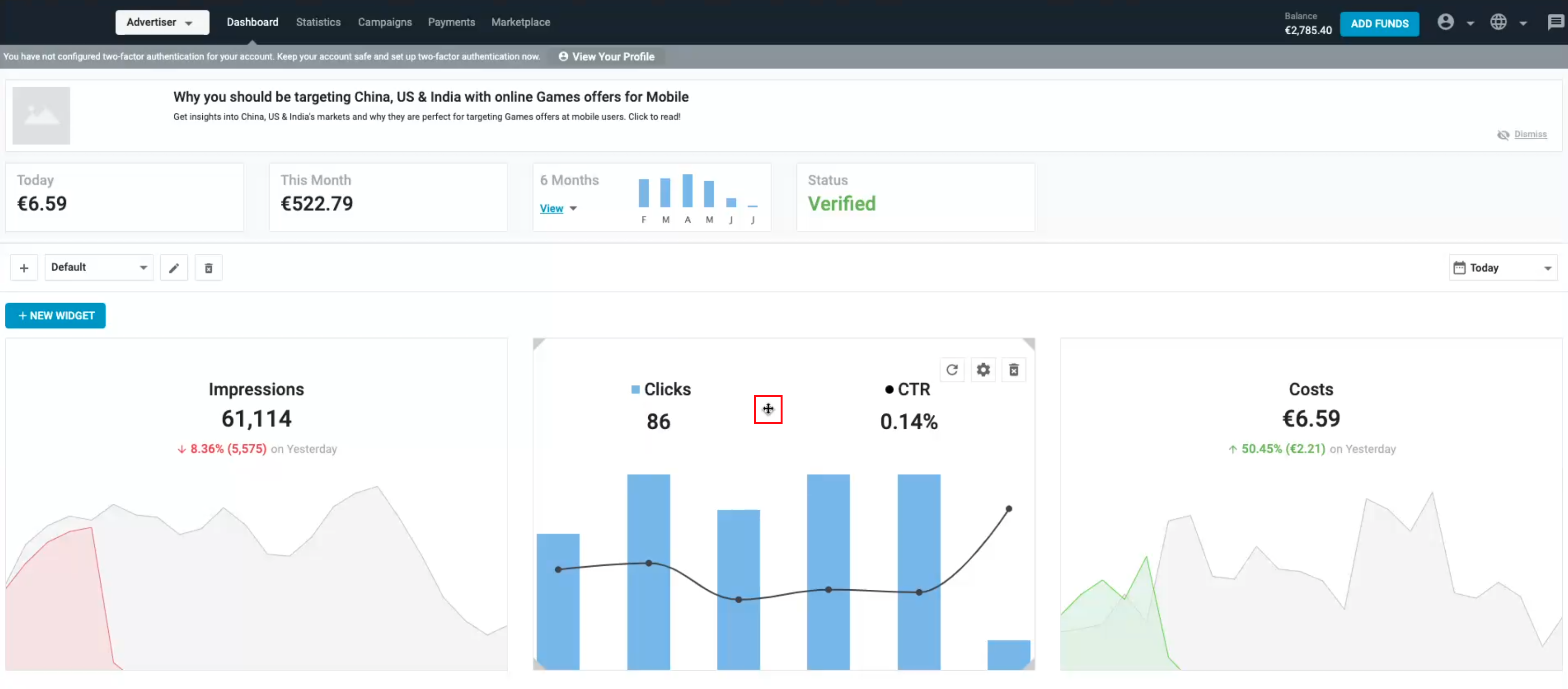
- 光标会在 Widget 上的任意位置变为四头光标,可以沿四边任意展开。
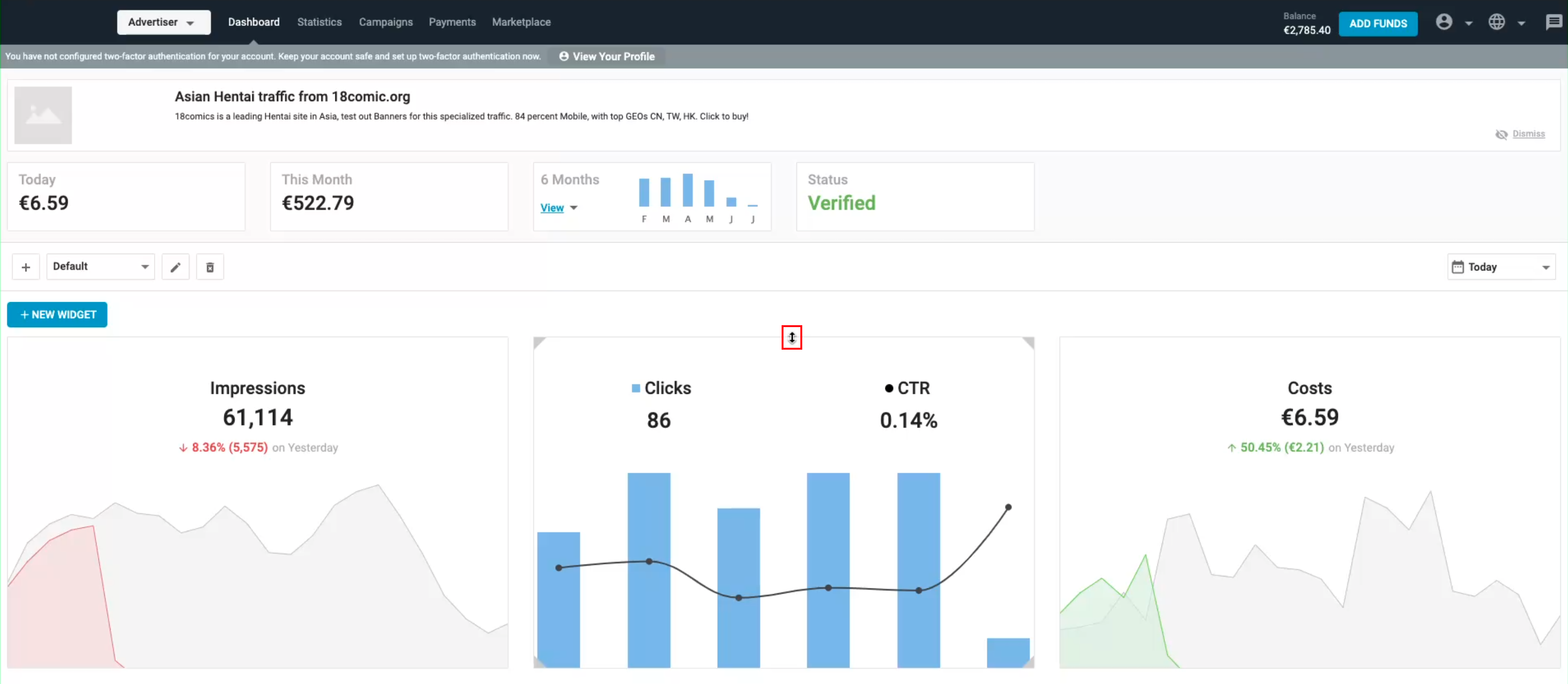
- 当光标分别悬停在 Widget 的顶部/底部或右侧/左侧边框时,光标会变为双头光标。
- 使用光标,您可以根据需要使用新功能。
拖放仪表板小工具
- 使用光标,您可以将任何部件从一个地方拖放到另一个地方,从而改变它们的位置。
- 在移动小部件时,后台会以虚线显示一个网格,作为模板让你知道哪个位置是可用的。
注意:
- 仪表板中部件的最大数量为 18 个。
- 扩展部件的最大尺寸为 2x2。
- 在调整部件大小或拖放部件时,邻近的部件会自动调整/移动到下一个可用空间。