A biblioteca multimédia
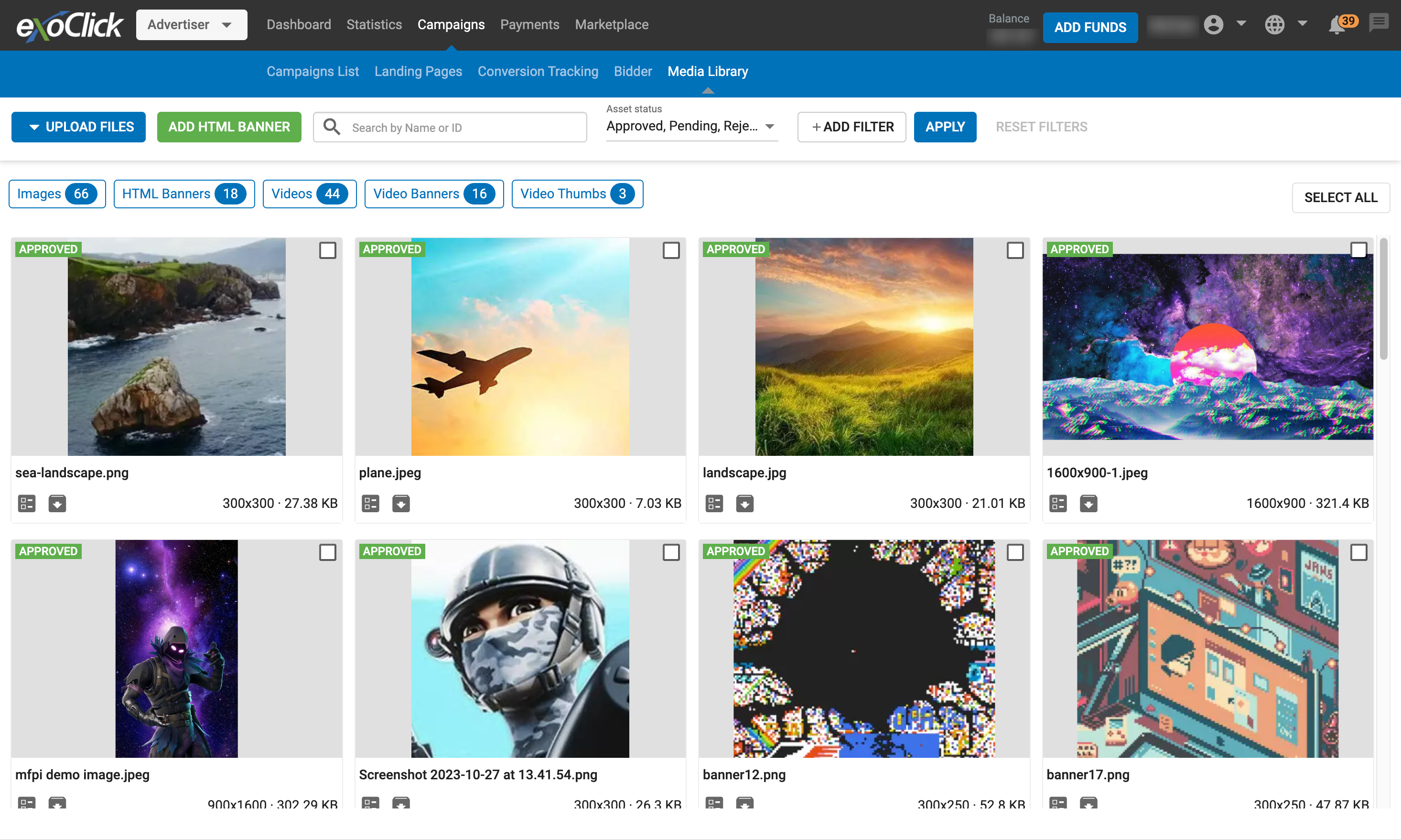
A biblioteca multimédia é onde gere e carrega os recursos criativos, como imagens e vídeos, que utiliza nas suas campanhas.
Carregamento de activos
Pode carregar ficheiros para a sua biblioteca multimédia clicando em Carregar ficheiros, selecionando o tipo de ficheiro que pretende carregar e, em seguida, carregando o ficheiro pretendido.
Limites de tamanho
Os activos criativos (imagens e vídeos) estão sujeitos a limites de tamanho para garantir que os sítios funcionam com um desempenho ótimo e obtêm uma classificação elevada nos motores de busca.
| Ativo | Limite de tamanho |
|---|---|
| Imagens com menos de 1.000.000 pixels (Banner, Nativo, Notificação Push) | 150 KB |
| Imagens com mais de 1.000.000 pixels (intersticiais de página inteira) | 300 KB |
| Polegares de vídeo (anúncios nativos) | 1500 KB |
| Banners de vídeo | 1536 KB |
| Campanhas de vídeo (In-Stream, Slider e Outstream) | 51200 KB |
Otimização de carregamentos
Quando os seus criativos são carregados no nosso sistema, optimizamo-los para um melhor desempenho, convertendo os ficheiros PNG em JPEG e utilizando MP4s para substituir GIFs animados em algumas zonas de anúncios. A otimização funciona da seguinte forma:
- os ficheiros PNG são convertidos para JPEG**. Os ficheiros PNG carregados anteriormente também são convertidos em JPEG.
- As versões MP4 dos GIFs animados são criadas e utilizadas nas zonas de anúncios que o permitem. As seguintes zonas de anúncios darão preferência ao MP4:
- Bandeira
- Banner móvel
- Banner autocolante
- Mensagens instantâneas
Notas:
- Tanto os PNGs como os GIFs só serão convertidos se a otimização resultar num tamanho de ficheiro mais pequeno.
- Os banners que contêm GIFs convertidos para MP4 continuarão a funcionar como banners normais e não como banners de vídeo.
Ver detalhes da imagem
Para cada imagem em miniatura, clique no ícone Ver detalhes para ver os detalhes do ativo. É apresentado o ecrã Detalhes da imagem:
- ID: O número de identificação do ativo.
- Estado: O estado do ativo (Aprovado, Pendente, Rejeitado).
- Rótulos: Quaisquer labels associados ao ativo, por exemplo: "Banners - Imagens animadas".
- Público-alvo: A etiqueta do público-alvo para o ativo.
- Categoria de produto: A qual das categorias o ativo pertence.
- Nome original do ficheiro: O nome do ficheiro com que o ativo foi carregado.
- Tamanho original do ficheiro: O tamanho do ativo quando foi carregado.
- Tamanho do GIF comprimido: O tamanho do ativo depois de ter sido comprimido.
- Tamanho do ficheiro optimizado: Se o ficheiro foi optimizado e comprimido, pode ter um tamanho diferente do ficheiro comprimido.
- Campanhas: A(s) campanha(s) em que este ativo é utilizado. Se clicar nas ligações de cada campanha, será encaminhado para o ecrã Lista de campanhas dessa campanha.
- As suas etiquetas: Aqui pode adicionar quaisquer etiquetas para identificar o ativo nas pesquisas. Quando tiver adicionado as etiquetas de que necessita, clique em Guardar.
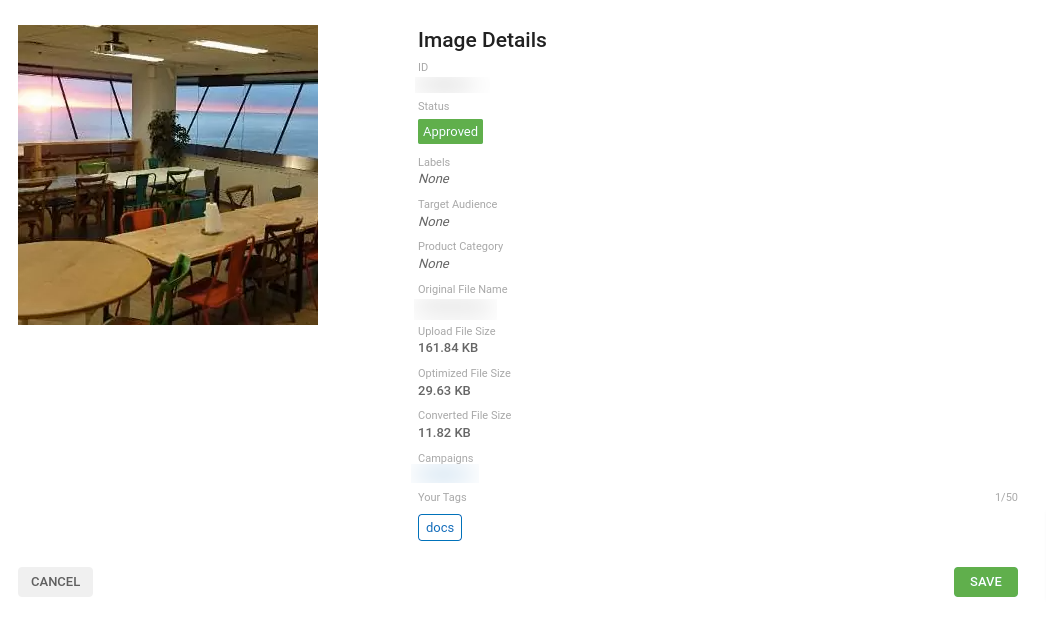
Encontrar activos no ecrã da biblioteca multimédia
Pode filtrar os activos que aparecem neste ecrã utilizando os menus pendentes na parte superior do ecrã:
- Estado do ativo: Pode utilizar estes menus pendentes para filtrar os activos por terem sido Aprovados, Rejeitados, ou estarem Pendentes de aprovação.
- Com/Sem: Pode optar por mostrar activos com ou sem determinadas caraterísticas. Basta assinalar as caraterísticas que pretende incluir no menu pendente Com e assinalar as caraterísticas a excluir no menu pendente Sem.
- Etiquetas de pesquisa: Aqui pode procurar activos utilizando quaisquer etiquetas que tenha adicionado no ecrã Detalhes de qualquer ativo.
- Procurar nomes de ficheiros originais: No ecrã Selecionar activos de anúncios, os activos são identificados por IDs, mas pode procurar o nome do ficheiro com que o ficheiro foi originalmente carregado. Basta escrever a totalidade ou parte do nome do ficheiro no campo.
- Mostrar arquivados: Quando os activos tiverem sido arquivados, pode optar por mostrá-los ou não neste ecrã.
- ID do banner: Também pode pesquisar por ID do banner neste ecrã.