Como acompanhar as conversões com o Kochava
This guide is for Kochava only. If you want to know the generic steps for S2S tracking, please check the Advertisers section.
A ExoClick dá-lhe acesso a fontes de tráfego globais, funcionalidades de segmentação, grandes volumes de dados e ferramentas de análise estatística para filtrar resultados e otimizar as suas campanhas. Este manual explica como acompanhar as conversões na rede ExoClick quando está a utilizar o software de acompanhamento Kochava. Para acompanhar a sua oferta, é necessário que o Kochava e a ExoClick falem entre si através dos seus servidores.
If you want to receive additional information, please check Kochava's integration guide.
Passo 1: Criar o ID do objetivo para o URL de postback
Inicie sessão no Painel de Administração da ExoClick e aceda a Campanhas > Acompanhamento de conversões. Isto permite-lhe criar o código de acompanhamento de conversões a ser utilizado no seu postback URL:

Clique em "Novo objetivo de conversão". Existem três campos que deve preencher: Nome, Valor de conversão e Pedido. Em Nome, basta adicionar um nome para o objetivo, por exemplo: "Postback".
Os valores de conversão disponíveis são:
- No Value: o valor é 0
- Corrigido: determina o pagamento da conversão manualmente ao definir o objetivo.
- Dinâmico: o valor do pagamento será passado através do URL de Postback. A transmissão de valores dinâmicos será explicada em pormenor mais adiante neste guia.
NOTA IMPORTANTE: Atualmente não é possível passar Valor de conversão dinâmico no Kochava.
a Ordem** é utilizada para organizar os diferentes objectivos que criou na sua conta. Se criou vários Objectivos de Conversão, a Ordem irá ajudá-lo a organizar a forma como estes objectivos são apresentados nas suas Estatísticas e na Lista de Campanhas.
Depois de ter adicionado todos estes campos, clique no botão "Criar". O painel de administração apresentará a estrutura do URL de postback, bem como o ID do objetivo correspondente ao objetivo que acabou de criar. Deve ter um aspeto semelhante a este:
http://s.magsrv.com/tag.php?goal=66a8605e6cce49fbb8056f273f8e1a2e&tag=
You can also check our Conversions Tracking page to find out more details about our Goal creation process.
Passo 2: Criar uma campanha no Kochava e adicionar a ExoClick como Media Partner
Before you can start tracking in Kochava, make sure to add in Kochava the App you are going to promote. You can find the instructions for that here.
Agora, para criar a sua campanha no Kochava apontando para a ExoClick, siga estes passos:
- Inicie sessão no seu painel de controlo do Kochava.
- Selecione a App que vai promover e, em seguida, clique em "Links " > "Campaign Manager " > "Add a Tracker "
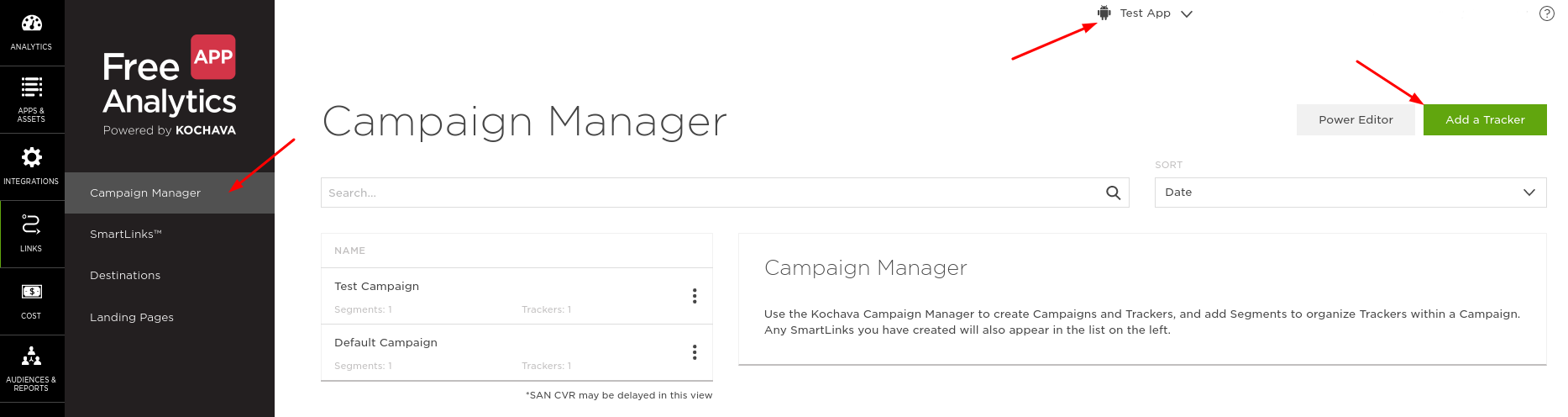
- Em "Campaign/Segment ", clique na ligação para criar uma nova campanha e um novo segmento:

- Adicione um nome à sua Campanha, ao seu Segmento e ao seu Seguidor. Em seguida, em "Parceiro de media ", selecione ExoClick. O nome do parceiro muda consoante a aplicação seja para iOS ou Android.

- Em "URL de destino ", selecione "Personalizado " e adicione o seu URL de oferta a "URL de instalação ".

Nota: Se estiver a promover uma aplicação Android, o Kochava dá-lhe "Google Referrer " como opção predefinida, uma vez que oferece definições de seguimento adicionais. No entanto, recomendamos a utilização de "Personalizado" para garantir um acompanhamento de conversões adequado.
- Clique em "Save & Create Postback ". O processo de configuração do Postback será abordado na secção seguinte.
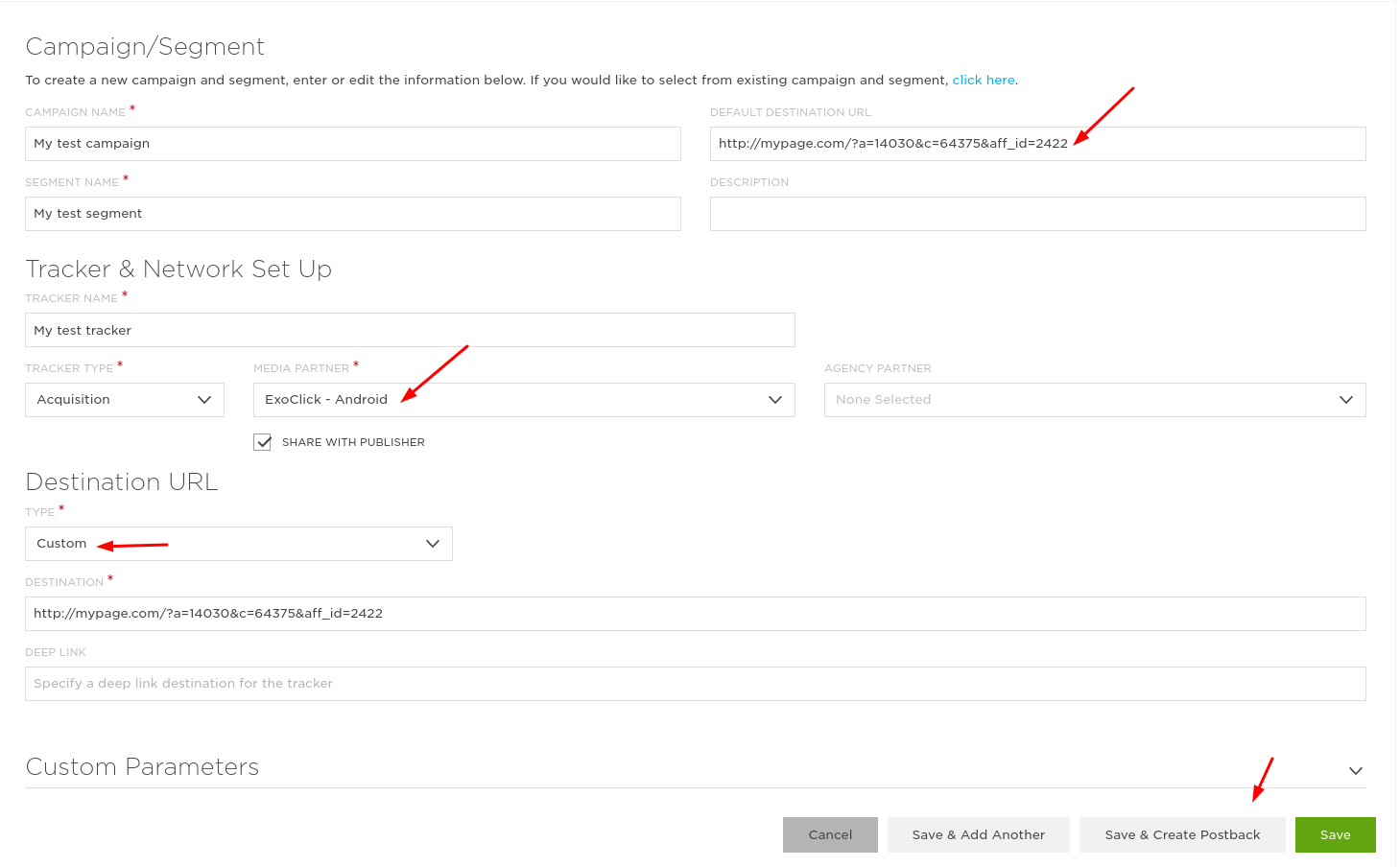
Passo 3: Configurar o Postback no Kochava
Depois de clicar em "Save and Create Postback", será direcionado para "Partner Configuration " > "New Configuration ":
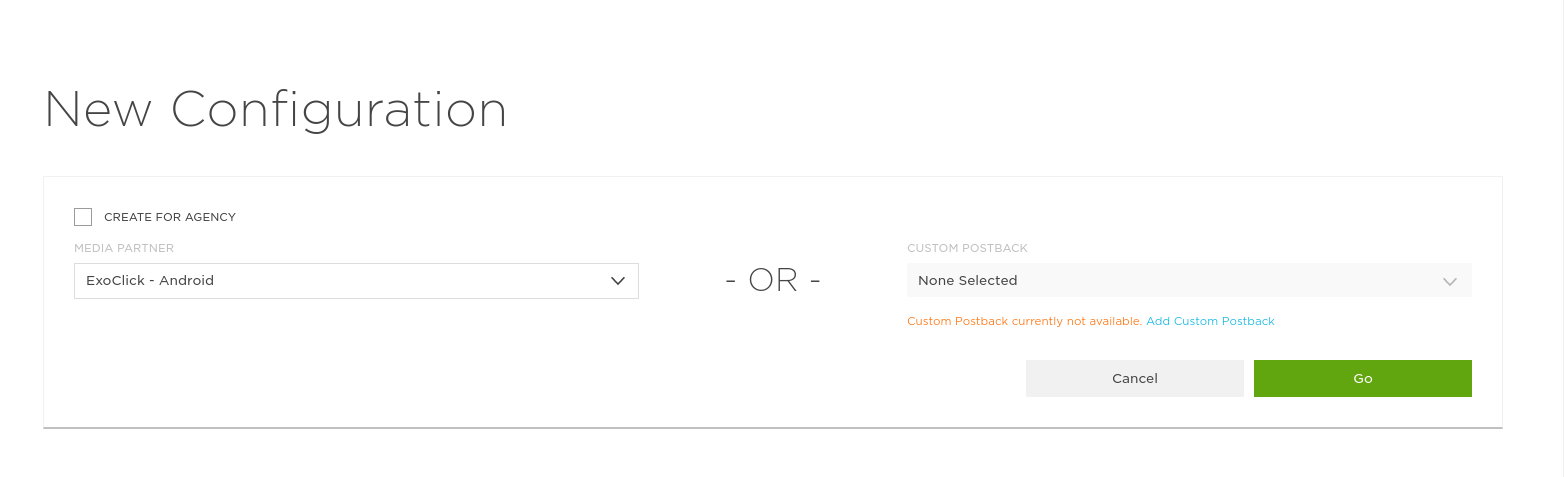
Selecione ExoClick como "Media Partner " e prima "Guardar". Em seguida, na página seguinte, clique nos três pontos junto a "Instalar" e selecione "Editar":
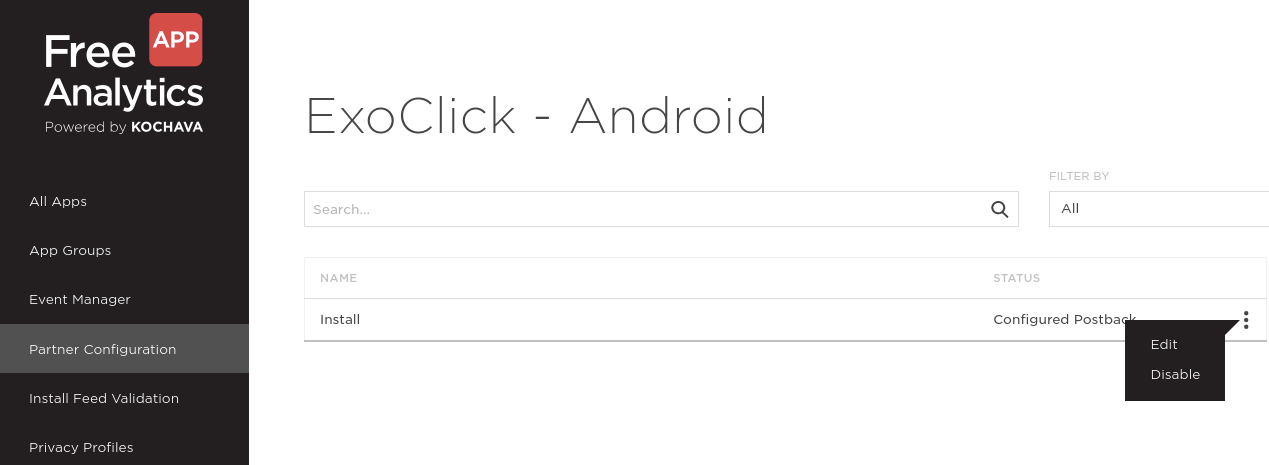
Adicione a ID de objetivo que criou na primeira secção deste guia e, em seguida, prima "Guardar".
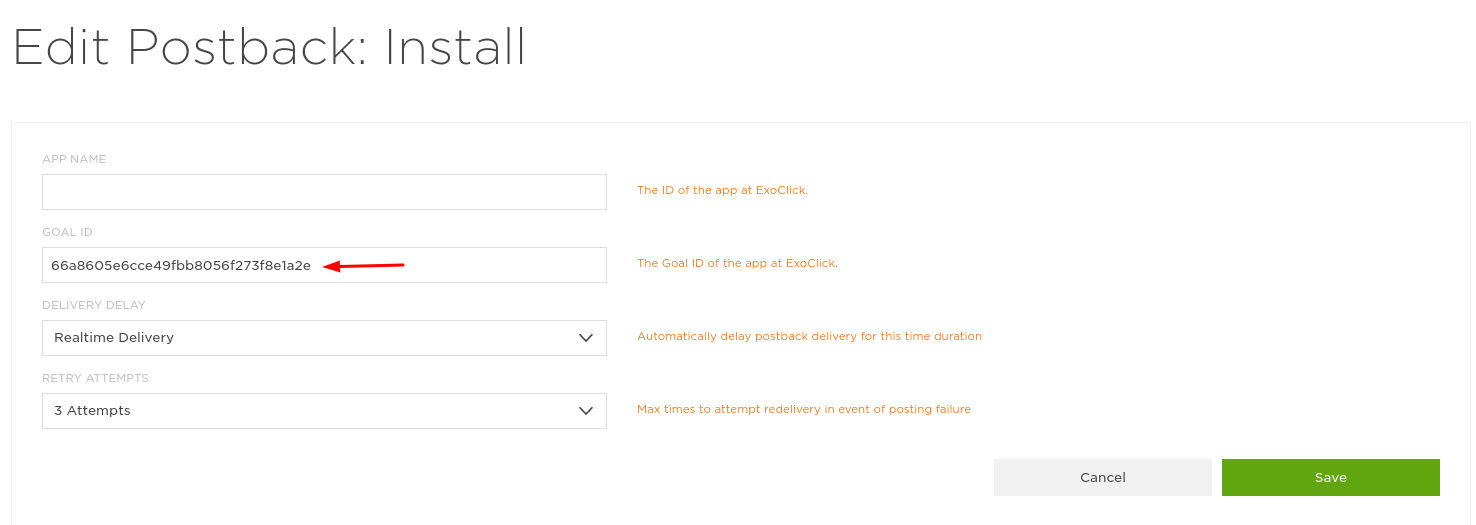
Agora deve ser possível ver o ID da meta ao clicar no Postback no Kochava:
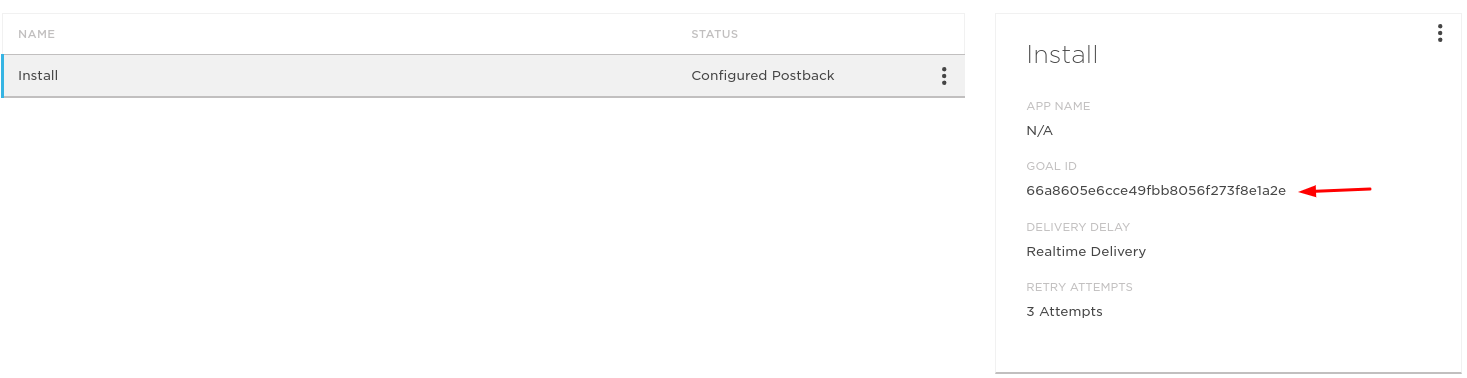
Passo 4: Copie o URL de clique do Kochava e adicione-o à sua campanha na ExoClick
No Kochava, vá a "Links " > "Campaign Manager ", depois clique na campanha que criou.
Clique no Tracker que criou anteriormente e, em seguida, copie o "URL do clique":
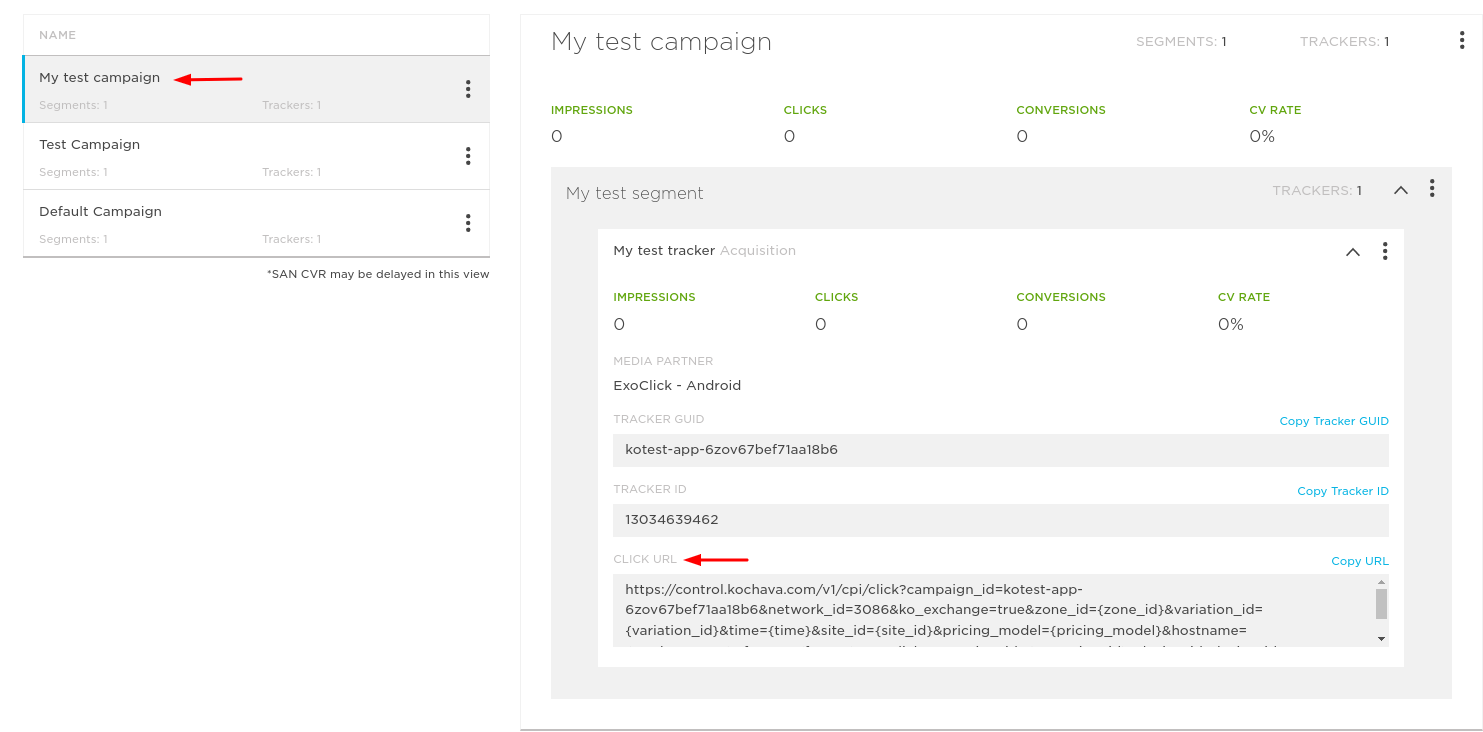
Adicione este URL de clique como uma Variação na sua campanha na ExoClick. Certifique-se de que contém a etiqueta {conversions_tracking} para enviar os detalhes da conversão para o Kochava:
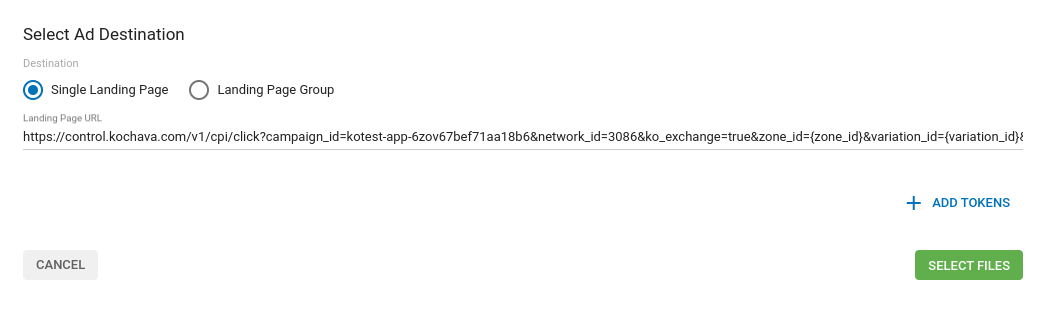
Finish the campaign set up. You can find a detailed guide on how to create a campaign in Exoclick here.
If the set up has been done correctly, you will start seeing conversions both in Kochava and Exoclick. Do not forget to enable the corresponding Goal column in your Campaigns List and your Statistics
If you need further guidance on how to set up Conversion tracking in Kochava, don't hesitate to contact Kochava support at support@kochava.com. You can also contact Exoclick's Customer Success to review these steps.