Criar uma zona
Para criar uma zona de anúncios, clique no separador Sites e zonas e, em seguida, no botão Nova zona.

Quando clica no botão Nova zona, tem de selecionar o(s) site(s) onde a zona de anúncios será adicionada. Se existirem vários sítios disponíveis, estes aparecerão num menu pendente.
No lado esquerdo, verá todos os formatos de zona de anúncio disponíveis. Selecione o que pretende utilizar e clique em Próximo na parte inferior da página.
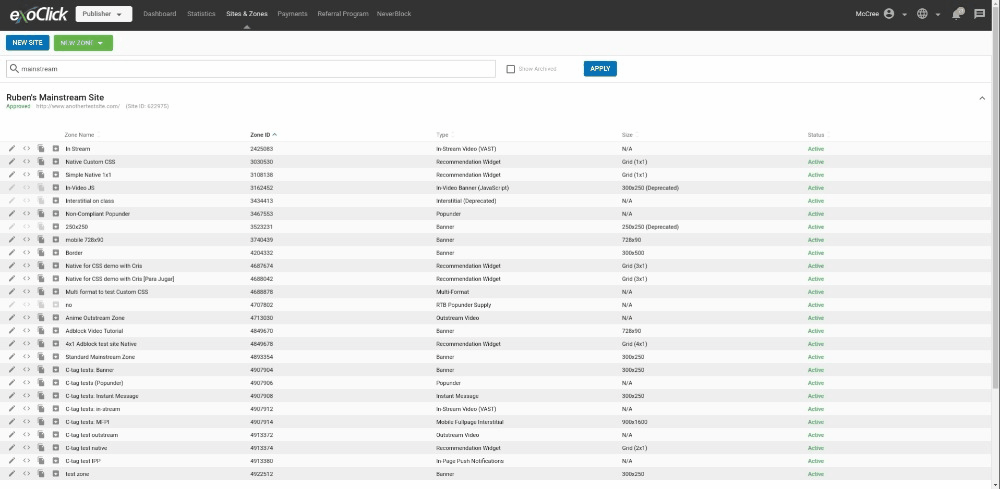
Nota: Existe um limite para o número de zonas activas que uma conta pode ter. Não há limite para o número de zonas arquivadas.
Definições disponíveis por formato de anúncio
Depois de clicar em Próximo, terá de preencher os detalhes da nova zona de anúncios. As opções disponíveis dependerão do formato que selecionar.
Bandeira
| Opção | Explicação |
|---|---|
| **Nome | Introduza um nome para a zona de publicidade. |
| **Sítio | Introduza um nome para o sítio onde se encontra a zona de publicidade. |
| **Categoria | Escolha uma categoria para a zona de anúncios. |
| Subcategoria | Escolha uma subcategoria para a zona de anúncios. |
| **Formato | Escolha o formato de faixa que pretende utilizar. |
| **Fronteira | Escolha uma largura para o contorno do banner de anúncio, de Sem contorno a 5 píxeis. |
| Ad Refresh | Permite-lhe atualizar o anúncio até 10 vezes por utilizador único. Disponível apenas para Script assíncrono. A atualização do anúncio pode ser configurada em intervalos de 30, 60, 90 e 120 segundos. |
| Fallback HTML | A ativação desta opção abre mais algumas opções para a sua zona. CPM mínimo: Aqui pode definir um preço mínimo (mínimo) que a zona de anúncios aceitará para o tráfego. Tipo: Um Piso Suave significa que também executaremos campanhas de CPC que poderão ter um eCPM médio superior ao seu CPM mínimo, o que significa que o piso não é 100% garantido. Um Hard Floor significa que só iremos executar campanhas CPM e Smart CPM nesta zona, o que significa que o piso é 100% garantido. Também pode clicar em +Adicionar tokens para adicionar tokens dinâmicos ao HTML, para itens como {country}, {sub} ou {keyword}. Uma lista completa de tokens e o modo como funcionam está listada na tabela no fundo desta página. Tenha em atenção que as impressões/cliques do código de Fallback não serão registados nas suas Estatísticas. |
| **Etiqueta HTML alternativa | Colar a etiqueta HTML alternativa para mostrar se o piso não é cumprido. |
| **Anúncios de display responsivos | A ativação desta opção abre zonas de banners à procura de campanhas de anúncios nativos. Estas campanhas são então adicionadas ao leilão de licitação para estas zonas. O conteúdo das campanhas nativas vencedoras é então servido para ser apresentado de forma reactiva na zona de banner atribuída. |
| **Ativar a caixa de diálogo de transparência do anúncio | Mantenha esta opção activada para permanecer em conformidade com a regulamentação da UE. Mais informações aqui |
| **Anúncios de filtro | Na secção Bloquear tipos de anúncios, pode bloquear determinados tipos de anúncios ou públicos-alvo específicos, bastando clicar nos tipos de anúncios ou públicos-alvo que pretende bloquear. |
| Na secção Bloquear produtos específicos, pode bloquear determinados anúncios do(s) seu(s) sítio(s) Web. Nota: Ao adicionar bloqueios, está também a restringir o potencial de receitas, pelo que é fortemente aconselhado a bloquear apenas quando necessário. |
Quando cria a sua etiqueta Banner Zone HTML, pode escolher entre duas opções:
- Script assíncrono (recomendado)
- iFrame
Popunder
| Opção | Explicação |
|---|---|
| **Nome | Introduza um nome para a zona de publicidade. |
| **Sítio | Introduza um nome para o sítio onde se encontra a zona de publicidade. |
| **Categoria | Escolha uma categoria para a zona de anúncios. |
| Subcategoria | Escolha uma subcategoria para a zona de anúncios. |
| Capitular | Selecione esta opção para ativar o limite (frequência de apresentação) para o popunder. |
| **URL de retorno | Trata-se de um URL secundário para o qual o popunder pode ser direcionado, caso não gere receitas suficientes. |
| Frequência e Todas | Defina quantos popunders serão acionados no período de tempo especificado. |
| **Atraso entre execuções | Defina um atraso na execução dos Popunders para evitar que sejam executados nos cliques consecutivos, caso existam várias acções no período. Isto só pode ser utilizado quando a Frequência é superior a 1. |
| **Forçar Pop-Up | Selecione esta opção para mostrar sempre um popup em vez de um popunder. |
| Fallback para Popup | Se houver alguma dificuldade em mostrar um popunder (devido ao browser, por exemplo), selecione esta opção para recorrer a um popup. |
| **Novo separador | Esta opção fará com que os popunders apareçam num separador em vez de numa janela. Isto não terá qualquer efeito nos browsers que já abrem popunders num separador por predefinição, como o Chrome. |
| **Método de acionamento | Defina a ação que deve fazer com que o anúncio ocorra: Clicar em qualquer parte da página, em hiperligações com uma classe específica (compatível com o Google), apenas ao clicar numa hiperligação válida, em qualquer parte da página, excluindo classes específicas, ou clicar em Hiperligações, excluindo classes específicas. |
| **Cromado ativado | Ativado: Os popunders serão mostrados em todos os browsers. Desativado: os popunders não serão mostrados no Chrome. |
| **URL de retorno | A ativação desta opção abre mais algumas opções para a sua zona. CPM mínimo: Aqui pode definir um preço mínimo (mínimo) que a zona de anúncios aceitará para o tráfego. Tipo: Um Piso Suave significa que também executaremos campanhas de CPC que poderão ter um eCPM médio superior ao seu CPM mínimo, o que significa que o piso não é 100% garantido. Um Hard Floor significa que só iremos executar campanhas CPM e Smart CPM nesta zona, o que significa que o piso é 100% garantido. Também pode clicar em +Adicionar tokens para adicionar tokens dinâmicos ao URL, para itens como {country}, {sub} ou {keyword}. A lista completa de tokens e o modo como funcionam estão listados na tabela no fundo desta página. Uma lista completa de tokens e como eles funcionam estão listados na tabela na parte inferior desta página. Tenha em atenção que as impressões do URL de fallback não serão registadas nas suas Estatísticas. |
| URL alternativo | Colar a etiqueta URL alternativa para mostrar se o piso não é cumprido. |
| **Anúncios de filtro | Na secção Bloquear tipos de anúncios, pode bloquear determinados tipos de anúncios ou públicos-alvo específicos, bastando clicar nos tipos de anúncios ou públicos-alvo que pretende bloquear. |
| Na secção Bloquear produtos específicos, pode bloquear determinados anúncios do(s) seu(s) sítio(s) Web. Nota: Ao adicionar bloqueios, está também a restringir o potencial de receitas, pelo que é fortemente aconselhado a bloquear apenas quando necessário. |
Quando cria a sua etiqueta Popunder Zone HTML, pode escolher entre duas opções:
- Inline + Script remoto (recomendado): As opções padrão. É um código mais pesado, mas permite a monetização do tráfego do Adblock
- Somente script remoto: Se o script remoto não for carregado (possivelmente devido a um bloqueador de anúncios), voltaremos a utilizar o Script em linha + remoto.
Mensagem instantânea
| Opção | Explicação |
|---|---|
| **Nome | Introduza um nome para a zona de publicidade. |
| **Sítio | Introduza um nome para o sítio onde se encontra a zona de publicidade. |
| **Categoria | Escolha uma categoria para a zona de anúncios. |
| Subcategoria | Escolha uma subcategoria para a zona de anúncios. |
| **Uma vez fechado, esconder para | Defina o período de tempo durante o qual o anúncio fica oculto depois de ser fechado. Tenha em atenção que esta definição se aplica às sessões de página, o que significa que se o utilizador atualizar a página ou mudar para uma página diferente, o anúncio será novamente apresentado. |
| Ad Refresh | Permite-lhe atualizar o anúncio até 10 vezes por utilizador único. Disponível apenas para Script assíncrono. A atualização do anúncio pode ser configurada em intervalos de 30, 60, 90 e 120 segundos. |
| Fallback HTML | A ativação desta opção abre mais algumas opções para a sua zona. CPM mínimo: Aqui pode definir um preço mínimo (mínimo) que a zona de anúncios aceitará para o tráfego. Tipo: Um Piso Suave significa que também executaremos campanhas de CPC que poderão ter um eCPM médio superior ao seu CPM mínimo, o que significa que o piso não é 100% garantido. Um Hard Floor significa que só iremos executar campanhas CPM e Smart CPM nesta zona, o que significa que o piso é 100% garantido. Também pode clicar em +Adicionar tokens para adicionar tokens dinâmicos ao HTML, para itens como {country}, {sub} ou {keyword}. Uma lista completa de tokens e o modo como funcionam está listada na tabela no fundo desta página. Tenha em atenção que as impressões/cliques do código de Fallback não serão registados nas suas Estatísticas. |
| **Anúncios de display responsivos | A ativação desta opção abre zonas de mensagens instantâneas à procura de campanhas de anúncios nativos. Estas campanhas são então adicionadas ao leilão de licitação para estas zonas. O conteúdo das campanhas nativas vencedoras é então servido para ser apresentado de forma reactiva na zona de mensagens instantâneas atribuída. |
| **Ativar a caixa de diálogo de transparência do anúncio | Mantenha esta opção activada para permanecer em conformidade com a regulamentação da UE. Mais informações aqui |
| **Etiqueta HTML alternativa | Colar a etiqueta HTML alternativa para mostrar se o piso não é cumprido. |
| **Anúncios de filtro | Na secção Bloquear tipos de anúncios, pode bloquear determinados tipos de anúncios ou públicos-alvo específicos, bastando clicar nos tipos de anúncios ou públicos-alvo que pretende bloquear. |
| Na secção Bloquear produtos específicos, pode bloquear determinados anúncios do(s) seu(s) sítio(s) Web. Nota: Ao adicionar bloqueios, está também a restringir o potencial de receitas, pelo que é fortemente aconselhado a bloquear apenas quando necessário. |
Banner autocolante
| Opção | Explicação |
|---|---|
| **Nome | Introduza um nome para a zona de publicidade. |
| **Sítio | Introduza um nome para o sítio onde se encontra a zona de publicidade. |
| **Categoria | Escolha uma categoria para a zona de anúncios. |
| Subcategoria | Escolha uma subcategoria para a zona de anúncios. |
| **Formato | Escolha um formato para a faixa autocolante. |
| **Fronteira | Escolha uma largura para o contorno do banner de anúncio, de Sem contorno a 5 píxeis. |
| **Uma vez fechado, esconder para | O período de tempo durante o qual o anúncio fica oculto depois de ser fechado. Tenha em atenção que esta definição se aplica às sessões de página, o que significa que se o utilizador atualizar a página ou mudar para uma página diferente, o anúncio será novamente apresentado. |
| **Posição vertical fixa | A posição vertical do banner autocolante. |
| **Posição horizontal fixa | A posição horizontal da faixa autocolante. |
| Ad Refresh | Permite-lhe atualizar o anúncio até 10 vezes por utilizador único. Disponível apenas para Script assíncrono. A atualização do anúncio pode ser configurada em intervalos de 30, 60, 90 e 120 segundos. |
| Fallback HTML | A ativação desta opção abre mais algumas opções para a sua zona. CPM mínimo: Aqui pode definir um preço mínimo (mínimo) que a zona de anúncios aceitará para o tráfego. Tipo: Um Piso Suave significa que também executaremos campanhas de CPC que poderão ter um eCPM médio superior ao seu CPM mínimo, o que significa que o piso não é 100% garantido. Um Hard Floor significa que só iremos executar campanhas CPM e Smart CPM nesta zona, o que significa que o piso é 100% garantido. Também pode clicar em +Adicionar tokens para adicionar tokens dinâmicos ao HTML, para itens como {country}, {sub} ou {keyword}. Uma lista completa de tokens e o modo como funcionam está listada na tabela no fundo desta página. Tenha em atenção que as impressões/cliques do código de Fallback não serão registados nas suas Estatísticas. |
| **Etiqueta HTML alternativa | Colar a etiqueta HTML alternativa para mostrar se o piso não é cumprido. |
| **Anúncios de display responsivos | A ativação desta opção abre zonas de mensagens instantâneas à procura de campanhas de anúncios nativos. Estas campanhas são então adicionadas ao leilão de licitação para estas zonas. O conteúdo das campanhas nativas vencedoras é então servido para ser apresentado de forma reactiva na zona de mensagens instantâneas atribuída. |
| **Ativar a caixa de diálogo de transparência do anúncio | Mantenha esta opção activada para permanecer em conformidade com a regulamentação da UE. Mais informações aqui |
| **Anúncios de filtro | Na secção Bloquear tipos de anúncios, pode bloquear determinados tipos de anúncios ou públicos-alvo específicos, bastando clicar nos tipos de anúncios ou públicos-alvo que pretende bloquear. |
| Na secção Bloquear produtos específicos, pode bloquear determinados anúncios do(s) seu(s) sítio(s) Web. Nota: Ao adicionar bloqueios, está também a restringir o potencial de receitas, pelo que é fortemente aconselhado a bloquear apenas quando necessário. |
Intersticial de página inteira para ambiente de trabalho
| Opção | Explicação |
|---|---|
| **Nome | Introduza um nome para a zona de publicidade. |
| **Sítio | Introduza um nome para o sítio onde se encontra a zona de publicidade. |
| **Categoria | Escolha uma categoria para a zona de anúncios. |
| Subcategoria | Escolha uma subcategoria para a zona de anúncios. |
| Capitular | Escolha esta opção para ativar o limite (frequência de apresentação) para o Intersticial de página inteira para ambiente de trabalho. |
| **Frequência | Nesta secção, define a frequência com que pretende que o anúncio seja apresentado. Pode optar por fazê-lo com base em Cliques ou Tempo utilizando o botão de rádio. |
| **Tempo | Se escolher Hora, pode definir a frequência com que o anúncio aparece quando um utilizador está a navegar no site. Basta definir o número de vezes que é apresentado por minuto ou por hora, introduzindo dois números e escolhendo Horas ou Minutos no menu pendente. |
| **Cliques | Se escolher Cliques, pode definir quantos cliques são necessários para mostrar o anúncio pela primeira vez e quantos cliques farão com que apareça sempre depois disso. Introduza um número no campo a seguir a Primeira vez depois para definir o número de cliques que fazem aparecer o anúncio. Depois, introduza um número no campo a seguir a depois de cada, para definir quantos cliques fazem com que o anúncio se repita a partir daí. |
| **Método de acionamento | Defina a ação que deve fazer com que o anúncio ocorra: Clicar em qualquer parte da página, em hiperligações com uma classe específica (compatível com o Google), apenas ao clicar numa hiperligação válida, em qualquer parte da página, excluindo classes específicas, ou clicar em Hiperligações, excluindo classes específicas. |
| **Classes de acionamento | Aqui indica o nome da classe que os elementos HTML devem ter para acionar um anúncio. |
| **Definições do navegador | Escolha se pretende mostrar este formato em Todos os browsers, Somente cromados ou Somente não cromados. |
| Fallback HTML | A ativação desta opção abre mais algumas opções para a sua zona. CPM mínimo: Aqui pode definir um preço mínimo (mínimo) que a zona de anúncios aceitará para o tráfego. Tipo: Um Piso Suave significa que também executaremos campanhas de CPC que poderão ter um eCPM médio superior ao seu CPM mínimo, o que significa que o piso não é 100% garantido. Um Hard Floor significa que só iremos executar campanhas CPM e Smart CPM nesta zona, o que significa que o piso é 100% garantido. Também pode clicar em +Adicionar tokens para adicionar tokens dinâmicos ao HTML, para itens como {country}, {sub} ou {keyword}. Uma lista completa de tokens e o modo como funcionam está listada na tabela no fundo desta página. Tenha em atenção que as impressões/cliques do código de Fallback não serão registados nas suas Estatísticas. |
| **Etiqueta HTML alternativa | Colar a etiqueta HTML alternativa para mostrar se o piso não é cumprido. |
| **Anúncios de display responsivos | A ativação desta opção abre zonas de mensagens instantâneas à procura de campanhas de anúncios nativos. Estas campanhas são então adicionadas ao leilão de licitação para estas zonas. O conteúdo das campanhas nativas vencedoras é então servido para ser apresentado de forma reactiva na zona de mensagens instantâneas atribuída. |
| **Ativar a caixa de diálogo de transparência do anúncio | Mantenha esta opção activada para permanecer em conformidade com a regulamentação da UE. Mais informações aqui |
| **Anúncios de filtro | Na secção Bloquear tipos de anúncios, pode bloquear determinados tipos de anúncios ou públicos-alvo específicos, bastando clicar nos tipos de anúncios ou públicos-alvo que pretende bloquear. |
| Na secção Bloquear produtos específicos, pode bloquear determinados anúncios do(s) seu(s) sítio(s) Web. Nota: Ao adicionar bloqueios, está também a restringir o potencial de receitas, pelo que é fortemente aconselhado a bloquear apenas quando necessário. |
Vídeo em fluxo contínuo (VAST)
| Opção | Explicação |
|---|---|
| **Nome | Introduza um nome para a zona de publicidade. |
| **Sítio | Introduza um nome para o sítio onde se encontra a zona de publicidade. |
| **Categoria | Escolha uma categoria para a zona de anúncios. |
| Subcategoria | Escolha uma subcategoria para a zona de anúncios. |
| **Frequência | Defina a frequência com que pretende que o anúncio seja apresentado. |
| Botão de saltar | Aqui pode definir o número de segundos que decorre antes de o botão Skip ficar ativo. A predefinição é Desativado, mas pode definir com Sem atraso ou Atraso personalizado em segundos. |
| **Versão VAST | Selecione a versão do VAST. A predefinição é 3.0, mas pode escolher 4.3 se necessário. |
| **Suporte para o invólucro VAST | Pode desativar o Suporte para VAST Wrapper se o seu leitor de vídeo não suportar etiquetas VAST de terceiros (VAST Wrappers). |
| **Anúncios de retorno | Determina o número de anúncios que uma etiqueta VAST pode colocar em fila de espera. Isto garante que será apresentado um anúncio no caso de a primeira campanha solicitada não poder ser apresentada por qualquer motivo. A predefinição é Sem fallback e pode escolher até 4 anúncios em Fallback. Tenha em atenção que o seu leitor tem de ser compatível com anúncios Fallback para poder utilizar esta funcionalidade. |
| **URL de retorno | A ativação desta opção abre mais algumas opções para a sua zona. CPM mínimo: Aqui pode definir um preço mínimo (mínimo) que a zona de anúncios aceitará para o tráfego. Tipo: Um Piso Suave significa que também executaremos campanhas de CPC que poderão ter um eCPM médio superior ao seu CPM mínimo, o que significa que o piso não é 100% garantido. Um Hard Floor significa que apenas serão efectuadas campanhas CPM e Smart CPM nesta zona, o que significa que o piso é 100% garantido. Também pode clicar em +Adicionar tokens para adicionar tokens dinâmicos ao URL, para itens como {country}, {sub} ou {keyword}. A lista completa de tokens e o modo como funcionam estão listados na tabela no fundo desta página. Tenha em atenção que as impressões/cliques no vídeo a partir do URL de Fallback não serão registados nas suas Estatísticas. |
| URL alternativo | Colar a etiqueta URL alternativa para mostrar se o piso não é cumprido. |
| **Anúncios de filtro | Na secção Bloquear tipos de anúncios, pode bloquear determinados tipos de anúncios ou públicos-alvo específicos, bastando clicar nos tipos de anúncios ou públicos-alvo que pretende bloquear. |
| Na secção Bloquear produtos específicos, pode bloquear determinados anúncios do(s) seu(s) sítio(s) Web. Nota: Ao adicionar bloqueios, está também a restringir o potencial de receitas, pelo que é fortemente aconselhado a bloquear apenas quando necessário. |
Nota: Ver a documentação relacionada com VAST Tag.
Banner In-Video (VAST)
| Opção | Explicação |
|---|---|
| **Nome | Introduza um nome para a zona de publicidade. |
| **Sítio | Introduza um nome para o sítio onde se encontra a zona de publicidade. |
| **Categoria | Escolha uma categoria para a zona de anúncios. |
| Subcategoria | Escolha uma subcategoria para a zona de anúncios. |
| **Formato | Escolha um formato para o banner In-Video. |
| **Alinhamento vertical | Escolha se quer colocar o banner no topo, no meio ou na base. |
| **Tipo de disparo | Selecione entre Pré-rolo (no início do vídeo), Pausa (quando o vídeo está em pausa), Pós-rolo (no final do vídeo) ou personalizado. Se selecionar "Personalizado" como acionador, pode decidir com precisão em que momento do fluxo de vídeo deve ser apresentado o anúncio. Escolha entre definir segundos ou uma percentagem do vídeo antes de o anúncio aparecer. |
| **Versão VAST | Selecione a versão do VAST. A predefinição é 3.0, mas pode escolher 4.3 se necessário. |
| **Mostrar anúncio | Escolha se quer mostrar o anúncio até o vídeo terminar (a menos que seja fechado pelo visitante) ou ocultá-lo após um número definido de segundos. |
| **URL de retorno | A ativação desta opção abre mais algumas opções para a sua zona. CPM mínimo: Aqui pode definir um preço mínimo (mínimo) que a zona de anúncios aceitará para o tráfego. Tipo: Um Piso Suave significa que também executaremos campanhas de CPC que poderão ter um eCPM médio superior ao seu CPM mínimo, o que significa que o piso não é 100% garantido. Um Hard Floor significa que apenas serão efectuadas campanhas CPM e Smart CPM nesta zona, o que significa que o piso é 100% garantido. Também pode clicar em +Adicionar tokens para adicionar tokens dinâmicos ao URL, para itens como {country}, {sub} ou {keyword}. Uma lista completa de tokens e o modo como funcionam está listada na tabela no fundo desta página. Tenha em atenção que as impressões/cliques do URL de Fallback não serão registados nas suas Estatísticas. |
| URL alternativo | Colar a etiqueta URL alternativa para mostrar se o piso não é cumprido. |
| **Anúncios de filtro | Na secção Bloquear tipos de anúncios, pode bloquear determinados tipos de anúncios ou públicos-alvo específicos, bastando clicar nos tipos de anúncios ou públicos-alvo que pretende bloquear. |
| Na secção Bloquear produtos específicos, pode bloquear determinados anúncios do(s) seu(s) sítio(s) Web. Nota: Ao adicionar bloqueios, está também a restringir o potencial de receitas, pelo que é fortemente aconselhado a bloquear apenas quando necessário. |
Nota: Ver a documentação relacionada com VAST Tag.
Vídeo Outstream
| Opção | Explicação |
|---|---|
| **Nome | Introduza um nome para a zona de publicidade. |
| **Sítio | Introduza um nome para o sítio onde se encontra a zona de publicidade. |
| **Categoria | Escolha uma categoria para a zona de anúncios. |
| Subcategoria | Escolha uma subcategoria para a zona de anúncios. |
| **Largura máxima | Selecione Responsivo para permitir que o anúncio responda ao tamanho do contentor, ou escolha Largura personalizada e introduza uma largura personalizada de 200 a 1080 pixels no campo que aparece. |
| **Uma vez fechado, esconder para | Selecione o período de tempo durante o qual os anúncios ficarão ocultos quando o utilizador fechar o anúncio. Mostrar em todas as páginas (predefinição) significa que o anúncio será sempre mostrado. |
| **Marca | Utilize este botão para ativar/desativar a marca que aparece no anúncio. |
| **Sobreposição CTA | Utilize este botão para ativar/desativar o texto da chamada para ação que aparece no anúncio. |
| **URL de retorno | A ativação desta opção abre mais algumas opções para a sua zona. CPM mínimo: Aqui pode definir um preço mínimo (mínimo) que a zona de anúncios aceitará para o tráfego. Tipo: Um Piso Suave significa que também executaremos campanhas de CPC que poderão ter um eCPM médio superior ao seu CPM mínimo, o que significa que o piso não é 100% garantido. Um Hard Floor significa que só iremos executar campanhas CPM e Smart CPM nesta zona, o que significa que o piso é 100% garantido. Também pode clicar em +Adicionar tokens para adicionar tokens dinâmicos ao HTML, para itens como {country}, {sub} ou {keyword}. A lista completa de tokens e o modo como funcionam estão listados na tabela no fundo desta página. Tenha em atenção que as impressões/cliques no vídeo a partir do URL de Fallback não serão registados nas suas Estatísticas. |
| URL alternativo | Colar a etiqueta URL alternativa para mostrar se o piso não é cumprido. |
| **Ativar a caixa de diálogo de transparência do anúncio | Mantenha esta opção activada para permanecer em conformidade com a regulamentação da UE. Mais informações aqui |
Controlo deslizante de vídeo
| Opção | Explicação |
|---|---|
| **Nome | Introduza um nome para a zona de publicidade. |
| **Sítio | Introduza um nome para o sítio onde se encontra a zona de publicidade. |
| **Categoria | Escolha uma categoria para a zona de anúncios. |
| Subcategoria | Escolha uma subcategoria para a zona de anúncios. |
| **Uma vez fechado, esconder para | Selecione o período de tempo durante o qual os anúncios ficarão ocultos quando o utilizador fechar o anúncio. |
| **Atraso do botão de fecho | Aqui pode definir o número de segundos que decorre antes de o botão Skip ficar ativo. A predefinição é Sem atraso, ou pode definir um Atraso personalizado em segundos. |
| **Densidade máxima | Este menu pendente define a percentagem máxima do ecrã que pode ser ocupada pela zona de anúncios. Escolha uma percentagem entre 20 e 30. Esta opção garante que a zona de anúncios será bem apresentada em todos os tamanhos de ecrã. |
| **Marca | Ao ativar esta opção, a marca das nossas redes será apresentada no seu anúncio. |
| **Sobreposição CTA | Utilize este interrutor para ativar/desativar o texto da chamada para ação que aparece no anúncio.* |
| **Ocultar em Completo | Se estiver ativado, o vídeo deslizante fechará quando terminar. Se estiver desativado, permanecerá visível com um botão de repetição. |
| **URL de retorno | A ativação desta opção abre mais algumas opções para a sua zona. CPM mínimo: Aqui pode definir um preço mínimo (mínimo) que a zona de anúncios aceitará para o tráfego. Tipo: Um Piso Suave significa que também executaremos campanhas de CPC que poderão ter um eCPM médio superior ao seu CPM mínimo, o que significa que o piso não é 100% garantido. Um Hard Floor significa que só iremos executar campanhas CPM e Smart CPM nesta zona, o que significa que o piso é 100% garantido. Também pode clicar em +Adicionar tokens para adicionar tokens dinâmicos ao HTML, para itens como {country}, {sub} ou {keyword}. A lista completa de tokens e o modo como funcionam estão listados na tabela no fundo desta página. Tenha em atenção que as impressões/cliques no vídeo a partir do URL de Fallback não serão registados nas suas Estatísticas. |
| URL alternativo | Colar a etiqueta URL alternativa para mostrar se o piso não é cumprido. |
| **Anúncios de filtro | Na secção Bloquear tipos de anúncios, pode bloquear determinados tipos de anúncios ou públicos-alvo específicos, bastando clicar nos tipos de anúncios ou públicos-alvo que pretende bloquear. |
| Na secção Bloquear produtos específicos, pode bloquear determinados anúncios do(s) seu(s) sítio(s) Web. Nota: Ao adicionar bloqueios, está também a restringir o potencial de receitas, pelo que é fortemente aconselhado a bloquear apenas quando necessário. |
Nota: Se pretender desativar a CTA, certifique-se de que actualiza o seu código no site para aplicar a definição de zona de anúncios correspondente.
Banner móvel
| Opção | Explicação |
|---|---|
| **Nome | Introduza um nome para a zona de publicidade. |
| **Sítio | Introduza um nome para o sítio onde se encontra a zona de publicidade. |
| **Categoria | Escolha uma categoria para a zona de anúncios. |
| Subcategoria | Escolha uma subcategoria para a zona de anúncios. |
| **Formato | Escolha um formato para o Mobile Banner. |
| Ad Refresh | Permite-lhe atualizar o anúncio até 10 vezes por utilizador único. Disponível apenas para Script assíncrono. A atualização do anúncio pode ser configurada em intervalos de 30, 60, 90 e 120 segundos. |
| Fallback HTML | A ativação desta opção abre mais algumas opções para a sua zona. CPM mínimo: Aqui pode definir um preço mínimo (mínimo) que a zona de anúncios aceitará para o tráfego. Tipo: Um Piso Suave significa que também executaremos campanhas de CPC que poderão ter um eCPM médio superior ao seu CPM mínimo, o que significa que o piso não é 100% garantido. Um Hard Floor significa que só iremos executar campanhas CPM e Smart CPM nesta zona, o que significa que o piso é 100% garantido. Também pode clicar em +Adicionar tokens para adicionar tokens dinâmicos ao HTML, para itens como {country}, {sub} ou {keyword}. Uma lista completa de tokens e o modo como funcionam está listada na tabela no fundo desta página. Tenha em atenção que as impressões/cliques do código de Fallback não serão registados nas suas Estatísticas. |
| **Etiqueta HTML alternativa | Colar a etiqueta HTML alternativa para mostrar se o piso não é cumprido. |
| **Anúncios de display responsivos | Disponível apenas para zonas de banner. A ativação desta opção abre as zonas de banner móvel à procura de campanhas de anúncios nativos. Estas campanhas são então adicionadas ao leilão de licitação para estas zonas. O conteúdo das campanhas nativas vencedoras é então servido para ser apresentado de forma reactiva na zona de banner atribuída. |
| **Ativar a caixa de diálogo de transparência do anúncio | Mantenha esta opção activada para permanecer em conformidade com a regulamentação da UE. Mais informações aqui |
| **Anúncios de filtro | Na secção Bloquear tipos de anúncios, pode bloquear determinados tipos de anúncios ou públicos-alvo específicos, bastando clicar nos tipos de anúncios ou públicos-alvo que pretende bloquear. |
| Na secção Bloquear produtos específicos, pode bloquear determinados anúncios do(s) seu(s) sítio(s) Web. Nota: Ao adicionar bloqueios, está também a restringir o potencial de receitas, pelo que é fortemente aconselhado a bloquear apenas quando necessário. |
No ecrã Tag HTML da sua zona, pode escolher o tipo de tag que pretende utilizar:
- Script assíncrono (recomendado)
- iFrame
Popunder móvel
| Opção | Explicação |
|---|---|
| **Nome | Introduza um nome para a zona de publicidade. |
| **Sítio | Introduza um nome para o sítio onde se encontra a zona de publicidade. |
| **Categoria | Escolha uma categoria para a zona de anúncios. |
| Subcategoria | Escolha uma subcategoria para a zona de anúncios. |
| Capitular | Selecione esta opção para ativar o limite (frequência de apresentação) para o popunder. |
| **URL de retorno | Trata-se de um URL secundário para o qual o popunder pode ser direcionado, caso não gere receitas suficientes. |
| Frequência e Todas | Defina quantos popunders serão acionados no período de tempo especificado. |
| **Atraso entre execuções | Defina um atraso na execução dos Popunders para evitar que sejam executados nos cliques consecutivos, caso existam várias acções no período. Isto só pode ser utilizado quando a Frequência é superior a 1. |
| **Forçar Pop-Up | Selecione esta opção para mostrar sempre um popup em vez de um popunder. |
| Fallback para Popup | Se houver alguma dificuldade em mostrar um popunder (devido ao browser, por exemplo), selecione esta opção para recorrer a um popup. |
| **Novo separador | Esta opção forçará o popunder a ser apresentado num novo separador. |
| **Método de acionamento | Defina a ação que deve fazer com que o anúncio ocorra: Clicar em qualquer parte da página, em hiperligações com uma classe específica (compatível com o Google), apenas ao clicar numa hiperligação válida, em qualquer parte da página, excluindo classes específicas, ou clicar em Hiperligações, excluindo classes específicas. |
| **URL de retorno | A ativação desta opção abre mais algumas opções para a sua zona. CPM mínimo: Aqui pode definir um preço mínimo (mínimo) que a zona de anúncios aceitará para o tráfego. Tipo: Um Piso Suave significa que também executaremos campanhas de CPC que poderão ter um eCPM médio superior ao seu CPM mínimo, o que significa que o piso não é 100% garantido. Um Hard Floor significa que só iremos executar campanhas CPM e Smart CPM nesta zona, o que significa que o piso é 100% garantido. Também pode clicar em +Adicionar tokens para adicionar tokens dinâmicos ao URL, para itens como {country}, {sub} ou {keyword}. Uma lista completa de tokens e o modo como funcionam está listada na tabela no fundo desta página. Tenha em atenção que as impressões/cliques do código de Fallback não serão registados nas suas Estatísticas. |
| URL alternativo | Colar a etiqueta URL alternativa para mostrar se o piso não é cumprido. |
| **Anúncios de filtro | Na secção Bloquear tipos de anúncios, pode bloquear determinados tipos de anúncios ou públicos-alvo específicos, bastando clicar nos tipos de anúncios ou públicos-alvo que pretende bloquear. |
| Na secção Bloquear produtos específicos, pode bloquear determinados anúncios do(s) seu(s) sítio(s) Web. Nota: Ao adicionar bloqueios, está também a restringir o potencial de receitas, pelo que é fortemente aconselhado a bloquear apenas quando necessário. |
Quando cria a sua etiqueta Popunder Zone HTML, pode escolher entre duas opções:
- Inline + Script remoto (recomendado): Este é o formato recomendado, pois permite que os popunders continuem a funcionar quando os bloqueadores de anúncios estão instalados.
- Somente script remoto: Se o script remoto não for carregado (possivelmente devido a um bloqueador de anúncios), voltaremos a utilizar o Script em linha + remoto.
Mensagem instantânea móvel
| Opção | Explicação |
|---|---|
| **Nome | Introduza um nome para a zona de publicidade. |
| **Sítio | Introduza um nome para o sítio onde se encontra a zona de publicidade. |
| **Categoria | Escolha uma categoria para a zona de anúncios. |
| Subcategoria | Escolha uma subcategoria para a zona de anúncios. |
| **Uma vez fechado, esconder para | Defina o período de tempo durante o qual o anúncio fica oculto quando o utilizador o fecha. Tenha em atenção que esta definição se aplica às sessões de página, o que significa que se o utilizador atualizar a página ou mudar para uma página diferente, o anúncio será novamente apresentado. |
| **Limite de utilizadores | Aqui pode definir um limite para o número de vezes que um único utilizador verá esta zona, para evitar incomodá-lo. |
| Ad Refresh | Permite-lhe atualizar o anúncio até 10 vezes por utilizador único. Disponível apenas para Script assíncrono. A atualização do anúncio pode ser configurada em intervalos de 30, 60, 90 e 120 segundos. |
| Fallback HTML | A ativação desta opção abre mais algumas opções para a sua zona. CPM mínimo: Aqui pode definir um preço mínimo (mínimo) que a zona de anúncios aceitará para o tráfego. Tipo: Um Piso Suave significa que também executaremos campanhas de CPC que poderão ter um eCPM médio superior ao seu CPM mínimo, o que significa que o piso não é 100% garantido. Um Hard Floor significa que só iremos executar campanhas CPM e Smart CPM nesta zona, o que significa que o piso é 100% garantido. Também pode clicar em +Adicionar tokens para adicionar tokens dinâmicos ao HTML, para itens como {country}, {sub} ou {keyword}. Uma lista completa de tokens e o modo como funcionam está listada na tabela no fundo desta página. Tenha em atenção que as impressões/cliques do código de Fallback não serão registados nas suas Estatísticas. |
| **Etiqueta HTML alternativa | Colar a etiqueta HTML alternativa para mostrar se o piso não é cumprido. |
| **Anúncios de display responsivos | A ativação desta opção abre zonas de banners à procura de campanhas de anúncios nativos. Estas campanhas são então adicionadas ao leilão de licitação para estas zonas. O conteúdo das campanhas nativas vencedoras é então servido para ser apresentado de forma reactiva na zona de banner atribuída. |
| **Ativar a caixa de diálogo de transparência do anúncio | Mantenha esta opção activada para permanecer em conformidade com a regulamentação da UE. Mais informações aqui |
| **Anúncios de filtro | Na secção Bloquear tipos de anúncios, pode bloquear determinados tipos de anúncios ou públicos-alvo específicos, bastando clicar nos tipos de anúncios ou públicos-alvo que pretende bloquear. |
| Na secção Bloquear produtos específicos, pode bloquear determinados anúncios do(s) seu(s) sítio(s) Web. Nota: Ao adicionar bloqueios, está também a restringir o potencial de receitas, pelo que é fortemente aconselhado a bloquear apenas quando necessário. |
Intersticial de página inteira móvel
| Opção | Explicação |
|---|---|
| **Nome | Introduza um nome para a zona de publicidade. |
| **Sítio | Introduza um nome para o sítio onde se encontra a zona de publicidade. |
| **Categoria | Escolha uma categoria para a zona de anúncios. |
| Subcategoria | Escolha uma subcategoria para a zona de anúncios. |
| Capitular | Selecione esta opção para ativar o limite (frequência de apresentação) para o Intersticial de página inteira móvel. |
| **Frequência | Nesta secção, define a frequência com que pretende que o anúncio seja apresentado. Pode optar por fazê-lo com base em Cliques ou Tempo utilizando o botão de rádio. |
| **Tempo | Se escolher Hora, pode definir a frequência com que o anúncio aparece quando um utilizador está a navegar no site. Basta definir o número de vezes que é apresentado por minuto ou por hora, introduzindo dois números e escolhendo Horas ou Minutos no menu pendente. |
| **Cliques | Se escolher Cliques, pode definir quantos cliques são necessários para mostrar o anúncio pela primeira vez e quantos cliques farão com que apareça sempre depois disso. Introduza um número no campo a seguir a Primeira vez depois para definir o número de cliques que fazem aparecer o anúncio. Depois, introduza um número no campo a seguir a depois de cada, para definir quantos cliques fazem com que o anúncio se repita a partir daí. |
| **Método de acionamento | Defina a ação que deve fazer com que o anúncio ocorra: Clicar em qualquer parte da página, em hiperligações com uma classe específica (compatível com o Google), apenas ao clicar numa hiperligação válida, em qualquer parte da página, excluindo classes específicas, ou clicar em Hiperligações, excluindo classes específicas. |
| **Classes de acionamento | Aqui indica o nome da classe que os elementos HTML devem ter para acionar um anúncio. |
| **Definições do navegador | Escolha se pretende mostrar este formato em Todos os browsers, Somente cromados ou Somente não cromados. |
| Fallback HTML | A ativação desta opção abre mais algumas opções para a sua zona. CPM mínimo: Aqui pode definir um preço mínimo (mínimo) que a zona de anúncios aceitará para o tráfego. Tipo: Um Piso Suave significa que também executaremos campanhas de CPC que poderão ter um eCPM médio superior ao seu CPM mínimo, o que significa que o piso não é 100% garantido. Um Hard Floor significa que só iremos executar campanhas CPM e Smart CPM nesta zona, o que significa que o piso é 100% garantido. Também pode clicar em +Adicionar tokens para adicionar tokens dinâmicos ao HTML, para itens como {country}, {sub} ou {keyword}. Uma lista completa de tokens e o modo como funcionam está listada na tabela no fundo desta página. Tenha em atenção que as impressões/cliques do código de Fallback não serão registados nas suas Estatísticas. |
| **Etiqueta HTML alternativa | Colar a etiqueta HTML alternativa para mostrar se o piso não é cumprido. |
| **Anúncios de display responsivos | A ativação desta opção abre zonas de banners à procura de campanhas de anúncios nativos. Estas campanhas são então adicionadas ao leilão de licitação para estas zonas. O conteúdo das campanhas nativas vencedoras é então servido para ser apresentado de forma reactiva na zona de banner atribuída. |
| **Ativar a caixa de diálogo de transparência do anúncio | Mantenha esta opção activada para permanecer em conformidade com a regulamentação da UE. Mais informações aqui |
| **Anúncios de filtro | Na secção Bloquear tipos de anúncios, pode bloquear determinados tipos de anúncios ou públicos-alvo específicos, bastando clicar nos tipos de anúncios ou públicos-alvo que pretende bloquear. |
| Na secção Bloquear produtos específicos, pode bloquear determinados anúncios do(s) seu(s) sítio(s) Web. Nota: Ao adicionar bloqueios, está também a restringir o potencial de receitas, pelo que é fortemente aconselhado a bloquear apenas quando necessário. |
Widget de recomendação
| Opção | Explicação |
|---|---|
| **Nome | Introduza um nome para a zona de publicidade. |
| **Sítio | Introduza um nome para o sítio onde se encontra a zona de publicidade. |
| **Categoria | Escolha uma categoria para a zona de anúncios. |
| Subcategoria | Escolha uma subcategoria para a zona de anúncios. |
| Vídeo Thumb | A ativação desta opção mostrará uma pré-visualização de vídeo ao tocar/passar o rato sobre o anúncio, quando disponível. |
| Fallback HTML | A ativação desta opção abre mais algumas opções para a sua zona. CPM mínimo: Aqui pode definir um preço mínimo (mínimo) que a zona de anúncios aceitará para o tráfego. Tipo: Um Piso Suave significa que também executaremos campanhas de CPC que poderão ter um eCPM médio superior ao seu CPM mínimo, o que significa que o piso não é 100% garantido. Um Hard Floor significa que só iremos executar campanhas CPM e Smart CPM nesta zona, o que significa que o piso é 100% garantido. Também pode clicar em +Adicionar tokens para adicionar tokens dinâmicos ao HTML, para itens como {country}, {sub} ou {keyword}. Uma lista completa de tokens e o modo como funcionam está listada na tabela no fundo desta página. Tenha em atenção que as impressões/cliques do código de Fallback não serão registados nas suas Estatísticas. |
| **Etiqueta HTML alternativa | Colar a etiqueta HTML alternativa para mostrar se o piso não é cumprido. |
| **Ativar a caixa de diálogo de transparência do anúncio | Mantenha esta opção activada para permanecer em conformidade com a regulamentação da UE. Mais informações aqui |
| **Anúncios de filtro | Na secção Bloquear tipos de anúncios, pode bloquear determinados tipos de anúncios ou públicos-alvo específicos, bastando clicar nos tipos de anúncios ou públicos-alvo que pretende bloquear. |
| Na secção Bloquear produtos específicos, pode bloquear determinados anúncios do(s) seu(s) sítio(s) Web. Nota: Ao adicionar bloqueios, está também a restringir o potencial de receitas, pelo que é fortemente aconselhado a bloquear apenas quando necessário. |
Notificações push
| Opção | Explicação |
|---|---|
| **Nome | Introduza um nome para a zona de publicidade. |
| **Sítio | Introduza um nome para o sítio onde se encontra a zona de publicidade. |
| **Categoria | Escolha uma categoria para a zona de anúncios. |
| Subcategoria | Escolha uma subcategoria para a zona de anúncios. |
| **Método de integração de notificações push | Escolha entre Diret ou Hosted. As notificações push diretas serão enviadas a partir do SEU domínio. As notificações push alojadas serão enviadas a partir do NOSSO domínio. |
| **Pedido de perguntas suaves | Ativar o interrutor Soft-Ask Prompt para mostrar avisos suaves. Se optar por Utilizar predefinição, a mensagem utilizará a mensagem predefinida do browser. Se selecionar Ativar chamada para ação, pode definir o prompt de pergunta suave. |
| **Anúncios de filtro | Na secção Bloquear tipos de anúncios, pode bloquear determinados tipos de anúncios ou públicos-alvo específicos, bastando clicar nos tipos de anúncios ou públicos-alvo que pretende bloquear. |
| Na secção Bloquear produtos específicos, pode bloquear determinados anúncios do(s) seu(s) sítio(s) Web. Nota: Ao adicionar bloqueios, está também a restringir o potencial de receitas, pelo que é fortemente aconselhado a bloquear apenas quando necessário. |
Notificações push na página
| Opção | Explicação |
|---|---|
| **Nome | Introduza um nome para a zona de publicidade. |
| **Sítio | Introduza um nome para o sítio onde se encontra a zona de publicidade. |
| **Categoria | Escolha uma categoria para a zona de anúncios. |
| Subcategoria | Escolha uma subcategoria para a zona de anúncios. |
| **Posição vertical | Escolha se pretende apresentar as notificações push na parte superior, intermédia ou inferior da página. |
| **Posição horizontal | Escolha se pretende apresentar as notificações push à direita, ao centro ou à esquerda da página. |
| **Atraso da 1ª notificação | Defina o tempo de atraso em segundos para a 1ª notificação push aparecer. |
| **Número máximo de notificações na página | Defina o número máximo de notificações push a apresentar na página. |
| **Atraso entre a 1ª e a 2ª notificação | Defina o tempo de atraso em segundos entre a 1ª e a 2ª Notificações Push apresentadas na página. |
| **Uma vez fechado, esconder para | Defina o período de tempo durante o qual a notificação push fica oculta quando o utilizador a fecha. Tenha em atenção que esta definição se aplica às sessões de página, o que significa que se o utilizador atualizar a página ou mudar para uma página diferente, o anúncio será novamente apresentado. |
| **Limite de sessões do utilizador | Defina um limite para o número de vezes que um único utilizador verá as notificações push numa única sessão. |
| **Ativar a caixa de diálogo de transparência do anúncio | Mantenha esta opção activada para permanecer em conformidade com a regulamentação da UE. Mais informações aqui |
| **Anúncios de filtro | Na secção Bloquear tipos de anúncios, pode bloquear determinados tipos de anúncios ou públicos-alvo específicos, bastando clicar nos tipos de anúncios ou públicos-alvo que pretende bloquear. |
| Na secção Bloquear produtos específicos, pode bloquear determinados anúncios do(s) seu(s) sítio(s) Web. Nota: Ao adicionar bloqueios, está também a restringir o potencial de receitas, pelo que é fortemente aconselhado a bloquear apenas quando necessário. |
Multi-formato
| Opção | Explicação |
|---|---|
| **Nome | Introduza um nome para a zona de anúncios Multi-Format. |
| **Sítio | Escolha o sítio onde pretende criar a zona de anúncios. |
Independentemente do site que escolher, verá uma lista de zonas de anúncios Banner e Recomendação de Widget que já criou abaixo. Esta lista mostra apenas as zonas individuais que são elegíveis para serem utilizadas na sua zona Multiformato, o que significa que não verá todas as zonas do site.
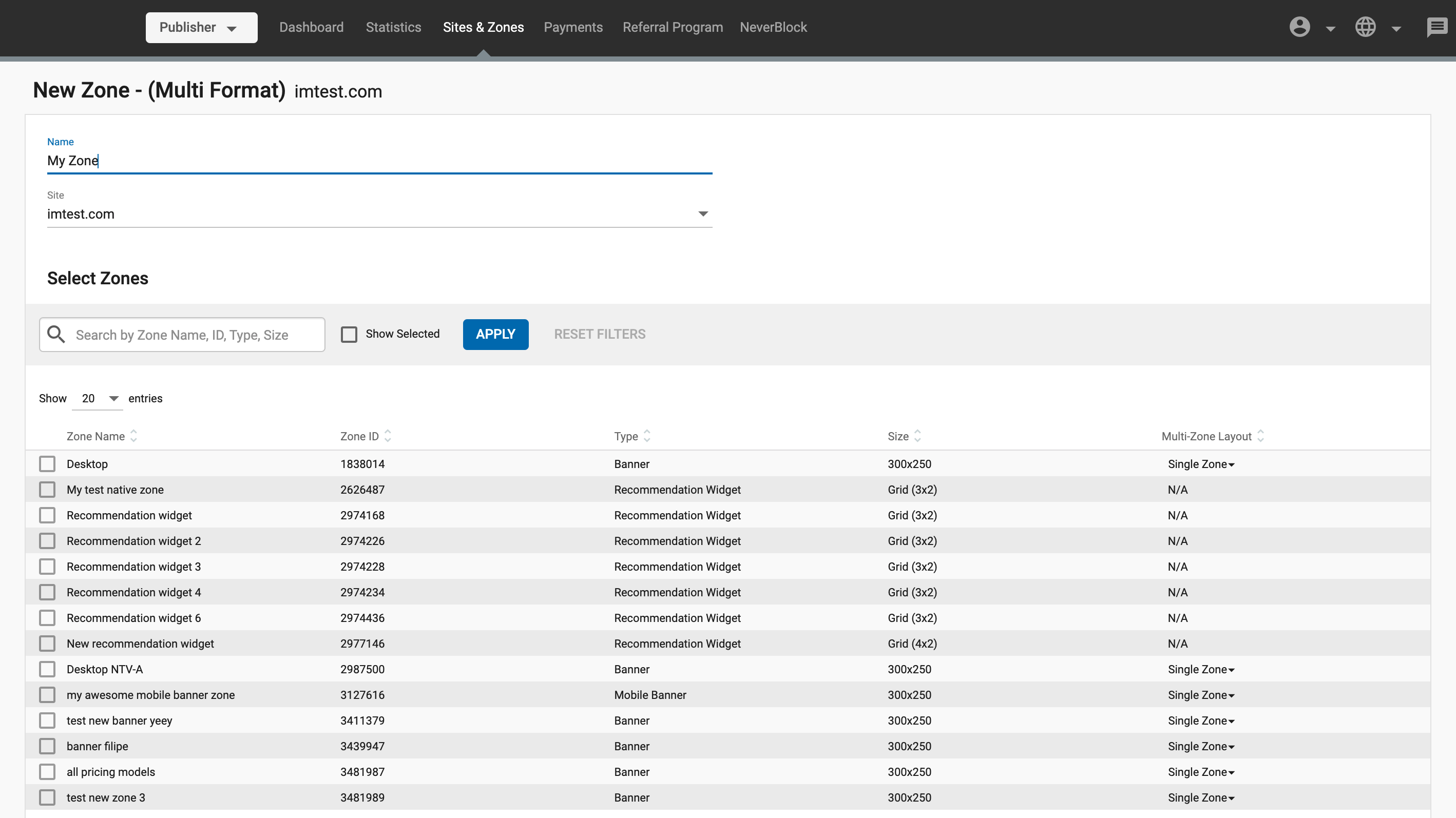
Adicionar zonas à sua zona Multi-Formato
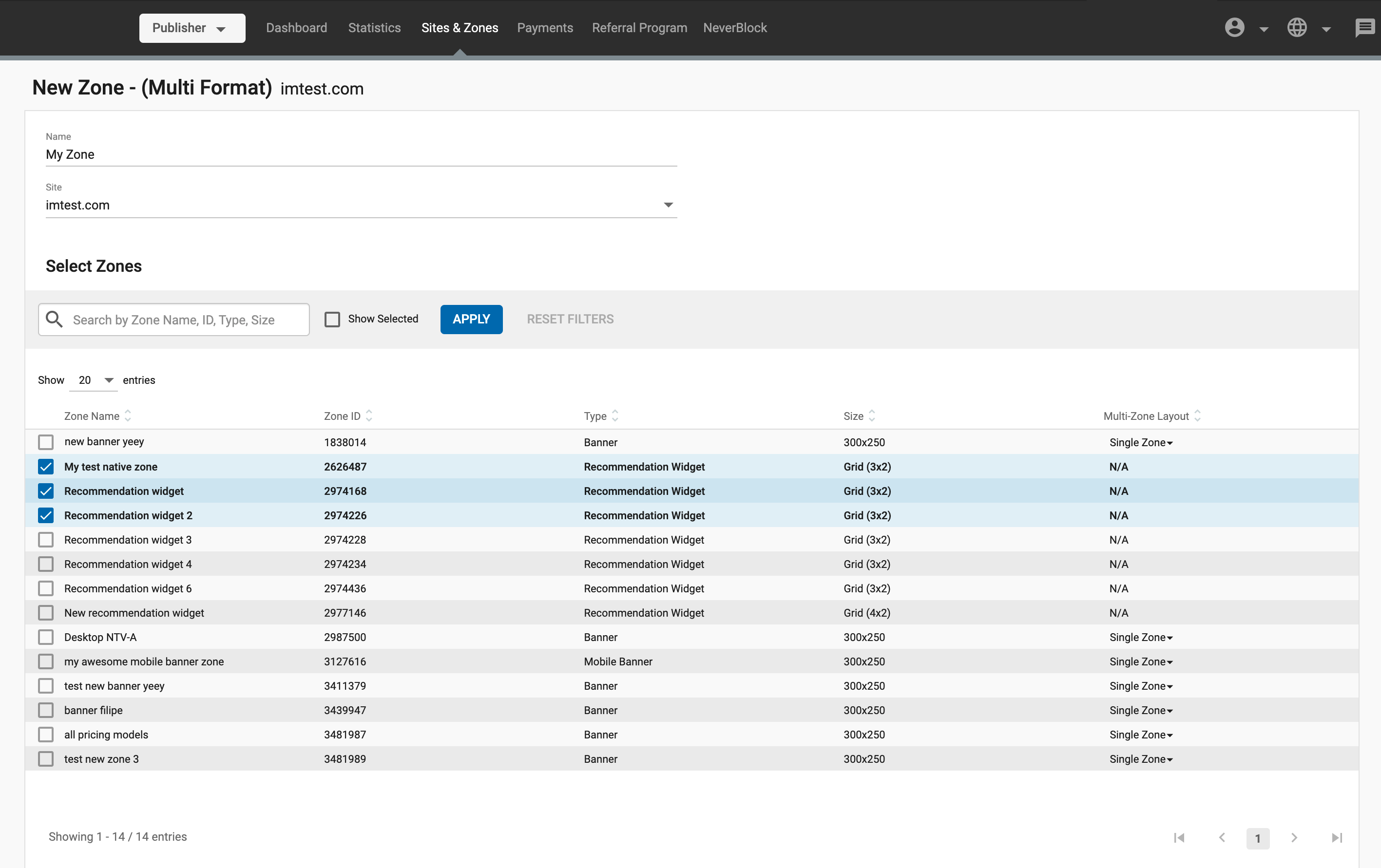
Para adicionar zonas à sua zona de anúncios Multiformato, selecione a caixa do lado esquerdo das mesmas.
Depois de selecionar várias zonas, está essencialmente a definir estas zonas para competirem entre si para serem apresentadas na zona de anúncios Multiformato. **A zona que obtiver o eCPM mais elevado é a que será apresentada.
Seleção do esquema para a sua Zona Multi-Formato
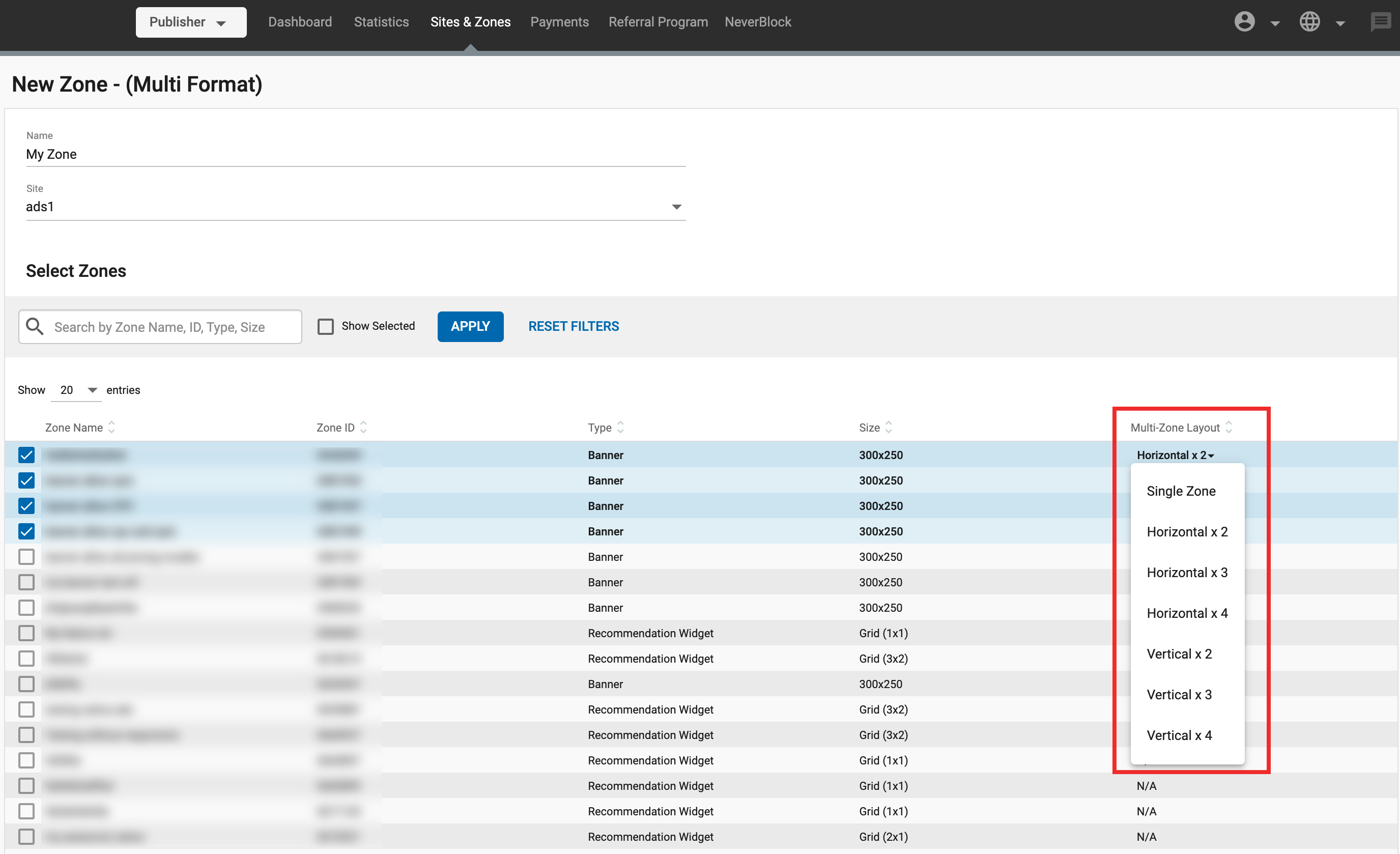
Na coluna Disposição de várias zonas, pode selecionar a disposição das zonas de banner que serão apresentadas neste multiformato:
- a Zona Única** mostrará a zona do banner vencedor apenas uma vez na zona do anúncio Multi-Formato.
- X horizontal mostrará a zona do banner vencedor X vezes na horizontal (lado a lado).
- Vertical X mostrará a zona da faixa vencedora X vezes na vertical (uma em cima da outra).
as zonas do Recommendation Widget terão sempre a disposição das suas definições correspondentes, razão pela qual apresentam N/A** na coluna Disposição de várias zonas.
Abaixo encontrará alguns exemplos de configuração multiformato
- Exemplo 1:
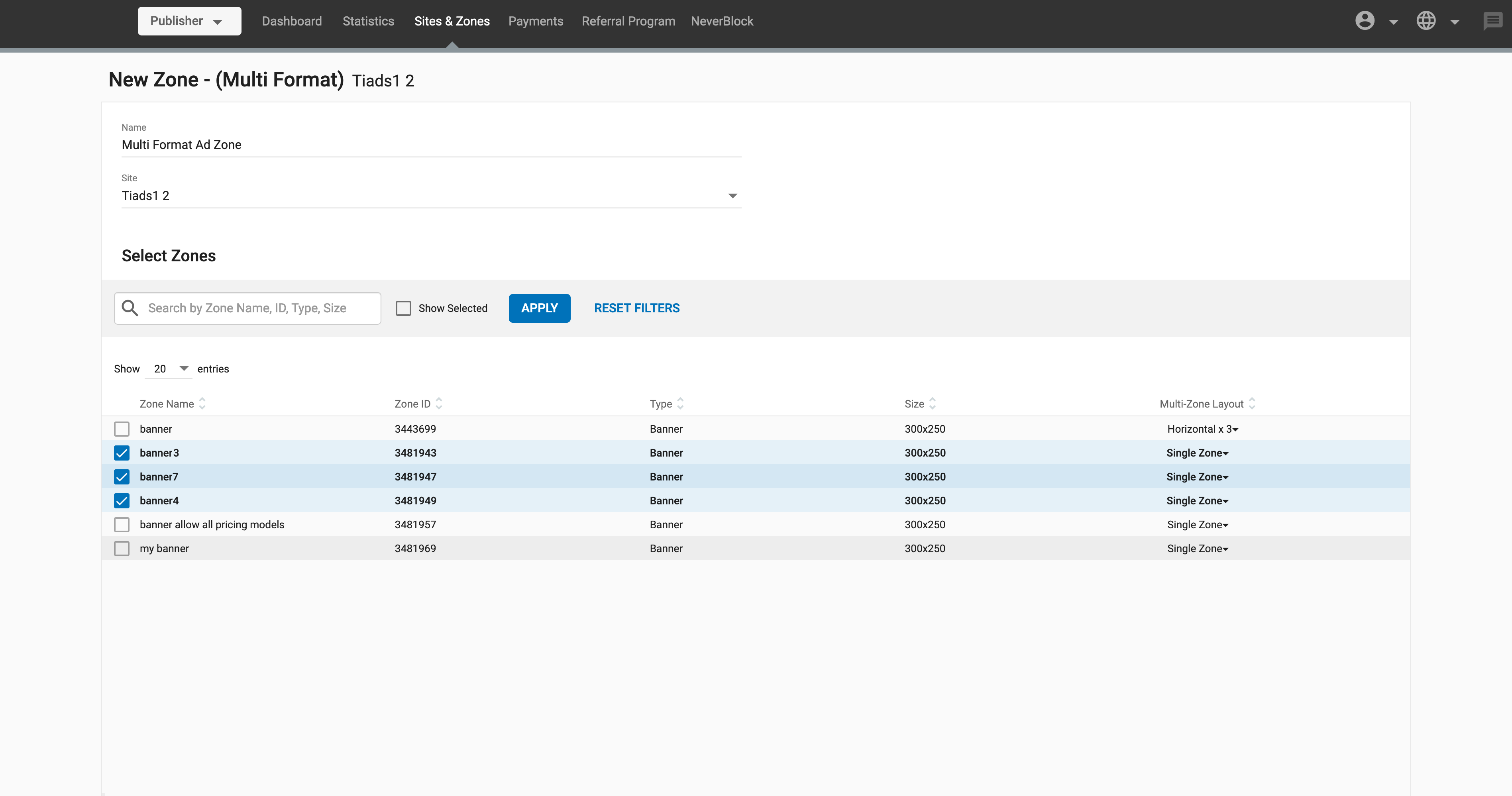
Três zonas de banners competem entre si. A vencedora será exibida apenas uma vez (Zona Única) e a que for exibida será exibida apenas uma vez como Zona Única.
- Exemplo 2:
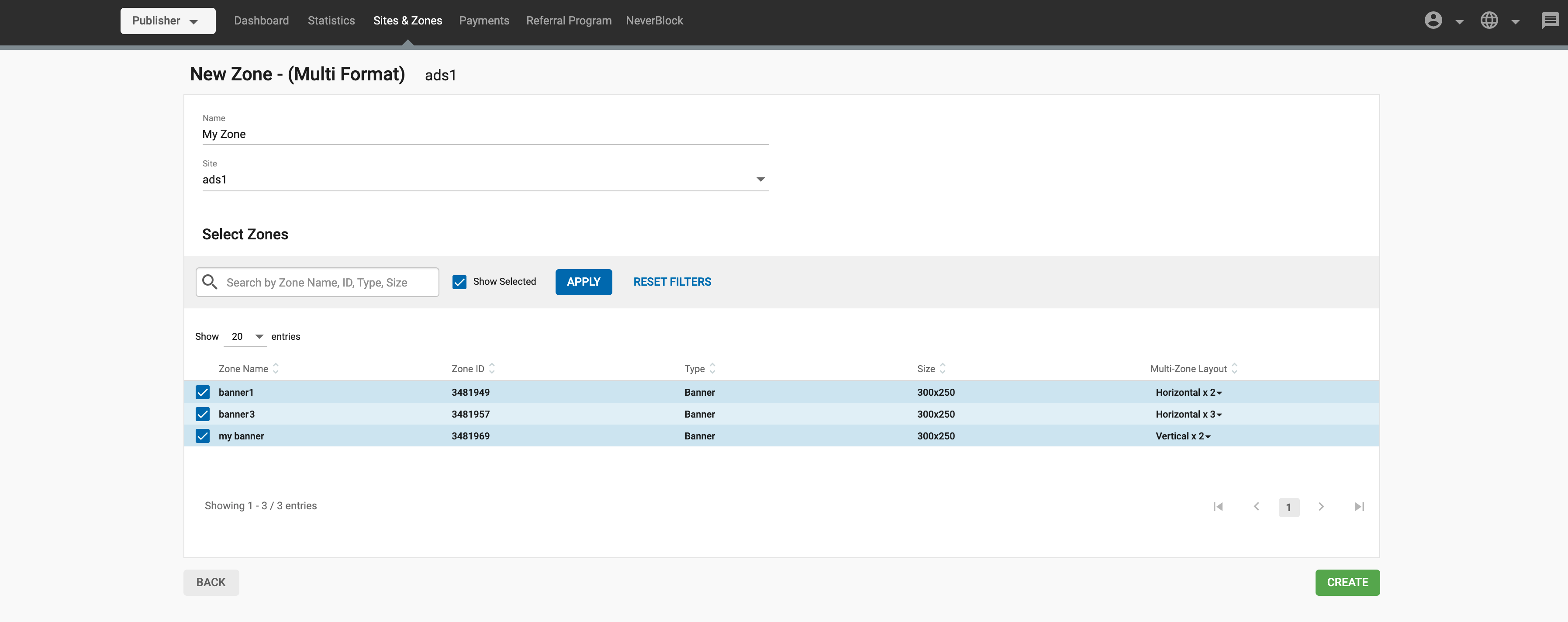
As mesmas zonas que anteriormente, mas com disposições diferentes. Se "banner1" ganhar, será apresentado duas vezes na horizontal, enquanto que se "banner3" ganhar, será apresentado três vezes na horizontal.
- Exemplo 3:
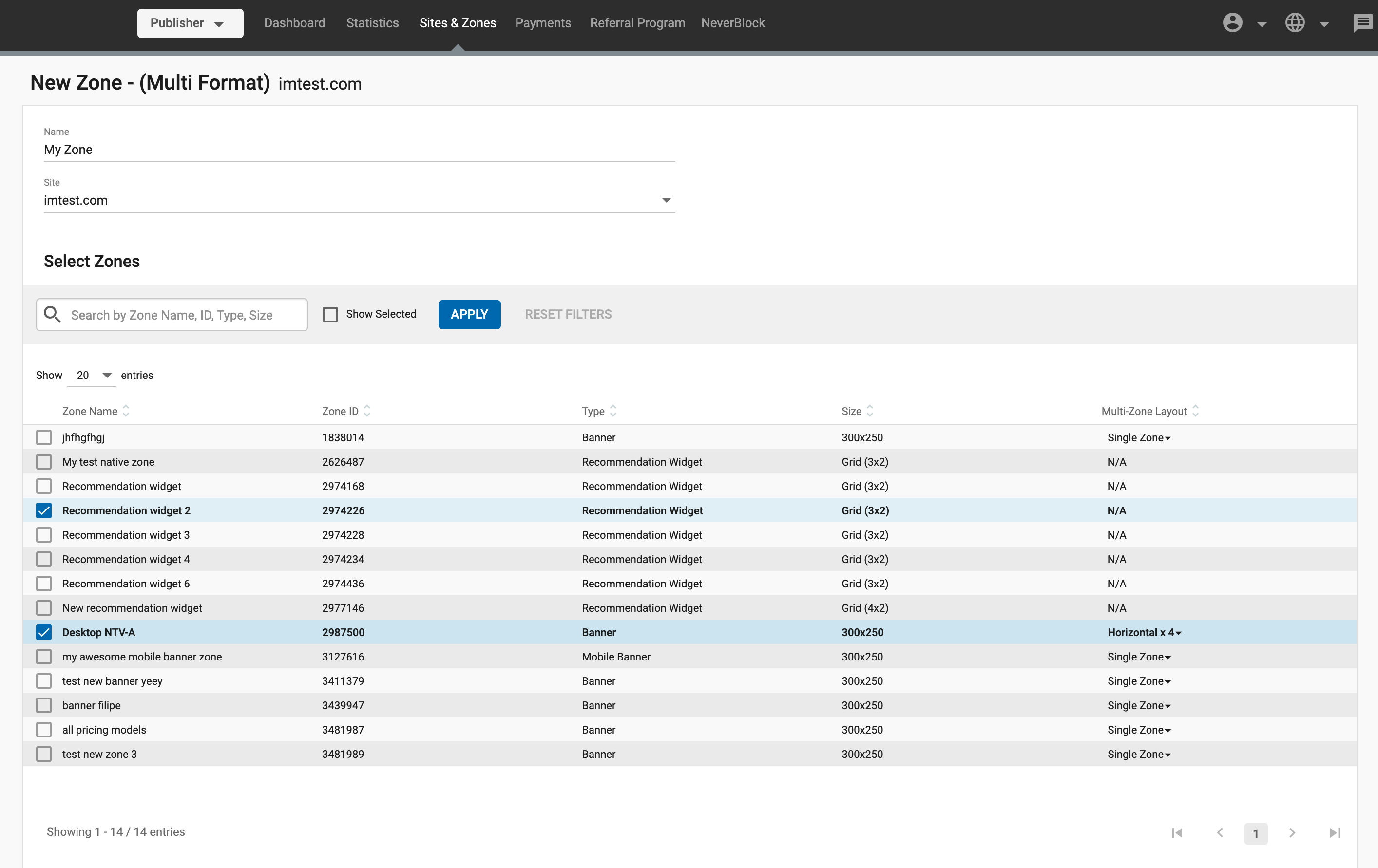
Neste caso, um Widget de recomendação está a competir com um Banner. Se o Banner vencer, ele será exibido a quantidade de vezes escolhida no menu suspenso Layout de várias zonas. Se o Widget de recomendação vencer, ele será exibido apenas uma vez, com base no layout das configurações do Widget.
Como funciona a licitação de zonas de anúncios multiformato
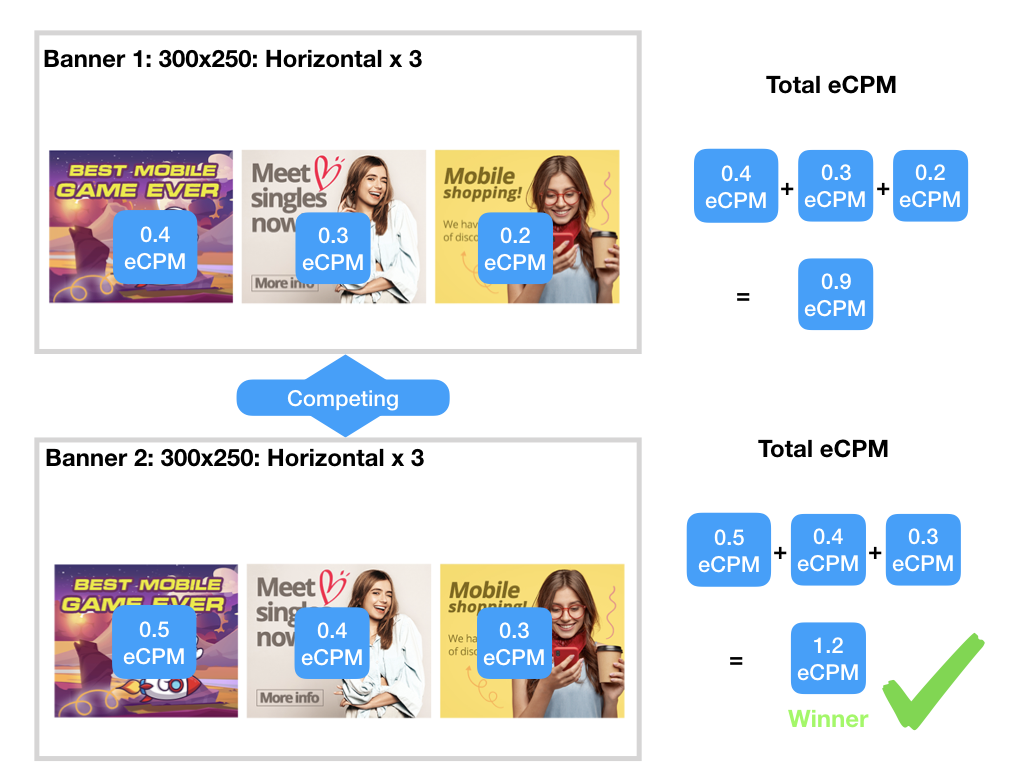
Quando escolhe várias zonas para competir entre si, a zona que aparece é a que obtém o preço eCPM mais elevado.
- No caso do Recommendation Widget, este preço eCPM é a soma dos preços de cada anúncio no widget nativo.
- No caso de Banners, quando é utilizado um esquema Multi-Zona, o preço eCPM é a soma do preço de cada zona de anúncio na zona de anúncio Multi-Formato. Por exemplo, se selecionar Horizontal x 3, o preço eCPM vencedor é a soma do preço eCPM de cada uma das três zonas de anúncios apresentadas.
- Quando uma zona de anúncio de banner que utiliza um dos esquemas de várias zonas ganha a licitação para ser apresentada na zona de anúncio de vários formatos, os anúncios apresentados serão os dois, três ou quatro anúncios com o preço eCPM mais elevado.
Mostrar apenas selecionados

Pode assinalar a caixa de verificação Mostrar selecionados para apresentar apenas as zonas que estão a funcionar neste Multiformato.
Notas adicionais sobre zonas Multi-Formato
Ao criar uma zona Multi-Formato, recomendamos que pense antecipadamente se esta zona será utilizada em Desktop ou Mobile. Isto é importante porque layouts largos, como Horizontal x 3 ou Widgets de recomendação com grelhas 3 x 1, podem aparecer fora da resolução móvel. Tenha em atenção que o Multi-Format só tem em consideração o licitador mais elevado da concorrência, independentemente do aspeto dos anúncios na resolução do dispositivo, pelo que deve considerar ter zonas separadas por dispositivo ou ter um esquema de zona que funcione em todos os ambientes.
Tenha também em atenção que, embora Atualização de anúncios não apareça nas definições de Multiformato, continuará a aplicar-se se todas as zonas dentro do Multiformato tiverem a atualização de anúncios activada.
Obter o código da zona de publicidade
Depois de preencher os dados, clique em Criar.
Verá então o código que precisa de utilizar no seu sítio. O código deve ser colocado na etiqueta 'body' do seu sítio.
Assim que o código for implementado, o tráfego deverá começar em poucos minutos.

Recomendamos que adicione o código exatamente como fornecido no Painel de administração. Quaisquer personalizações ou alterações no código podem impedir que as suas zonas de anúncios apresentem anúncios corretamente.
A secção seguinte apresenta uma lista de potenciais edições "seguras", caso necessite de funcionalidades adicionais no seu código.
Meta tag de dicas para clientes
Para além disso, tem a opção de adicionar a Meta Tag Dicas do Cliente. Esta etiqueta deve ser colocada no "cabeçalho" da página Web onde esta zona é colocada. A meta tag Dicas do cliente é necessária apenas uma vez por página para cada domínio de veiculação de anúncios relevante, que é destacado nas instruções de implementação.
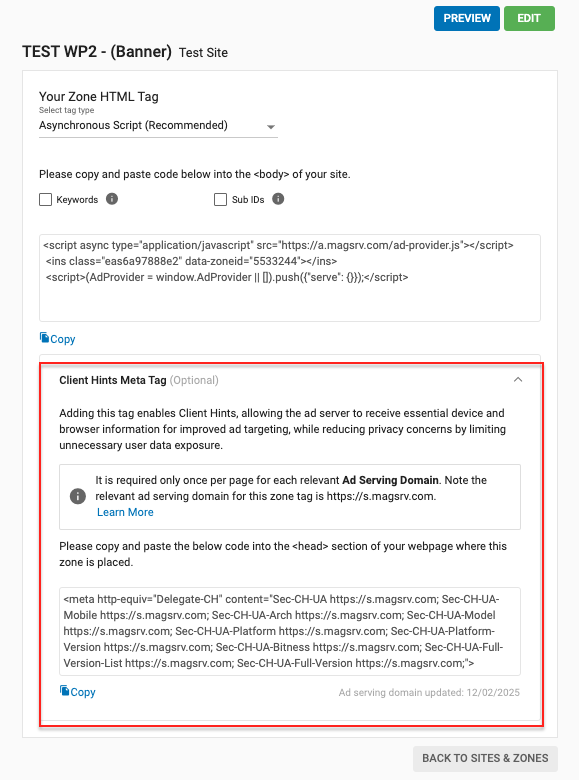
Por vezes, o domínio de apresentação de anúncios pode mudar. A data da última atualização é apresentada por baixo da etiqueta. Deve certificar-se sempre de que as etiquetas das suas páginas Web são actualizadas com o domínio de publicação de anúncios mais recente.
Recomendamos que adicione esta etiqueta à secção da página Web, uma vez que assegura uma comunicação eficaz com o servidor de anúncios utilizando Dicas de Cliente. As Dicas de Cliente permitem que o browser forneça seletivamente determinadas informações sobre o dispositivo e o ambiente, como o tipo de dispositivo, o nome do browser, a versão e a plataforma. Ao utilizar Dicas de Cliente, os editores podem melhorar a precisão da deteção de dispositivos, o que leva a uma melhor segmentação de anúncios e a uma experiência de utilizador mais personalizada.
Esta abordagem aborda diretamente as preocupações com a privacidade. Em vez de expor cadeias de caracteres detalhadas do agente do utilizador, as Dicas de Cliente oferecem uma forma mais consciente da privacidade de comunicar informações essenciais. Como resultado, os anunciantes e editores podem aceder apenas aos dados necessários para otimizar a apresentação de anúncios, sem recolher informações excessivas sobre o utilizador que possam levantar problemas de privacidade. Assim, a implementação desta etiqueta permite um fornecimento eficaz de anúncios e a conformidade com a privacidade do utilizador.
Alterações de código opcionais para um melhor desempenho da zona de anúncios
Adicionar etiquetas/palavras-chave
Em muitos casos, o seu URL não corresponderá exatamente a uma categoria. Nestes casos, pode inserir "etiquetas " no código das suas zonas de anúncios para as fazer corresponder manualmente ao tipo de publicidade que pretende.
Por exemplo, pode inserir as etiquetas "geral" e "humor" no código da sua zona de publicidade, para garantir que recebe este tipo de publicidade.
Saiba mais sobre como adicionar etiquetas aqui.
Adicionar sub-IDs
Pode adicionar Sub IDs ao código da zona de publicidade para segmentar ainda mais o tráfego, por exemplo, por fonte de tráfego.
Esta informação será então apresentada no separador Estatísticas, na sub-aba Sub IDs.
Saiba mais sobre a utilização de Sub IDs aqui.
Bloquear tipos de anúncios
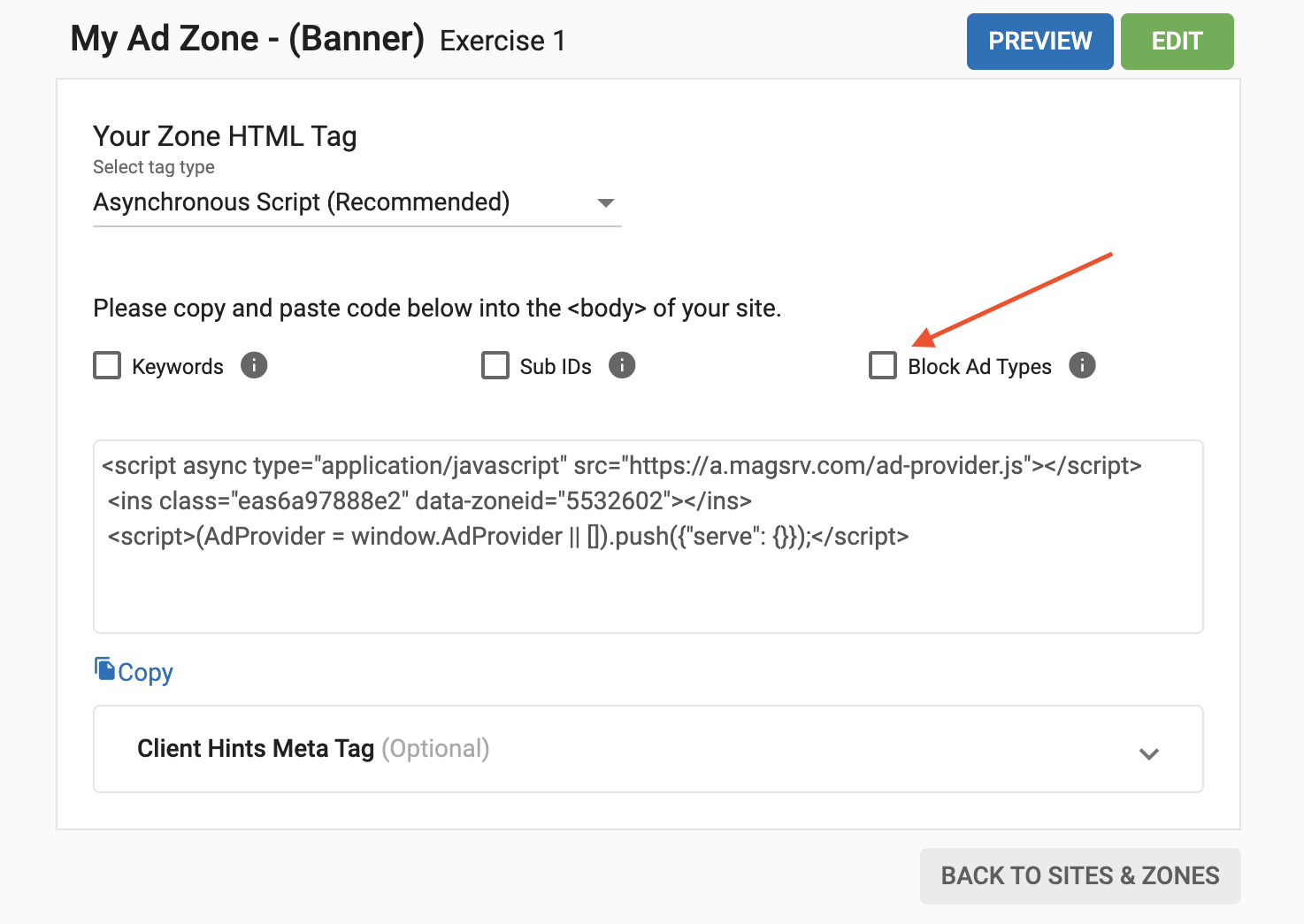
Se selecionar esta caixa, será adicionado um fragmento de código de amostra (data-block-ad-types="ad-type ") à sua etiqueta de zona. Pode utilizá-lo para impedir que determinados tipos de anúncios apareçam na sua zona de anúncios. Por exemplo, se utilizar data-block-ad-types="banners-video", bloqueará a apresentação de banners de vídeo.
Estado de verificação da idade
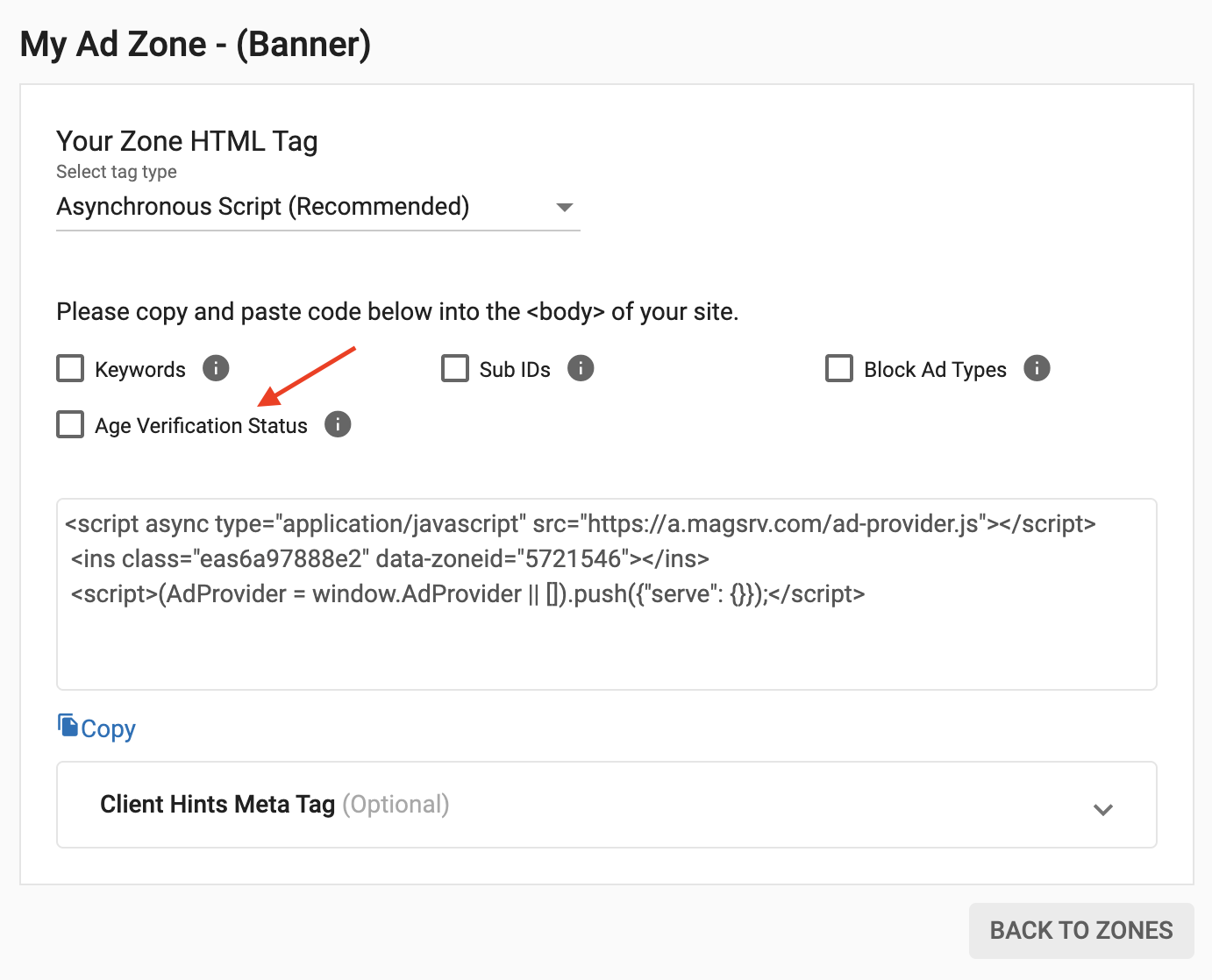
Ao selecionar esta caixa, será adicionado um exemplo de Estado de verificação da idade data-ex_av="name " à sua etiqueta de zona. Isto ajuda os anunciantes a segmentar os utilizadores com base no estado de verificação da idade.
Para um exemplo prático de como utilizar esta funcionalidade, consulte o nosso Guia AgeGO.
Adicionando vários IDs de zona ao Script Assíncrono
Ao criar uma zona que utilize a etiqueta de anúncio assíncrono, como uma zona Banner ou Nativa, pode utilizar esta etiqueta para garantir que as zonas são carregadas na página de forma assíncrona. Isto significa que outro conteúdo poderá ser carregado enquanto os anúncios estão a ser carregados e também pode ser utilizado para colocar várias zonas na mesma página.
Para utilizar o script para uma única zona, basta copiar o código para o seu sítio como habitualmente.
<script async type="application/javascript" src="https://a.magsrv.com/ad-provider.js"></script>
<ins class="eas6a97888e" data-zoneid="123456"></ins>
<script>
(AdProvider = window.AdProvider || []).push({"serve": {}});
</script>
Para utilizar o script para várias zonas, copie o código para o seu site e repita a secção do meio para cada zona que pretende colocar na página. Substitua o data-zoneid pelo id dessas zonas existentes (por exemplo, 111, 222, 333):
<script async type="application/javascript" src="https://a.magsrv.com/ad-provider.js"></script>
<ins class="eas6a97888e" data-zoneid="111"></ins>
<ins class="eas6a97888e" data-zoneid="222"></ins>
<ins class="eas6a97888e" data-zoneid="333"></ins>
<script>
(AdProvider = window.AdProvider || []).push({"serve": {}});
</script>
Função de retorno para scripts assíncronos
De momento, não controlamos a visibilidade das nossas etiquetas assíncronas. No entanto, é possível criar uma função de retorno de chamada com base no nosso snippet de anúncio, como lazyLoadAd no exemplo abaixo.
Esta função pode então ser utilizada num retorno de chamada para apresentar o anúncio quando o código de deteção de visibilidade desencadeia um evento.
<script async type="application/javascript" src="https://a.magsrv.com/ad-provider.js"></script>
<div id="banner1"></div>
<script>
// Function to add individual ad to page at any time
function lazyLoadAd() {
let container = document.getElementById("banner1");
container.innerHTML = "<ins class=\"eas6a97888e\" data-zoneid=\"12345\"></ins>";
(AdProvider = window.AdProvider || []).push({"serve": {}});
}
//This visibility detection code is provided as an EXAMPLE and may be incompatible with some browsers.
function respondToVisibility(element, callback) {
let options = {
root: null,
};
let observer = new IntersectionObserver((entries, observer) => {
entries.forEach(entry => {
callback(entry.intersectionRatio > 0, observer);
});
}, options);
observer.observe(element);
}
let elementToObserve = document.getElementById("banner1");
//This is supposed to check when banner1 div enters the current viewport
respondToVisibility(
elementToObserve,
function (isVisible, observer) {
if (isVisible) {
lazyLoadAd(); // actual loading of ad called
observer.unobserve(elementToObserve);
}
}
);
</script>
Adicionando a passagem de e-mail a scripts assíncronos
Os scripts assíncronos suportam o parâmetro el, que devolve o e-mail codificado em Base64 do utilizador, como neste exemplo:
<script async type="application/javascript" src="https://a.magsrv.com/ad-provider.js"></script>
<ins class="eas6a97888e" data-zoneid="1234567"></ins>
<script>
(AdProvider = window.AdProvider || []).push({"serve": {"el": "dGVzdEBleGFkcy5jb20="}});
</script>
Utilização de classes de acionamento
Alguns formatos de anúncio requerem um elemento clicável para serem acionados:
- Popunder/Popunder móvel
- Intersticial de página inteira para computador/intersticial de página inteira para telemóvel
Os accionadores podem ser qualquer elemento clicável ou elementos com classes específicas. Ao escolher a classe certa para acionar, certifique-se de que não interfere com qualquer outra publicidade que possa ter no seu site (por exemplo, definir um Popunder para acionar na mesma classe que um leitor com um anúncio In-Stream). Se o fizer, poderá impedir que os seus cliques sejam atribuídos ao anúncio correspondente ou diminuir a qualidade dos seus cliques.
Popunder para computador vs. Popunder para telemóvel
Verá os Popunders para computador e para telemóvel como formatos de anúncio separados no Painel de administração. No entanto, utilizam exatamente o mesmo código de zona de anúncio, o que significa que as zonas de anúncio do Popunder para telemóvel podem ser activadas no Ambiente de trabalho e vice-versa.
Se pretender entregar todo o seu tráfego popunder através de uma única zona, pode fazê-lo com qualquer um dos dois formatos popunder. No entanto, se pretender oferecer tráfego de dispositivos separados, certifique-se de que cada zona popunder tem um acionador separado, caso contrário, ambas as zonas popunder serão acionadas ao mesmo tempo.
Adicionar eventos de notificação de exibição para Intersticiais de página inteira
Depois de ter criado a sua zona, pode adicionar um ouvinte de eventos para captar o evento 'creativeDisplayed'. Este evento é sufixado com um ID de zona que é acionado quando o anúncio é apresentado ao utilizador.
Ao adicionar um ouvinte de eventos ao evento "creativeDisplayed", é possível executar programaticamente qualquer ação necessária no seu sítio Web, como pausar um vídeo em reprodução quando o Intersticial de página inteira está a ser apresentado ao utilizador.
Saiba mais sobre como adicionar Eventos de notificação de exibição para Intersticiais Fullpage aqui.
Adicionar tokens ao Fallback
Pode clicar em +Adicionar Tokens para adicionar tokens dinâmicos ao URL de recurso ou HTML, para itens como {country}, {sub} ou {keyword}.
**Tokens dinâmicos disponíveis
| Ficha | Explicação |
|---|---|
| {category_id} | O ID da categoria detectada. |
| {country} | O código de 3 caracteres do país do visitante. |
| {email_encoded} | Utilizado para inserir os e-mails dos utilizadores com sessão iniciada. |
| {format} | O tamanho do formato do anúncio. Exemplo: 300×250. |
| {keyword} | A palavra-chave que foi correspondida no caso de direcionar palavras-chave específicas. Este campo estará vazio se não houver correspondência. |
| {language} | A língua do visitante. |
| {site_id} | O número de identificação do sítio onde o anúncio é apresentado. |
| {src_hostname} | O nome do seu sítio sem o protocolo HTTP no início (por exemplo, examplesite.com). |
| {sub} | O seu Sub ID. |
| {tags} | A lista de palavras-chave que foram identificadas para essa impressão de anúncio. |
| {time} | O carimbo de data/hora, que é utilizado como um destruidor de cache. |
| {url} | O URL completo do sítio que submeteu ao painel de administração para apresentação de anúncios (por exemplo, https://examplesite.com). Nota: Este token não apresentará o URL onde o anúncio foi apresentado ao utilizador; apenas o URL que está registado na nossa plataforma. |
| {zone_id} | O ID da zona de anúncios onde o anúncio é apresentado. |
Os seguintes tokens são exclusivos de Native Ads. Note-se que podem ser utilizados apenas para efeitos de apresentação, o que significa que não serão enviados para quaisquer elementos href ou iframe src ****.
| Ficha | Explicação |
|---|---|
| {browser} | O browser que está a ser utilizado pelo visitante. |
| {carrier} | O transportador ao qual o visitante está ligado. |
| {city} | A cidade em que o visitante se encontra. |
| {country_name} | O código de 3 caracteres do país do visitante. |
| {device} | O dispositivo que o visitante está a utilizar. |
| {nome da língua} | A língua do visitante. |
| {sistema operativo} | O sistema operativo utilizado pelo visitante. |
| {region} | A região em que o visitante está localizado. |
Razões pelas quais os anúncios não são apresentados nas suas zonas de anúncios
Depois de ter criado a sua zona de anúncios, esta deve começar a mostrar anúncios imediatamente. No entanto, se não estiver a receber nenhum anúncio, considere o seguinte:
- Uma vez que os nossos anúncios são segmentados geograficamente, por vezes poderá não haver anúncios disponíveis para serem apresentados no ambiente do utilizador a partir do qual está a aceder ao seu site. Se possível, verifique a partir de um dispositivo/país diferente ou aguarde algumas horas para ver se entram novos anúncios em rotação.
- Sites rejeitados não apresenta anúncios.
- Quaisquer modificações no código da zona de anúncios podem impedir que o script de veiculação de anúncios funcione como esperado. Note-se que determinados scripts ou plug-ins de terceiros (como o Cloudflare's Rocket-load) não implementaram corretamente o código do anúncio ou modificaram-no. Verifique o seu código fonte para se certificar de que seguiu todos os passos corretamente.
- O bloqueio de muitas etiquetas na secção Filtrar anúncios pode reduzir a quantidade de anúncios disponíveis para segmentar o seu site. Aqui está um exemplo:
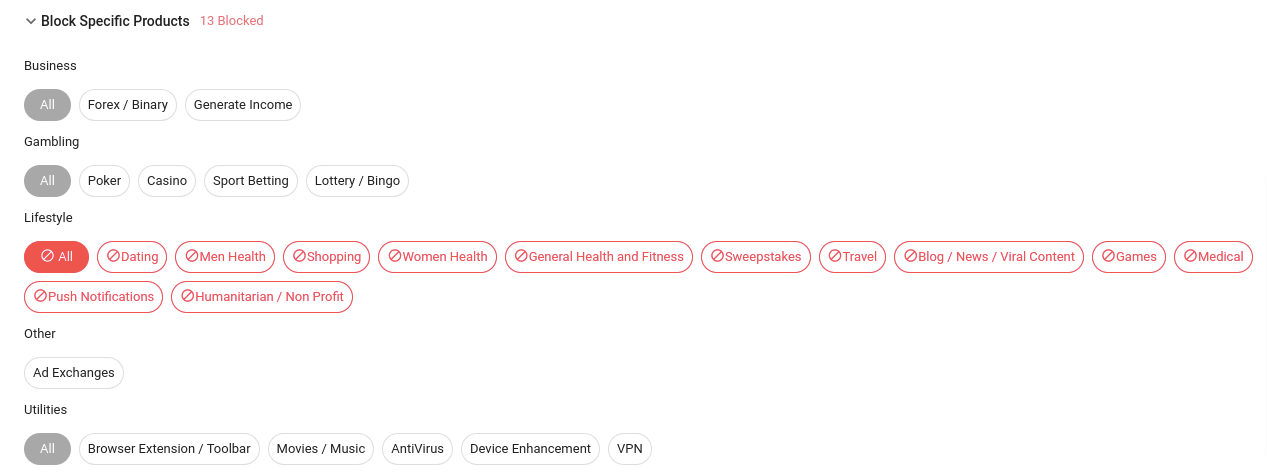
Se o seu site está classificado como Entretenimento e estilo de vida mas bloqueia todos os produtos relacionados com o estilo de vida da zona de anúncios, é provável que a sua zona de anúncios esteja sempre em branco.
Se a sua zona de anúncios não estiver a apresentar quaisquer anúncios por motivos diferentes dos acima referidos, contacte o gestor da sua conta ou contacte a nossa equipa de Sucesso do Cliente.