Passo 2 - Anúncios
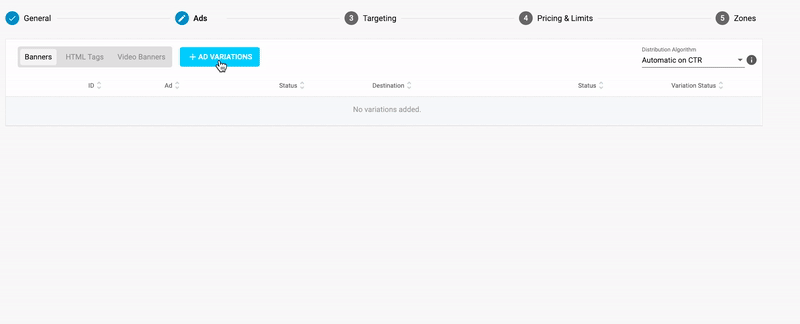
Esta página gere os URLs que irá promover através da sua campanha, bem como quaisquer criativos que lhes possam estar associados, dependendo do formato de anúncio utilizado.
Criar uma variação
No separador Anúncios, depois de clicar no botão Adicionar variações, aparece a caixa Selecionar destino do anúncio. Utilize o botão de opção para escolher se este anúncio irá utilizar uma Página de destino única ou um Grupo de páginas de destino.
Introduza o URL da Landing Page ou do Grupo de Landing Page e clique em Selecionar ficheiros.
Utilização de tokens dinâmicos em URLs de páginas de destino
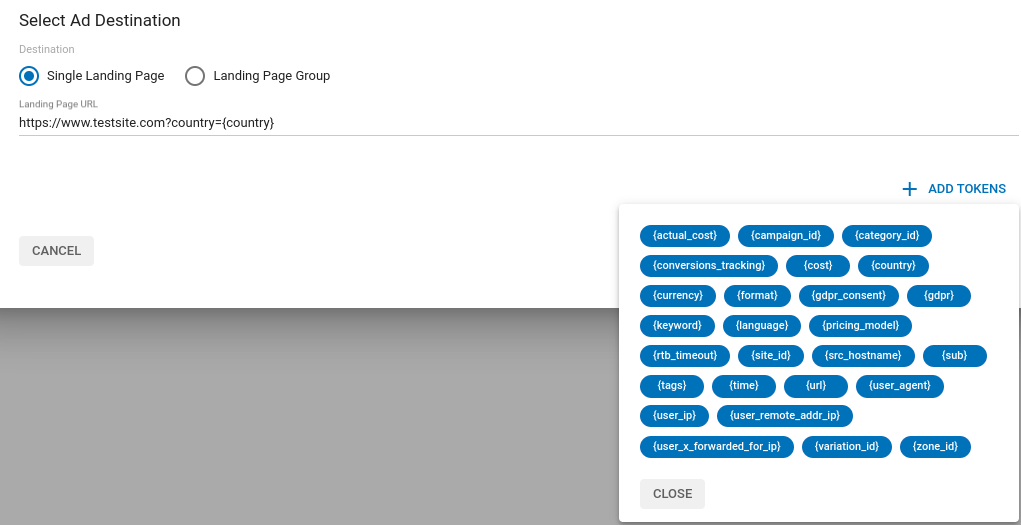
Ao introduzir URLs para páginas de destino ou grupos de páginas de destino, pode clicar em +Adicionar Tokens para adicionar tokens dinâmicos ao URL para itens como {country}, {region}, ou {day}. Estes tokens resultarão na apresentação de URLs diferentes para utilizadores diferentes. Por exemplo, o URL http: pode resultar nos URLs da página de destino e
Note-se que, na maioria dos casos, terá de preceder a etiqueta dinâmica com o parâmetro adequado para identificar a variável nas suas próprias estatísticas. Por exemplo, no caso anterior, {country} é precedido por country=. Verifique antecipadamente qual o parâmetro a utilizar.
Tenha também em atenção que terá de adicionar um ponto de interrogação para separar estas etiquetas dinâmicas na cadeia de consulta do seu URL principal. Só precisa de adicionar o ponto de interrogação uma vez.
Por exemplo
Eis a lista dos nossos tokens dinâmicos disponíveis:
- {actual_cost}: O CPM / CPC real pago por cada impressão / clique.
- {campaign_id}: O ID da campanha.
- {category_id}: O ID da categoria detectada.
- {conversions_tracking}: O ID único gerado quando o cliente clica no anúncio.
- {cost}: O custo do clique ou da impressão.
- {country}: O código de país de 3 caracteres do visitante.
- {formato}: O tamanho do banner. Exemplo: 300×250.
- {email_encoded}: Este token pode ser utilizado para inserir os e-mails dos utilizadores com sessão iniciada nos URLs das páginas de destino para todos os formatos. Nota:Esta etiqueta só está disponível a pedido. Contacte o seu gestor de conta para a ativar.
- {palavra-chave}: A palavra-chave que foi correspondida no caso de campanhas que visam palavras-chave específicas. Este campo estará vazio se não houver correspondência.
- {língua}: A língua do visitante.
- {pricing_model}: O modelo de preços da campanha (1 = CPC, 2 = CPM, 4 = Smart CPM, 5=CPV, 7=Smart CPC).
- {site_id}: O número de identificação do sítio onde o anúncio é apresentado.
- {src_hostname}: O nome do site que o Editor submeteu para apresentação de anúncios, sem incluir o protocolo HTTP no início (por exemplo, examplesite.com).
- {sub}: O Sub ID do editor.
- {tags}: A lista de palavras-chave que foram identificadas para essa impressão de anúncio.
- {time}: O carimbo de data/hora, que é utilizado como um destruidor de cache.
- {url}: O URL completo do site que o Editor submeteu ao Painel de administração para apresentação de anúncios, incluindo o protocolo HTTP (por exemplo, ). Nota: Este token não apresentará o URL onde o anúncio foi apresentado ao utilizador; apenas o URL que está registado na nossa plataforma.
- {variation_id}: O ID da variação (banner ou página de destino).
- {zone_id}: The ID of the ad zone where the ad is displayed.
Campos adicionais ao criar uma campanha de anúncios nativos, notificações push ou vídeo
Se estiver a criar uma campanha de anúncios nativos, notificações push ou vídeo, ser-lhe-ão apresentados campos adicionais que podem ser apresentados no sítio Web do editor:
- Para campanhas de anúncios nativos ou notificações push, existem 3 campos para adicionar conteúdo às suas variações de anúncios:
- Título - adiciona o conteúdo do título ao seu anúncio nativo ou às notificações push. Máximo de 90 caracteres.
- Descrição - Adiciona conteúdo de descrição ao seu anúncio nativo ou notificação push. Máximo de 90 caracteres.
- Nome da marca - adiciona conteúdo de nome da marca ao seu anúncio nativo ou notificação push. Máximo de 30 caracteres.
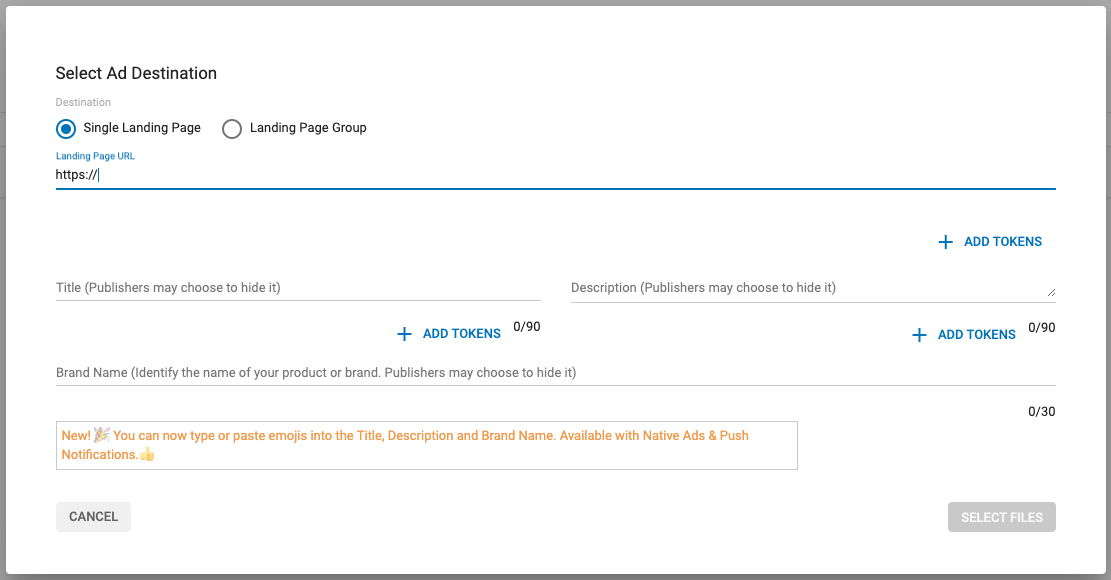
- Para as campanhas de vídeo, existe uma lista predefinida de texto de chamada para ação (CTA) que coloca nos seus anúncios:
- Automatizado (Predefinição)
- Clique para saber mais
- Clique aqui
- Jogar o jogo
- Jogar o jogo agora
- Reproduzir agora
- Ver mais
- Ver agora
- Experimentar gratuitamente
- Ver aqui
- Ver mais
- Ver gratuitamente
Além disso, terá de adicionar um URL amigável como conteúdo do seu anúncio em vídeo, uma vez que é obrigatório. Máximo de 25 caracteres.
**Exemplo
Digamos que o URL da sua página de destino é: https://www.example.com/products/category/summer-collection/limited-edition/item-123456.html
Um URL amigável deve ser curto e fácil de ler. Máximo de 25 caracteres:
example.com/summer-item123(24 caracteres)example.com/limited-edition(23 caracteres)example.com/summer-collection(25 caracteres)
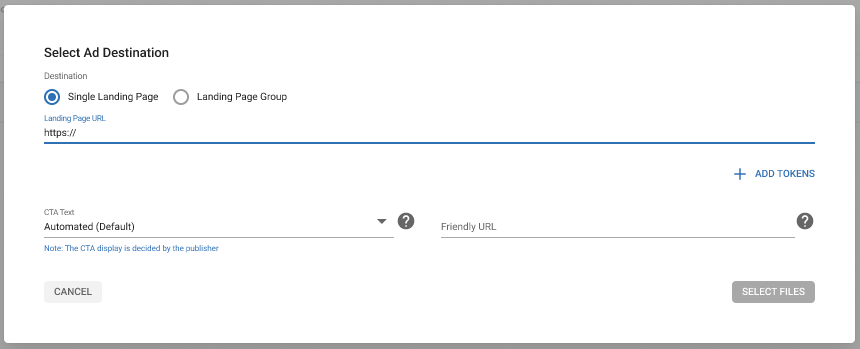
Utilizar tokens dinâmicos em anúncios nativos e notificações push
Se estiver a criar uma campanha utilizando native ads ou push notifications no Passo 2, pode adicionar tokens dinâmicos para itens como {country}, {region} ou {day} nos títulos e descrições. Estes tokens apresentarão um texto localizado ao visitante com base nas suas informações, permitindo-lhe direcionar os seus anúncios de forma mais eficaz.
Por exemplo, se criar um anúncio nativo com o título "Conheça raparigas na região de {} esta noite!", um visitante de Barcelona verá: "Conheça raparigas na Catalunha esta noite!".
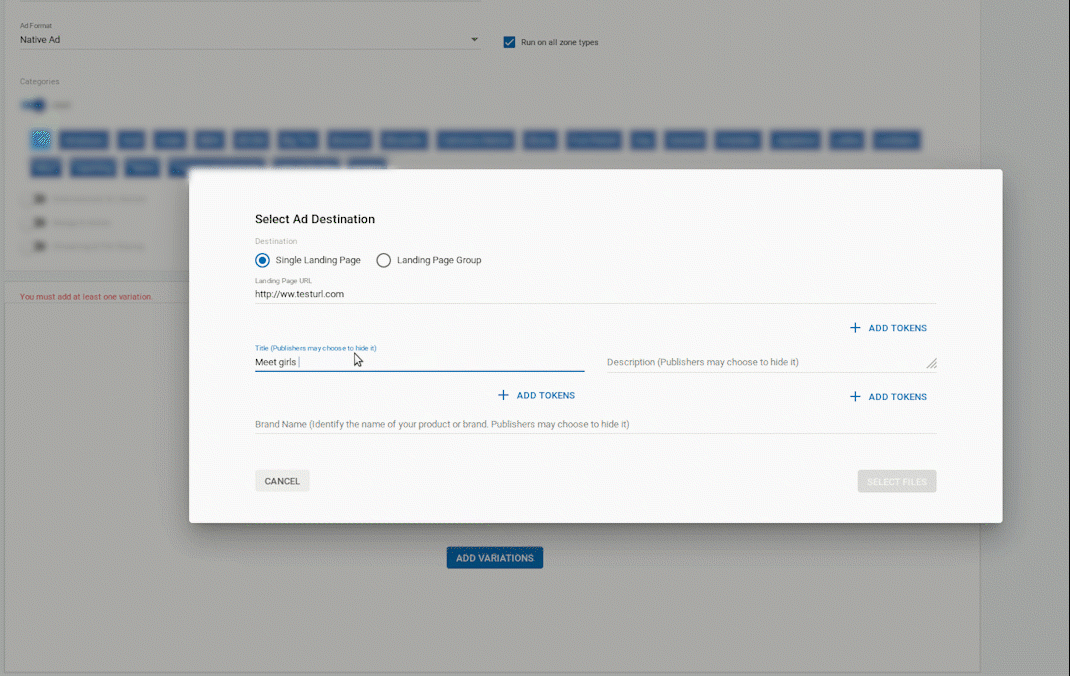
Para utilizar tokens dinâmicos:
- Em primeiro lugar, crie ou edite um anúncio nativo ou uma notificação push acedendo à Lista de campanhas e clicando em Nova campanha ou clicando em editar numa campanha existente.
- Se estiver a criar um novo anúncio, na Etapa 1: Detalhes gerais, selecione Anúncio nativo ou Notificação push no menu pendente Formato de anúncio.
- Na Etapa 2: Anúncios, clique em +Variações de anúncios.
- Na caixa de diálogo Selecionar destino do anúncio, pode utilizar tokens dinâmicos nos campos Título e Descrição clicando no botão +ADICIONAR TOKEN por baixo dos mesmos. A lista de tokens disponíveis aparece por baixo dos campos Título e Descrição.
- Utilize o botão de opção para selecionar a forma como a ficha será capitalizada e, em seguida, escolha a ficha que pretende utilizar.
Capitalizado (predefinição): O token será apresentado com uma inicial maiúscula: por exemplo, Cataluña.
Maiúsculas: A ficha será apresentada em letras maiúsculas: por exemplo, CATALUÑA.
Minúsculas: O token será apresentado em letras minúsculas: por exemplo, cataluña.
Os tokens que são exclusivos para anúncios nativos e notificações push são os seguintes:
- {country_name}: O nome do país localizado do visitante, por exemplo, España.
- {região}: O nome da região localizada do visitante: por exemplo, Catalunha.
- {cidade}: O nome da cidade localizada do visitante: por exemplo, Barcelona.
- {language_name}: A língua localizada do visitante, por exemplo, Español.
- {dia}: O dia localizado em que o visitante está a visitar o sítio: por exemplo, Lunes, Martes, Miércoles.
- {operating_system}: O sistema operativo do visitante: por exemplo, Windows 10.
- {dispositivo}: O dispositivo que o visitante está a utilizar: por exemplo, iPhone.
- {operador}: O operador que o visitante está a utilizar para aceder ao sítio: por exemplo, Vodafone.
- {browser}: O browser que o visitante está a utilizar.
Estes tokens dinâmicos serão apresentados no idioma que definiu para a campanha. O idioma no menu pendente Língua do texto das variações junto ao Algoritmo de distribuição. O idioma predefinido é o inglês.
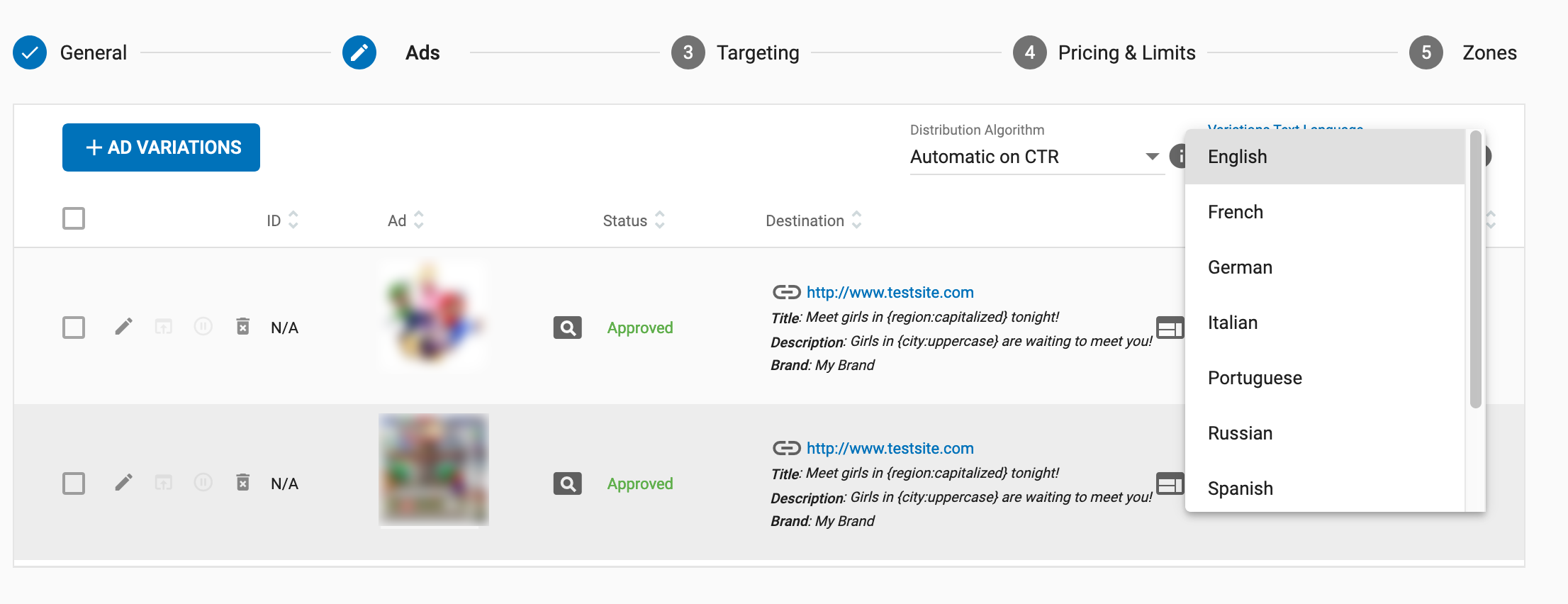
Note: You can only select one language for all the variations in a campaign. For ads in different languages, you should create separate campaigns for each language.
Exemplo:
Para criar um anúncio nativo como este:
- Título do anúncio: Conhecer raparigas em CATALUÑA esta noite!
- Descrição do anúncio: As raparigas de Barcelona querem conhecê-lo!

No campo Title, selecionar o botão de rádio Uppercase e escolher {region}. No campo Description, deixe o botão de opção Capitalized selecionado e escolha {city}. Para garantir que os tokens são apresentados no idioma correto, selecione Espanhol no menu pendente no topo da lista Variações.
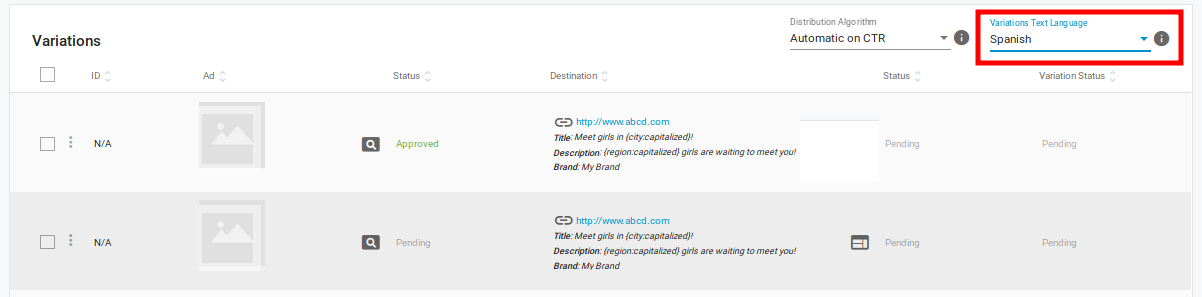
URLs de rastreamento personalizados para campanhas de vídeo
Para além do URL da página de destino, também pode adicionar URLs de rastreio personalizados à sua campanha de vídeo. Estes URLs de rastreio serão chamados durante o evento de reprodução do anúncio de vídeo correspondente, desde que o leitor do editor suporte esse evento.
- Pode adicionar qualquer número de eventos de seguimento personalizados.
- Pode adicionar tokens dinâmicos aos URLs de rastreio personalizados.
Os eventos de seguimento personalizados podem ser adicionados, editados e eliminados em campanhas de vídeo e de etiquetas VAST.
![]()
![]()
![]()
Adicionar activos à variação
Depois de ter clicado em Selecionar ficheiros, deve selecionar os activos para a campanha na caixa de diálogo Selecionar activos de anúncios. 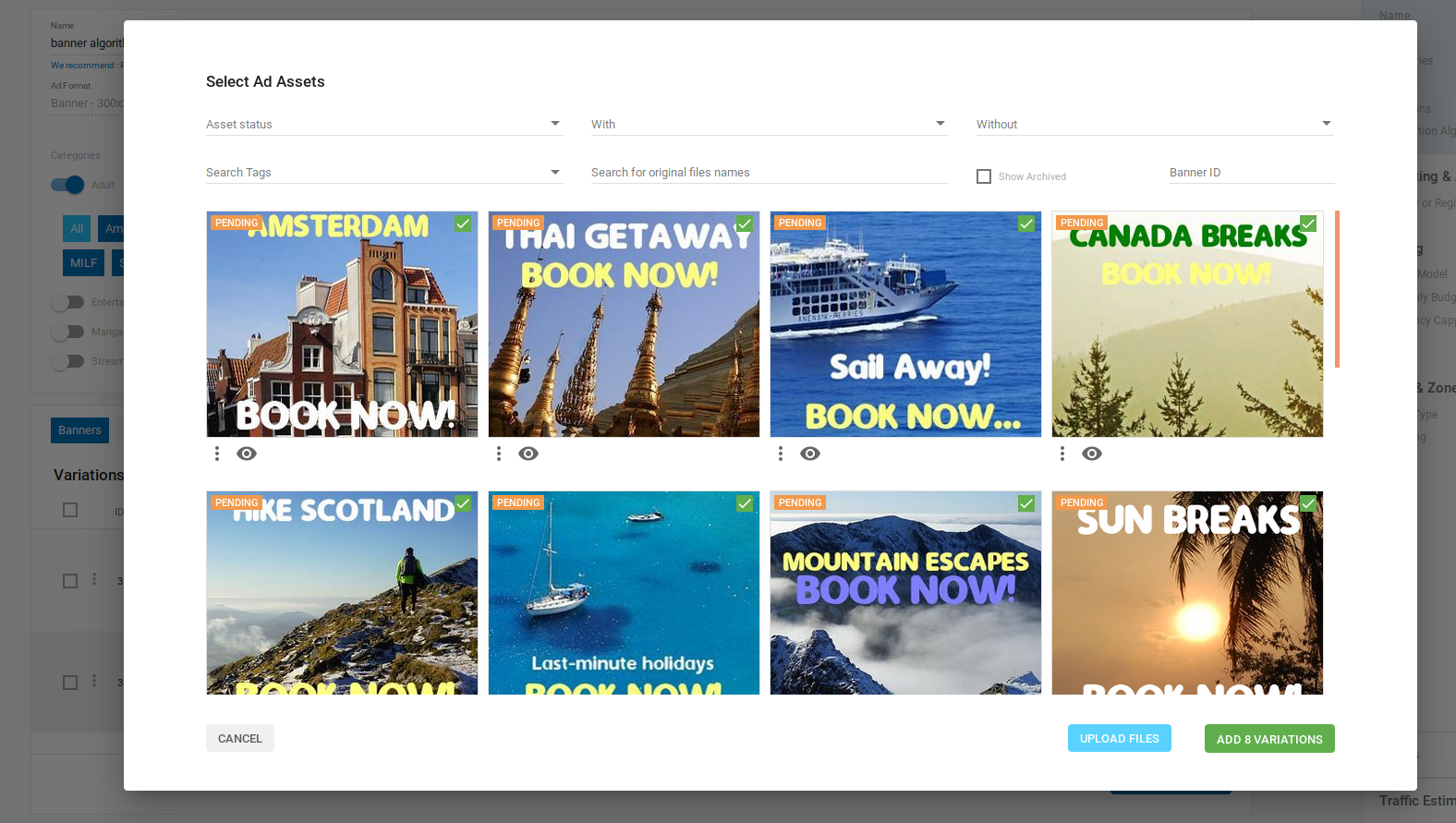
Assinale a caixa de verificação ao lado da(s) imagem(ns) ou vídeo(s) que pretende utilizar. Se selecionar várias imagens ou vídeos, criará várias variações.
- No ecrã Selecionar activos do anúncio, só verá imagens com as dimensões corretas para o formato de anúncio que escolheu.
- O mesmo se aplica aos vídeos, embora estes possam ter +/- um pixel de diferença em relação à dimensão padrão.
- Se tiver optado por criar uma campanha de vídeo, os vídeos com dimensões não normalizadas também serão apresentados.
Depois de clicar em Ad X Variação(ões) , a(s) variação(ões) criada(s) ficará(ão) visível(is) no separador Ad.
Seleção do ponto de ancoragem
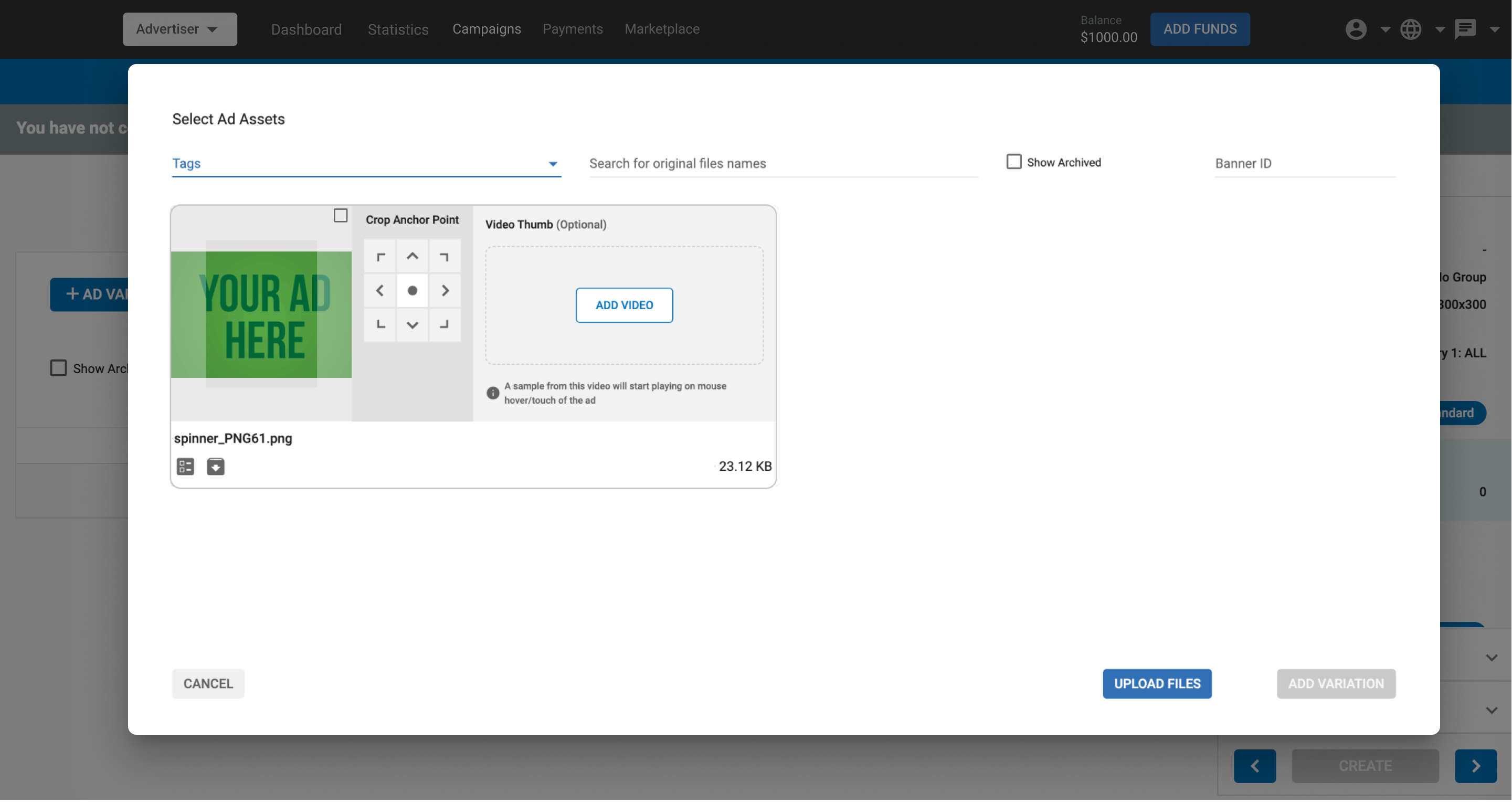
Ao carregar activos de imagem para variações de anúncios nativos, os anunciantes podem definir o Ponto de ancoragem para controlar a forma como a imagem é apresentada em diferentes posicionamentos.
A ferramenta Ponto de ancoragem permite aos anunciantes especificar que parte da imagem deve permanecer focada quando a imagem é adaptada a vários formatos. Isto ajuda a preservar os principais elementos visuais do anúncio. Existem nove posições diferentes à escolha: centro (predefinição), topo, fundo, lados e cantos.
Esta funcionalidade está disponível ao selecionar activos de anúncios para campanhas nativas e ajuda a garantir uma apresentação visual consistente e optimizada em todos os posicionamentos nativos.
Polegares de vídeo para campanhas nativas
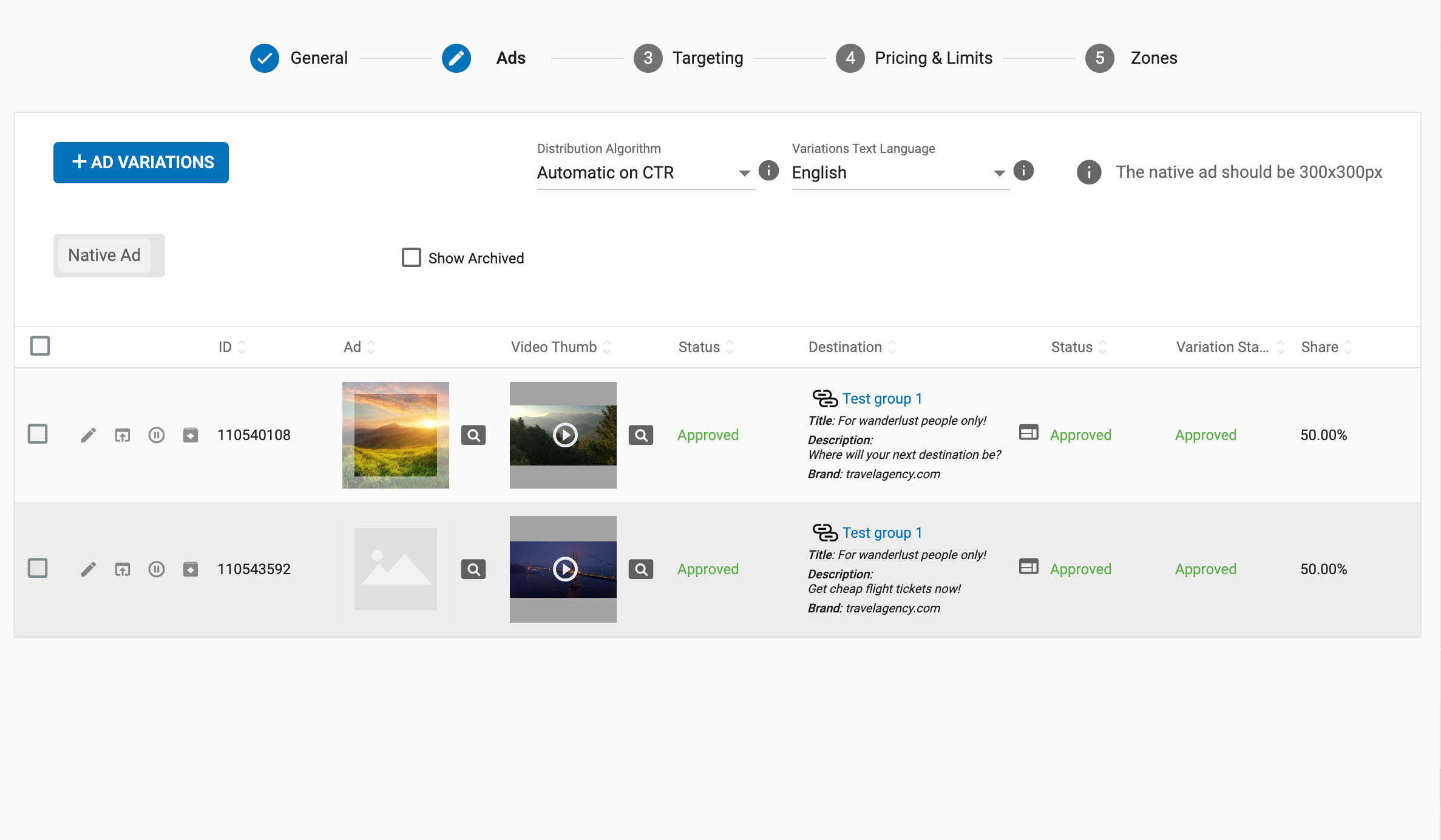
As campanhas nativas permitem-lhe adicionar Video Thumbs às suas variações. Quando um utilizador passa o cursor sobre a imagem da campanha, o anúncio reproduz um ficheiro de vídeo sem som em loop enquanto o utilizador mantiver o cursor sobre a imagem. Nos dispositivos móveis, o vídeo será reproduzido quando o utilizador tocar no anúncio.
No ecrã Selecionar activos de anúncios da sua campanha nativa, verá uma secção Polegar do vídeo junto a cada uma das imagens disponíveis para a sua campanha. Ao clicar no botão Adicionar vídeo, será direcionado para um ecrã diferente Selecionar activos do anúncio que lhe permitirá escolher o vídeo que pretende utilizar como Video Thumb para a imagem correspondente.
Nota: Os vídeos apresentados neste ecrã não são os mesmos que pode utilizar nas campanhas de Vídeo. Consulte a página Media Library para obter mais referências.
Assinale a caixa de verificação ao lado do vídeo que pretende utilizar ou clique em Carregar vídeo para carregar um novo ativo de miniatura de vídeo. Só pode escolher uma miniatura de vídeo por ativo de imagem. Depois disso, clique em Adicionar miniatura de vídeo para aplicar essa miniatura de vídeo à imagem correspondente.
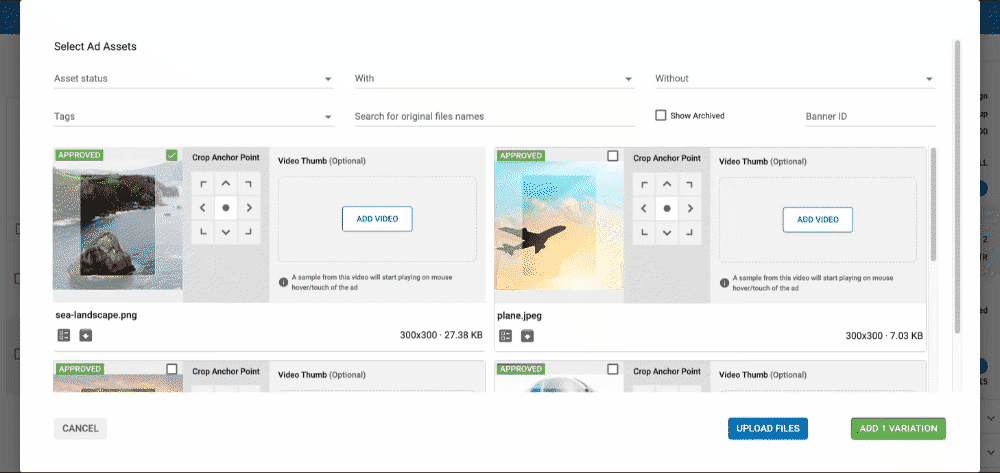
Antes de adicionar a variação à sua campanha, pode clicar em Alterar vídeo para escolher um vídeo diferente para esta imagem ou clicar no ícone do lixo no canto do polegar do vídeo para o remover completamente.
Quando a miniatura de vídeo tiver sido atribuída à sua imagem nativa, clique em Adicionar variação para adicionar esta variação à sua campanha. A sua campanha nativa pode ter variações com e sem miniaturas de vídeo em simultâneo.
Nota: não é possível remover ou alterar uma miniatura de vídeo de uma variação depois de esta ter sido adicionada à campanha.
Acções na lista de variações

Utilizando o ícone à esquerda de cada variação, pode realizar várias acções:
Editar: Editar a variação.
Variação de teste: Isto testa a variação simulando o que acontece quando um anúncio é clicado.
- Para campanhas padrão, isto irá redireccioná-lo para a sua página de destino.
- Para as campanhas RTB, ele simula o que acontece quando os nossos sistemas solicitam um anúncio, incluindo o pedido de licitação e o retorno.
Pausa na variação: Pausa a variação.
Arquivar variação: Isto irá arquivar a variação. Para ver as variações arquivadas, clique na caixa de verificação Mostrar arquivadas na parte superior do separador.
Seleção de um algoritmo de distribuição
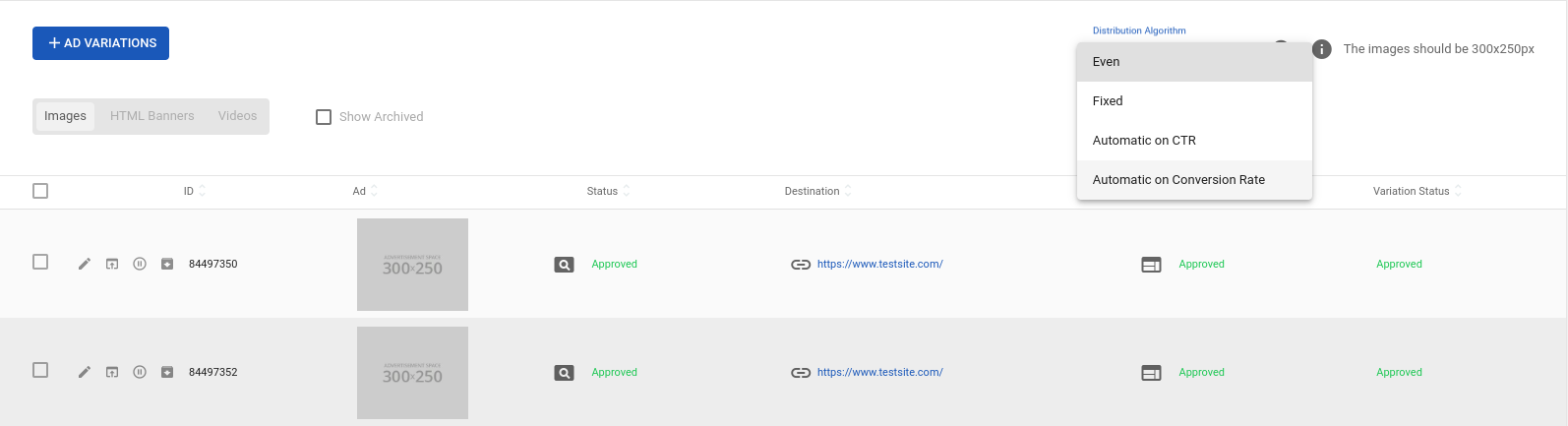
Quando tiver criado mais do que uma variação, poderá determinar como o tráfego será distribuído entre elas. Se estiver a utilizar CPM ou Smart CPM, verá um menu pendente Algoritmo de distribuição no canto superior direito da lista de variações. Existem três algoritmos que pode escolher:
- Mesmo: As variações que têm o mesmo CPM terão o tráfego distribuído uniformemente entre elas.
- Fixa: O tráfego será distribuído entre as diferentes variações com base num valor de quota fixo atribuído a cada uma.
- CTR automático (Predefinição): O tráfego será distribuído entre as variações com base na sua CTR.
- Automático na taxa de conversão: O tráfego será distribuído entre as variações com base na taxa de conversão para o objetivo selecionado.
Distribuição do tráfego para um algoritmo fixo
Quando é utilizado um algoritmo fixo, serão apresentadas duas colunas adicionais ao lado de Estado da variação denominadas Partilha e Partilha efectiva:
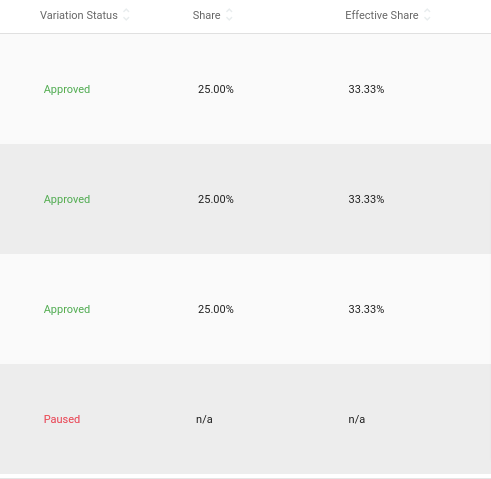
- A quota é um campo editável onde pode introduzir a quota específica de tráfego que pretende atribuir a essa variação. Tenha em atenção que a soma total de todas as variações na campanha não pode exceder 100%
- A quota efectiva é um campo não editável que calcula a quota das suas variações activas. Se tiver atribuído uma quota a uma variação e mais tarde a tiver colocado em pausa, a quota efectiva das restantes variações será calculada para refletir a quota real de tráfego que será entregue.
Distribuição do tráfego para otimização automática
Quando é utilizado qualquer um dos tipos de otimização automática, utilizamos uma repartição 80-20 para distribuir o tráfego:
- Se existirem apenas variações normais na campanha, a variação vencedora obterá 80% e os restantes 20% serão distribuídos pelas outras variações utilizando a repartição 80-20: A segunda melhor variação receberá 80 por cento, e o tráfego restante receberá 20 por cento, e assim por diante.
- Se houver variações a serem testadas, a variação vencedora receberá 80% e os restantes 20% serão divididos em 10% para variações normais e 10% para variações a serem testadas.