Pagamentos
Verificar os seus fundos e despesas
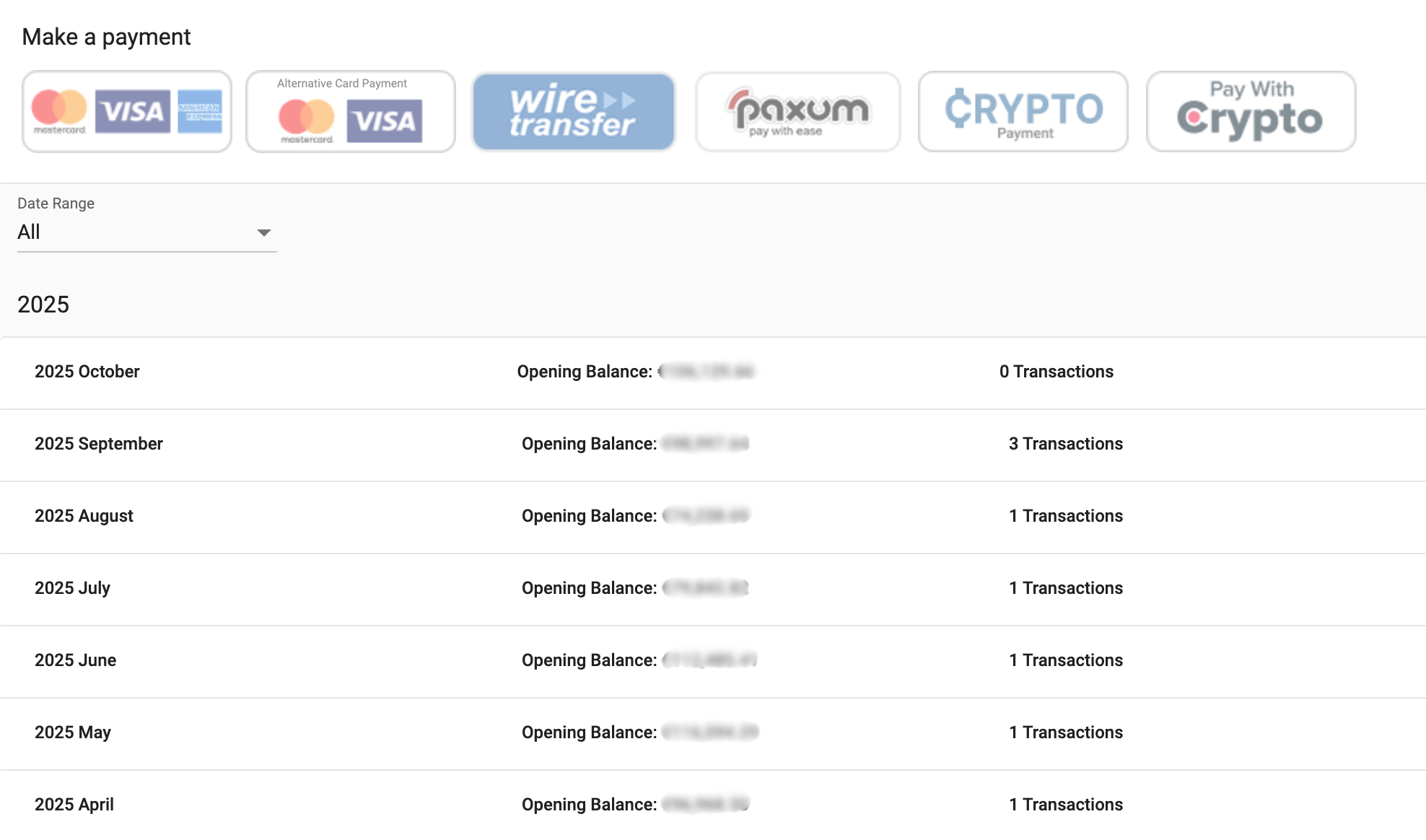
Para gerir e controlar os seus fundos e despesas, clique no separador Pagamentos.
Primeira vez que acede ao separador Pagamentos
É possível que esta página esteja vazia na primeira vez que lhe aceder.

Se clicar no botão de isenção de responsabilidade, será redireccionado para as informações da sua conta, para que possa completar todos os dados em falta.
Independentemente do país a partir do qual se registou, ser-lhe-á pedido que adicione um Número de IVA. Se não estiver estabelecido na UE, pode adicionar aqui o seu ID pessoal, o número do passaporte ou o ID da empresa, se tiver um.
Se estiver estabelecido na UE, terá de fornecer um número de IVA válido. Os indivíduos ou empresas de países da UE que não possam fornecer um número de IVA válido terão 21% de IVA deduzido de quaisquer fundos adicionados à sua conta. Esta medida destina-se a cumprir os regulamentos da UE
Note-se que o IVA de 21% é sempre aplicado tanto a pessoas singulares como a empresas em Espanha, com ou sem número de IVA válido
Efetuar um pagamento no separador Pagamentos
No painel Fazer um pagamento na parte superior do separador, verá as opções de pagamento disponíveis para a sua rede. Poderá ver aqui as opções Cartão de crédito/débito, UnionPay, Transferência eletrónica e Paxum se estiverem disponíveis.
Trabalhamos apenas numa base de pré-pagamento e o pagamento mínimo para todos os métodos de pagamento é de 200 EUR/USD. Os fundos são adicionados instantaneamente com todos os métodos de pagamento, exceto Transferência bancária.
Ver os seus pagamentos
Na secção inferior do separador Pagamentos, pode ver todos os pagamentos que efectuou em cada mês.
Utilizando o menu pendente Intervalo de datas, pode escolher o número de meses que pretende visualizar na lista. Selecione Ver tudo para ver todos os meses ou escolha ver apenas os últimos 3 meses, os últimos 6 meses, Este ano ou Ano passado.
Para cada fatura da lista, pode ver o Saldo inicial, que lhe mostra o saldo no início do mês abrangido pela fatura.
Utilizando as setas no topo de cada coluna, pode ordenar as suas facturas por Data da fatura, Data de pagamento, Data de financiamento, Montante (moeda original), Montante do saldo, Estado e Tipo.
Nota: Se não for o ano corrente, são apresentados todos os meses com o respetivo saldo (com ou sem transacções), se pelo menos um mês tiver uma transação. Se for o ano em curso, o primeiro mês a ser apresentado é o primeiro mês com uma transação (e será depois atualizado no ano seguinte com todos os 12 meses e o respetivo saldo de cada mês).
Descarregar e imprimir PDFs das suas facturas
Para descarregar ou imprimir PDFs das suas facturas, clique no Total no lado direito do ecrã e, em seguida, clique no botão Ver.
Aparecerá então um PDF da fatura. Clique em DOWNLOAD PDF para guardar uma cópia no seu computador e clique em PRINT para a imprimir.
Tipos de pagamento disponíveis
Cartão de débito/crédito
Opções disponíveis :
Cartão de crédito

Cartão de crédito alternativo
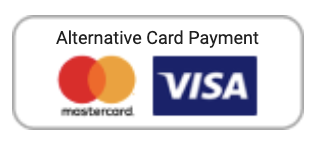
Nota: Utilize o cartão de crédito alternativo se não conseguir efetuar o pagamento através da opção de cartão de crédito padrão.
Se selecionar Cartão de débito/cartão de crédito para efetuar um pagamento, pode optar por fazê-lo de forma automática ou manual.
**Recarga automática do cartão
Esta opção irá automaticamente aumentar o seu saldo pelo montante escolhido quando este ficar abaixo de um determinado montante de unidades monetárias (dólares ou euros). Isto permite-lhe manter as campanhas a decorrer sem ter de voltar constantemente ao painel de administração para depositar fundos.
Nota: O limite de recarga automática é de 10K.
**Recarga manual do cartão
Selecione um montante para recarregar a sua conta.
**Cartões guardados
Os anunciantes podem guardar informações de cartões de crédito/débito através de carregamentos automáticos e manuais que tornarão as compras rápidas e fáceis. As informações do cartão são encriptadas.
Tenha em atenção que, se um cartão guardado falhar uma transação, o cartão não será guardado para a compra seguinte.
Cartão de crédito - Multi Moeda
O Multi Currency Pricing permite que os anunciantes paguem na sua moeda local para que possam saber o montante exato que será pago da sua conta, por exemplo, se um anunciante baseado na Índia e quiser adicionar 1000 EUR à conta ExoClick, utilizando o MCP poderá saber o equivalente em INR se optar por pagar em INR.
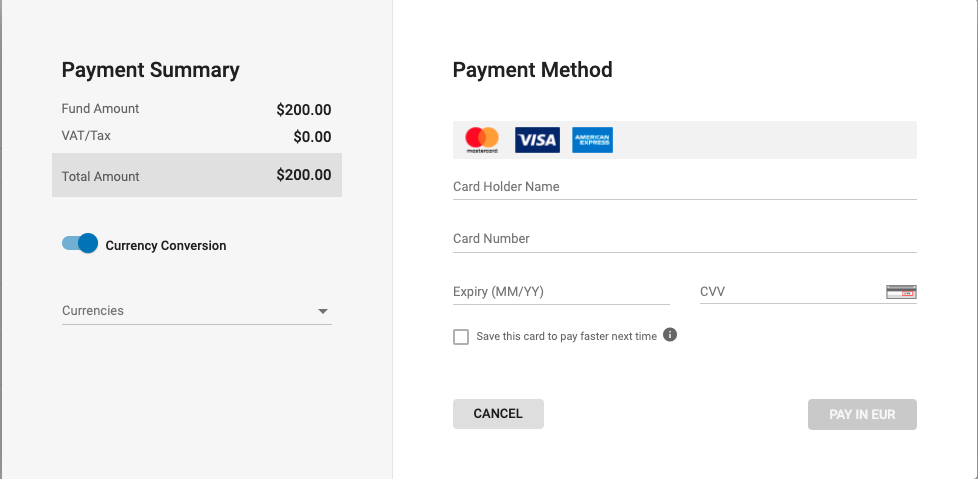
Nota : Todos os anunciantes têm a opção de selecionar uma moeda diferente (de entre as disponíveis).
Para os anunciantes localizados num país com uma moeda suportada, esta moeda será automaticamente apresentada pelo sistema
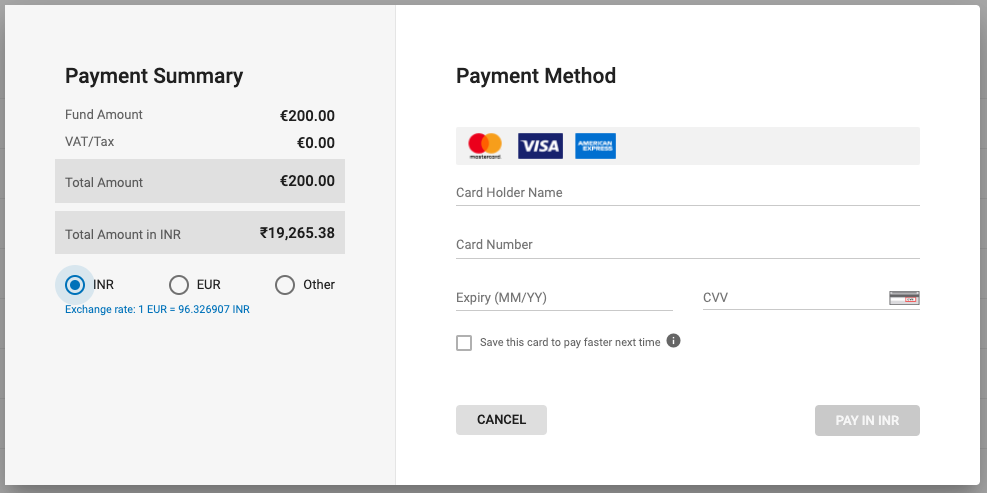
PayPal
Selecione um montante no menu pendente para recarregar a sua conta.
Nota : a sua conta tem de ser elegível e aprovada pela equipa de conformidade.
Unionpay
Se selecionar UnionPay para efetuar um pagamento, pode utilizar o seu cartão UnionPay para adicionar fundos à sua conta. Pode simplesmente selecionar um montante para recarregar a sua conta e será redireccionado para a interface UnionPay para concluir o processo de pagamento de forma segura.
Nota: A Unionpay só pode ser utilizada Apenas se o país do anunciante for a China.
Transferência eletrónica
Aqui pode enviar-nos uma notificação de que enviou um pagamento por transferência eletrónica. Preencha o Nome do remetente, Montante e Moeda. Quando adicionar os detalhes, será criada uma Proforma para si.
O Proforma incluirá um ID de referência. Certifique-se de que utiliza este número de ID de referência quando enviar a sua transferência eletrónica. Isto garante que o pagamento será localizado mais rapidamente e evita pagamentos em falta. Quando os fundos chegarem até nós, o pagamento será automaticamente alterado para uma Fatura
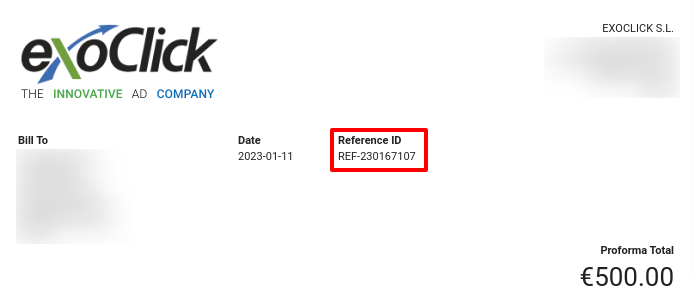
Paxum
Selecione um montante no menu pendente para recarregar a sua conta.
Criptografia
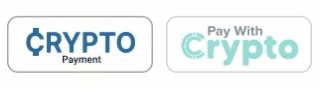
Existem duas opções para pagamentos criptográficos, cada uma gerida por um gateway diferente:
- Pagamento criptográfico
- **Pagar com criptomoedas
Para ambas as opções, selecione um montante na lista pendente para recarregar a sua conta. Depois de clicar em "PAGAR AGORA", será redireccionado para o portal de pagamento para concluir a sua compra de forma segura.
No portal de pagamento, selecione a Cryptocurrency e a Network que pretende utilizar para o seu pagamento. Depois, pode scanear o código QR ou obter o endereço da carteira para efetuar o pagamento. Pode também encontrar o ID de pagamento e o montante na secção Detalhes.
Quando o pagamento estiver concluído, aparecerá uma fatura no seu histórico de pagamentos.
Observações:
- Podem aplicar-se taxas de câmbio de redes de criptomoedas.
- Sem restrições de país para pagamento criptográfico.
- Restrições de país para a opção Pay with Crypto.
| A-G | H-R | S-Z |
|---|---|---|
| Afeganistão | Haiti | Santa Lúcia |
| Albânia | Santa Sé | São Tomé e Príncipe |
| Argélia | Irão | Arábia Saudita |
| Argentina | Iraque | Senegal |
| Bangladesh | Jamaica | Sérvia |
| Barbados | Japão | Somália |
| Bielorrússia | Jordânia | Coreia do Sul |
| Bolívia | Quirguizistão | Sudão do Sul |
| Bósnia e Herzegovina | Líbano | Sudão |
| Brunei | Líbia | Síria |
| Burquina Faso | Mali | Tanzânia |
| Burundi | Montenegro | Tailândia |
| Costa do Marfim | Marrocos | Trinidad e Tobago |
| Cabo Verde | Moçambique | Tunísia |
| Camboja | Myanmar | Turquia |
| Camarões | Nepal | Uganda |
| República Centro-Africana | Nicarágua | Ucrânia |
| China | Nigéria | Emirados Árabes Unidos |
| Congo | Coreia do Norte | Estados Unidos da América* |
| Cuba | Paquistão | Macedónia do Norte |
| República Democrática do Congo | Estado da Palestina | Venezuela |
| Equador | Panamá | Vanuatu |
| Egito | Filipinas | Vietname |
| Guiné-Bissau | Rússia | Iémen |
| * | * | Zimbabué |
Também não está disponível para os seguintes estados dos EUA:
- Alabama, Alasca, Hawaii, Louisiana, Nevada, New Hampshire, Nova Iorque, Rhode Island, Texas, Vermont, Virgínia e Washington.