Tableau de bord
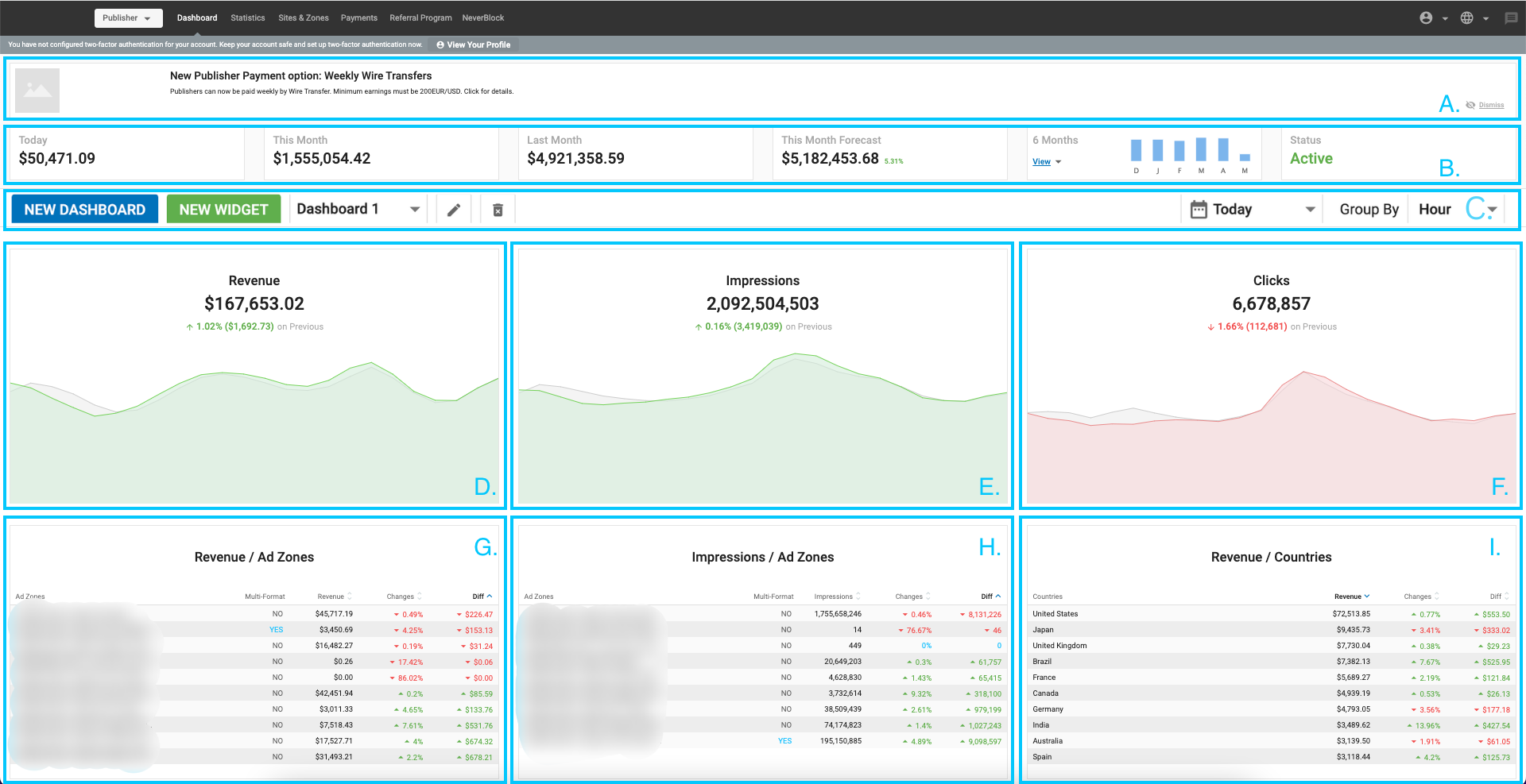
Aperçu du tableau de bord de l'annonceur
Lorsque vous êtes connecté en tant qu'annonceur, le tableau de bord vous présente des informations clés qui vous permettent d'évaluer les performances de vos campagnes.
Panneaux supérieurs (A) et (B)

En haut du tableau de bord de l'annonceur, vous pouvez voir le panneau d'actualités (A), qui affiche toutes les actualités susceptibles de vous intéresser. Vous pouvez supprimer ou masquer les actualités en cliquant sur l'icône Supprimer à droite du panneau (A).
En dessous (B), vous pouvez voir votre solde actuel en vert, et le montant que vous avez dépensé pour des campagnes pour aujourd'hui, ce mois, et les 6 derniers mois. Cliquez sur Voir pour afficher le graphique des 6 derniers mois. Le panneau Statut vous indique le Statut de votre compte, s'il est Vérifié ou Non vérifié pour lancer des campagnes publicitaires.
Note : Les sections suivantes décrivent les graphiques et tableaux par défaut qui apparaissent dans le tableau de bord. Toutefois, vous pouvez personnaliser le tableau de bord pour afficher les graphiques et les tableaux qui répondent à vos besoins.
Graphiques (C), (D), (E), ET (F)
 In (C) you can choose to add new dashboards and customize each dashboard to your needs. Also, you can choose a time option Today, Yesterday, Last 7 Days, Last 30 Days, This Month, or Last Month. You can read more about this section here in this document.
In (C) you can choose to add new dashboards and customize each dashboard to your needs. Also, you can choose a time option Today, Yesterday, Last 7 Days, Last 30 Days, This Month, or Last Month. You can read more about this section here in this document.

Chacun des trois graphiques (D), (E) et (F) présente deux lignes, afin de vous permettre de comparer l'évolution de la situation au cours de la période sélectionnée. La ligne rouge/verte représente la période la plus récente et la ligne grise la période la plus ancienne, à des fins de comparaison.
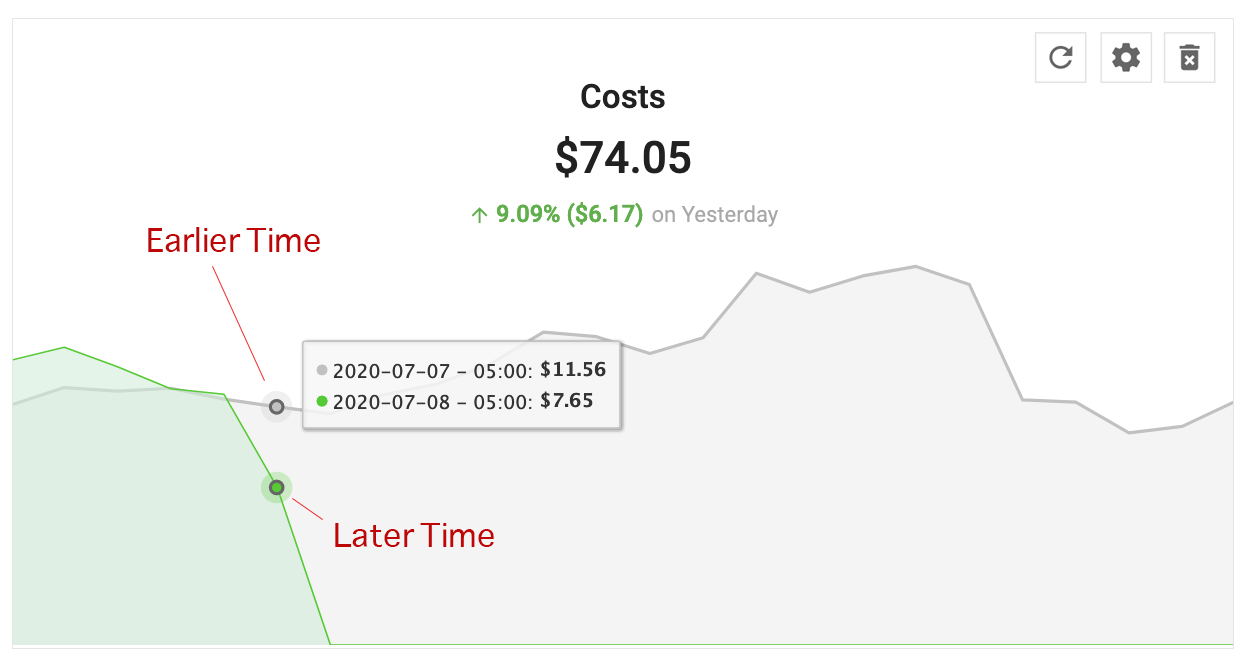
Ainsi, si vous avez choisi Ce mois comme période de temps, tout point de la ligne rouge vous indiquera une date de ce mois, et la ligne grise vous indiquera la date correspondante du mois précédent.
Remarque : Lorsque vous sélectionnez Aujourd'hui comme période de temps, les deux graphiques linéaires comparent les heures de la journée en cours à celles de la journée précédente.
Lorsque vous sélectionnez Hier comme période de temps, les deux graphiques linéaires comparent les heures de la journée d'hier aux mêmes heures de la journée précédente.
D. Coûts : Ce graphique indique le montant total que vous avez dépensé pour vos campagnes au cours de la période sélectionnée. La ligne rouge/verte indique le total pour la période sélectionnée, tandis que la ligne grise indique la période précédente.
E. Impressions vidéo : Ce graphique indique le nombre total d'impressions vidéo que vos publicités ont reçues. La ligne rouge/verte indique le total pour la période sélectionnée, tandis que la ligne grise indique la période précédente.
F. Clics : Ce graphique indique le nombre total de clics reçus par vos annonces. La ligne rouge/verte indique le total pour la période sélectionnée, tandis que la ligne grise indique la période précédente.
Tableaux (G), (H) et (I)
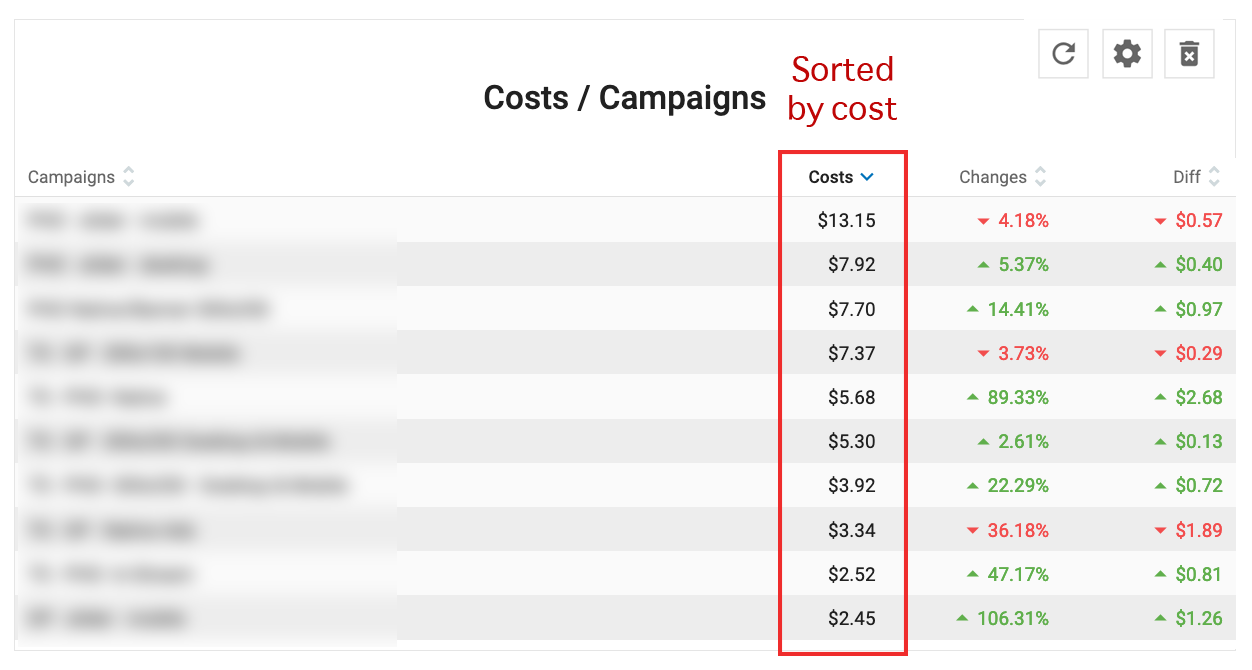
G. Coûts / Campagnes : Ce tableau indique vos dépenses pour dix campagnes sélectionnées. Le choix des campagnes est déterminé par les colonnes Campagne, Coût, Changement et Diff : Lorsque vous cliquez sur l'un de ces en-têtes, la liste est triée par valeur la plus élevée/la plus basse, et les campagnes affichées changent en conséquence.
- Le coût indique le montant dépensé pour la campagne au cours de la période sélectionnée.
- Changements indique le pourcentage de changement de coût pour la campagne dans la période sélectionnée.
- Diff indique la différence de coût pour la campagne dans la période sélectionnée.
H. Coûts / Types de zones : Ce tableau indique vos coûts pour dix types de zones sélectionnés. Le choix des types de zones est déterminé par les colonnes zone, coût, changement et différence : Lorsque vous cliquez sur l'un de ces en-têtes, la liste est triée par valeur la plus élevée/la plus basse, et le type de zone affiché change en conséquence.
- Coût indique les coûts pour le type de zone dans la période sélectionnée.
- Changements indique le pourcentage de changement dans les impressions pour la campagne dans la période sélectionnée.
- Diff indique la différence d'impressions pour la campagne dans la période sélectionnée.
I. Coût / Pays : Ce tableau montre vos dépenses pour dix campagnes sélectionnées. Le choix des campagnes est déterminé par les colonnes Pays, Coût, Changement et Diff : Lorsque vous cliquez sur l'un de ces en-têtes, la liste est triée par valeur la plus élevée/la plus basse, et les campagnes affichées changent en conséquence.
- Le coût indique le montant dépensé pour la campagne au cours de la période sélectionnée.
- Changements indique le pourcentage de changement de coût pour la campagne dans la période sélectionnée.
- Diff indique la différence de coût pour la campagne dans la période sélectionnée.
Icônes d'action dans les tableaux
![]()
Si vous passez la souris sur un nom de campagne dans le tableau, deux icônes apparaîtront sur le côté droit du tableau : Modifier et Statistiques.
- En cliquant sur l'icône Modifier, vous accéderez à l'étape 1 : Détails généraux de cette campagne, afin de pouvoir la modifier.
- En cliquant sur l'icône Statistiques, vous accédez à l'onglet Statistiques, filtré pour cette campagne.
Personnalisation du tableau de bord
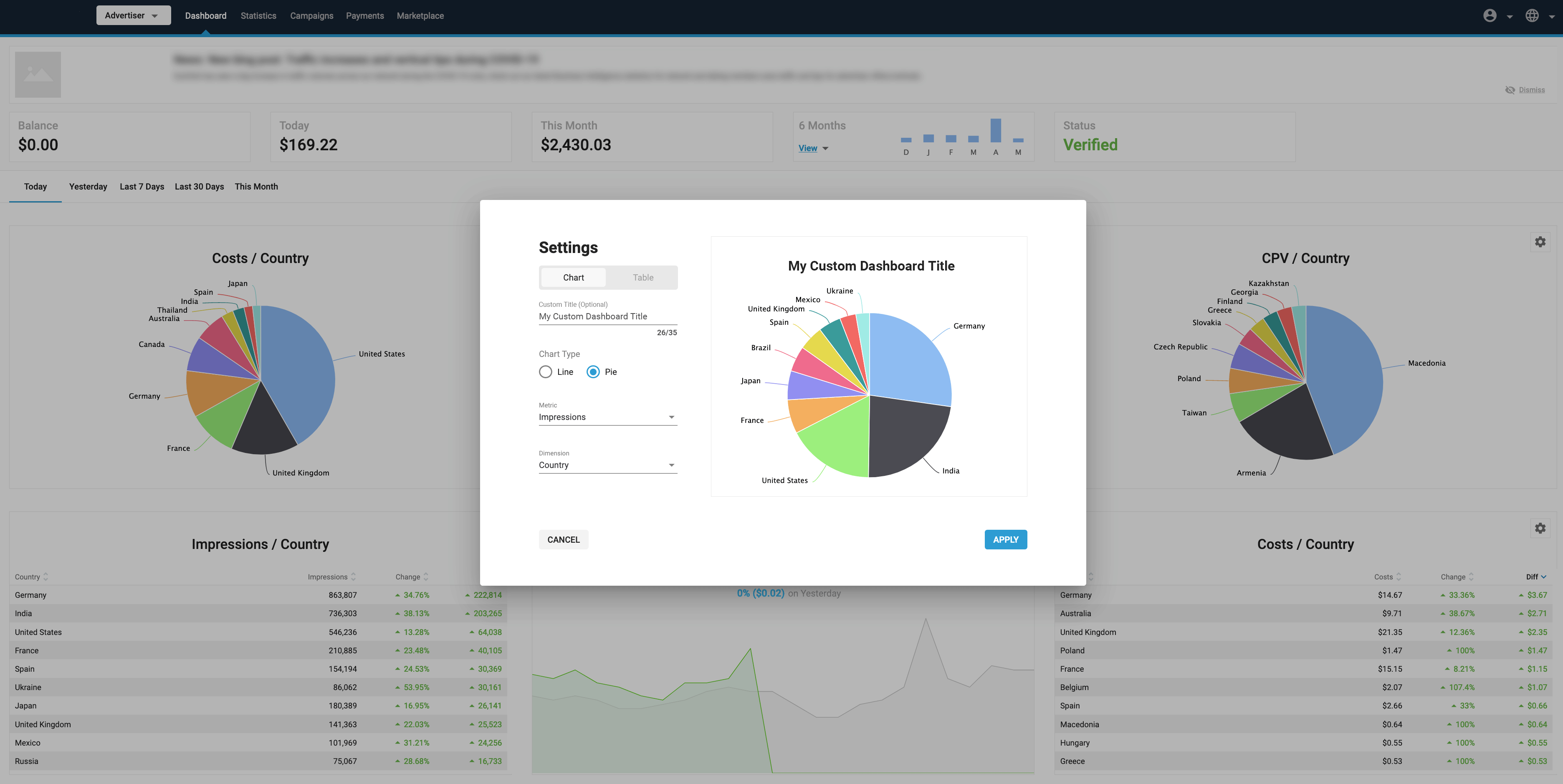
Il est également possible de personnaliser les données affichées dans votre Tableau de bord. Vous pouvez choisir parmi une sélection d'indicateurs et de dimensions à afficher dans les 9 cases de votre Tableau de bord. Cela peut vous aider à concentrer votre tableau de bord sur les données les plus pertinentes pour votre entreprise.
En haut à droite de chacun des 9 emplacements, cliquez sur l'icône des paramètres pour personnaliser les données affichées dans l'un ou l'autre des panneaux. La fenêtre Paramètres du tableau de bord s'affiche. Vous pouvez y définir les paramètres que vous souhaitez voir apparaître dans l'onglet :
Indiquez si vous souhaitez voir un Chart ou un Table dans les onglets.
Ajout d'un titre personnalisé
L'annonceur peut enregistrer un titre personnalisé pour chaque grand widget du tableau de bord. Ce champ est facultatif. Vous pouvez ajouter un titre personnalisé qui correspond le mieux aux paramètres de ce widget.
Création d'un graphique
Si vous choisissez Chart, vous pouvez alors choisir d'afficher un graphique Combo, Line ou Pie :
- Combo : Sélectionnez une métrie à afficher sur un diagramme à barres, avec une métrie secondaire à afficher sur un diagramme linéaire.
- Ligne : Sélectionnez une métrie à afficher sur le graphique linéaire. Deux lignes s'afficheront, l'une pour la période sélectionnée, par exemple les jours, et une ligne rouge/verte pour la période précédente correspondante.
- Pie : Sélectionnez une métrie à comparer avec une dimension dans les menus déroulants.
Après avoir sélectionné le type de graphique, la métrique et la dimension, cliquez sur Mise à jour de l'aperçu pour voir le résultat dans la partie droite de la boîte Paramètres du tableau de bord.
Cliquez sur Appliquer pour afficher ce graphique sur votre tableau de bord.
Création d'un tableau
Si vous choisissez Table, sélectionnez une Métrie à comparer à une Dimension dans la table.
Vous verrez un aperçu de votre tableau sur le côté droit de la boîte Paramètres du tableau de bord.
Cliquez sur Appliquer pour afficher ce tableau sur votre tableau de bord.
Ajouter et supprimer des widgets sur votre tableau de bord

Vous pouvez supprimer n'importe lequel des six graphiques/tableaux de votre tableau de bord en cliquant sur l'icône de suppression en haut à droite de chacun d'entre eux.
Une fois qu'un widget a été supprimé, vous pouvez en ajouter un nouveau en cliquant sur le bouton Nouveau widget. Vous pouvez alors configurer le graphique/tableau en fonction de vos besoins.

Filtrer vos tableaux ou graphiques
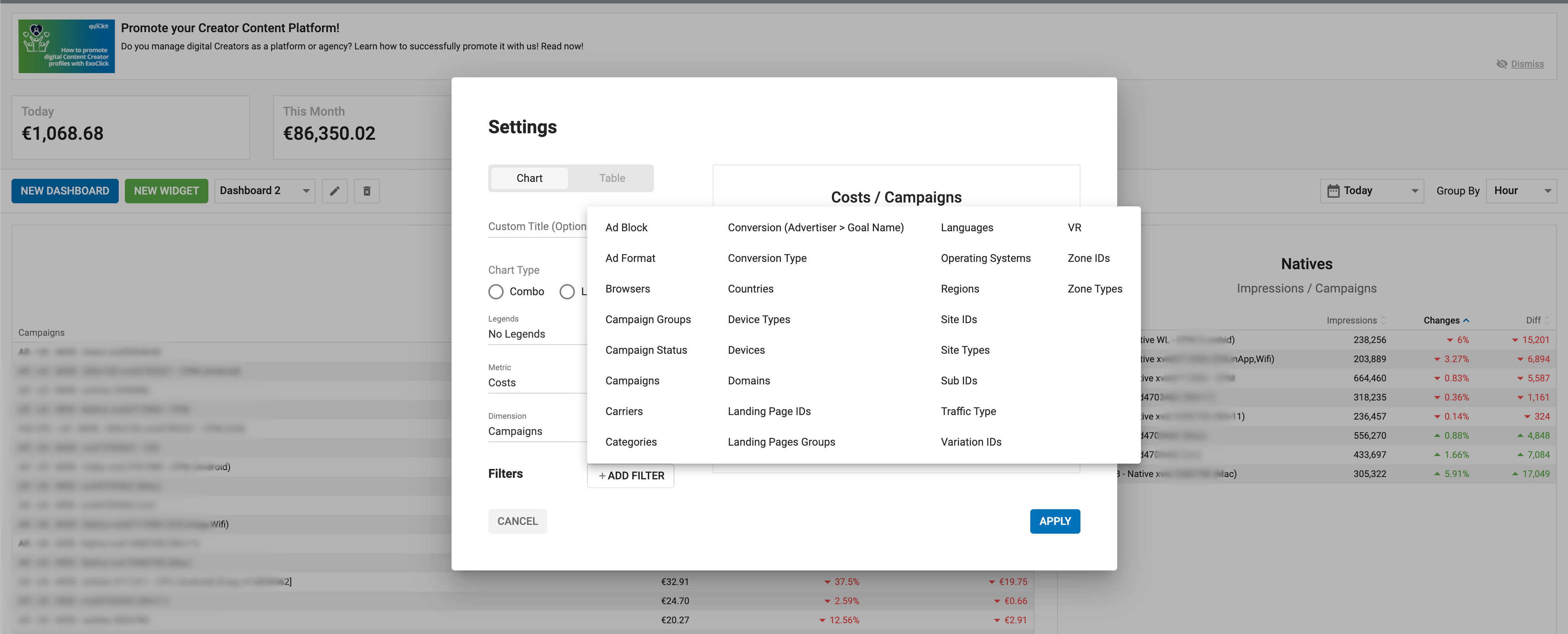
Vous pouvez également ajouter un filtre aux graphiques ou aux tableaux que vous créez sur votre tableau de bord. Par exemple, vous pouvez créer un graphique Ligne montrant les dépenses du jour, puis le filtrer par Navigateurs.
Pour ce faire, cliquez sur le bouton +Ajouter un filtre en bas du panneau Paramètres du tableau de bord et sélectionnez un filtre dans la liste :
- Lorsque vous choisissez un filtre, vous pouvez ensuite choisir les éléments par lesquels vous souhaitez filtrer : Par exemple, si vous choisissez de filtrer par navigateurs, vous pouvez utiliser les cases à cocher pour choisir les navigateurs à filtrer.
- Utilisez la case à cocher Afficher uniquement les éléments sélectionnés pour exclure les éléments que vous n'avez pas sélectionnés, et choisissez Sélectionner tout pour sélectionner tous les éléments.
- Vous pouvez ajouter plusieurs filtres en cliquant à nouveau sur le bouton Ajouter un filtre.
Une fois que vous avez ajouté les filtres dont vous avez besoin, cliquez sur le bouton Update Preview sur le graphique ou le tableau pour voir ce que cela donne.
Lorsqu'un filtre a été appliqué à un widget, vous verrez un symbole Filtre appliqué sur le côté gauche de celui-ci :
Filtres disponibles pour les annonceurs
- Bloc publicitaire
- Format d'annonce
- Navigateurs
- Groupes de campagne
- Statut de la campagne
- Campagnes
- Transporteurs
- Catégories
- Type de conversion
- Conversion (Annonceur > Nom de l'objectif)
- Pays
- Types d'appareils
- Dispositifs
- Domaines
- ID de la page d'atterrissage
- Groupes de pages d'atterrissage
- Langues
- Systèmes d'exploitation
- Régions
- ID du site
- Sous-ID
- ID de variation
- VR
- ID des zones
- Types de zones
Ajout de nouveaux tableaux de bord
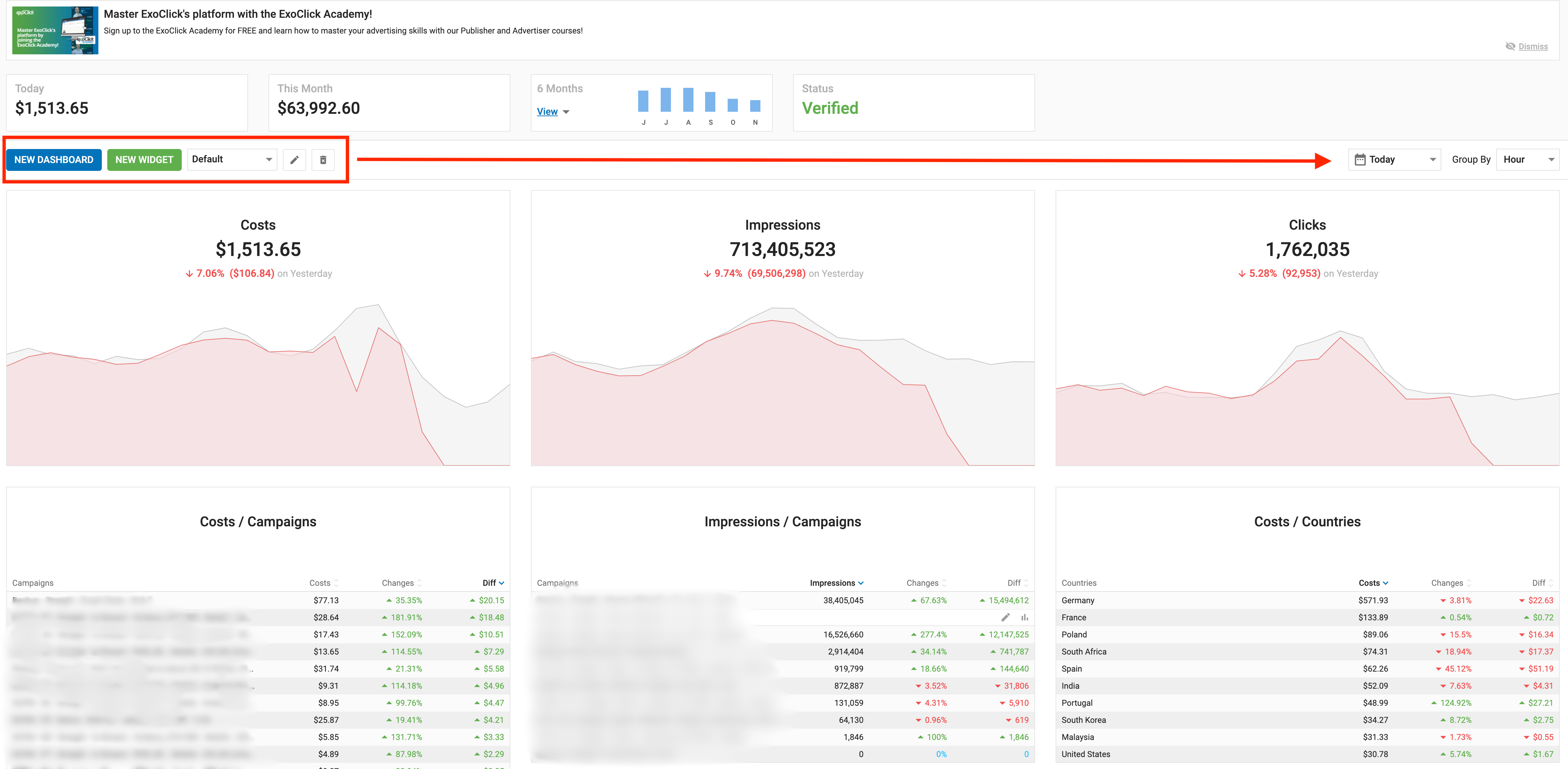
En tant qu'annonceur, vous pouvez créer plusieurs tableaux de bord personnalisés. Ainsi, vous pouvez configurer chacun de vos tableaux de bord avec des données spécifiques qui sont les plus pertinentes pour votre entreprise. Cela vous permettra d'organiser plusieurs tableaux de bord et de voir d'un seul coup d'œil les informations dont vous avez besoin.
Ajouter un nouveau tableau de bord
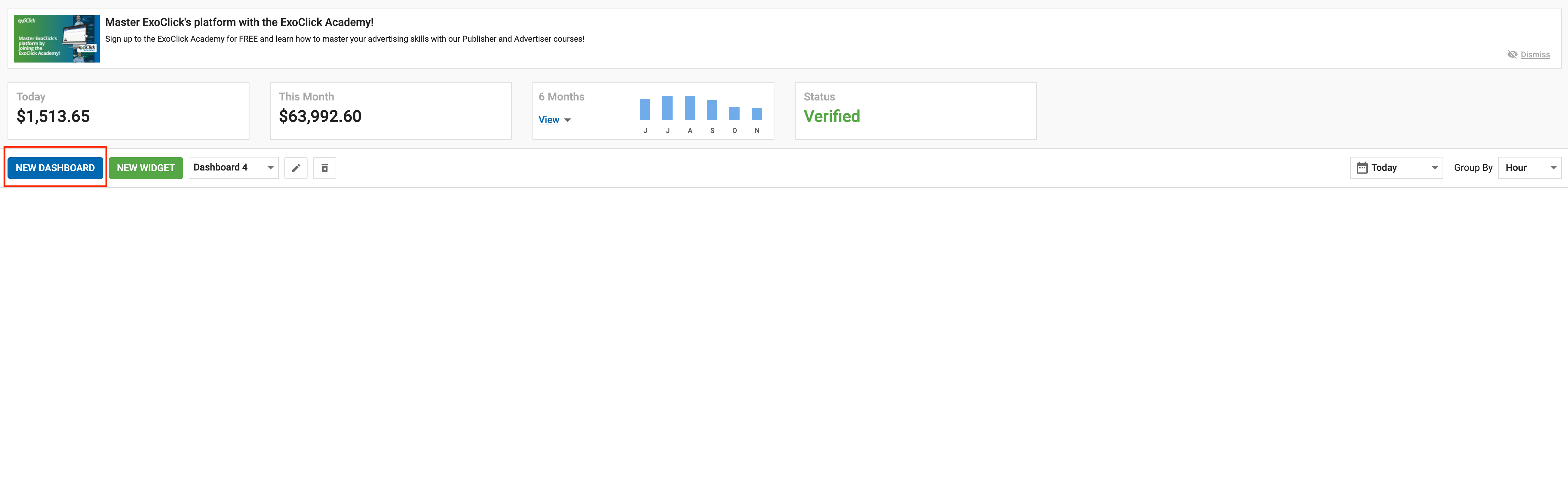
- Cliquez sur le bouton Nouveau tableau de bord pour ajouter un nouveau tableau de bord.
- Cliquez sur le bouton Nouveau widget pour ajouter un widget, puis mettez-le à jour avec un tableau ou un graphique et la mesure qui vous convient.
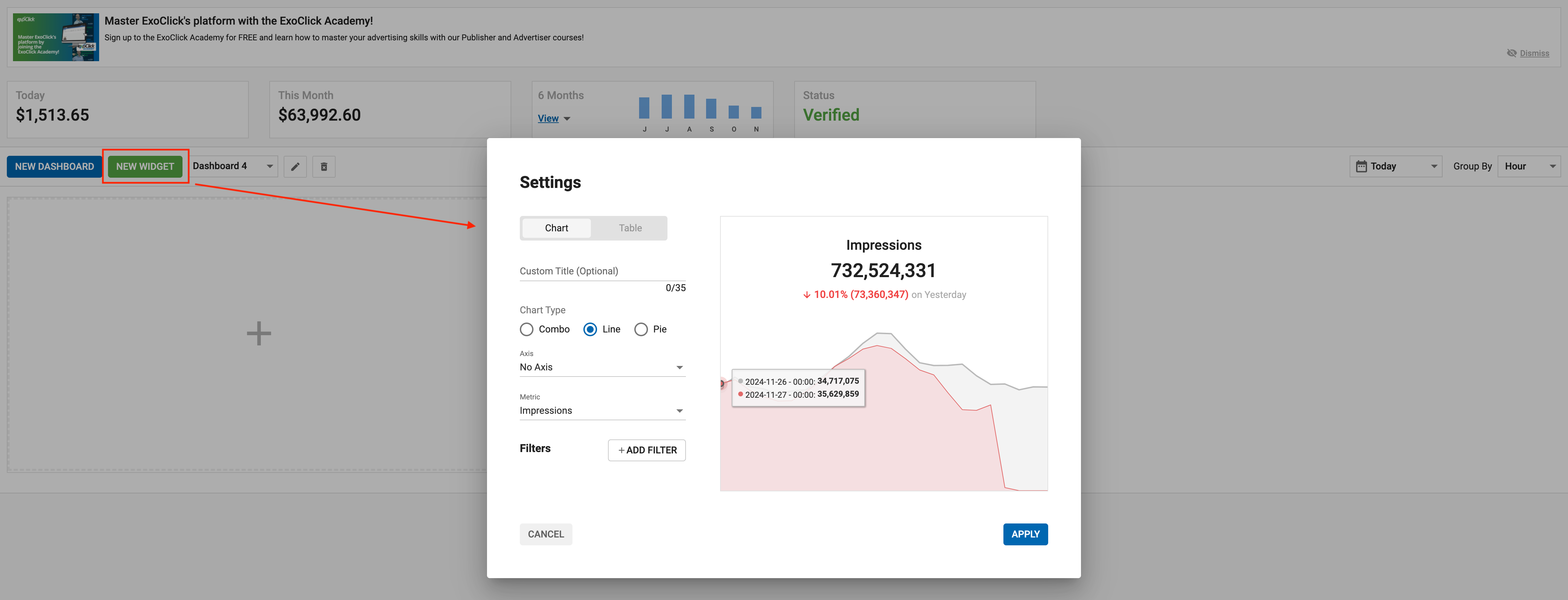
Renommer un tableau de bord
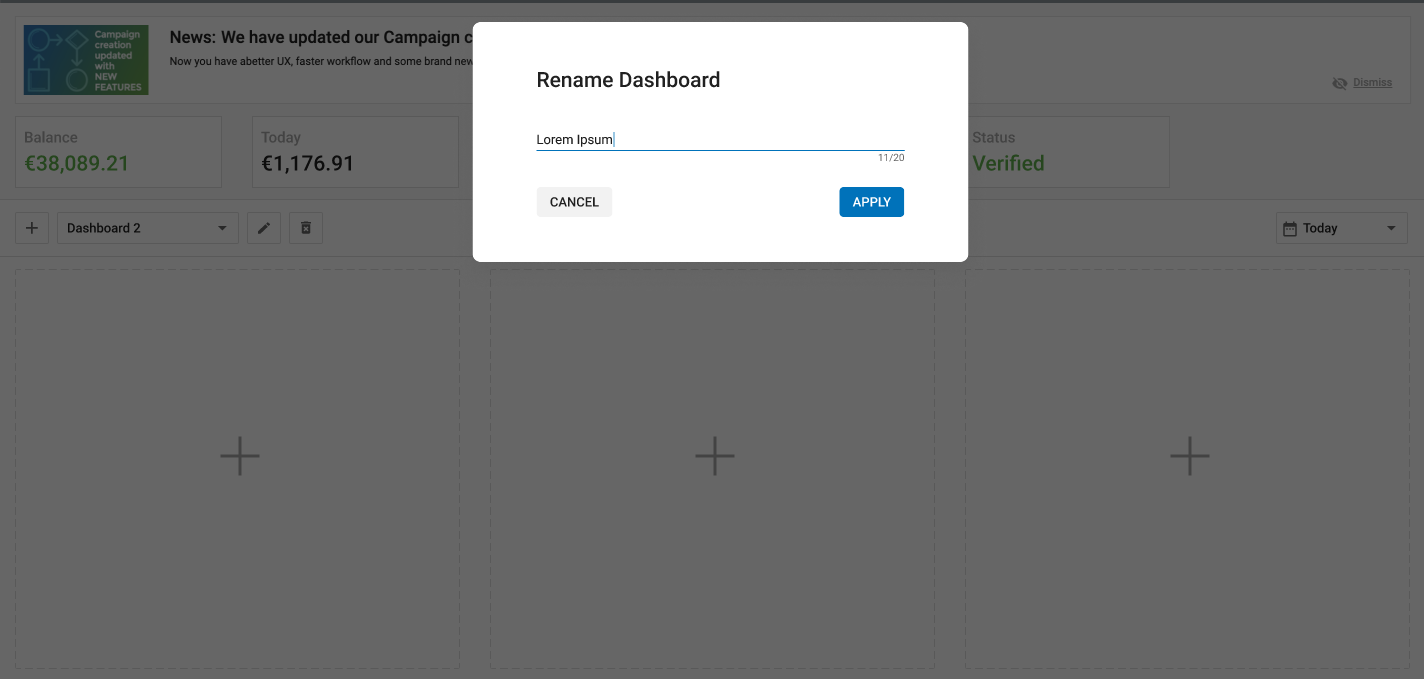
- Cliquez sur l'icône Crayon pour renommer un tableau de bord.
- Vous pouvez choisir un nom qui définit au mieux les informations que vous souhaitez afficher sur ce tableau de bord.
- Cliquez sur le bouton APPLY pour que ce nom soit enregistré.
Supprimer un tableau de bord
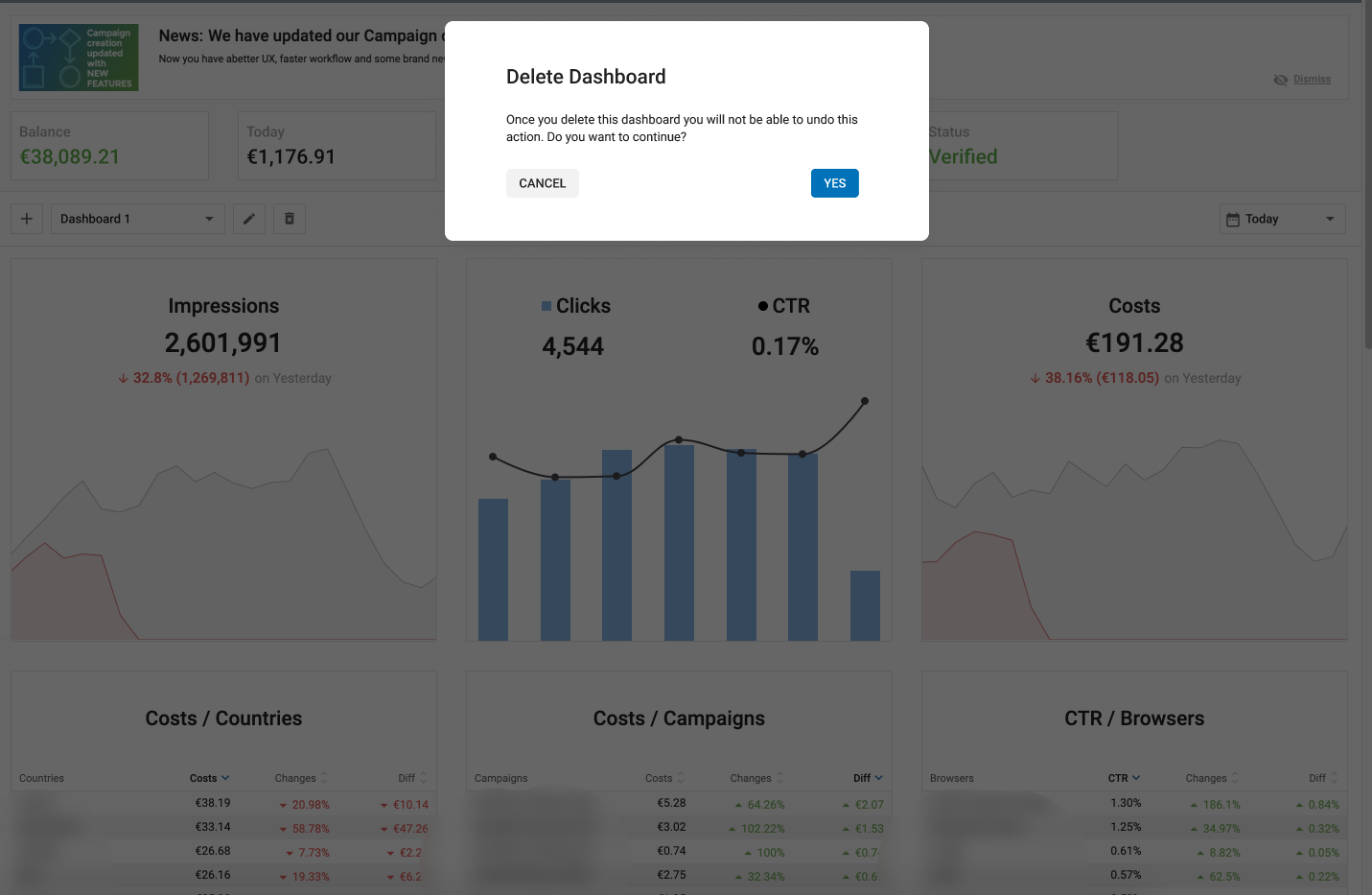
- Cliquez sur l'icône Bin pour supprimer un tableau de bord.
- Une fois que vous avez supprimé un tableau de bord, vous ne pouvez plus annuler cette action.
- Un annonceur peut supprimer tous les tableaux de bord si nécessaire.
Glisser, déposer et développer les widgets du tableau de bord
En tant qu'annonceur, vous pourrez faire glisser, déposer ou développer n'importe quel widget dans le tableau de bord. Cela vous permettra de modifier facilement la position des widgets et/ou de les développer, afin que vos tableaux de bord mettent en évidence les données pertinentes de la meilleure façon possible.
Développer les widgets du tableau de bord
- Les quatre coins sont mis en évidence par des icônes d'expansion.
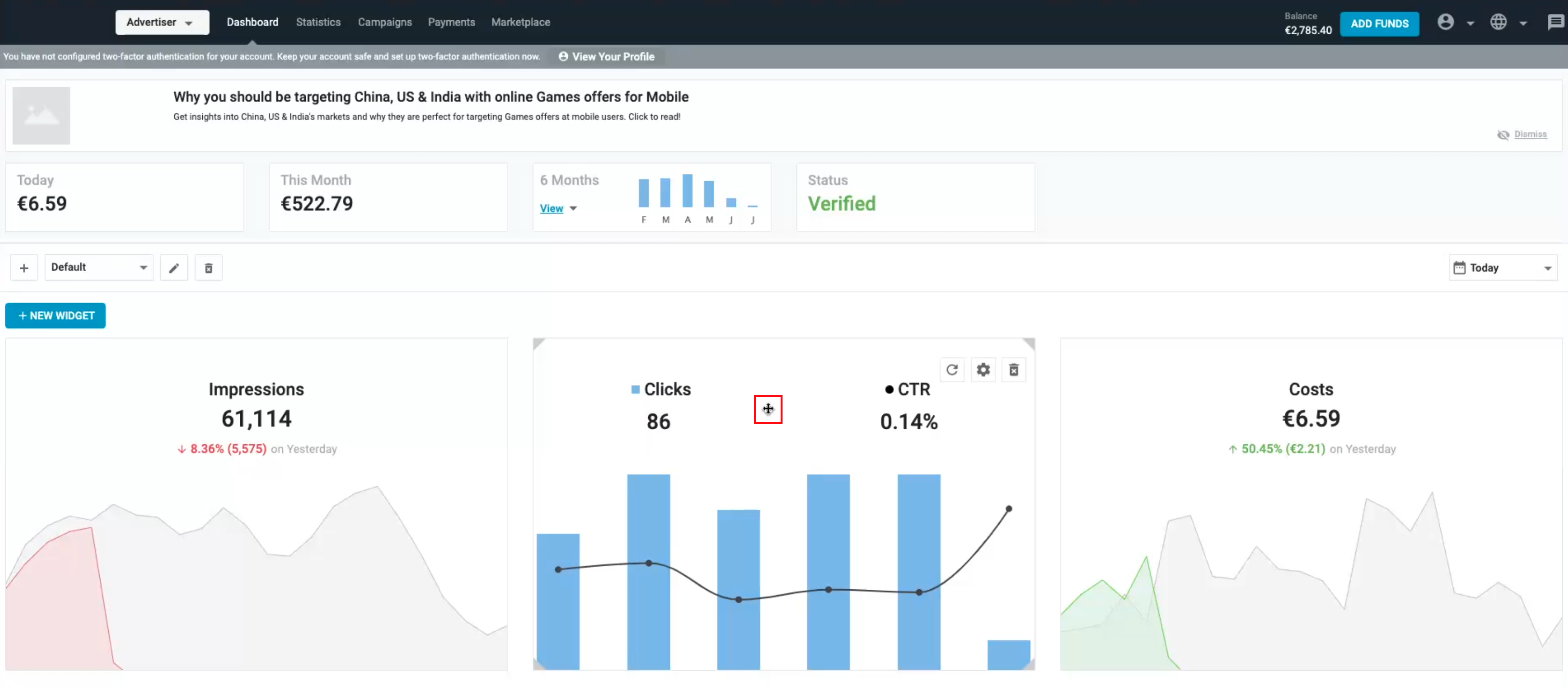
- Le curseur se transforme en curseur à quatre têtes à n'importe quel endroit du widget, où il peut être développé sur n'importe lequel de ses quatre côtés.
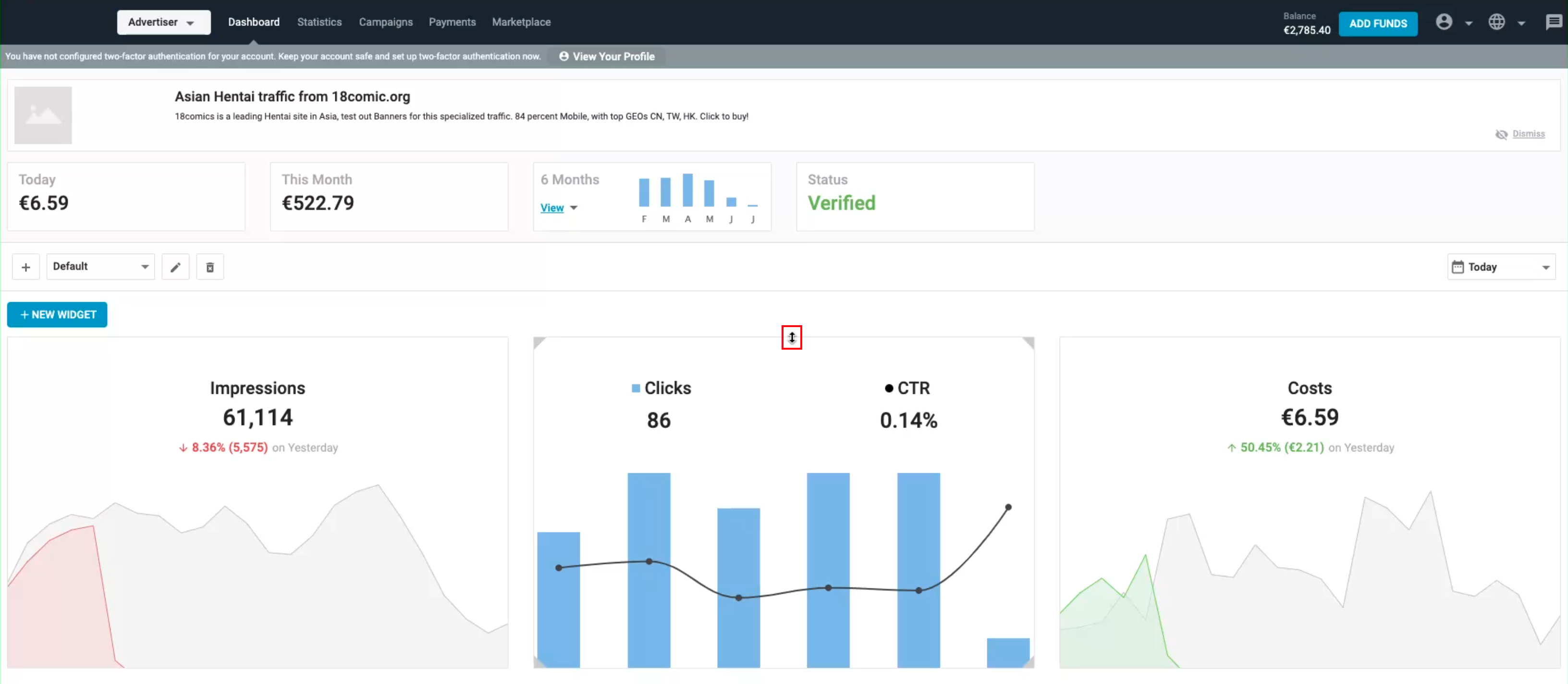
- Le curseur se transforme en curseur à deux têtes lorsqu'il survole les bords supérieur/inférieur ou droit/gauche du widget.
- En utilisant votre curseur, vous pourrez utiliser les nouvelles fonctionnalités selon vos besoins.
Drag and Drop Dashboard Widgets
- À l'aide du curseur, vous pouvez modifier la position de n'importe quel widget en le faisant glisser d'un endroit à l'autre.
- Une grille est affichée en pointillés en arrière-plan tandis que vous déplacez un widget qui agit comme un modèle pour vous permettre de savoir quel emplacement est disponible.
Note:
- Le nombre maximum de widgets dans un tableau de bord est de 18.
- La taille maximale d'un widget développé est de 2x2.
- Lors du redimensionnement ou du glisser-déposer d'un widget, les widgets voisins s'ajusteront/se déplaceront automatiquement vers l'espace disponible suivant.