Crear una zona
Para crear una zona publicitaria, haga clic en la pestaña Sitios y zonas y, a continuación, en el botón Nueva zona.

Cuando haga clic en el botón Nueva zona, deberá seleccionar el sitio o sitios web donde se añadirá la zona publicitaria. Si hay varios sitios disponibles, aparecerán en un desplegable.
En la parte izquierda, verá todos los formatos de zonas publicitarias disponibles. Seleccione el que desee utilizar y haga clic en Siguiente en la parte inferior de la página.

Nota: Existe un límite en el número de zonas activas que puede tener una cuenta. No hay límite para el número de zonas archivadas.
Ajustes disponibles por formato de anuncio
Una vez que haga clic en Siguiente, deberá rellenar los datos de la nueva zona publicitaria. Las opciones disponibles dependerán del formato que seleccione.
Banner
| Opción | Explicación |
|---|---|
| Nombre | Introduzca un nombre para la zona publicitaria. |
| Sitio | Introduzca un nombre para el sitio en el que se encuentra la zona publicitaria. |
| Categoría | Elija una categoría para la zona publicitaria. |
| Subcategoría | Elija una subcategoría para la zona de anuncios. |
| Formato | Elija el formato de banner que desea utilizar. |
| Border | Elija un ancho para el borde del anuncio, desde Sin borde hasta 5 píxeles. |
| Ad Refresh | Permite refrescar el anuncio hasta 10 veces por usuario único. Disponible sólo para Script asíncrono. La actualización del anuncio puede configurarse a intervalos de 30, 60, 90 y 120 segundos. |
| Fallback HTML | Al activar esta opción se abren algunas opciones más para su zona. CPM mínimo: Aquí puede establecer un precio mínimo (floor) que la zona publicitaria aceptará para el tráfico. Tipo: Un Piso Suave significa que también ejecutaremos campañas CPC que podrían tener un eCPM medio superior a su CPM mínimo, lo que significa que el precio mínimo no está garantizado al 100%. Un Suelo Duro significa que sólo ejecutaremos campañas CPM y Smart CPM en esta zona, lo que significa que el suelo está 100% garantizado. También puede hacer clic en +Añadir tokens para añadir tokens dinámicos al HTML, para elementos como {country}, {sub} o {keyword}. La lista completa de tokens y cómo funcionan se encuentra en la tabla al final de esta página. Tenga en cuenta que las impresiones/clics del código Fallback no se registrarán en sus Estadísticas. |
| **Etiqueta HTML alternativa | Pegue la etiqueta HTML alternativa para mostrar si no se cumple el suelo. |
| Anuncios en pantalla responsivos | La activación de esta opción abre las zonas de banners a la demanda de las campañas de anuncios nativos. Estas campañas se añaden a la subasta para estas zonas. El contenido de las campañas de anuncios nativos ganadoras se muestra de forma responsiva en la zona de banners asignada. |
| Activar diálogo de transparencia publicitaria | Mantenga esta opción activada para seguir cumpliendo la normativa de la UE. Más información aquí |
| Filtro de anuncios | En la sección Bloquear tipos de anuncios puede bloquear determinados tipos de anuncios o públicos específicos, simplemente haciendo clic en los tipos de anuncios o públicos que desea bloquear. |
| En la sección Bloquear productos específicos, puede bloquear determinados anuncios de su(s) sitio(s) web. Nota: Al añadir bloqueos también está restringiendo el potencial de ingresos, por lo que le recomendamos encarecidamente que sólo bloquee cuando sea necesario. |
Cuando cree su etiqueta Banner Zone HTML, puede elegir entre dos opciones:
- Script asíncrono (recomendado)
- iFrame
Popunder
| Opción | Explicación |
|---|---|
| Nombre | Introduzca un nombre para la zona publicitaria. |
| Sitio | Introduzca un nombre para el sitio en el que se encuentra la zona publicitaria. |
| Categoría | Elija una categoría para la zona publicitaria. |
| Subcategoría | Elija una subcategoría para la zona de anuncios. |
| Capping | Elija esta opción para activar la limitación (frecuencia de visualización) para popunder. |
| Return URL | Se trata de una URL secundaria a la que el popunder puede dirigir, si no genera suficientes ingresos. |
| Frecuencia & Cada | Establece cuántos popunders se activarán dentro del periodo de tiempo especificado. |
| Demora entre ejecuciones | Establece un retraso en la ejecución de los Popunders para evitar que se ejecuten en los clics consecutivos en caso de que haya múltiples acciones en el periodo. Esto sólo se puede utilizar cuando Frecuencia es más de 1. |
| Force Pop-Up | Elija esta opción para mostrar siempre una ventana emergente en lugar de un popunder. |
| Retorno a la ventana emergente | Si hay dificultades para mostrar un popunder (debido al navegador, por ejemplo), elija esta opción para volver a un popup. |
| Nueva pestaña | Esta opción hará que los popunders aparezcan en una pestaña en lugar de en una ventana. Esto no tendrá ningún efecto en los navegadores que ya abren los popunders en una pestaña por defecto, como Chrome. |
| Método de activación | Establezca qué acción debe hacer que se produzca el anuncio: Al hacer clic en cualquier lugar de la página, en enlaces con una clase específica (Google Compliant), sólo al hacer clic en un enlace válido, en cualquier lugar de la página, excluyendo clases específicas, o al hacer clic en Enlaces, excluyendo clases específicas. |
| Cromo activado | Activado: Los popunders se mostrarán en todos los navegadores. Desactivado: los popunders no se mostrarán en Chrome. |
| **URL de retorno | Al activar esta opción se abren algunas opciones más para su zona. CPM mínimo: Aquí puede establecer un precio mínimo (floor) que la zona publicitaria aceptará para el tráfico. Tipo: Un Piso Suave significa que también ejecutaremos campañas CPC que podrían tener un eCPM medio superior a su CPM mínimo, lo que significa que el precio mínimo no está garantizado al 100%. Un Suelo Duro significa que sólo ejecutaremos campañas CPM y Smart CPM en esta zona, lo que significa que el suelo está 100% garantizado. También puede hacer clic en +Añadir tokens para añadir tokens dinámicos a la URL, para elementos como {country}, {sub} o {keyword}. En la tabla de la parte inferior de esta página encontrará una lista completa de tokens y su funcionamiento. La lista completa de tokens y su funcionamiento figura en la tabla al final de esta página. Tenga en cuenta que las impresiones de la URL de Fallback no se registrarán en sus estadísticas. |
| **URL alternativa | Pegue la etiqueta URL alternativa para mostrar si no se cumple el suelo. |
| Filtro de anuncios | En la sección Bloquear tipos de anuncios puede bloquear determinados tipos de anuncios o públicos específicos, simplemente haciendo clic en los tipos de anuncios o públicos que desea bloquear. |
| En la sección Bloquear productos específicos, puede bloquear determinados anuncios de su(s) sitio(s) web. Nota: Al añadir bloqueos también está restringiendo el potencial de ingresos, por lo que le recomendamos encarecidamente que sólo bloquee cuando sea necesario. |
Cuando cree su etiqueta Popunder Zone HTML, puede elegir entre dos opciones:
- Inline + Script Remoto (Recomendado): Las opciones por defecto. Es un código más pesado, pero permite Monetizar el tráfico de Adblock
- Sólo script remoto: Si el script remoto no se carga (posiblemente debido a un bloqueador de anuncios) volveremos a utilizar el Inline + Remote Script.
Mensaje instantáneo
| Opción | Explicación |
|---|---|
| Nombre | Introduzca un nombre para la zona publicitaria. |
| Sitio | Introduzca un nombre para el sitio en el que se encuentra la zona publicitaria. |
| Categoría | Elija una categoría para la zona publicitaria. |
| Subcategoría | Elija una subcategoría para la zona de anuncios. |
| Una vez cerrado, ocultar para | Establezca el tiempo que permanecerá oculto el anuncio una vez cerrado. Tenga en cuenta que esta configuración se aplica a las sesiones de página, lo que significa que si el usuario actualiza la página o se desplaza a otra, el anuncio volverá a mostrarse. |
| Ad Refresh | Permite refrescar el anuncio hasta 10 veces por usuario único. Disponible sólo para Script asíncrono. La actualización del anuncio puede configurarse a intervalos de 30, 60, 90 y 120 segundos. |
| Fallback HTML | Al activar esta opción se abren algunas opciones más para su zona. CPM mínimo: Aquí puede establecer un precio mínimo (floor) que la zona publicitaria aceptará para el tráfico. Tipo: Un Piso Suave significa que también ejecutaremos campañas CPC que podrían tener un eCPM medio superior a su CPM mínimo, lo que significa que el precio mínimo no está garantizado al 100%. Un Suelo Duro significa que sólo ejecutaremos campañas CPM y Smart CPM en esta zona, lo que significa que el suelo está 100% garantizado. También puede hacer clic en +Añadir tokens para añadir tokens dinámicos al HTML, para elementos como {country}, {sub} o {keyword}. La lista completa de tokens y cómo funcionan se encuentra en la tabla al final de esta página. Tenga en cuenta que las impresiones/clics del código Fallback no se registrarán en sus Estadísticas. |
| Anuncios en pantalla responsivos | Al activar esta opción se abren zonas de mensajes instantáneos a la demanda de campañas de Publicidad Nativa. Estas campañas se añaden a la subasta de pujas para estas zonas. El contenido de las campañas de anuncios nativos ganadoras se sirve para mostrarse de forma responsiva dentro de la zona de mensajes instantáneos asignada. |
| Activar diálogo de transparencia publicitaria | Mantenga esta opción activada para seguir cumpliendo la normativa de la UE. Más información aquí |
| **Etiqueta HTML alternativa | Pegue la etiqueta HTML alternativa para mostrar si no se cumple el suelo. |
| Filtro de anuncios | En la sección Bloquear tipos de anuncios puede bloquear determinados tipos de anuncios o públicos específicos, simplemente haciendo clic en los tipos de anuncios o públicos que desea bloquear. |
| En la sección Bloquear productos específicos, puede bloquear determinados anuncios de su(s) sitio(s) web. Nota: Al añadir bloqueos también está restringiendo el potencial de ingresos, por lo que le recomendamos encarecidamente que sólo bloquee cuando sea necesario. |
Banner adhesivo
| Opción | Explicación |
|---|---|
| Nombre | Introduzca un nombre para la zona publicitaria. |
| Sitio | Introduzca un nombre para el sitio en el que se encuentra la zona publicitaria. |
| Categoría | Elija una categoría para la zona publicitaria. |
| Subcategoría | Elija una subcategoría para la zona de anuncios. |
| Formato | Elija un formato para el banner adhesivo. |
| Border | Elija un ancho para el borde del anuncio, desde Sin borde hasta 5 píxeles. |
| Una vez cerrado, ocultar para | El tiempo durante el cual se oculta el anuncio una vez cerrado. Tenga en cuenta que esta configuración se aplica en sesiones de página, lo que significa que si el usuario actualiza la página o se desplaza a otra diferente, el anuncio volverá a mostrarse. |
| Posición vertical fija | La posición vertical del banner adhesivo. |
| Posición horizontal fija | La posición horizontal del banner adhesivo. |
| Ad Refresh | Permite refrescar el anuncio hasta 10 veces por usuario único. Disponible sólo para Script asíncrono. La actualización del anuncio puede configurarse a intervalos de 30, 60, 90 y 120 segundos. |
| Fallback HTML | Al activar esta opción se abren algunas opciones más para su zona. CPM mínimo: Aquí puede establecer un precio mínimo (floor) que la zona publicitaria aceptará para el tráfico. Tipo: Un Piso Suave significa que también ejecutaremos campañas CPC que podrían tener un eCPM medio superior a su CPM mínimo, lo que significa que el precio mínimo no está garantizado al 100%. Un Suelo Duro significa que sólo ejecutaremos campañas CPM y Smart CPM en esta zona, lo que significa que el suelo está 100% garantizado. También puede hacer clic en +Añadir tokens para añadir tokens dinámicos al HTML, para elementos como {country}, {sub} o {keyword}. La lista completa de tokens y cómo funcionan se encuentra en la tabla al final de esta página. Tenga en cuenta que las impresiones/clics del código Fallback no se registrarán en sus Estadísticas. |
| **Etiqueta HTML alternativa | Pegue la etiqueta HTML alternativa para mostrar si no se cumple el suelo. |
| Anuncios en pantalla responsivos | Al activar esta opción se abren zonas de mensajes instantáneos a la demanda de campañas de Publicidad Nativa. Estas campañas se añaden a la subasta de pujas para estas zonas. El contenido de las campañas de anuncios nativos ganadoras se sirve para mostrarse de forma responsiva dentro de la zona de mensajes instantáneos asignada. |
| Activar diálogo de transparencia publicitaria | Mantenga esta opción activada para seguir cumpliendo la normativa de la UE. Más información aquí |
| Filtro de anuncios | En la sección Bloquear tipos de anuncios puede bloquear determinados tipos de anuncios o públicos específicos, simplemente haciendo clic en los tipos de anuncios o públicos que desea bloquear. |
| En la sección Bloquear productos específicos, puede bloquear determinados anuncios de su(s) sitio(s) web. Nota: Al añadir bloqueos también está restringiendo el potencial de ingresos, por lo que le recomendamos encarecidamente que sólo bloquee cuando sea necesario. |
Intersticial de página completa de escritorio
| Opción | Explicación |
|---|---|
| Nombre | Introduzca un nombre para la zona publicitaria. |
| Sitio | Introduzca un nombre para el sitio en el que se encuentra la zona publicitaria. |
| Categoría | Elija una categoría para la zona publicitaria. |
| Subcategoría | Elija una subcategoría para la zona de anuncios. |
| Capping | Elija esta opción para activar la limitación (frecuencia de visualización) para los Intersticiales de página completa de escritorio. |
| Frecuencia | En esta sección puede establecer la frecuencia con la que desea que aparezca el anuncio. Puede elegir si desea hacerlo en función de Clics o Tiempo utilizando el botón de opción. |
| Time | Si elige Hora, puede establecer la frecuencia con la que aparece el anuncio cuando un usuario navega por el sitio. Para ello, introduzca dos números y seleccione Horas o Minutos en el menú desplegable. |
| Clicks | Si elige Clics, puede establecer cuántos clics se necesitan para mostrar el anuncio por primera vez, y cuántos clics harán que aparezca cada vez después de eso. Introduzca un número en el campo que sigue a primera vez después para establecer cuántos clics hacen que aparezca el anuncio. A continuación, introduzca un número en el campo siguiente a después de cada, para establecer cuántos clics hacen que el anuncio se repita a partir de ese momento. |
| Método de activación | Establezca qué acción debe hacer que se produzca el anuncio: Al hacer clic en cualquier lugar de la página, en enlaces con una clase específica (Google Compliant), sólo al hacer clic en un enlace válido, en cualquier lugar de la página, excluyendo clases específicas, o al hacer clic en Enlaces, excluyendo clases específicas. |
| Clases de activación | Aquí se indica el nombre de clase que deben tener los elementos HTML para activar un anuncio. |
| Configuración del navegador | Elija si desea mostrar este formato en Todos los navegadores, Sólo Chrome o Sólo No Chrome. |
| Fallback HTML | Al activar esta opción se abren algunas opciones más para su zona. CPM mínimo: Aquí puede establecer un precio mínimo (floor) que la zona publicitaria aceptará para el tráfico. Tipo: Un Piso Suave significa que también ejecutaremos campañas CPC que podrían tener un eCPM medio superior a su CPM mínimo, lo que significa que el precio mínimo no está garantizado al 100%. Un Suelo Duro significa que sólo ejecutaremos campañas CPM y Smart CPM en esta zona, lo que significa que el suelo está 100% garantizado. También puede hacer clic en +Añadir tokens para añadir tokens dinámicos al HTML, para elementos como {country}, {sub} o {keyword}. La lista completa de tokens y cómo funcionan se encuentra en la tabla al final de esta página. Tenga en cuenta que las impresiones/clics del código Fallback no se registrarán en sus Estadísticas. |
| **Etiqueta HTML alternativa | Pegue la etiqueta HTML alternativa para mostrar si no se cumple el suelo. |
| Anuncios en pantalla responsivos | Al activar esta opción se abren zonas de mensajes instantáneos a la demanda de campañas de Publicidad Nativa. Estas campañas se añaden a la subasta de pujas para estas zonas. El contenido de las campañas de anuncios nativos ganadoras se sirve para mostrarse de forma responsiva dentro de la zona de mensajes instantáneos asignada. |
| Activar diálogo de transparencia publicitaria | Mantenga esta opción activada para seguir cumpliendo la normativa de la UE. Más información aquí |
| Filtro de anuncios | En la sección Bloquear tipos de anuncios puede bloquear determinados tipos de anuncios o públicos específicos, simplemente haciendo clic en los tipos de anuncios o públicos que desea bloquear. |
| En la sección Bloquear productos específicos, puede bloquear determinados anuncios de su(s) sitio(s) web. Nota: Al añadir bloqueos también está restringiendo el potencial de ingresos, por lo que le recomendamos encarecidamente que sólo bloquee cuando sea necesario. |
Vídeo en flujo continuo (VAST)
| Opción | Explicación |
|---|---|
| Nombre | Introduzca un nombre para la zona publicitaria. |
| Sitio | Introduzca un nombre para el sitio en el que se encuentra la zona publicitaria. |
| Categoría | Elija una categoría para la zona publicitaria. |
| Subcategoría | Elija una subcategoría para la zona de anuncios. |
| Frecuencia | Establezca la frecuencia con la que desea que aparezca el anuncio. |
| Botón de salto | Aquí puede establecer el número de segundos que transcurren antes de que el botón Skip se active. El valor predeterminado es Desactivado, pero puede configurarlo con Sin retardo o Retardo personalizado en segundos. |
| Versión VAST | Seleccione la versión de VAST. Por defecto es 3.0, pero puedes elegir 4.3 si es necesario. |
| Soporte de envoltura VAST | Puede desactivar la compatibilidad con VAST Wrapper si su reproductor de vídeo no admite etiquetas VAST de terceros (VAST Wrappers). |
| Avisos de devolución | Determina cuántos anuncios puede poner en cola una etiqueta VAST. Esto garantiza que se mostrará un anuncio en caso de que la primera campaña solicitada no pueda servirse por cualquier motivo. El valor predeterminado es Sin Fallback y puede elegir hasta 4 anuncios en Fallback. Tenga en cuenta que su reproductor debe ser compatible con los anuncios Fallback para poder utilizar esta función. |
| **URL de retorno | Al activar esta opción se abren algunas opciones más para su zona. CPM mínimo: Aquí puede establecer un precio mínimo (floor) que la zona publicitaria aceptará para el tráfico. Tipo: Un Piso Suave significa que también ejecutaremos campañas CPC que podrían tener un eCPM medio superior a su CPM mínimo, lo que significa que el precio mínimo no está garantizado al 100%. Un Suelo Duro significa que sólo ejecutaremos campañas CPM y Smart CPM en esta zona, lo que significa que el suelo está 100% garantizado. También puede hacer clic en +Añadir tokens para añadir tokens dinámicos a la URL, para elementos como {country}, {sub} o {keyword}. La lista completa de tokens y su funcionamiento se encuentra en la tabla al final de esta página. Tenga en cuenta que las impresiones/clics de vídeo de la URL de Fallback no se registrarán en sus Estadísticas. |
| **URL alternativa | Pegue la etiqueta URL alternativa para mostrar si no se cumple el suelo. |
| Filtro de anuncios | En la sección Bloquear tipos de anuncios puede bloquear determinados tipos de anuncios o públicos específicos, simplemente haciendo clic en los tipos de anuncios o públicos que desea bloquear. |
| En la sección Bloquear productos específicos, puede bloquear determinados anuncios de su(s) sitio(s) web. Nota: Al añadir bloqueos también está restringiendo el potencial de ingresos, por lo que le recomendamos encarecidamente que sólo bloquee cuando sea necesario. |
Nota: Véase la documentación relacionada VAST Tag.
Banner en vídeo (VAST)
| Opción | Explicación |
|---|---|
| Nombre | Introduzca un nombre para la zona publicitaria. |
| Sitio | Introduzca un nombre para el sitio en el que se encuentra la zona publicitaria. |
| Categoría | Elija una categoría para la zona publicitaria. |
| Subcategoría | Elija una subcategoría para la zona de anuncios. |
| Formato | Elija un formato para el Banner In-Video. |
| Alineación vertical | Elija si desea colocar el banner en la parte superior, central o inferior. |
| Tipo de disparo | Seleccione entre Pre-Roll (al principio del vídeo), Pausa (cuando el vídeo está en pausa), Post-Roll (al final del vídeo) o personalizado. Si seleccionas "Personalizado" como activador, puedes decidir con precisión en qué momento del flujo de vídeo mostrar el anuncio. Elija entre fijar segundos o un porcentaje del vídeo antes de que aparezca el anuncio. |
| Versión VAST | Seleccione la versión de VAST. Por defecto es 3.0, pero puedes elegir 4.3 si es necesario. |
| Mostrar anuncio | Elija si desea mostrar el anuncio hasta que finalice el vídeo (a menos que el visitante lo cierre) u ocultarlo después de un número definido de segundos. |
| **URL de retorno | Al activar esta opción se abren algunas opciones más para su zona. CPM mínimo: Aquí puede establecer un precio mínimo (floor) que la zona publicitaria aceptará para el tráfico. Tipo: Un Piso Suave significa que también ejecutaremos campañas CPC que podrían tener un eCPM medio superior a su CPM mínimo, lo que significa que el precio mínimo no está garantizado al 100%. Un Suelo Duro significa que sólo ejecutaremos campañas CPM y Smart CPM en esta zona, lo que significa que el suelo está 100% garantizado. También puede hacer clic en +Añadir tokens para añadir tokens dinámicos a la URL, para elementos como {country}, {sub} o {keyword}. La lista completa de tokens y cómo funcionan se encuentra en la tabla al final de esta página. Tenga en cuenta que las impresiones/clics de la URL de Fallback no se registrarán en sus estadísticas. |
| **URL alternativa | Pegue la etiqueta URL alternativa para mostrar si no se cumple el suelo. |
| Filtro de anuncios | En la sección Bloquear tipos de anuncios puede bloquear determinados tipos de anuncios o públicos específicos, simplemente haciendo clic en los tipos de anuncios o públicos que desea bloquear. |
| En la sección Bloquear productos específicos, puede bloquear determinados anuncios de su(s) sitio(s) web. Nota: Al añadir bloqueos también está restringiendo el potencial de ingresos, por lo que le recomendamos encarecidamente que sólo bloquee cuando sea necesario. |
Nota: Véase la documentación relacionada VAST Tag.
Vídeo en directo
| Opción | Explicación |
|---|---|
| Nombre | Introduzca un nombre para la zona publicitaria. |
| Sitio | Introduzca un nombre para el sitio en el que se encuentra la zona publicitaria. |
| Categoría | Elija una categoría para la zona publicitaria. |
| Subcategoría | Elija una subcategoría para la zona de anuncios. |
| Anchura máxima | Seleccione Responsive para permitir que el anuncio responda al tamaño del contenedor, o elija Custom Width e introduzca un ancho personalizado de 200 - 1080 píxeles en el campo que aparece. |
| Una vez cerrado, ocultar para | Seleccione durante cuánto tiempo se ocultarán los anuncios una vez que el usuario los cierre. Mostrar en todas las páginas (por defecto) significa que el anuncio se mostrará siempre. |
| Marca | Utilice este interruptor para activar/desactivar la marca que aparece en el anuncio. |
| CTA Overlay | Utilice este interruptor para activar/desactivar el texto de llamada a la acción que aparece en el anuncio. |
| **URL de retorno | Al activar esta opción se abren algunas opciones más para su zona. CPM mínimo: Aquí puede establecer un precio mínimo (floor) que la zona publicitaria aceptará para el tráfico. Tipo: Un Piso Suave significa que también ejecutaremos campañas CPC que podrían tener un eCPM medio superior a su CPM mínimo, lo que significa que el precio mínimo no está garantizado al 100%. Un Suelo Duro significa que sólo ejecutaremos campañas CPM y Smart CPM en esta zona, lo que significa que el suelo está 100% garantizado. También puede hacer clic en +Añadir tokens para añadir tokens dinámicos al HTML, para elementos como {country}, {sub} o {keyword}. La lista completa de tokens y su funcionamiento se encuentra en la tabla al final de esta página. Tenga en cuenta que las impresiones/clics de vídeo de la URL de Fallback no se registrarán en sus Estadísticas. |
| **URL alternativa | Pegue la etiqueta URL alternativa para mostrar si no se cumple el suelo. |
| Activar diálogo de transparencia publicitaria | Mantenga esta opción activada para seguir cumpliendo la normativa de la UE. Más información aquí |
Deslizador de vídeo
| Opción | Explicación |
|---|---|
| Nombre | Introduzca un nombre para la zona publicitaria. |
| Sitio | Introduzca un nombre para el sitio en el que se encuentra la zona publicitaria. |
| Categoría | Elija una categoría para la zona publicitaria. |
| Subcategoría | Elija una subcategoría para la zona de anuncios. |
| Una vez cerrado, ocultar para | Seleccione el tiempo que permanecerán ocultos los anuncios una vez que el usuario los cierre. |
| Retraso del botón de cierre | Allí puede establecer el número de segundos que transcurren antes de que el botón Skip se active. El valor predeterminado es Sin retardo, o puede establecer un Retardo personalizado en segundos. |
| Densidad máxima | Este desplegable establece el porcentaje máximo de pantalla que puede ocupar la zona publicitaria. Elija un porcentaje entre 20 y 30. Esta opción garantiza que la zona publicitaria se visualice bien en todos los tamaños de pantalla. |
| Marca | Al activar esta opción, se mostrará la marca de nuestra red en su anuncio. |
| CTA Overlay | Utilice este conmutador para activar/desactivar el texto de llamada a la acción que aparece en el anuncio.* |
| Ocultar al Completar | Si se activa, el deslizador de vídeo se cerrará cuando termine. Si se desactiva, permanecerá visible con un botón de repetición. |
| **URL de retorno | Al activar esta opción se abren algunas opciones más para su zona. CPM mínimo: Aquí puede establecer un precio mínimo (floor) que la zona publicitaria aceptará para el tráfico. Tipo: Un Piso Suave significa que también ejecutaremos campañas CPC que podrían tener un eCPM medio superior a su CPM mínimo, lo que significa que el precio mínimo no está garantizado al 100%. Un Suelo Duro significa que sólo ejecutaremos campañas CPM y Smart CPM en esta zona, lo que significa que el suelo está 100% garantizado. También puede hacer clic en +Añadir tokens para añadir tokens dinámicos al HTML, para elementos como {country}, {sub} o {keyword}. La lista completa de tokens y su funcionamiento se encuentra en la tabla al final de esta página. Tenga en cuenta que las impresiones/clics de vídeo de la URL de Fallback no se registrarán en sus Estadísticas. |
| **URL alternativa | Pegue la etiqueta URL alternativa para mostrar si no se cumple el suelo. |
| Filtro de anuncios | En la sección Bloquear tipos de anuncios puede bloquear determinados tipos de anuncios o públicos específicos, simplemente haciendo clic en los tipos de anuncios o públicos que desea bloquear. |
| En la sección Bloquear productos específicos, puede bloquear determinados anuncios de su(s) sitio(s) web. Nota: Al añadir bloqueos también está restringiendo el potencial de ingresos, por lo que le recomendamos encarecidamente que sólo bloquee cuando sea necesario. |
Nota: Si desea desactivar CTA, asegúrese de actualizar su código en el sitio para aplicar la configuración de zona de anuncios correspondiente.
Banner móvil
| Opción | Explicación |
|---|---|
| Nombre | Introduzca un nombre para la zona publicitaria. |
| Sitio | Introduzca un nombre para el sitio en el que se encuentra la zona publicitaria. |
| Categoría | Elija una categoría para la zona publicitaria. |
| Subcategoría | Elija una subcategoría para la zona de anuncios. |
| Formato | Elija un formato para el Banner móvil. |
| Ad Refresh | Permite refrescar el anuncio hasta 10 veces por usuario único. Disponible sólo para Script asíncrono. La actualización del anuncio puede configurarse a intervalos de 30, 60, 90 y 120 segundos. |
| Fallback HTML | Al activar esta opción se abren algunas opciones más para su zona. CPM mínimo: Aquí puede establecer un precio mínimo (floor) que la zona publicitaria aceptará para el tráfico. Tipo: Un Piso Suave significa que también ejecutaremos campañas CPC que podrían tener un eCPM medio superior a su CPM mínimo, lo que significa que el precio mínimo no está garantizado al 100%. Un Suelo Duro significa que sólo ejecutaremos campañas CPM y Smart CPM en esta zona, lo que significa que el suelo está 100% garantizado. También puede hacer clic en +Añadir tokens para añadir tokens dinámicos al HTML, para elementos como {country}, {sub} o {keyword}. La lista completa de tokens y cómo funcionan se encuentra en la tabla al final de esta página. Tenga en cuenta que las impresiones/clics del código Fallback no se registrarán en sus Estadísticas. |
| **Etiqueta HTML alternativa | Pegue la etiqueta HTML alternativa para mostrar si no se cumple el suelo. |
| Anuncios en pantalla responsivos | Sólo disponible para zonas de banners. Al activar esta opción, las zonas de banners móviles se abren a la demanda de campañas de anuncios nativos. Estas campañas se añaden a la subasta para estas zonas. El contenido de las campañas de anuncios nativos ganadoras se sirve para mostrarse de forma responsiva dentro de la zona de banners asignada. |
| Activar diálogo de transparencia publicitaria | Mantenga esta opción activada para seguir cumpliendo la normativa de la UE. Más información aquí |
| Filtro de anuncios | En la sección Bloquear tipos de anuncios puede bloquear determinados tipos de anuncios o públicos específicos, simplemente haciendo clic en los tipos de anuncios o públicos que desea bloquear. |
| En la sección Bloquear productos específicos, puede bloquear determinados anuncios de su(s) sitio(s) web. Nota: Al añadir bloqueos también está restringiendo el potencial de ingresos, por lo que le recomendamos encarecidamente que sólo bloquee cuando sea necesario. |
En la pantalla Etiqueta HTML de su zona puede elegir el tipo de etiqueta que desea utilizar:
- Script asíncrono (recomendado)
- iFrame
Popunder móvil
| Opción | Explicación |
|---|---|
| Nombre | Introduzca un nombre para la zona publicitaria. |
| Sitio | Introduzca un nombre para el sitio en el que se encuentra la zona publicitaria. |
| Categoría | Elija una categoría para la zona publicitaria. |
| Subcategoría | Elija una subcategoría para la zona de anuncios. |
| Capping | Elija esta opción para activar la limitación (frecuencia de visualización) para popunder. |
| Return URL | Se trata de una URL secundaria a la que el popunder puede dirigir, si no genera suficientes ingresos. |
| Frecuencia & Cada | Establece cuántos popunders se activarán dentro del periodo de tiempo especificado. |
| Demora entre ejecuciones | Establece un retraso en la ejecución de los Popunders para evitar que se ejecuten en los clics consecutivos en caso de que haya múltiples acciones en el periodo. Esto sólo se puede utilizar cuando Frecuencia es más de 1. |
| Force Pop-Up | Elija esta opción para mostrar siempre una ventana emergente en lugar de un popunder. |
| Retorno a la ventana emergente | Si hay dificultades para mostrar un popunder (debido al navegador, por ejemplo), elija esta opción para volver a un popup. |
| Nueva pestaña | Esta opción hará que el popunder se muestre en una nueva pestaña. |
| Método de activación | Establezca qué acción debe hacer que se produzca el anuncio: Al hacer clic en cualquier lugar de la página, en enlaces con una clase específica (Google Compliant), sólo al hacer clic en un enlace válido, en cualquier lugar de la página, excluyendo clases específicas, o al hacer clic en Enlaces, excluyendo clases específicas. |
| **URL de retorno | Al activar esta opción se abren algunas opciones más para su zona. CPM mínimo: Aquí puede establecer un precio mínimo (floor) que la zona publicitaria aceptará para el tráfico. Tipo: Un Piso Suave significa que también ejecutaremos campañas CPC que podrían tener un eCPM medio superior a su CPM mínimo, lo que significa que el precio mínimo no está garantizado al 100%. Un Suelo Duro significa que sólo ejecutaremos campañas CPM y Smart CPM en esta zona, lo que significa que el suelo está 100% garantizado. También puede hacer clic en +Añadir tokens para añadir tokens dinámicos a la URL, para elementos como {country}, {sub} o {keyword}. La lista completa de tokens y cómo funcionan se encuentra en la tabla al final de esta página. Tenga en cuenta que las impresiones/clics del código Fallback no se registrarán en sus Estadísticas. |
| **URL alternativa | Pegue la etiqueta URL alternativa para mostrar si no se cumple el suelo. |
| Filtro de anuncios | En la sección Bloquear tipos de anuncios puede bloquear determinados tipos de anuncios o públicos específicos, simplemente haciendo clic en los tipos de anuncios o públicos que desea bloquear. |
| En la sección Bloquear productos específicos, puede bloquear determinados anuncios de su(s) sitio(s) web. Nota: Al añadir bloqueos también está restringiendo el potencial de ingresos, por lo que le recomendamos encarecidamente que sólo bloquee cuando sea necesario. |
Cuando cree su etiqueta Popunder Zone HTML, puede elegir entre dos opciones:
- Inline + Script Remoto (Recomendado): Este es el formato recomendado, ya que permite que los popunders sigan funcionando cuando se instalan bloqueadores de anuncios.
- Sólo script remoto: Si el script remoto no se carga (posiblemente debido a un bloqueador de anuncios) volveremos a utilizar el Inline + Remote Script.
Mensajería instantánea móvil
| Opción | Explicación |
|---|---|
| Nombre | Introduzca un nombre para la zona publicitaria. |
| Sitio | Introduzca un nombre para el sitio en el que se encuentra la zona publicitaria. |
| Categoría | Elija una categoría para la zona publicitaria. |
| Subcategoría | Elija una subcategoría para la zona de anuncios. |
| Una vez cerrado, ocultar para | Establezca el tiempo que permanecerá oculto el anuncio una vez que el usuario lo cierre. Tenga en cuenta que esta configuración se aplica a las sesiones de página, lo que significa que si el usuario actualiza la página o se desplaza a otra, el anuncio volverá a mostrarse. |
| Limitación de usuarios | Aquí puedes establecer un límite de veces que un mismo usuario verá esta zona, para evitar molestarle. |
| Ad Refresh | Permite refrescar el anuncio hasta 10 veces por usuario único. Disponible sólo para Script asíncrono. La actualización del anuncio puede configurarse a intervalos de 30, 60, 90 y 120 segundos. |
| Fallback HTML | Al activar esta opción se abren algunas opciones más para su zona. CPM mínimo: Aquí puede establecer un precio mínimo (floor) que la zona publicitaria aceptará para el tráfico. Tipo: Un Piso Suave significa que también ejecutaremos campañas CPC que podrían tener un eCPM medio superior a su CPM mínimo, lo que significa que el precio mínimo no está garantizado al 100%. Un Suelo Duro significa que sólo ejecutaremos campañas CPM y Smart CPM en esta zona, lo que significa que el suelo está 100% garantizado. También puede hacer clic en +Añadir tokens para añadir tokens dinámicos al HTML, para elementos como {country}, {sub} o {keyword}. La lista completa de tokens y cómo funcionan se encuentra en la tabla al final de esta página. Tenga en cuenta que las impresiones/clics del código Fallback no se registrarán en sus Estadísticas. |
| **Etiqueta HTML alternativa | Pegue la etiqueta HTML alternativa para mostrar si no se cumple el suelo. |
| Anuncios en pantalla responsivos | La activación de esta opción abre las zonas de banners a la demanda de las campañas de anuncios nativos. Estas campañas se añaden a la subasta para estas zonas. El contenido de las campañas de anuncios nativos ganadoras se muestra de forma responsiva en la zona de banners asignada. |
| Activar diálogo de transparencia publicitaria | Mantenga esta opción activada para seguir cumpliendo la normativa de la UE. Más información aquí |
| Filtro de anuncios | En la sección Bloquear tipos de anuncios puede bloquear determinados tipos de anuncios o públicos específicos, simplemente haciendo clic en los tipos de anuncios o públicos que desea bloquear. |
| En la sección Bloquear productos específicos, puede bloquear determinados anuncios de su(s) sitio(s) web. Nota: Al añadir bloqueos también está restringiendo el potencial de ingresos, por lo que le recomendamos encarecidamente que sólo bloquee cuando sea necesario. |
Intersticial de página completa móvil
| Opción | Explicación |
|---|---|
| Nombre | Introduzca un nombre para la zona publicitaria. |
| Sitio | Introduzca un nombre para el sitio en el que se encuentra la zona publicitaria. |
| Categoría | Elija una categoría para la zona publicitaria. |
| Subcategoría | Elija una subcategoría para la zona de anuncios. |
| Capping | Elija esta opción para activar la limitación (frecuencia de visualización) para los Intersticiales de página completa móvil. |
| Frecuencia | En esta sección puede establecer la frecuencia con la que desea que aparezca el anuncio. Puede elegir si desea hacerlo en función de Clics o Tiempo utilizando el botón de opción. |
| Time | Si elige Hora, puede establecer la frecuencia con la que aparece el anuncio cuando un usuario navega por el sitio. Para ello, introduzca dos números y seleccione Horas o Minutos en el menú desplegable. |
| Clicks | Si elige Clics, puede establecer cuántos clics se necesitan para mostrar el anuncio por primera vez, y cuántos clics harán que aparezca cada vez después de eso. Introduzca un número en el campo que sigue a primera vez después para establecer cuántos clics hacen que aparezca el anuncio. A continuación, introduzca un número en el campo siguiente a después de cada, para establecer cuántos clics hacen que el anuncio se repita a partir de ese momento. |
| Método de activación | Establezca qué acción debe hacer que se produzca el anuncio: Al hacer clic en cualquier lugar de la página, en enlaces con una clase específica (Google Compliant), sólo al hacer clic en un enlace válido, en cualquier lugar de la página, excluyendo clases específicas, o al hacer clic en Enlaces, excluyendo clases específicas. |
| Clases de activación | Aquí se indica el nombre de clase que deben tener los elementos HTML para activar un anuncio. |
| Configuración del navegador | Elija si desea mostrar este formato en Todos los navegadores, Sólo Chrome o Sólo No Chrome. |
| Fallback HTML | Al activar esta opción se abren algunas opciones más para su zona. CPM mínimo: Aquí puede establecer un precio mínimo (floor) que la zona publicitaria aceptará para el tráfico. Tipo: Un Piso Suave significa que también ejecutaremos campañas CPC que podrían tener un eCPM medio superior a su CPM mínimo, lo que significa que el precio mínimo no está garantizado al 100%. Un Suelo Duro significa que sólo ejecutaremos campañas CPM y Smart CPM en esta zona, lo que significa que el suelo está 100% garantizado. También puede hacer clic en +Añadir tokens para añadir tokens dinámicos al HTML, para elementos como {country}, {sub} o {keyword}. La lista completa de tokens y cómo funcionan se encuentra en la tabla al final de esta página. Tenga en cuenta que las impresiones/clics del código Fallback no se registrarán en sus Estadísticas. |
| **Etiqueta HTML alternativa | Pegue la etiqueta HTML alternativa para mostrar si no se cumple el suelo. |
| Anuncios en pantalla responsivos | La activación de esta opción abre las zonas de banners a la demanda de las campañas de anuncios nativos. Estas campañas se añaden a la subasta para estas zonas. El contenido de las campañas de anuncios nativos ganadoras se muestra de forma responsiva en la zona de banners asignada. |
| Activar diálogo de transparencia publicitaria | Mantenga esta opción activada para seguir cumpliendo la normativa de la UE. Más información aquí |
| Filtro de anuncios | En la sección Bloquear tipos de anuncios puede bloquear determinados tipos de anuncios o públicos específicos, simplemente haciendo clic en los tipos de anuncios o públicos que desea bloquear. |
| En la sección Bloquear productos específicos, puede bloquear determinados anuncios de su(s) sitio(s) web. Nota: Al añadir bloqueos también está restringiendo el potencial de ingresos, por lo que le recomendamos encarecidamente que sólo bloquee cuando sea necesario. |
Widget de recomendaciones
| Opción | Explicación |
|---|---|
| Nombre | Introduzca un nombre para la zona publicitaria. |
| Sitio | Introduzca un nombre para el sitio en el que se encuentra la zona publicitaria. |
| Categoría | Elija una categoría para la zona publicitaria. |
| Subcategoría | Elija una subcategoría para la zona de anuncios. |
| Vídeo Pulgar | Al activar esta opción, se mostrará una vista previa de vídeo al tocar/pasar el anuncio cuando esté disponible. |
| Fallback HTML | Al activar esta opción se abren algunas opciones más para su zona. CPM mínimo: Aquí puede establecer un precio mínimo (floor) que la zona publicitaria aceptará para el tráfico. Tipo: Un Piso Suave significa que también ejecutaremos campañas CPC que podrían tener un eCPM medio superior a su CPM mínimo, lo que significa que el precio mínimo no está garantizado al 100%. Un Suelo Duro significa que sólo ejecutaremos campañas CPM y Smart CPM en esta zona, lo que significa que el suelo está 100% garantizado. También puede hacer clic en +Añadir tokens para añadir tokens dinámicos al HTML, para elementos como {country}, {sub} o {keyword}. La lista completa de tokens y cómo funcionan se encuentra en la tabla al final de esta página. Tenga en cuenta que las impresiones/clics del código Fallback no se registrarán en sus Estadísticas. |
| **Etiqueta HTML alternativa | Pegue la etiqueta HTML alternativa para mostrar si no se cumple el suelo. |
| Activar diálogo de transparencia publicitaria | Mantenga esta opción activada para seguir cumpliendo la normativa de la UE. Más información aquí |
| Filtro de anuncios | En la sección Bloquear tipos de anuncios puede bloquear determinados tipos de anuncios o públicos específicos, simplemente haciendo clic en los tipos de anuncios o públicos que desea bloquear. |
| En la sección Bloquear productos específicos, puede bloquear determinados anuncios de su(s) sitio(s) web. Nota: Al añadir bloqueos también está restringiendo el potencial de ingresos, por lo que le recomendamos encarecidamente que sólo bloquee cuando sea necesario. |
Notificaciones Push
| Opción | Explicación |
|---|---|
| Nombre | Introduzca un nombre para la zona publicitaria. |
| Sitio | Introduzca un nombre para el sitio en el que se encuentra la zona publicitaria. |
| Categoría | Elija una categoría para la zona publicitaria. |
| Subcategoría | Elija una subcategoría para la zona de anuncios. |
| Método de integración de notificaciones push | Elija entre Directo o Alojado. Las notificaciones push directas se enviarán desde SU dominio. Las notificaciones push alojadas se enviarán desde NUESTRO dominio. |
| Pregunta suave | Habilite el interruptor Preguntas suaves para mostrar preguntas suaves. Si elige Usar predeterminado, el aviso utilizará el predeterminado del navegador. Si elige Activar llamada a la acción, podrá definir usted mismo la pregunta en pantalla. |
| Filtro de anuncios | En la sección Bloquear tipos de anuncios puede bloquear determinados tipos de anuncios o públicos específicos, simplemente haciendo clic en los tipos de anuncios o públicos que desea bloquear. |
| En la sección Bloquear productos específicos, puede bloquear determinados anuncios de su(s) sitio(s) web. Nota: Al añadir bloqueos también está restringiendo el potencial de ingresos, por lo que le recomendamos encarecidamente que sólo bloquee cuando sea necesario. |
Notificaciones Push In-Page
| Opción | Explicación |
|---|---|
| Nombre | Introduzca un nombre para la zona publicitaria. |
| Sitio | Introduzca un nombre para el sitio en el que se encuentra la zona publicitaria. |
| Categoría | Elija una categoría para la zona publicitaria. |
| Subcategoría | Elija una subcategoría para la zona de anuncios. |
| Posición vertical | Elija si desea mostrar las notificaciones push en la parte superior, central o inferior de la página. |
| Posición horizontal | Elija si desea mostrar las notificaciones push a la derecha, en el centro o a la izquierda de la página. |
| Retraso para la 1ª notificación | Establezca el tiempo de retardo en segundos para que aparezca la 1ª Notificación Push. |
| Número máximo de notificaciones en la página | Establezca el número máximo de notificaciones push que se mostrarán en la página. |
| Retraso entre la 1ª y la 2ª notificación | Establezca el tiempo de retardo en segundos entre la 1ª y la 2ª Notificaciones Push que aparecen en la página. |
| Una vez cerrado, ocultar para | Establezca la cantidad de tiempo que la Notificación Push permanecerá oculta una vez que el usuario la cierre. Tenga en cuenta que esta configuración se aplica en las sesiones de página, lo que significa que si el usuario actualiza la página o se mueve a una diferente, el anuncio se mostrará de nuevo. |
| **Limitación de las sesiones de usuario | Establezca un límite de veces que un mismo usuario verá las Notificaciones Push en una sola sesión. |
| Activar diálogo de transparencia publicitaria | Mantenga esta opción activada para seguir cumpliendo la normativa de la UE. Más información aquí |
| Filtro de anuncios | En la sección Bloquear tipos de anuncios puede bloquear determinados tipos de anuncios o públicos específicos, simplemente haciendo clic en los tipos de anuncios o públicos que desea bloquear. |
| En la sección Bloquear productos específicos, puede bloquear determinados anuncios de su(s) sitio(s) web. Nota: Al añadir bloqueos también está restringiendo el potencial de ingresos, por lo que le recomendamos encarecidamente que sólo bloquee cuando sea necesario. |
Multiformato
| Opción | Explicación |
|---|---|
| Nombre | Introduzca un nombre para la zona publicitaria Multiformato. |
| Sitio | Elija el sitio en el que desea crear la zona publicitaria. |
Independientemente del sitio que elija, a continuación verá una lista de Zonas de banners y Zonas de widgets de recomendación que ya ha creado. Esta lista muestra sólo las zonas individuales que son elegibles para ser utilizadas en su zona Multi-Formato, lo que significa que no verá todas las zonas del sitio.
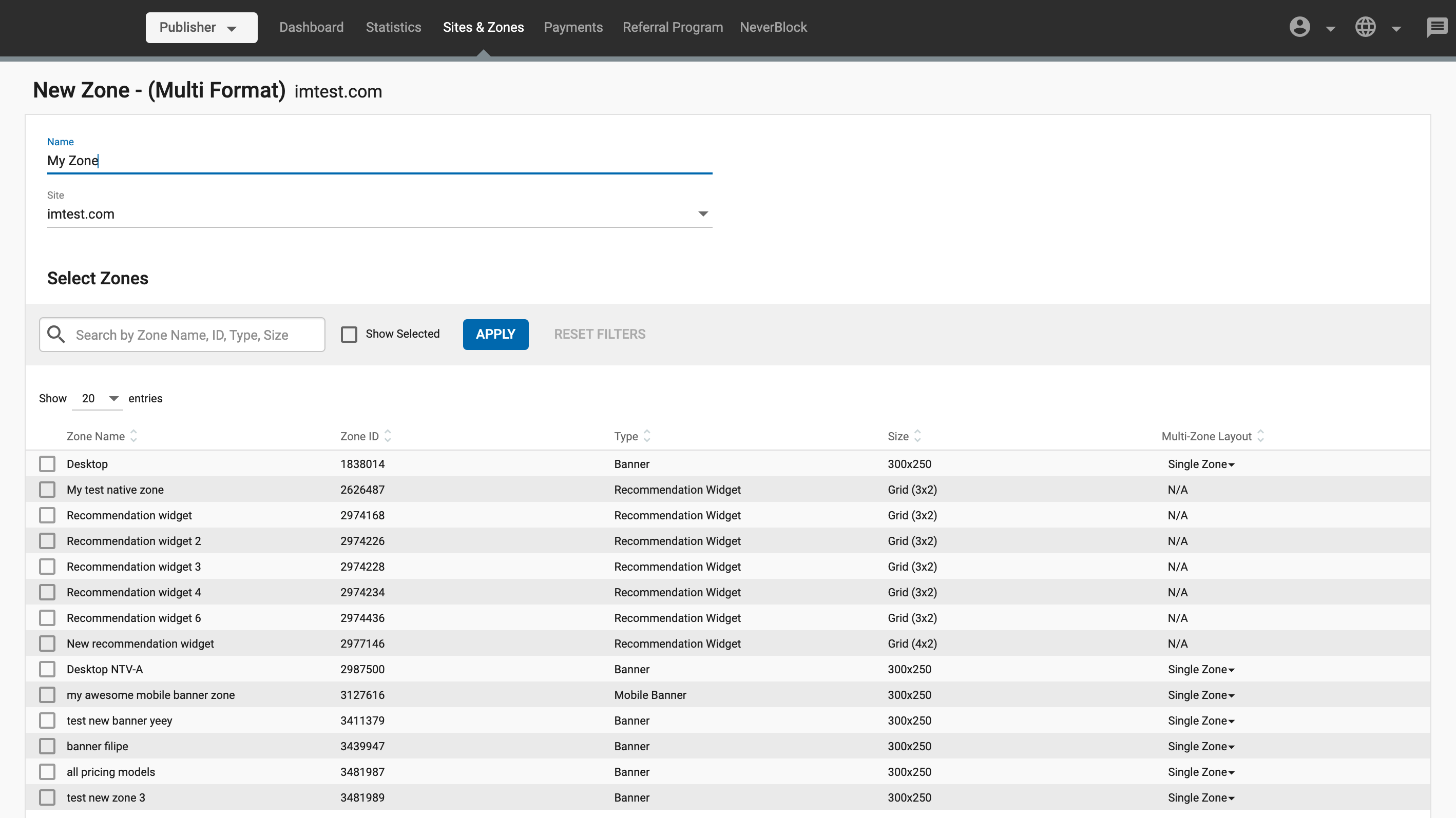
Añadir zonas a su zona Multiformato
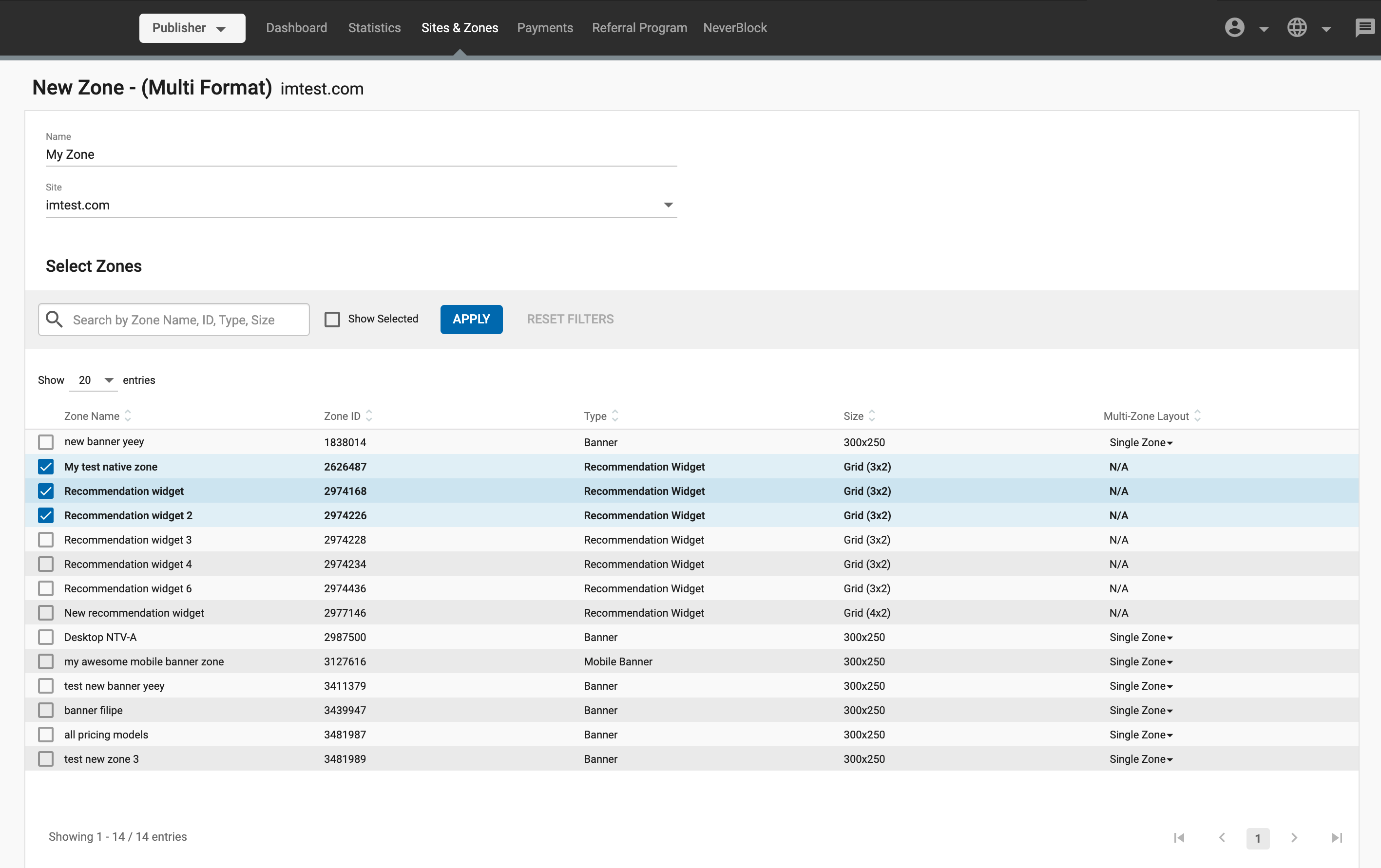
Para añadir zonas a su zona de anuncios multiformato, marque la casilla situada a su izquierda.
Una vez que haya seleccionado varias zonas, esencialmente está configurando estas zonas para que compitan entre sí para mostrarse en la zona de anuncios multiformato. La zona que obtenga el eCPM más alto es la que se mostrará.
Selección de la disposición de la Zona Multiformato
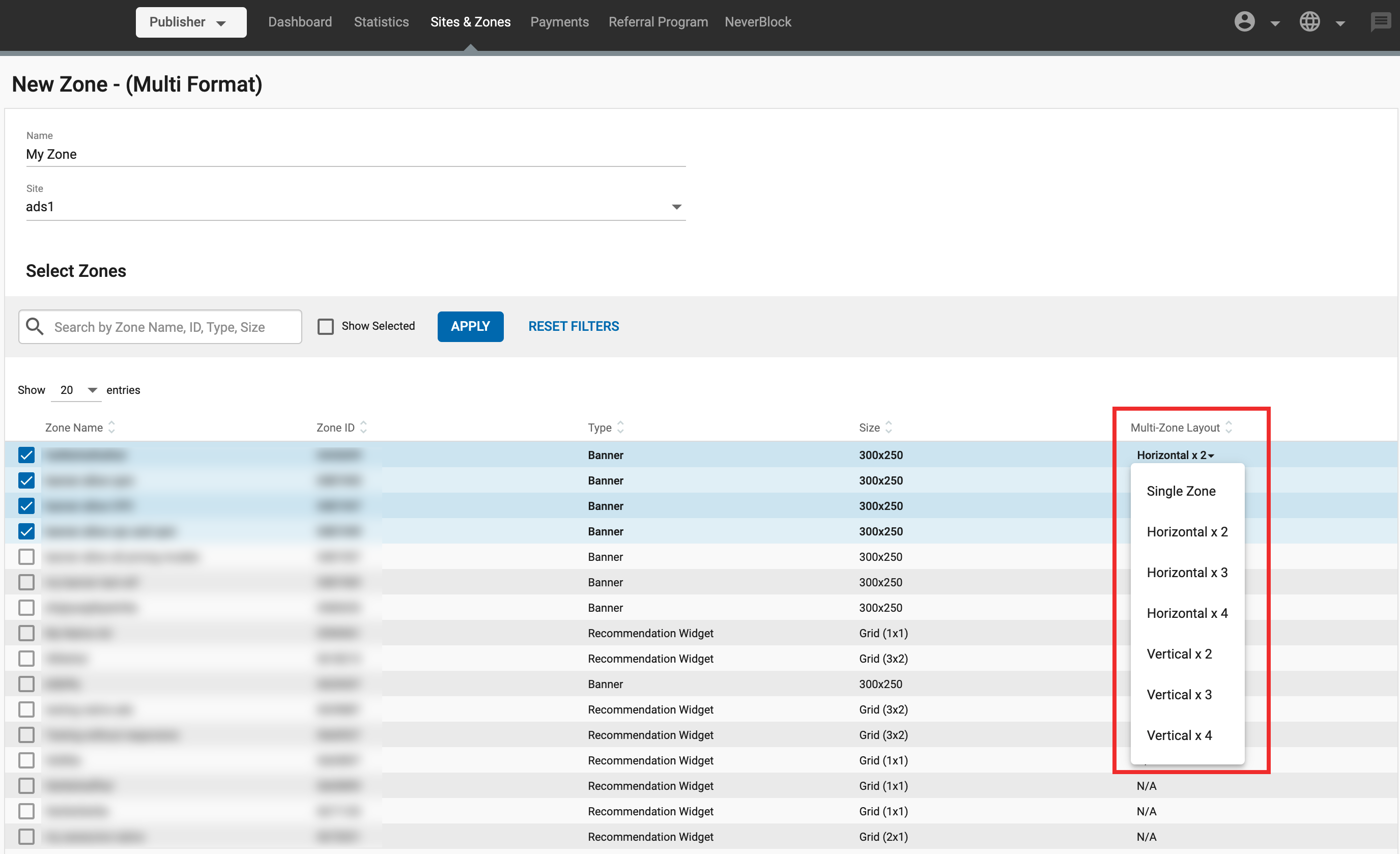
En la columna Disposición de zonas múltiples, puede elegir la disposición de las zonas Banner que se mostrarán en este Multiformato:
- Zona única mostrará la zona de banner ganadora sólo una vez en la zona de anuncios multiformato.
- Horizontal X mostrará la zona del banner ganador X veces horizontalmente (de lado a lado).
- Vertical X mostrará la zona del banner ganador X veces en vertical (una encima de otra).
las zonas Recomendación Widget siempre tendrán el diseño de su configuración correspondiente, por lo que muestran N/A** en la columna Diseño Multi-Zona.
A continuación verá algunos ejemplos de configuración multiformato
- Ejemplo 1:
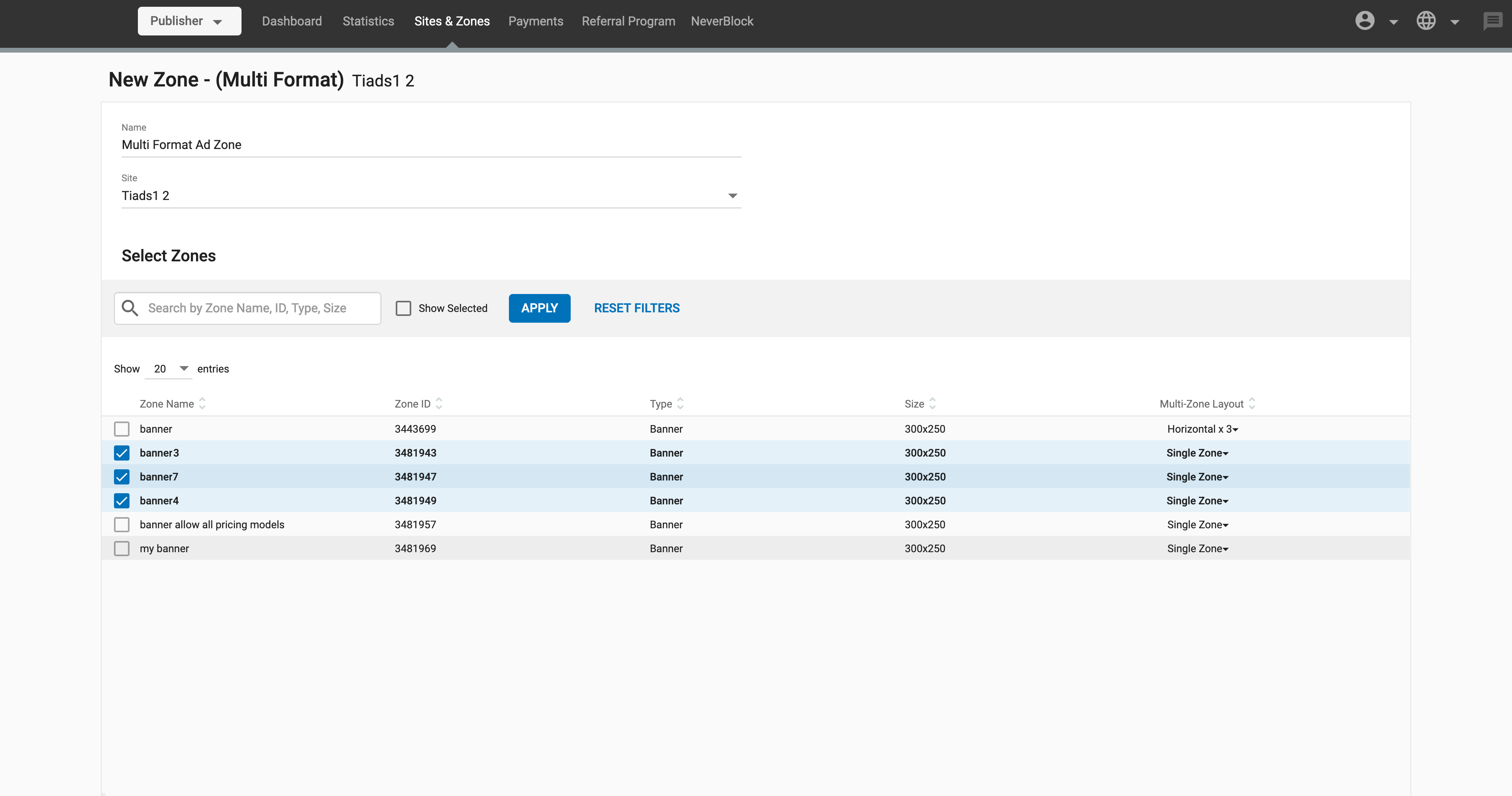
Tres zonas de Banner compitiendo entre sí. La ganadora se mostrará una sola vez (Zona Única) y la que se muestre se mostrará una sola vez como Zona Única.
- Ejemplo 2:
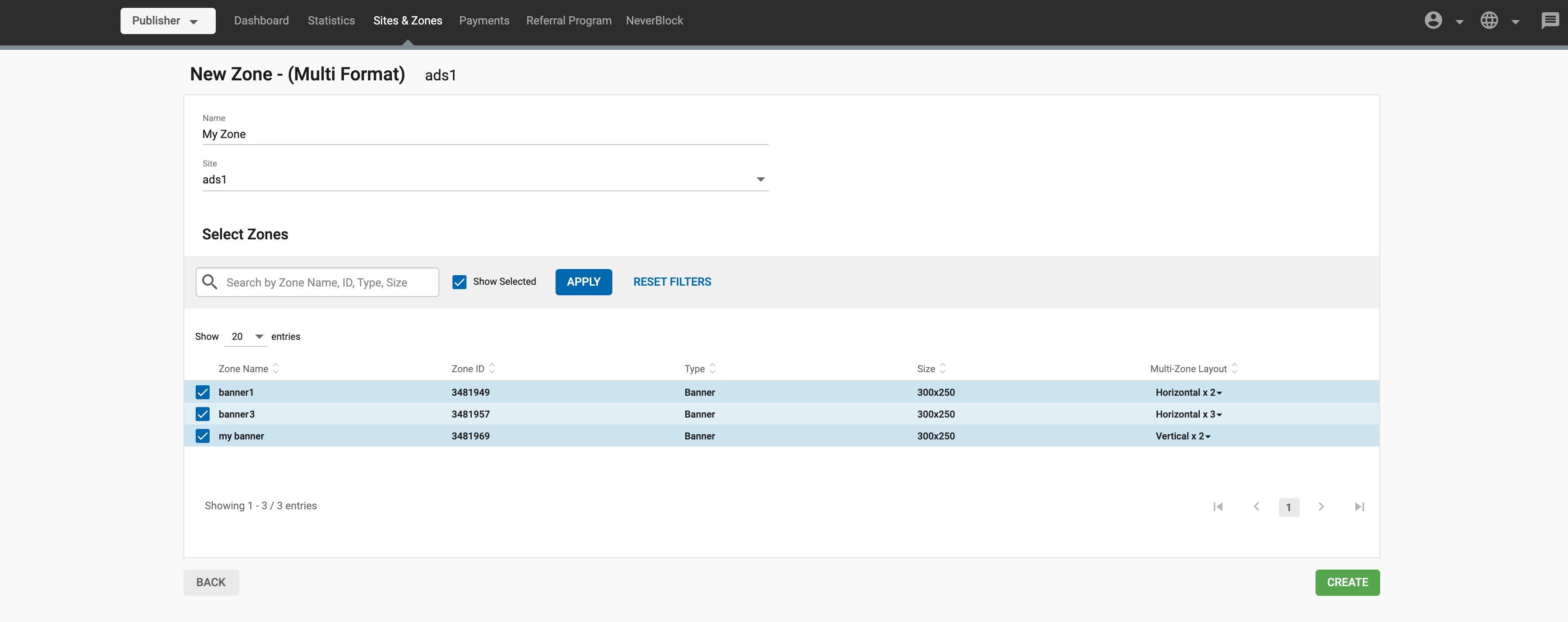
Las mismas zonas que antes, pero con diferentes diseños. Si gana "banner1", se mostrará dos veces horizontalmente, mientras que si gana "banner3", se mostrará tres veces horizontalmente.
- Ejemplo 3:
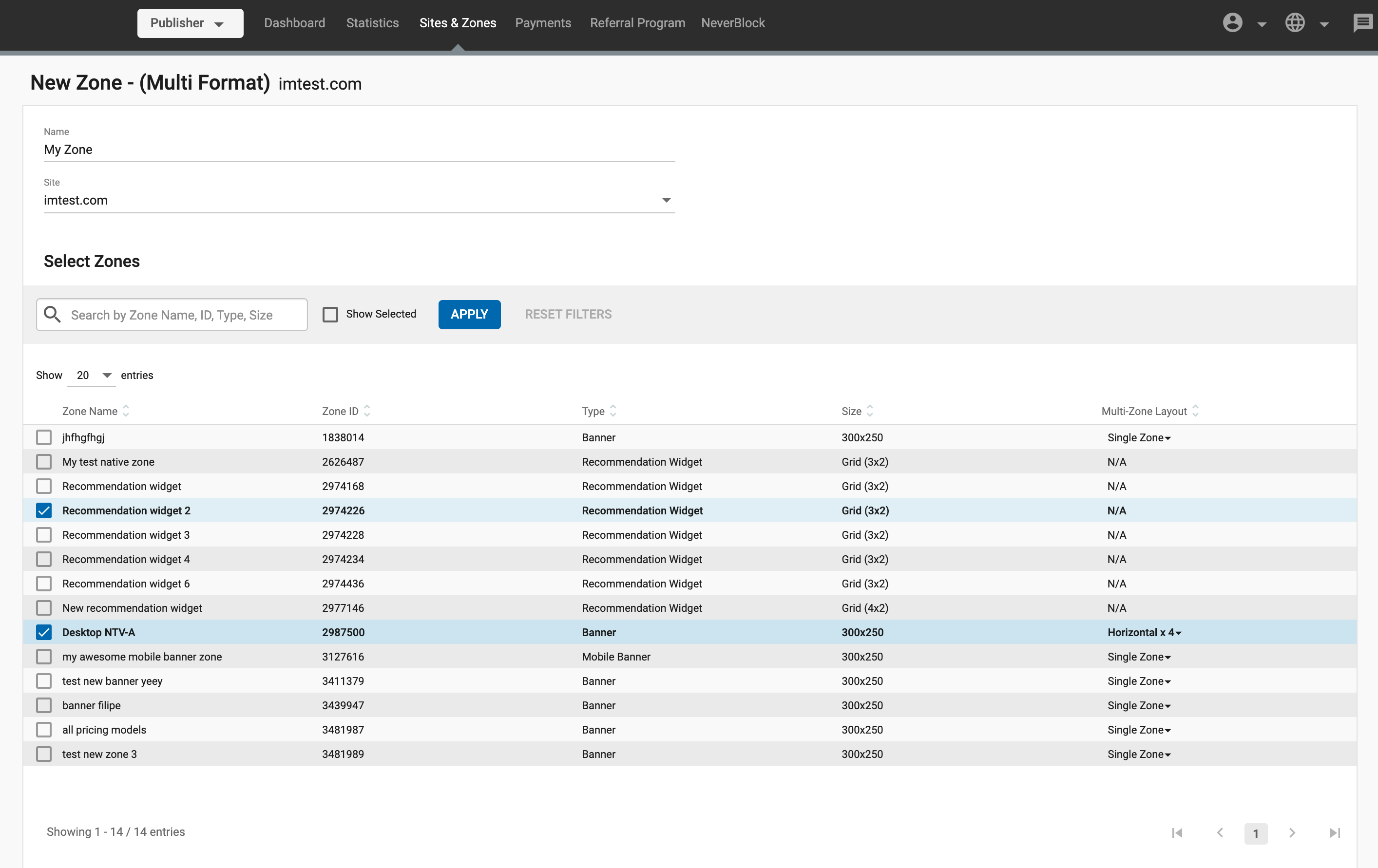
En este caso, un widget de recomendación compite con un banner. Si gana el banner, se mostrará el número de veces elegido en el menú desplegable Diseño multizona. Si gana el widget de recomendación, sólo se mostrará una vez, según el diseño de la configuración del widget.
Cómo funciona la licitación de zonas publicitarias multiformato

Cuando se eligen varias zonas para competir entre sí, la zona que se muestra es la que obtiene el precio eCPM más alto.
- En el caso del Widget de recomendaciones, este precio eCPM es la suma de los precios de cada anuncio del widget nativo.
- En el caso de Banners, cuando se utiliza un diseño Multi-Zona, el precio eCPM es la suma del precio de cada zona publicitaria en la zona publicitaria Multi-Formato. Por ejemplo, si selecciona Horizontal x 3, el precio eCPM que gana es la suma del precio eCPM para cada una de las tres zonas de anuncios que se muestran.
- Cuando una zona publicitaria Banner que utiliza uno de los diseños Multi-Zona gana la puja para mostrarse en la zona publicitaria Multi-Formato, los anuncios que se mostrarán serán los dos, tres o cuatro anuncios con el precio eCPM más alto.
Mostrar Sólo seleccionados

Puede marcar la casilla Mostrar seleccionadas para mostrar sólo las zonas que se están ejecutando en este Multiformato.
Notas adicionales sobre las zonas multiformato
Al crear una zona Multi-Formato, recomendamos pensar de antemano si esta zona se utilizará en Desktop o Mobile. Esto es importante porque los diseños anchos, como Horizontal x 3 o Widgets de recomendación con cuadrículas 3 x 1, pueden aparecer fuera de la resolución móvil. Tenga en cuenta que Multi-Formato sólo tiene en cuenta al mejor postor de la competencia independientemente de la aparición de los anuncios en la resolución del dispositivo, por lo que debe considerar tener zonas separadas por dispositivo o tener un diseño de zona que funcione en todos los entornos.
Tenga en cuenta también que, aunque Ad Refresh no aparezca en los ajustes de Multi-Formato, seguirá aplicándose si todas las zonas dentro del Multi-Formato tienen Ad Refresh activado.
Obtener el código de zona publicitaria
Una vez que haya rellenado los datos, haga clic en Crear.
A continuación, verá el código que debe utilizar en su sitio. El código debe colocarse en la etiqueta 'body' de su sitio.
Una vez implementado el código, el tráfico debería empezar en unos minutos.

Le recomendamos que añada el código exactamente como se indica en el Panel de administración. Cualquier personalización o alteración en el código podría impedir que sus zonas publicitarias muestren los anuncios correctamente.
La siguiente sección ofrece una lista de posibles ediciones "seguras" en caso de que necesite funciones adicionales en su código.
Metaetiqueta de consejos al cliente
Además, tiene la opción de añadir la metaetiqueta Client Hints. Esta etiqueta debe colocarse en el encabezado de la página web en la que se encuentra esta zona. La metaetiqueta de consejos al cliente solo es necesaria una vez por página para cada dominio de difusión de anuncios relevante, que se resalta en las instrucciones de implementación.

A veces, el dominio de publicación de anuncios puede cambiar. La fecha de la última actualización aparece debajo de la etiqueta. Asegúrese siempre de que las etiquetas de sus páginas web están actualizadas con el último dominio de publicación de anuncios.
Recomendamos añadir esta etiqueta a la sección de la página web, ya que garantiza una comunicación eficaz con el servidor de anuncios mediante Client Hints. Los Client Hints permiten al navegador proporcionar selectivamente cierta información sobre el dispositivo y el entorno, como el tipo de dispositivo, el nombre del navegador, la versión y la plataforma. Al utilizar Client Hints, los editores pueden mejorar la precisión de la detección de dispositivos, lo que permite una mejor orientación de los anuncios y una experiencia de usuario más personalizada.
Este enfoque aborda directamente los problemas de privacidad. En lugar de exponer cadenas detalladas del agente de usuario, Client Hints ofrece una forma más respetuosa con la privacidad de comunicar información esencial. Como resultado, los anunciantes y editores pueden acceder sólo a los datos necesarios para optimizar la entrega de anuncios, sin recopilar excesiva información del usuario que pueda plantear problemas de privacidad. Por tanto, la implantación de esta etiqueta favorece tanto la difusión eficaz de los anuncios como el respeto de la privacidad del usuario.
Cambios de código opcionales para mejorar el rendimiento de las zonas publicitarias
Añadir etiquetas/palabras clave
En muchos casos, su URL no coincidirá exactamente con una categoría. En estos casos, puede insertar "etiquetas " en el código de sus zonas publicitarias para hacerlas coincidir manualmente con el tipo de publicidad que desee.
Por ejemplo, puede insertar las etiquetas "general" y "humor" en el código de su zona publicitaria, para asegurarse de que recibe este tipo de publicidad.
Más información sobre cómo añadir etiquetas aquí.
Añadir subidentificadores
Puede añadir Sub IDs al código de la zona publicitaria para segmentar aún más el tráfico, por ejemplo: por fuente de tráfico.
Esta información se mostrará en la pestaña Estadísticas, en la subpestaña Subidentificadores.
Más información sobre el uso de subidentificadores aquí.
Bloquear tipos de anuncios
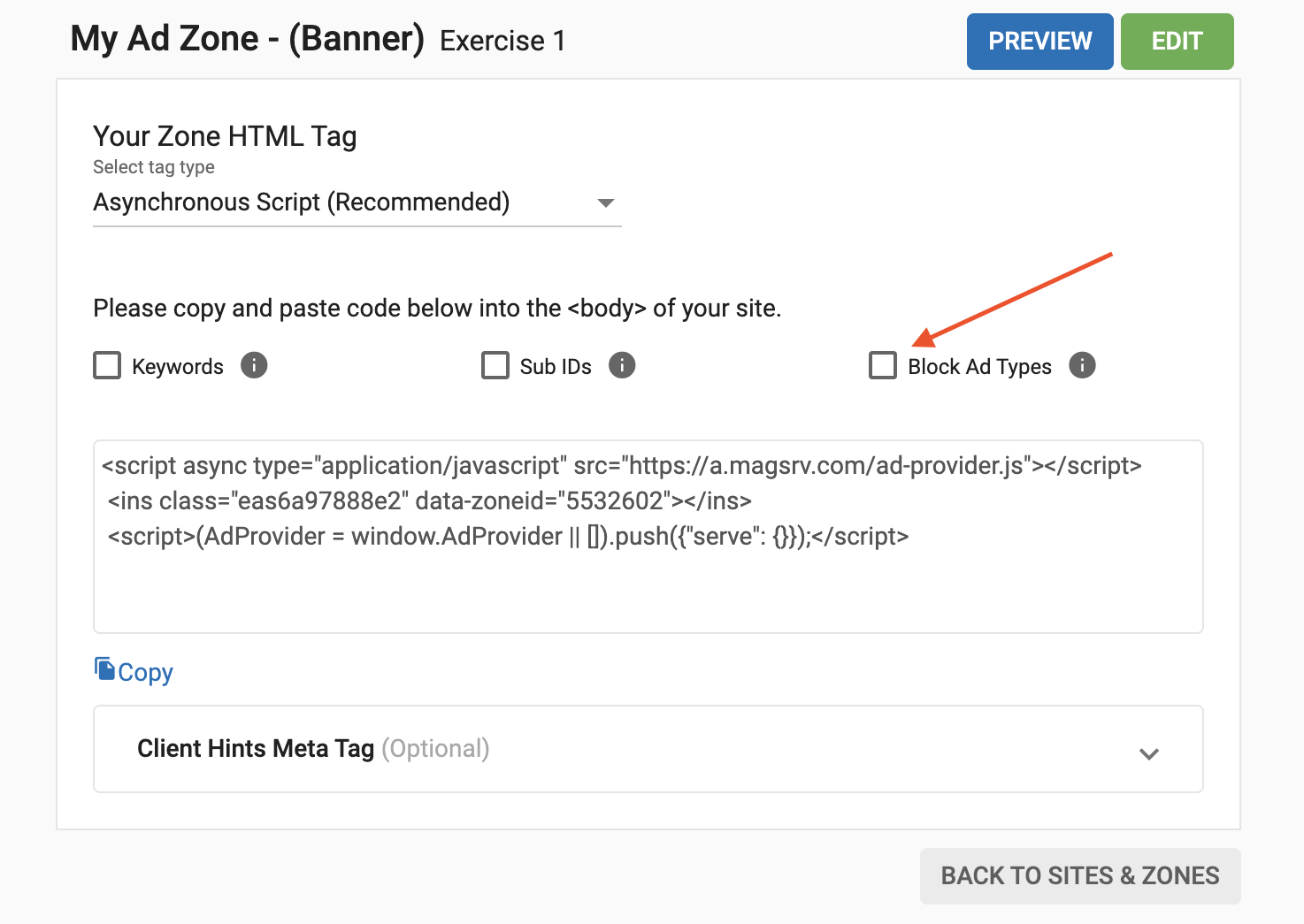
Si marca esta casilla, se añadirá un fragmento de código de ejemplo (data-block-ad-types="ad-type ") a la etiqueta de su zona. Puede utilizarlo para evitar que ciertos tipos de anuncios aparezcan en su zona de anuncios. Por ejemplo, si utiliza data-block-ad-types="banners-video", bloqueará la visualización de banners de vídeo.
Estado de verificación de la edad
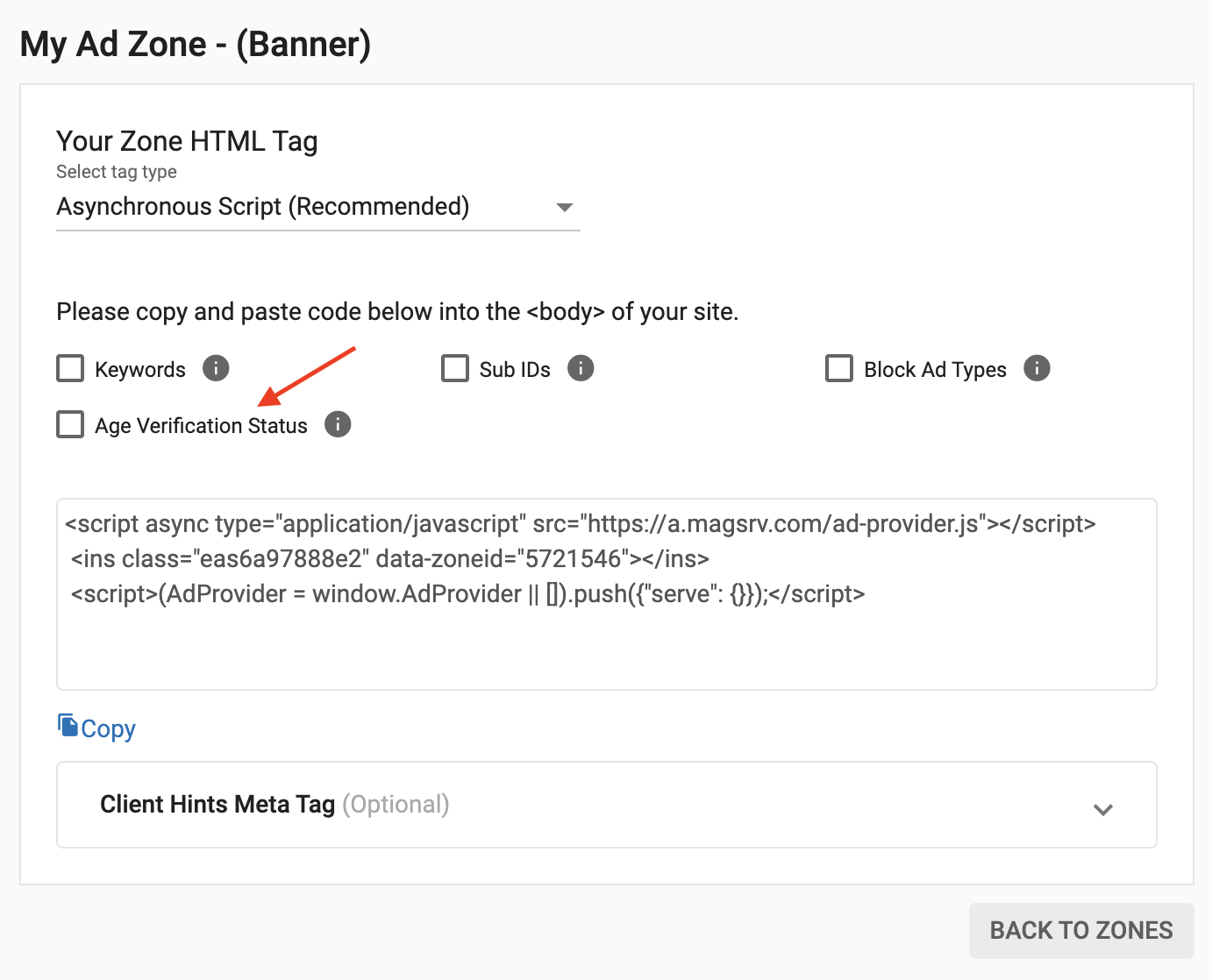
Al marcar esta casilla se añadirá un ejemplo de Estado de verificación de edad data-ex_av="nombre " a su etiqueta de zona. Esto ayuda a los anunciantes a dirigirse a los usuarios en función del estado de verificación de la edad.
Para ver un ejemplo práctico de cómo utilizar esta función, consulte nuestra guía AgeGO.
Añadir varios ID de zona al script asíncrono
Al crear una zona que utilice la etiqueta de anuncio asíncrono, como una zona Banner o Native, puede utilizar esta etiqueta para asegurarse de que las zonas se cargan en la página de forma asíncrona. Esto significa que otros contenidos podrán cargarse mientras se cargan los anuncios y también puede utilizarse para colocar varias zonas en la misma página.
Para utilizar el script para una sola zona, simplemente copie el código en su sitio como de costumbre.
<script async type="application/javascript" src="https://a.magsrv.com/ad-provider.js"></script>
<ins class="eas6a97888e" data-zoneid="123456"></ins>
<script>
(AdProvider = window.AdProvider || []).push({"serve": {}});
</script>
Para utilizar el script para varias zonas, copie el código en su sitio y repita la sección central para cada zona que desee incluir en la página. Sustituya data-zoneid por el identificador de las zonas existentes (por ejemplo, 111, 222, 333):
<script async type="application/javascript" src="https://a.magsrv.com/ad-provider.js"></script>
<ins class="eas6a97888e" data-zoneid="111"></ins>
<ins class="eas6a97888e" data-zoneid="222"></ins>
<ins class="eas6a97888e" data-zoneid="333"></ins>
<script>
(AdProvider = window.AdProvider || []).push({"serve": {}});
</script>
Función Callback para scripts asíncronos
Por el momento no realizamos un seguimiento de la visibilidad de nuestras etiquetas asíncronas. Sin embargo, es posible crear una función de devolución de llamada basada en nuestro fragmento de anuncio, como lazyLoadAd en el ejemplo siguiente.
Esta función puede utilizarse en una llamada de retorno para mostrar el anuncio cuando el código de detección de visibilidad active un evento.
<script async type="application/javascript" src="https://a.magsrv.com/ad-provider.js"></script>
<div id="banner1"></div>
<script>
// Function to add individual ad to page at any time
function lazyLoadAd() {
let container = document.getElementById("banner1");
container.innerHTML = "<ins class=\"eas6a97888e\" data-zoneid=\"12345\"></ins>";
(AdProvider = window.AdProvider || []).push({"serve": {}});
}
//This visibility detection code is provided as an EXAMPLE and may be incompatible with some browsers.
function respondToVisibility(element, callback) {
let options = {
root: null,
};
let observer = new IntersectionObserver((entries, observer) => {
entries.forEach(entry => {
callback(entry.intersectionRatio > 0, observer);
});
}, options);
observer.observe(element);
}
let elementToObserve = document.getElementById("banner1");
//This is supposed to check when banner1 div enters the current viewport
respondToVisibility(
elementToObserve,
function (isVisible, observer) {
if (isVisible) {
lazyLoadAd(); // actual loading of ad called
observer.unobserve(elementToObserve);
}
}
);
</script>
Añadir paso de correo electrónico a scripts asíncronos
Los scripts asíncronos admiten el parámetro el, que devuelve el correo electrónico codificado en Base64 del usuario, como en este ejemplo:
<script async type="application/javascript" src="https://a.magsrv.com/ad-provider.js"></script>
<ins class="eas6a97888e" data-zoneid="1234567"></ins>
<script>
(AdProvider = window.AdProvider || []).push({"serve": {"el": "dGVzdEBleGFkcy5jb20="}});
</script>
Uso de clases de activación
Algunos formatos de anuncios requieren un elemento clicable para activarse:
- Popunder/Popunder móvil
- Intersticial de página completa para escritorio/intersticial de página completa para móvil
Los activadores pueden ser cualquier elemento clicable o elementos con clases específicas. Cuando elija la clase correcta para el activador, asegúrese de que no interfiere con ningún otro anuncio que pueda tener en su sitio (por ejemplo: configurar un Popunder para que se active en la misma clase que un reproductor con un anuncio In-Stream). Si lo hace, podría impedir que sus clics se atribuyan al anuncio correspondiente o disminuir la calidad de sus clics.
Popunder para ordenadores y móviles
Verá los Popunders de Escritorio y Móvil como formatos de anuncio separados en el Panel de Administración. Sin embargo, utilizan exactamente el mismo código de zona publicitaria, lo que significa que las zonas publicitarias de Popunder para móviles pueden activarse en Escritorio y viceversa.
Si desea entregar todo su tráfico popunder a través de una sola zona, puede hacerlo con cualquiera de los dos formatos popunder. Sin embargo, si desea ofrecer tráfico de dispositivos separados, entonces asegúrese de que cada zona popunder tiene un disparador separado, de lo contrario ambas zonas popunder se activarán al mismo tiempo.
Adición de eventos de notificación de pantalla para anuncios intermedios de página completa
Una vez que haya creado su zona, puede añadir un receptor de eventos para capturar el evento 'creativeDisplayed'. Este evento tiene como sufijo un id de zona que se activa cuando el anuncio se muestra al usuario.
Añadiendo un receptor de eventos al evento 'creativeDisplayed', podrá ejecutar programáticamente cualquier acción que necesite en su sitio web, como por ejemplo pausar la reproducción de un vídeo cuando el Interstitial Fullpage se esté mostrando al usuario.
Obtenga más información sobre cómo añadir eventos de notificación de visualización para anuncios intermedios de página completa aquí.
Añadir tokens a Fallback
Puede hacer clic en +Añadir tokens para añadir tokens dinámicos a la URL alternativa o al HTML, para elementos como {country}, {sub} o {keyword}.
Fichas dinámicas disponibles
| Ficha | Explicación |
|---|---|
| {category_id} | ID de la categoría detectada. |
| {country} | El código de país de 3 caracteres del visitante. |
| {email_encoded} | Se utiliza para insertar los correos electrónicos de los usuarios registrados. |
| {format} | El tamaño del formato del anuncio. Ejemplo: 300×250. |
| {keyword} | La palabra clave que se ha encontrado en el caso de palabras clave específicas. Estará vacía si no hay ninguna coincidencia. |
| {language} | La lengua del visitante. |
| {site_id} | El número de identificación del sitio en el que se muestra el anuncio. |
| {src_hostname} | El nombre de su sitio sin protocolo HTTP al principio (por ejemplo, ejemplositio.com). |
| {sub} | Tu Sub ID. |
| {tags} | La lista de palabras clave que se han identificado para esa impresión publicitaria. |
| {time} | La marca de tiempo, que se utiliza como destructor de caché. |
| {url} | La URL completa del sitio que ha enviado al panel de administración para mostrar anuncios (por ejemplo, https://examplesite.com). Nota: Este token no mostrará la URL donde se mostró el anuncio al usuario; solo la URL que está registrada en nuestra plataforma. |
| {zone_id} | ID de la zona publicitaria donde se muestra el anuncio. |
Los siguientes tokens son exclusivos de Native Ads. Tenga en cuenta que solo se pueden utilizar con fines de visualización, lo que significa que no se enviarán a ningún elemento href o iframe src**.
| Ficha | Explicación |
|---|---|
| {browser} | El navegador utilizado por el visitante. |
| {carrier} | La compañía a la que está conectado el visitante. |
| {city} | La ciudad en la que se encuentra el visitante. |
| {country_name} | El código de país de 3 caracteres del visitante. |
| {device} | El dispositivo que utiliza el visitante. |
| {nombre del idioma} | La lengua del visitante. |
| {sistema operativo} | El sistema operativo utilizado por el visitante. |
| {region} | La región en la que se encuentra el visitante. |
Razones por las que los anuncios no se muestran en sus zonas publicitarias
Una vez que haya creado su zona publicitaria, debería empezar a mostrar anuncios inmediatamente. Sin embargo, si no recibe ningún anuncio, tenga en cuenta lo siguiente:
- Dado que nuestros anuncios están geolocalizados, a veces puede que no haya ningún anuncio disponible para publicarse en el entorno de usuario desde el que está accediendo a su sitio. Si es posible, compruébelo desde un dispositivo/país diferente o espere unas horas para ver si entran en rotación nuevos anuncios.
- los sitios rechazados no muestran anuncios.
- Cualquier modificación en el código de la zona publicitaria podría impedir que el script de publicación de anuncios funcione como se espera. Tenga en cuenta que ciertos scripts o plugins de terceros (como Cloudflare's Rocket-load) No implementó el código de anuncios correctamente o lo modificó. Por favor, comprueba tu código fuente para asegurarte de que has seguido todos los pasos correctamente.
- Bloquear demasiadas etiquetas en la sección Filtrar anuncios podría reducir la cantidad de anuncios disponibles para orientar su sitio. He aquí un ejemplo:
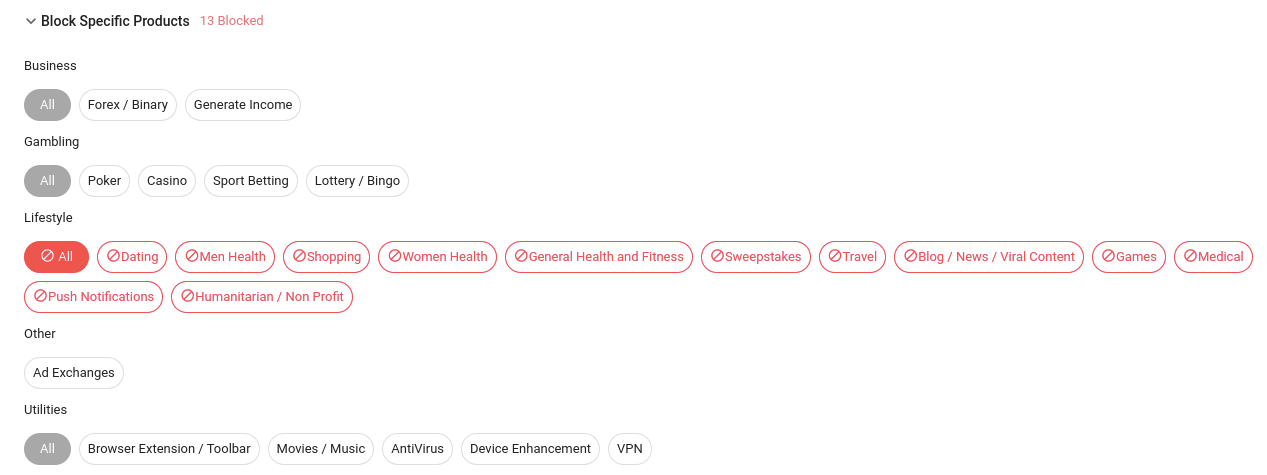
Si su sitio está etiquetado como Entretenimiento y estilo de vida pero bloquea todos los productos relacionados con el estilo de vida de la zona de anuncios, lo más probable es que su zona de anuncios siempre esté vacía.
Si su zona publicitaria no muestra ningún anuncio por motivos distintos a los anteriores, póngase en contacto con su gestor de cuenta o con nuestro equipo de Éxito del cliente.