Paso 5 - Zonas
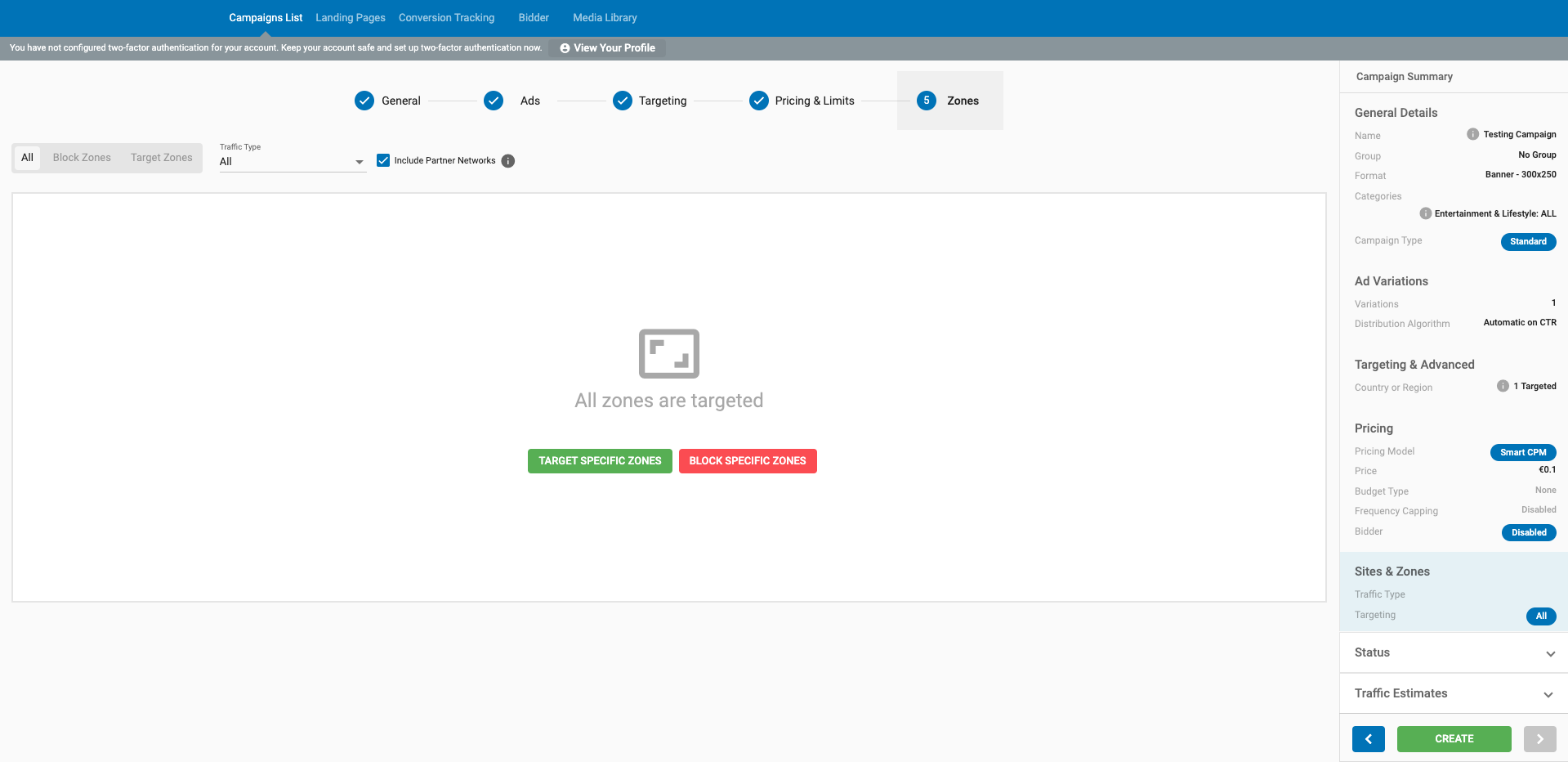
En esta pestaña, puedes establecer los sitios web y las zonas a los que deseas dirigir tu campaña. De forma predeterminada, se dirigen a todos los sitios y zonas, pero puedes usar los filtros para configurar listas blancas o listas negras de zonas y sitios.
Filtrar la lista

En la parte superior de la pestaña, puedes usar los filtros para seleccionar qué sitios mostrar en la lista.
Tipo de tráfico: en este menú desplegable, puede elegir las siguientes opciones:
- Todos: Apunta a todos los sitios y zonas en ExoClick.
- RON (Run of Network): Las zonas RON son aquellas que crean periódicamente nuestros editores estándar. Todos los sitios que no corresponden a los otros tipos de tráfico se incluyen en esta opción.
- Premium: Las zonas premium provienen de nuestros editores incluidos en la lista blanca. Ofrecen mayores volúmenes y mejor calidad, pero también tienen más competencia.
- Área de miembros: El tráfico del área de miembros consiste en usuarios de cualquier sitio web que requiera que el usuario se registre y se una para ver el contenido.
- Clics de correo electrónico (solo envía tráfico a través del formato de anuncio de clics de correo electrónico): los clics de correo electrónico envían un correo electrónico directamente a los usuarios finales que se han registrado en el sitio web del editor. Una vez que se obtiene un clic de correo electrónico, se envía un correo electrónico al usuario final que contiene una llamada a la acción. La llamada a la acción conducirá a la URL del anunciante.
- Telegram Mini App: Tráfico procedente de Telegram Mini Apps - aplicaciones web ligeras lanzadas dentro de la plataforma Telegram
Incluir redes asociadas: marque esta opción para recibir tráfico de red además del tráfico del sitio web.
Orientación o bloqueo de zonas y sitios
Para seleccionar o bloquear zonas y sitios de la lista, primero seleccione el Modo de destino haciendo clic en Zonas de destino o Zonas de bloqueo. Una vez que seleccione un Modo de destino distinto de Todos, aparecerá una lista de zonas en la mitad inferior de la pantalla:
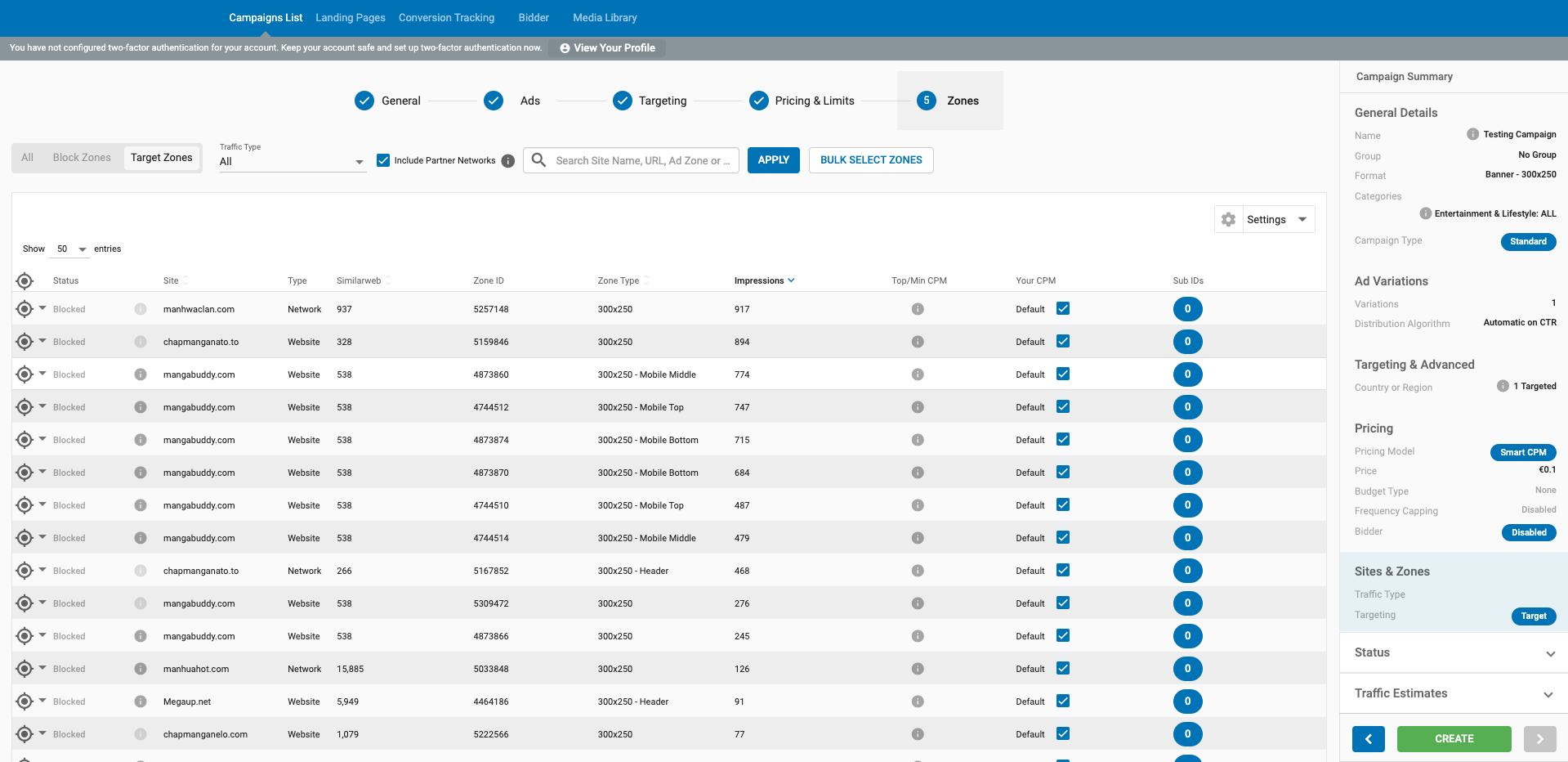
En la columna Estado del lado izquierdo de la lista, verás si cada zona está Enfocada o Bloqueada según tu configuración. Si todo el sitio está enfocado/bloqueado, verás Sitio Enfocado/Sitio Bloqueado en esta columna.
Nota: La lista muestra Impresiones dirigidas. Esto significa que las estadísticas que se muestran por zona se basan únicamente en las opciones de segmentación que seleccionaste en el Paso 3: Segmentación.
Herramientas de búsqueda de zonas

Puede utilizar la barra de búsqueda para encontrar zonas que desea incluir o excluir rápidamente. Puede buscar por ID de zona, URL del sitio o Tipo de zona. Presione el botón Aplicar para buscar.
Junto a la barra de búsqueda, encontrarás el botón Selección masiva de zonas. Puedes usar esta función para agregar una gran cantidad de zonas a tu campaña. Para ello, agrega los ID de las zonas como una lista separada por comas (sin espacios).
Filtros de configuración
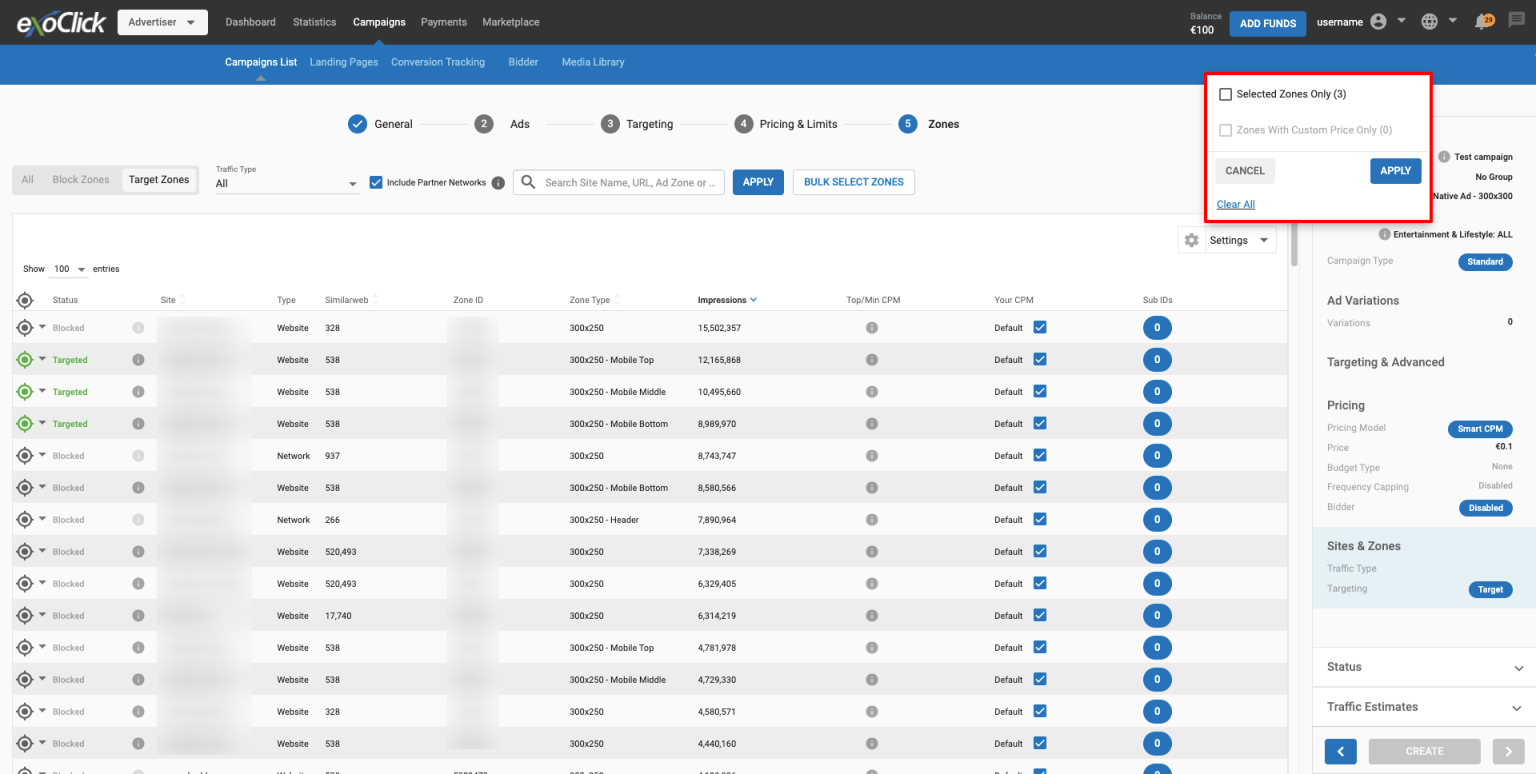
En el lado izquierdo de la pantalla, encontrará un botón Configuración. Al hacer clic en él, se mostrarán dos opciones. La casilla de verificación Solo zonas seleccionadas limitará la lista para mostrar solo las zonas a las que apunta/excluye y la casilla Solo zonas con precio personalizado mostrará las zonas que tienen una oferta personalizada, establecida por usted o por el postor.
Nota: En caso de que un editor decida cambiar la categoría de una zona que estaba seleccionando o excluyendo, solo podrá encontrarla en su lista de zonas seleccionadas o excluidas si habilita la casilla de verificación Solo zonas seleccionadas. También puede eliminar la zona a través de Selección masiva de zonas.
Orientación a zonas y sitios
Si selecciona Zonas de destino, podrá elegir:
- Apunta a esta zona: apunta solo a esta zona.
- Apuntar a todas las zonas de este sitio: apunta a todas las zonas del sitio en el que se encuentra esta zona. La cantidad de zonas a las que apuntará se muestra a la derecha.
Nota: Cuando se dirija a zonas específicas, preste atención a las categorías de productos y etiquetas que cada zona está bloqueando. Si una de sus variaciones tiene una categoría o etiqueta que está siendo bloqueada por la zona, entonces esa variación no recibirá tráfico de la zona.
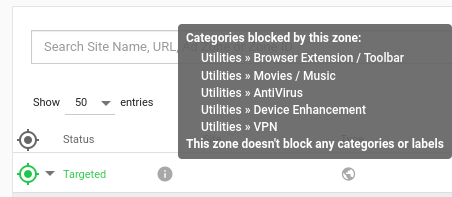
Bloqueo de zonas y sitios
Si selecciona Bloquear en el menú desplegable Modo de destino, podrá elegir:
- Bloquear esta zona: bloquea sólo esta zona.
- Bloquear todas las zonas de este sitio: bloquea todas las zonas del sitio en las que se encuentra esta zona. La cantidad de zonas que bloqueará se muestra a la derecha.
Sitios incluidos en la lista negra
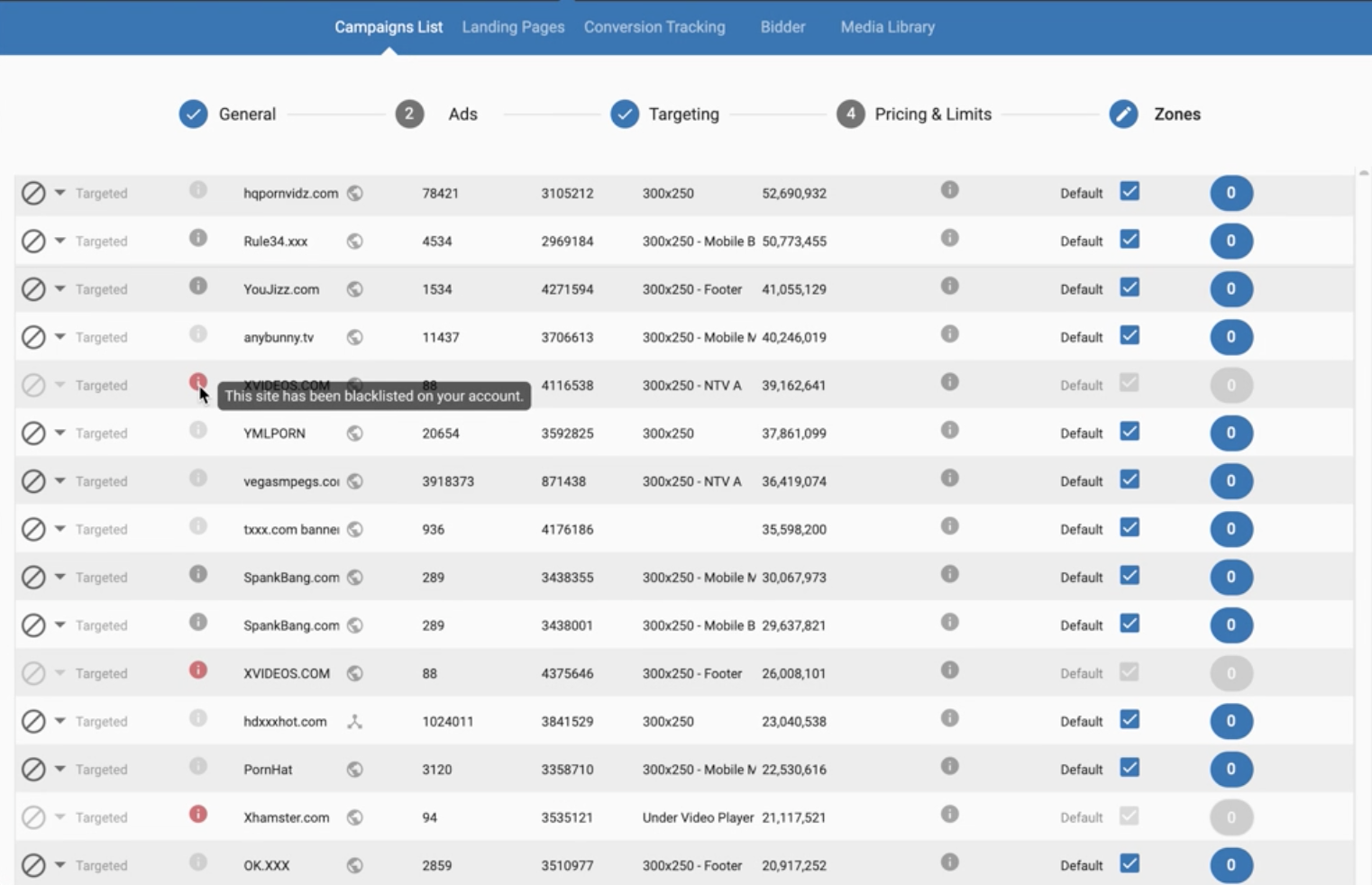
Con la función de bloqueo de sitios a nivel de cuenta, sus campañas dejarán de recibir tráfico de los sitios que estén en la lista negra. Verá un icono de advertencia resaltado en rojo junto a la columna de sitios. Al pasar el ratón sobre este icono, aparecerá el siguiente mensaje Este sitio ha sido incluido en la lista negra de su cuenta.
Ver oferta mínima y oferta máxima
Para ver y comparar el precio de CPM predeterminado o personalizado ingresado con el precio de CPM máximo según las opciones específicas, puede hacer clic en el ícono de información debajo de la columna CPM máximo/mínimo.
Segmentación y bloqueo por Sub ID
También puedes seleccionar o bloquear los ID de subredes de cada zona. Para ello, haz clic en el número de la columna ID de subredes:

Next, add the Sub IDs that you wish to target or block, separated by commas. Then use the switch on the top right of the Sub ID Targeting dialog box to choose whether to Target or Block them.
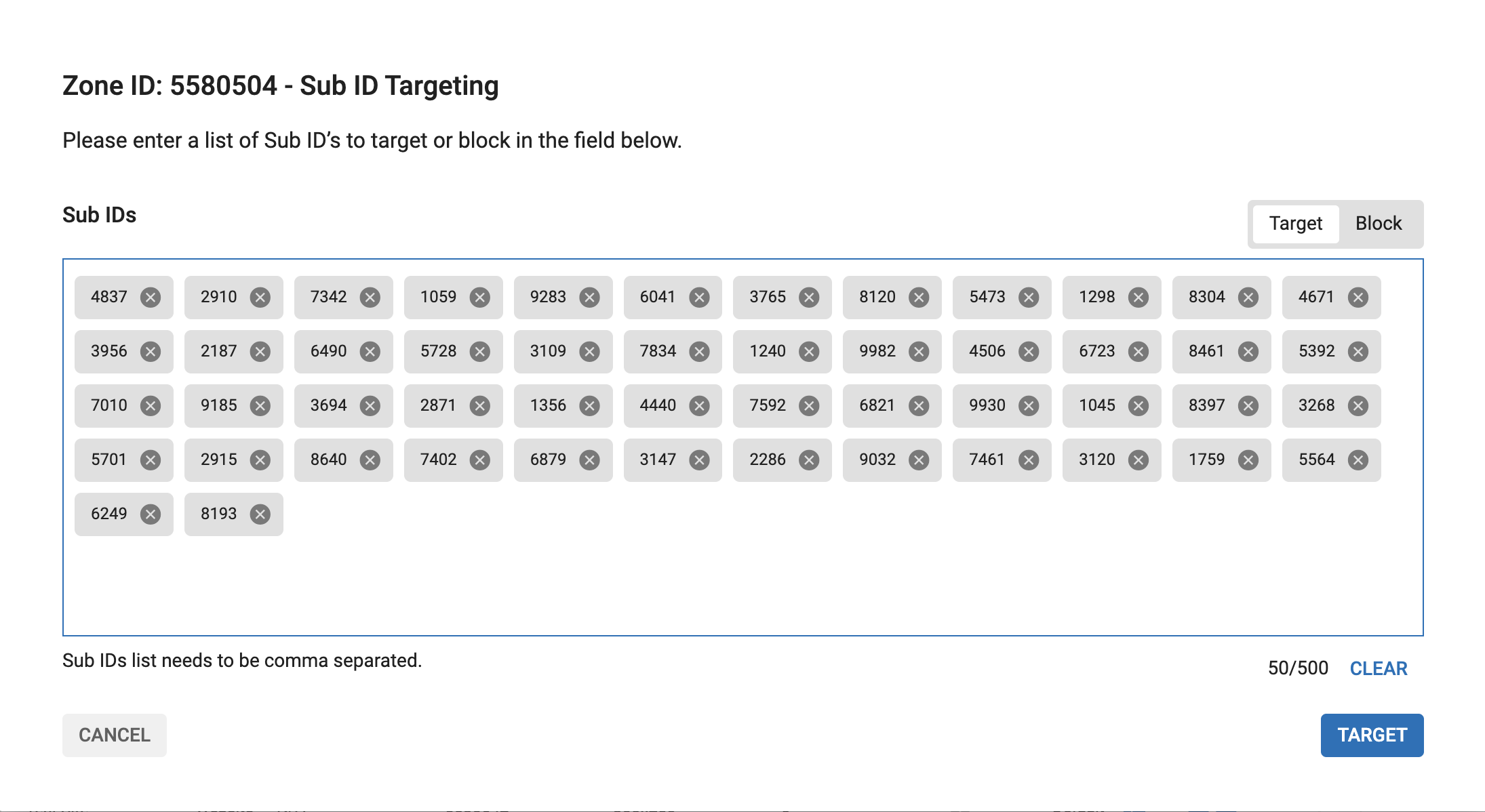
Click CLEAR to clear all the Sub IDs from the list.
Nota:
- Solo se permite ingresar un valor numérico válido como Sub ID. Si ingresa un formato no compatible o excede el límite máximo de Sub ID por zona, se le mostrará un mensaje de validación para corregir la acción.
- Cuando deseleccionas una zona de los modos objetivo o bloqueo, aparece una ventana emergente que dice Al deseleccionar esta zona se eliminará cualquier objetivo o bloqueo de Sub ID.
Orientar o bloquear zonas manualmente mientras el postor está habilitado
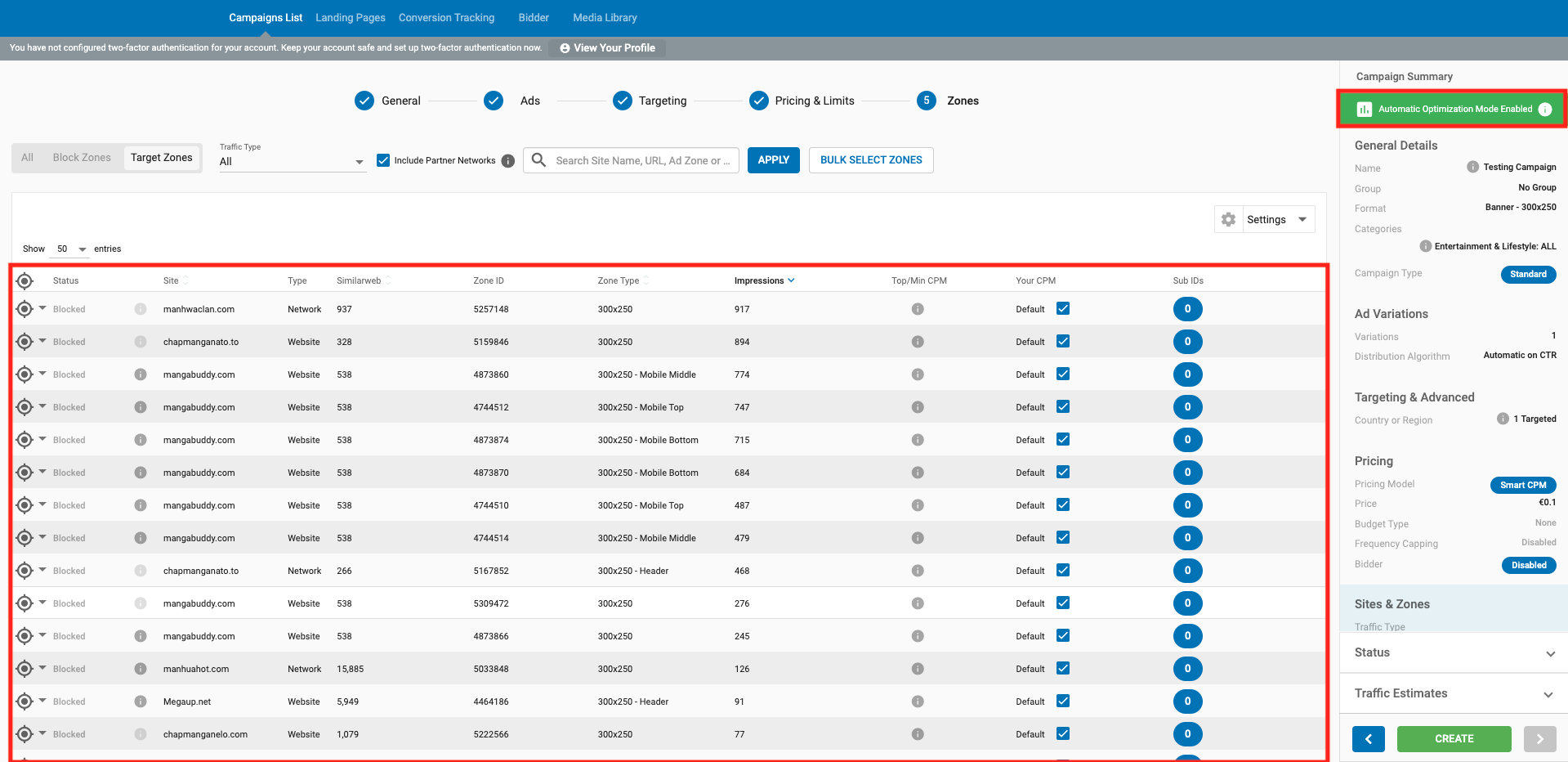
En la parte superior del Resumen de campaña, verá Modo de optimización automática activado si ha activado Postor. Además de tener activado el postor que optimizará automáticamente las zonas por usted, también puede seleccionar o bloquear manualmente las zonas que desee.
A continuación se presentan algunos casos de uso de cómo el bloqueo automático por parte del postor y el bloqueo/objetivo manual por parte suya funcionan en conjunto.
- Cuando el postor está habilitado y el modo objetivo en el paso 5 de la campaña es BLOQUEAR: Si ha desbloqueado una zona, el postor bloqueará esa zona si coincide con las reglas del algoritmo de oferta.
- Cuando el postor está habilitado y el modo objetivo en el paso 5 de la campaña es OBJETIVO: si ha seleccionado una zona, el postor dejará de seleccionar esa zona si coincide con las reglas del algoritmo de oferta.
Nota: El postor tiene la ventaja sobre las opciones de segmentación que haya configurado en su campaña.
Creando la campaña
En el lado derecho de la pantalla, en la sección Resumen de la campaña, verá un resumen de la configuración de segmentación de la campaña. Revise esta información junto con el volumen de tráfico estimado. Cuando esté satisfecho, haga clic en Crear para crear la campaña.
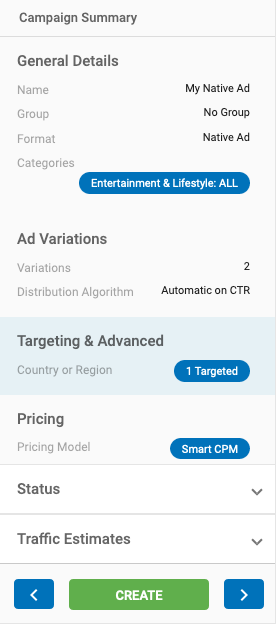
Suponiendo que su cuenta disponga de fondos, una vez creada su campaña, ésta pasará a "Pendiente de aprobación " hasta que nuestro departamento de Cumplimiento confirme que la configuración y las variaciones de la campaña son correctas. Para obtener más información sobre los tiempos de procesamiento de las campañas, consulta nuestras preguntas frecuentes (faqs/advertisers/compliance/how-soon-approve-campaign.md)
Si la variación ya ha sido aprobada y no hay ningún conflicto en la configuración de segmentación, entonces la campaña debe aprobarse inmediatamente.
Problemas de tráfico
Si su campaña no recibe tanto tráfico como desearía, existen varias causas posibles.
Problemas generales
- Verifique el saldo de su cuenta: Las campañas se detienen si no hay fondos suficientes.
- Verifique el precio de la oferta: una campaña con una oferta baja podría haber sido superada y, por lo tanto, recibir poco o ningún tráfico.
- Países de alta calidad y espacios publicitarios populares: las campañas dirigidas a países de alta calidad o espacios publicitarios populares deben tener ofertas muy competitivas para recibir tráfico. Los precios cambiarán con frecuencia ya que operamos en tiempo real.
- Compruebe Banner/Adspot: Si el tamaño del banner es incorrecto, la campaña no se ejecutará. Siempre debe utilizar un tamaño de banner de imagen que coincida con el formato que eligió en el primer paso de la creación de una campaña. Los requisitos para los diferentes tipos de anuncios se pueden encontrar aquí.
- Agotado: si un lugar o país ya está agotado, no habrá tráfico disponible. Esto puede suceder si el lugar o país está bajo un acuerdo de exclusividad.
- Zonas publicitarias populares: Las zonas publicitarias que son utilizadas muy a menudo por los Editores serán muy buscadas por los Anunciantes. Esta competencia puede dificultar la obtención de estos espacios si su oferta no es competitiva. Algunos ejemplos son Banner 300x250, Popunders y Native .
Problemas de segmentación de campañas
También debe comprobar la orientación de la campaña que ha establecido en la pestaña Objetivos:
- ¿Cuántas impresiones están disponibles según la configuración de su campaña?
- ¿Ha elegido opciones incompatibles, por ejemplo, seleccionar el sistema operativo Android pero solo iPhone en Configuración del dispositivo?
- ¿El precio de oferta/presupuesto es demasiado bajo o excesivamente alto para el tráfico al que apunta?
- Si una campaña utiliza incorrectamente la segmentación por dominios, es decir, si se elige un sitio Premium en Paso 5: Zonas de la configuración de la campaña pero se excluye en Paso 3: Targeting, la campaña no se ejecutará.
- Configuración específica del sistema: Se han limitado las configuraciones de segmentación de zona de ID/dominio de la campaña: cualquier campaña que bloquee o se dirija a más de 1000 URL o 2500 zonas de ID se desactivará automáticamente.