Die Mediathek

In der Medienbibliothek verwalten und laden Sie die kreativen Elemente wie Bilder und Videos hoch, die Sie in Ihren Kampagnen verwenden.
Hochladen von Assets
Sie können Dateien in Ihre Mediathek hochladen, indem Sie auf Dateien hochladen klicken, den gewünschten Dateityp auswählen und dann die gewünschte Datei hochladen.
Größenbeschränkungen
Für kreative Inhalte (Bilder und Videos) gelten Größenbeschränkungen, um sicherzustellen, dass die Websites mit optimaler Leistung betrieben werden können und eine hohe Platzierung in den Suchmaschinen erreichen.
| Vermögen | Größe Grenze |
|---|---|
| Bilder unter 1.000.000 Pixel (Banner, Native, Push-Benachrichtigung) | 150 KB |
| Bilder über 1.000.000 Pixel (Fullpage-Interstitials) | 300 KB |
| Video-Daumen (Native Ads) | 1500 KB |
| Video-Banner | 1536 KB |
| Video-Kampagnen (In-Stream, Slider und Outstream) | 51200 KB |
Optimierung der Uploads
Wenn Ihre Werbematerialien in unser System hochgeladen werden, optimieren wir sie für die beste Leistung, indem wir PNG-Dateien in JPEG umwandeln und MP4-Dateien verwenden, um animierte GIFs für einige Anzeigenbereiche zu ersetzen. Die Optimierung funktioniert wie folgt:
- PNG-Dateien werden in JPEG umgewandelt. Zuvor hochgeladene PNG-Dateien werden ebenfalls in JPEG-Dateien umgewandelt.
- es werden MP4-Versionen von animierten GIFs** erstellt und für Anzeigenbereiche verwendet, die dies zulassen. Die folgenden Anzeigenbereiche bevorzugen die MP4-Version:
- Banner
- Mobile Banner
- Klebebanner
- Sofortnachrichten
Anmerkungen:
- Sowohl PNGs als auch GIFs werden nur konvertiert, wenn die Optimierung zu einer geringeren Dateigröße führt.
- Banner, die in MP4 konvertierte GIFs enthalten, funktionieren weiterhin als normale Banner, nicht als Videobanner.
Anzeige von Bilddetails
Klicken Sie für jedes Miniaturbild auf das Symbol Details anzeigen, um die Details des Assets anzuzeigen. Es wird der Bildschirm Bilddetails angezeigt:
- ID: Die ID-Nummer des Assets.
- Status: Der Status des Assets (Genehmigt, Ausstehend, Abgelehnt).
- Bezeichnungen: Alle Labels, die mit dem Asset verbunden sind, z. B.: "Banner - Animierte Bilder".
- Zielpublikum: Die Zielgruppenbezeichnung für das Asset.
- Produktkategorie: Zu welcher der Kategorien gehört das Asset.
- Original-Dateiname: Der Dateiname, unter dem das Asset hochgeladen wurde.
- Original Dateigröße: Die Größe des Assets, als es hochgeladen wurde.
- Komprimierte GIF-Größe: Die Größe des Assets, nachdem es komprimiert wurde.
- Optimierte Dateigröße: Wenn die Datei sowohl optimiert als auch komprimiert wurde, kann sie eine andere Größe als die komprimierte Datei haben.
- Kampagnen: Die Kampagne(n), in denen dieses Asset verwendet wird. Wenn Sie auf die Links für jede Kampagne klicken, gelangen Sie zum Bildschirm Kampagnenliste für diese Kampagne.
- Ihre Tags: Hier können Sie beliebige Tags hinzufügen, um das Asset bei der Suche zu identifizieren. Wenn Sie die benötigten Tags hinzugefügt haben, klicken Sie auf Speichern.
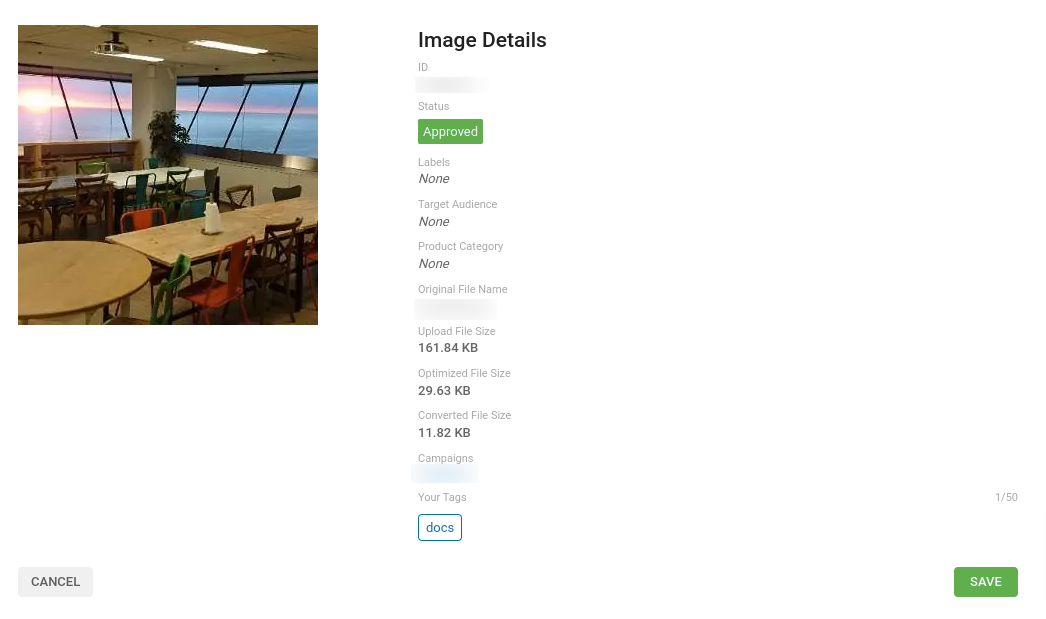
Assets im Bildschirm der Medienbibliothek suchen
Sie können die Assets, die in diesem Bildschirm angezeigt werden, mithilfe der Dropdown-Menüs am oberen Rand des Bildschirms filtern:
- Asset-Status: Sie können diese Dropdown-Listen verwenden, um die Assets danach zu filtern, ob sie Genehmigt, Abgelehnt oder Zur Genehmigung sind.
- Mit/Ohne: Sie können wählen, ob Sie Assets mit oder ohne bestimmte Merkmale anzeigen möchten. Kreuzen Sie einfach in der Dropdown-Liste Mit die Merkmale an, die Sie einschließen möchten, und in der Dropdown-Liste Ohne die Merkmale, die Sie ausschließen möchten.
- Tags suchen: Hier können Sie nach Assets suchen, indem Sie die Tags verwenden, die Sie auf dem Bildschirm Details zu einem Asset hinzugefügt haben.
- Suche nach Originaldateinamen: Auf dem Bildschirm Anzeigenelemente auswählen werden die Elemente durch IDs identifiziert, aber Sie können auch nach dem Dateinamen suchen, mit dem die Datei ursprünglich hochgeladen wurde. Geben Sie einfach den gesamten oder einen Teil des Dateinamens in das Feld ein.
- Archivierte anzeigen: Wenn Assets archiviert wurden, können Sie wählen, ob sie in diesem Fenster angezeigt werden sollen oder nicht.
- Banner-ID: Sie können auch in diesem Bildschirm nach der Banner-ID suchen.