Dashboard
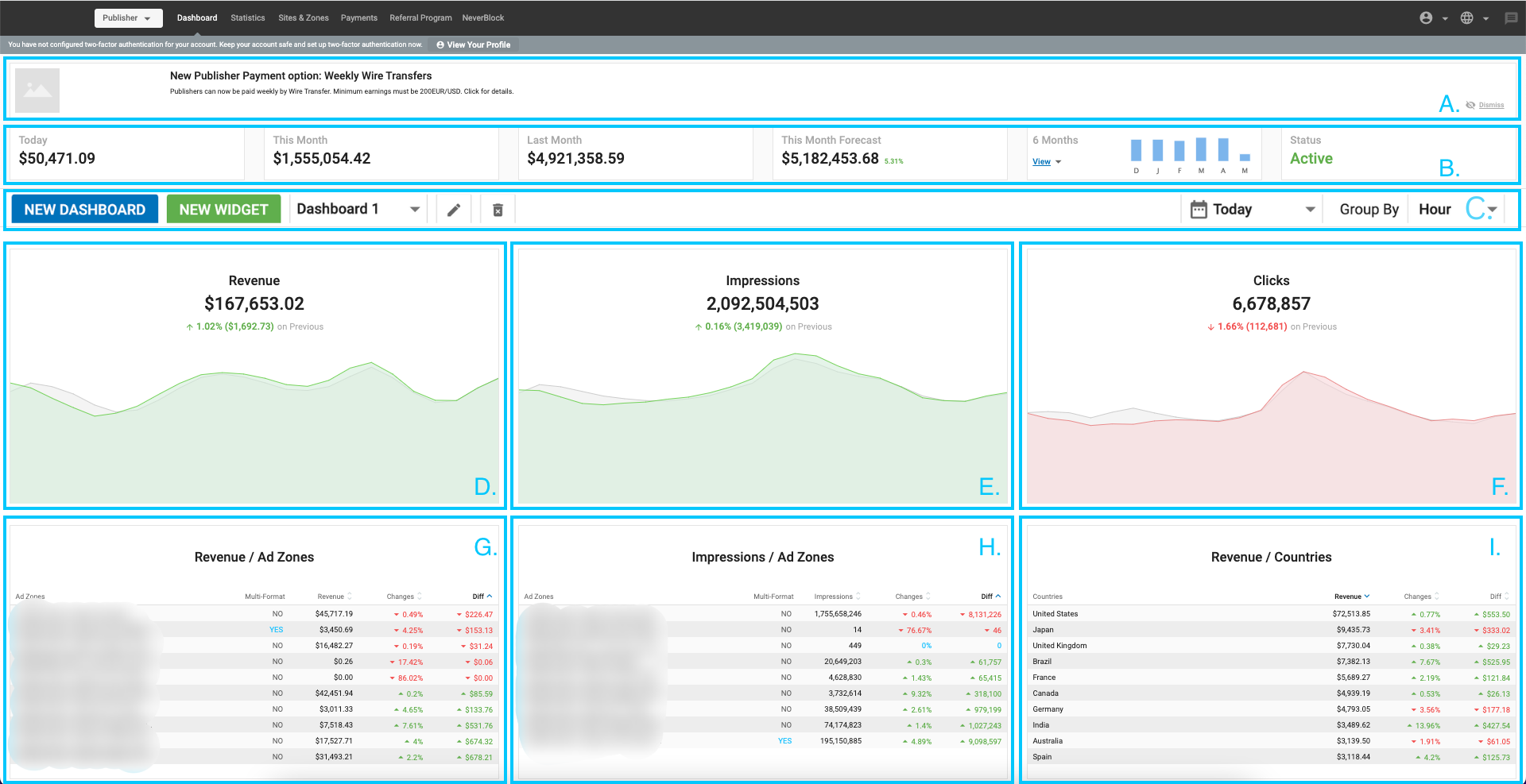
Überblick über das Advertiser Dashboard
Wenn Sie als Werbetreibender eingeloggt sind, zeigt Ihnen das Dashboard wichtige Informationen, die Ihnen einen Einblick in die Leistung Ihrer Kampagnen geben.
Obere Paneele (A) und (B)

Oben auf dem Anzeigenkunden-Dashboard sehen Sie das Nachrichten-Panel (A), das alle aktuellen Nachrichten anzeigt, die für Sie von Interesse sein könnten. Sie können die Nachrichten ausblenden, indem Sie auf das Symbol Ausblenden auf der rechten Seite des Bereichs (A) klicken.
Darunter in (B) sehen Sie Ihr aktuelles Guthaben in grün und den Betrag, den Sie für Kampagnen für Heute, Diesen Monat und die letzten 6 Monate ausgegeben haben. Klicken Sie auf Ansehen, um das Diagramm für die letzten 6 Monate zu sehen. Der Bereich Status zeigt Ihnen den Status Ihres Kontos an, ob es Verifiziert oder Unverifiziert ist, um Werbekampagnen durchzuführen.
Hinweis: In den folgenden Abschnitten finden Sie Beschreibungen der Standarddiagramme und -tabellen, die auf dem Dashboard angezeigt werden. Sie können das Dashboard jedoch anpassen, um beliebige Diagramme und Tabellen anzuzeigen, die Ihren Anforderungen entsprechen.
Diagramme (C), (D), (E), UND (F)
 In (C) you can choose to add new dashboards and customize each dashboard to your needs. Also, you can choose a time option Today, Yesterday, Last 7 Days, Last 30 Days, This Month, or Last Month. You can read more about this section here in this document.
In (C) you can choose to add new dashboards and customize each dashboard to your needs. Also, you can choose a time option Today, Yesterday, Last 7 Days, Last 30 Days, This Month, or Last Month. You can read more about this section here in this document.

Jedes der drei Diagramme in (D), (E) und (F) zeigt zwei Linien, damit Sie vergleichen können, wie sich die Dinge in dem von Ihnen gewählten Zeitraum verändert haben. Die rot/grüne Linie zeigt den späteren Zeitpunkt, die graue Linie den früheren Zeitpunkt zum Vergleich an.
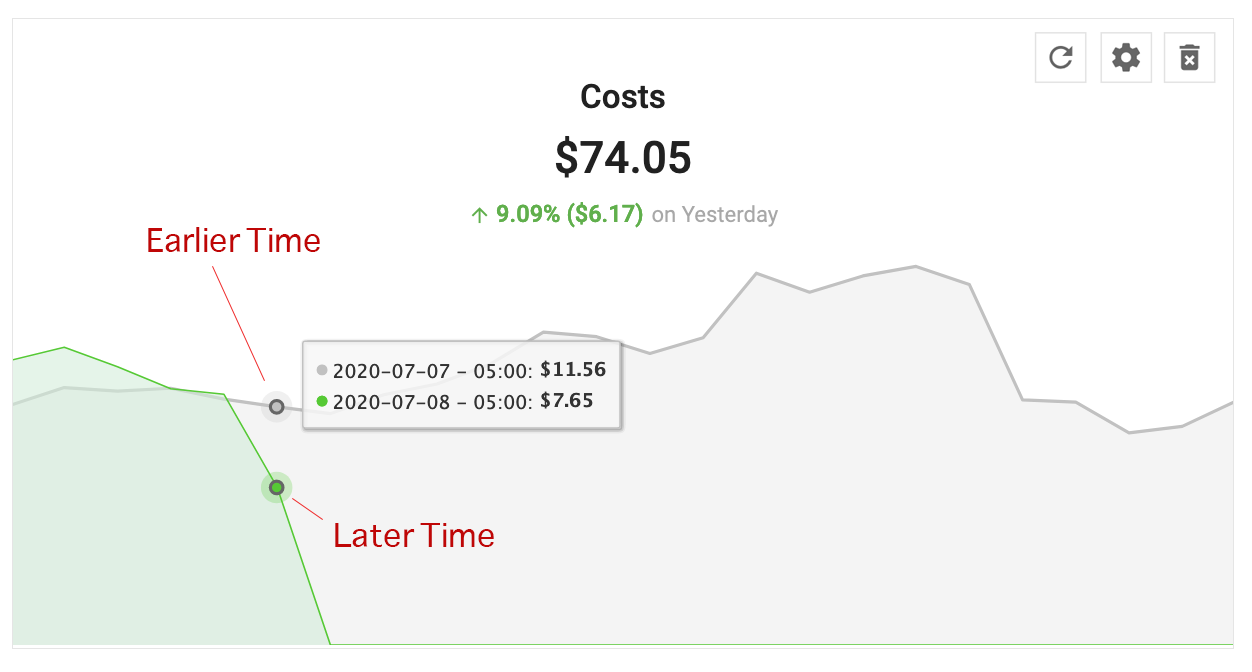
Wenn Sie also Dieser Monat als Zeitraum gewählt haben, zeigt Ihnen jeder Punkt auf der roten Linie ein Datum aus diesem Monat, und die graue Linie zeigt Ihnen das entsprechende Datum aus dem Vormonat.
Hinweis: Wenn Sie Heute als Zeitraum auswählen, werden in den beiden Liniendiagrammen die Zeiten des aktuellen Tages mit den gleichen Zeiten des Vortages verglichen.
Wenn Sie Gestern als Zeitraum wählen, werden die beiden Liniendiagramme die einzelnen Zeiten in Stunden von gestern mit den gleichen Zeiten des Vortages vergleichen.
D. Kosten: Dieses Diagramm zeigt die Gesamtausgaben für Ihre Kampagnen im ausgewählten Zeitraum an. Das rot/grüne Liniendiagramm zeigt den Gesamtbetrag für den ausgewählten Zeitraum, während das graue Liniendiagramm den Zeitraum davor anzeigt.
E. Video-Impressionen: Dieses Diagramm zeigt die Gesamtzahl der Videoeinblendungen, die Ihre Anzeigen erhalten haben. Das rot/grüne Liniendiagramm zeigt die Gesamtzahl für den ausgewählten Zeitraum, während das graue Liniendiagramm den Zeitraum davor anzeigt.
F. Klicks: Dieses Diagramm zeigt die Gesamtzahl der Klicks, die Ihre Anzeigen erhalten haben. Das rot/grüne Liniendiagramm zeigt die Gesamtzahl für den ausgewählten Zeitraum, während das graue Liniendiagramm den Zeitraum davor anzeigt.
Tabellen (G), (H), und (I)
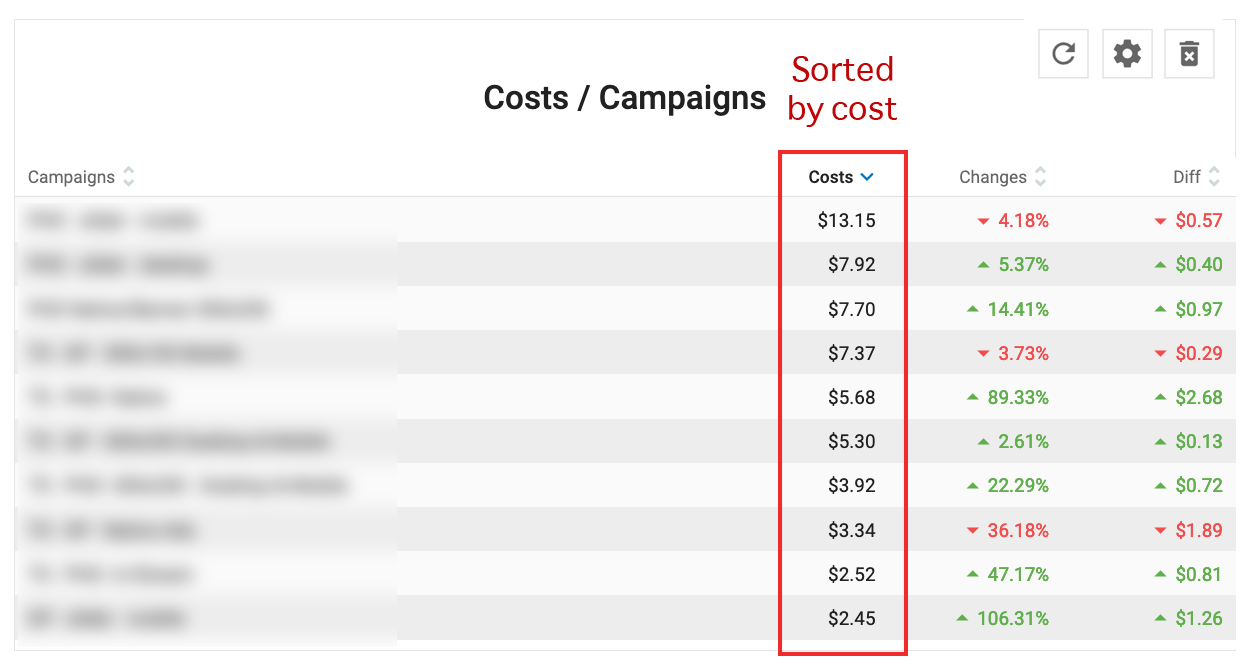
G. Kosten / Kampagnen: Diese Tabelle zeigt Ihre Ausgaben für zehn ausgewählte Kampagnen an. Die Auswahl der Kampagnen wird durch die Spalten Kampagne, Kosten, Änderung und Differenz bestimmt: Wenn Sie auf eine dieser Überschriften klicken, wird die Liste nach dem höchsten/niedrigsten Wert sortiert, und die angezeigten Kampagnen ändern sich entsprechend.
- Kosten zeigt den Betrag an, der für die Kampagne im ausgewählten Zeitraum ausgegeben wurde.
- Änderungen zeigt die prozentuale Veränderung der Kosten für die Kampagne im ausgewählten Zeitraum.
- Diff zeigt die Kostendifferenz für die Kampagne im ausgewählten Zeitraum an.
H. Kosten / Zonentypen: Diese Tabelle zeigt Ihre Kosten für zehn ausgewählte Zonentypen an. Die Auswahl der Zonentypen wird durch die Spalten Zone, Kosten, Änderung und Differenz bestimmt: Wenn Sie auf eine dieser Überschriften klicken, wird die Liste nach dem höchsten/niedrigsten Wert sortiert, und der angezeigte Zonentyp ändert sich entsprechend.
- Kosten zeigt die Kosten für den Zonentyp im ausgewählten Zeitraum.
- Veränderungen zeigt die prozentuale Veränderung der Impressionen für die Kampagne im ausgewählten Zeitraum an.
- Diff zeigt die Differenz der Impressionen für die Kampagne im ausgewählten Zeitraum an.
I. Kosten/Länder: Diese Tabelle zeigt Ihre Ausgaben für zehn ausgewählte Kampagnen. Die Auswahl der Kampagnen wird durch die Spalten Land, Kosten, Änderung und Differenz bestimmt: Wenn Sie auf eine dieser Überschriften klicken, wird die Liste nach dem höchsten/niedrigsten Wert sortiert, und die angezeigten Kampagnen ändern sich entsprechend.
- Kosten zeigt den Betrag an, der für die Kampagne im ausgewählten Zeitraum ausgegeben wurde.
- Änderungen zeigt die prozentuale Veränderung der Kosten für die Kampagne im ausgewählten Zeitraum.
- Diff zeigt die Kostendifferenz für die Kampagne im ausgewählten Zeitraum an.
Aktionssymbole in den Tabellen
![]()
Wenn Sie den Mauszeiger über einen beliebigen Kampagnennamen in der Tabelle bewegen, erscheinen zwei Symbole auf der rechten Seite der Tabelle: Bearbeiten und Statistik.
- Wenn Sie auf das Symbol Bearbeiten klicken, gelangen Sie zu Schritt 1: Allgemeine Details der jeweiligen Kampagne, so dass Sie diese bearbeiten können.
- Wenn Sie auf das Symbol Statistik klicken, gelangen Sie auf die Registerkarte Statistik, die für diese Kampagne gefiltert ist.
Anpassen des Dashboards
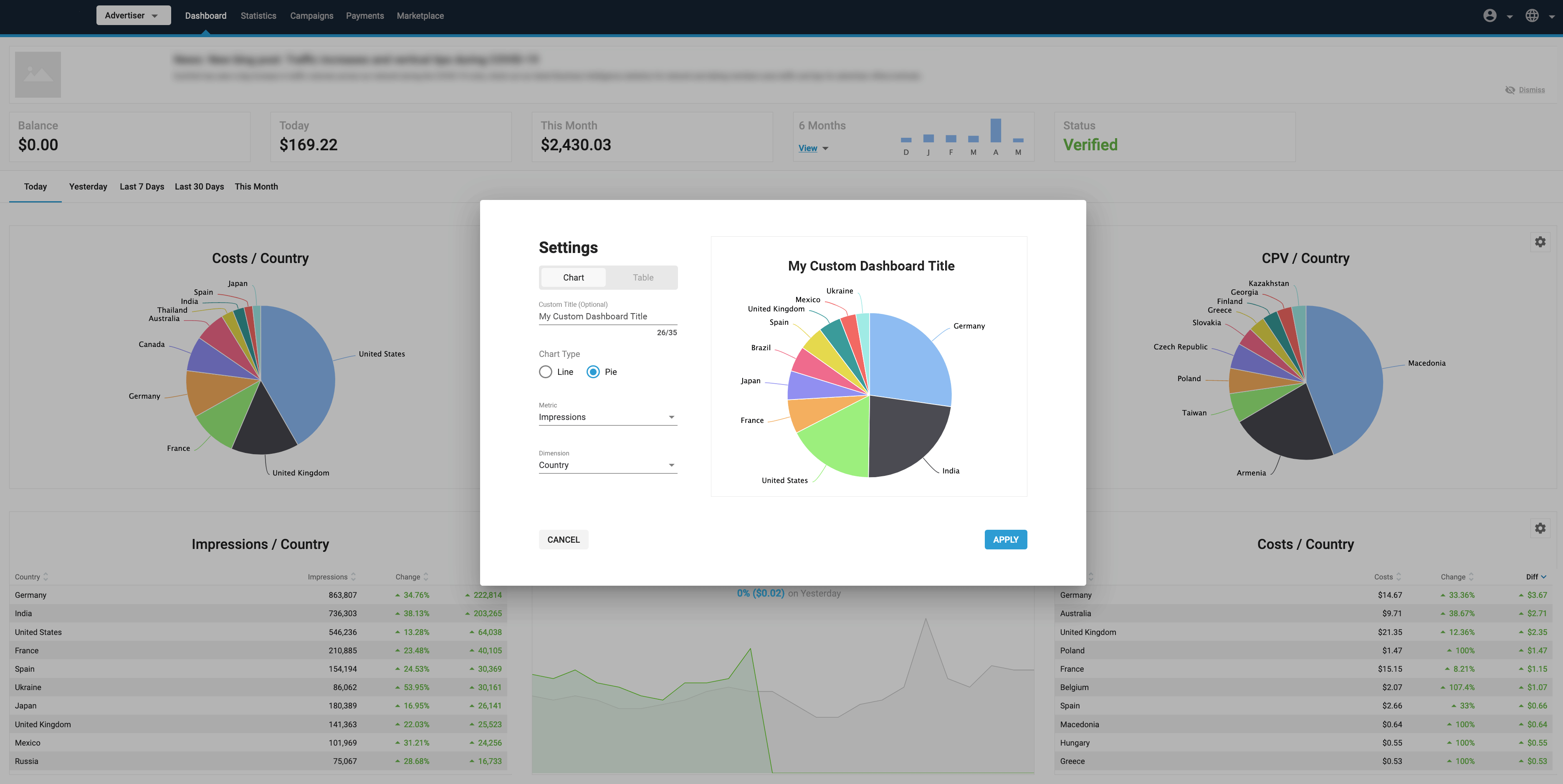
Es ist auch möglich, die in Ihrem Dashboard angezeigten Daten individuell zu gestalten. Sie können aus einer Auswahl von Metriken und Dimensionen wählen, die in den 9 Feldern Ihres Dashboards angezeigt werden sollen. Dies kann Ihnen helfen, Ihr Dashboard auf die Daten zu konzentrieren, die für Ihr Unternehmen am wichtigsten sind.
Klicken Sie oben rechts in jedem der 9 Felder auf das Einstellungssymbol, um die in einem der Felder angezeigten Daten anzupassen. Das Pop-up-Fenster Dashboard-Einstellungen wird angezeigt. Hier können Sie festlegen, welche Metriken Sie auf der Registerkarte sehen möchten:
Legen Sie mithilfe der Registerkarten fest, ob Sie ein Diagramm oder eine Tabelle sehen möchten.
Hinzufügen eines benutzerdefinierten Titels
Der Inserent kann für jedes große Widget im Dashboard einen eigenen Titel speichern. Dieses Feld für den benutzerdefinierten Titel ist optional. Sie können einen benutzerdefinierten Titel hinzufügen, der am besten zu den Einstellungen des Widgets passt.
Erstellen eines Diagramms
Wenn Sie Diagramm wählen, können Sie auswählen, ob Sie ein Kombi-Diagramm, ein Liniendiagramm oder ein Kuchen-Diagramm anzeigen möchten:
- Kombo: Wählen Sie eine Metrik, die in einem Balkendiagramm angezeigt werden soll, und eine Sekundärmetrik, die in einem Liniendiagramm angezeigt werden soll.
- Linie: Wählen Sie eine Metrik, die im Liniendiagramm angezeigt werden soll. Es werden zwei Linien angezeigt, eine für den ausgewählten Zeitraum, z. B. Tage, und eine rot/grüne Linie für den entsprechenden Zeitraum davor.
- Kuchen: Wählen Sie eine Messgröße zum Vergleich mit einer Dimension aus den Dropdown-Listen.
Nachdem Sie den Diagrammtyp, die Metrik und die Dimension ausgewählt haben, klicken Sie auf Vorschau aktualisieren, um das Ergebnis auf der rechten Seite des Feldes Dashboard-Einstellungen anzuzeigen.
Klicken Sie auf Anwenden, um dieses Diagramm in Ihrem Dashboard anzuzeigen.
Erstellen einer Tabelle
Wenn Sie Tabelle wählen, wählen Sie eine Metrik zum Vergleich mit einer Dimension in der Tabelle.
Sie sehen eine Vorschau Ihrer Tabelle auf der rechten Seite des Feldes Dashboard-Einstellungen.
Klicken Sie auf Anwenden, um diese Tabelle in Ihrem Dashboard anzuzeigen.
Hinzufügen und Löschen von Widgets auf Ihrem Dashboard

Sie können jedes der sechs Diagramme/Tabellen auf Ihrem Dashboard löschen, indem Sie auf das Löschsymbol oben rechts in einem der Diagramme/Tabellen klicken.
Sobald ein Widget gelöscht wurde, können Sie ein komplett neues hinzufügen, indem Sie auf die Schaltfläche Neues Widget klicken. Sie können dann das Diagramm/die Tabelle nach Ihren Bedürfnissen einrichten.

Filtern Ihrer Tabellen oder Diagramme
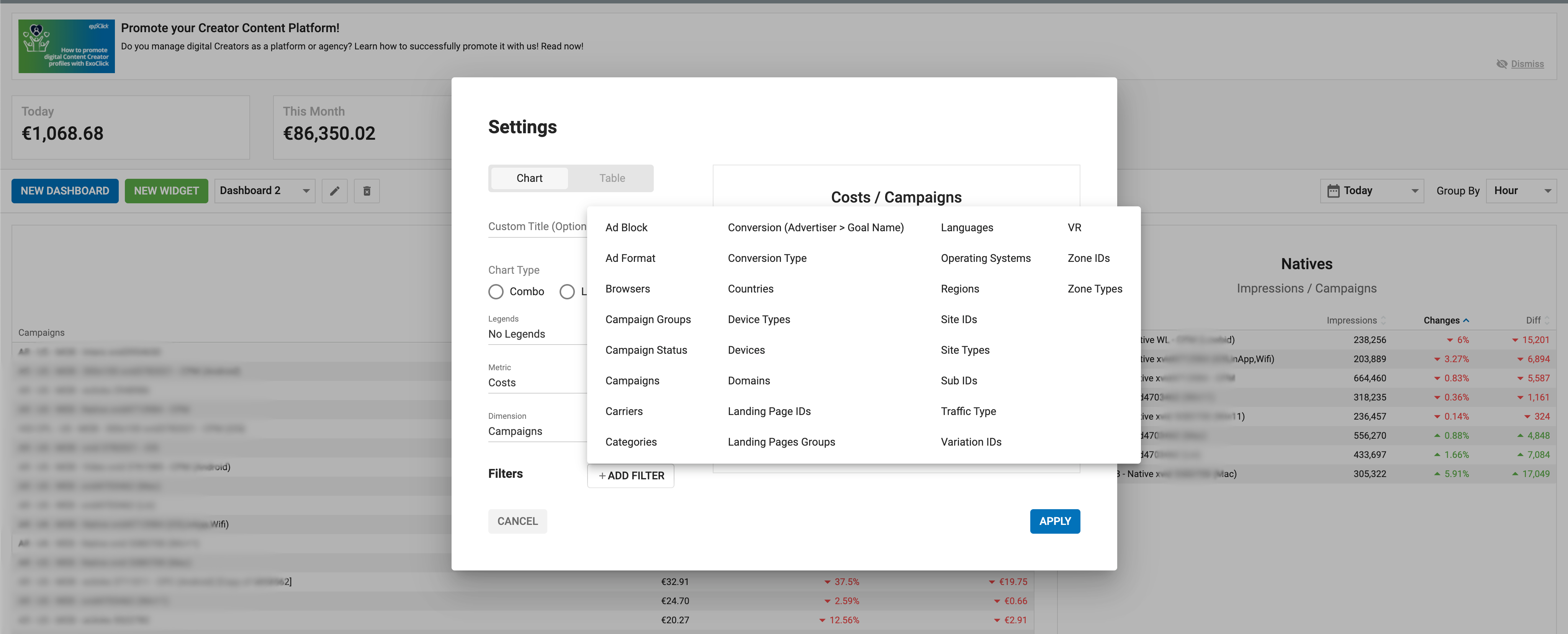
Sie können auch allen Diagrammen oder Tabellen, die Sie in Ihrem Dashboard erstellen, einen Filter hinzufügen. So können Sie beispielsweise ein Liniendiagramm erstellen, das die heutigen Ausgaben anzeigt, und es dann nach Browsern filtern.
Klicken Sie dazu auf die Schaltfläche +Filter hinzufügen am unteren Rand des Bereichs Dashboard-Einstellungen, und wählen Sie einen Filter aus der Liste aus:
- Wenn Sie einen Filter wählen, können Sie anschließend auswählen, nach welchen Elementen Sie filtern möchten: Wenn Sie z. B. nach Browsern filtern möchten, können Sie mithilfe der Kontrollkästchen auswählen, nach welchen Browsern gefiltert werden soll.
- Verwenden Sie das Kontrollkästchen Nur ausgewählte anzeigen, um die nicht ausgewählten Elemente auszuschließen, und wählen Sie Alle auswählen, um alle Elemente auszuwählen.
- Sie können mehrere Filter hinzufügen, indem Sie erneut auf die Schaltfläche Filter hinzufügen klicken.
Sobald Sie die gewünschten Filter hinzugefügt haben, klicken Sie auf die Schaltfläche Aktualisierungsvorschau im Diagramm oder in der Tabelle, um zu sehen, wie es aussieht.
Sobald ein Filter auf ein Widget angewendet wurde, sehen Sie ein Filter angewendet-Symbol auf der linken Seite des Widgets:
Verfügbare Filter für Werbetreibende
- Anzeigenblock
- Anzeigenformat
- Browser
- Kampagnengruppen
- Status der Kampagne
- Kampagnen
- Transportunternehmen
- Kategorien
- Konvertierung Typ
- Konvertierung (Inserent > Zielname)
- Länder
- Gerätetypen
- Geräte
- Domains
- Landing Page IDs
- Landing Pages Gruppen
- Sprachen
- Betriebssysteme
- Regionen
- Standort-IDs
- Unter-IDs
- Variation IDs
- VR
- Zonen-IDs
- Zonen-Typen
Hinzufügen neuer Dashboards
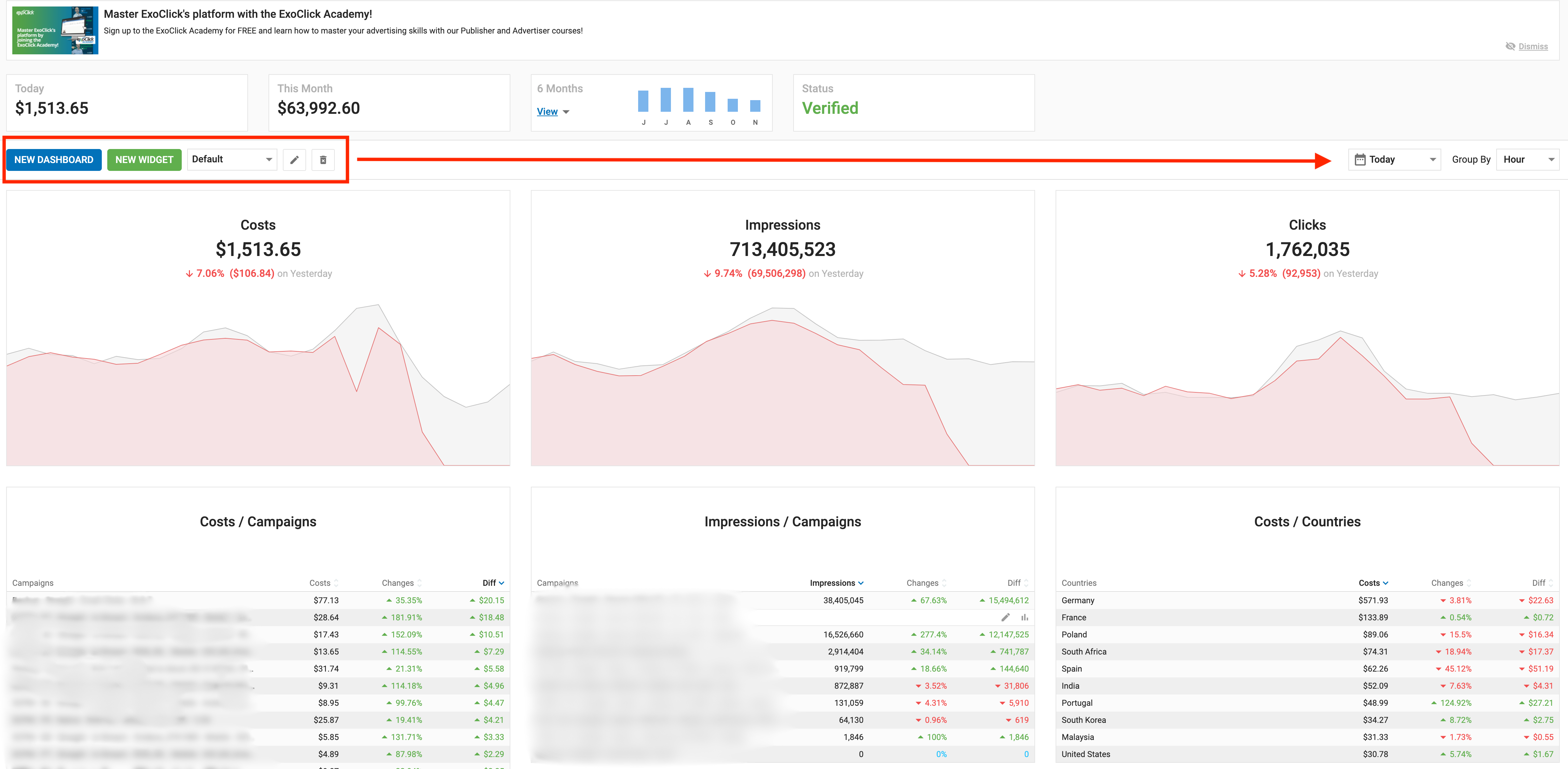
Als Anzeigenkunde können Sie mehrere benutzerdefinierte Dashboards erstellen. Auf diese Weise können Sie jedes Ihrer Dashboards mit spezifischen Daten einrichten, die für Ihr Unternehmen am wichtigsten sind. So können Sie mehrere Dashboards organisieren und auf einen Blick die Informationen sehen, die Sie wissen müssen.
Neues Dashboard hinzufügen
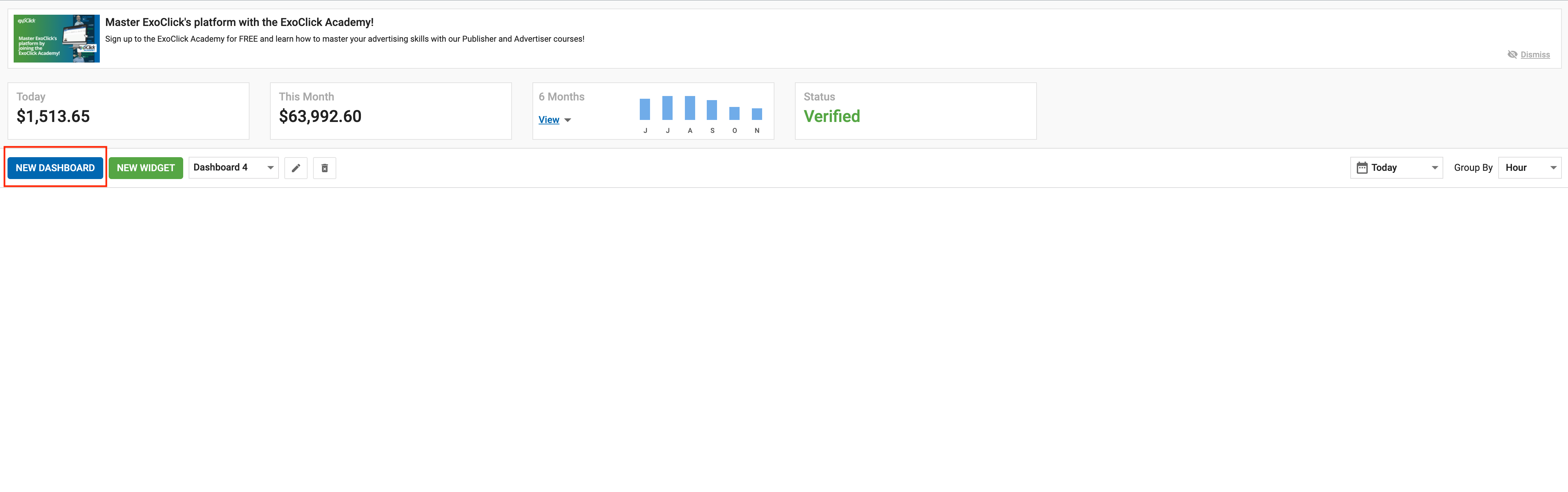
- Klicken Sie auf die Schaltfläche Neues Dashboard, um ein neues Dashboard hinzuzufügen.
- Klicken Sie auf die Schaltfläche Neues Widget, um ein Widget hinzuzufügen, und aktualisieren Sie es dann mit einer Tabelle oder einem Diagramm und der Metrik, die Ihren Anforderungen entspricht.
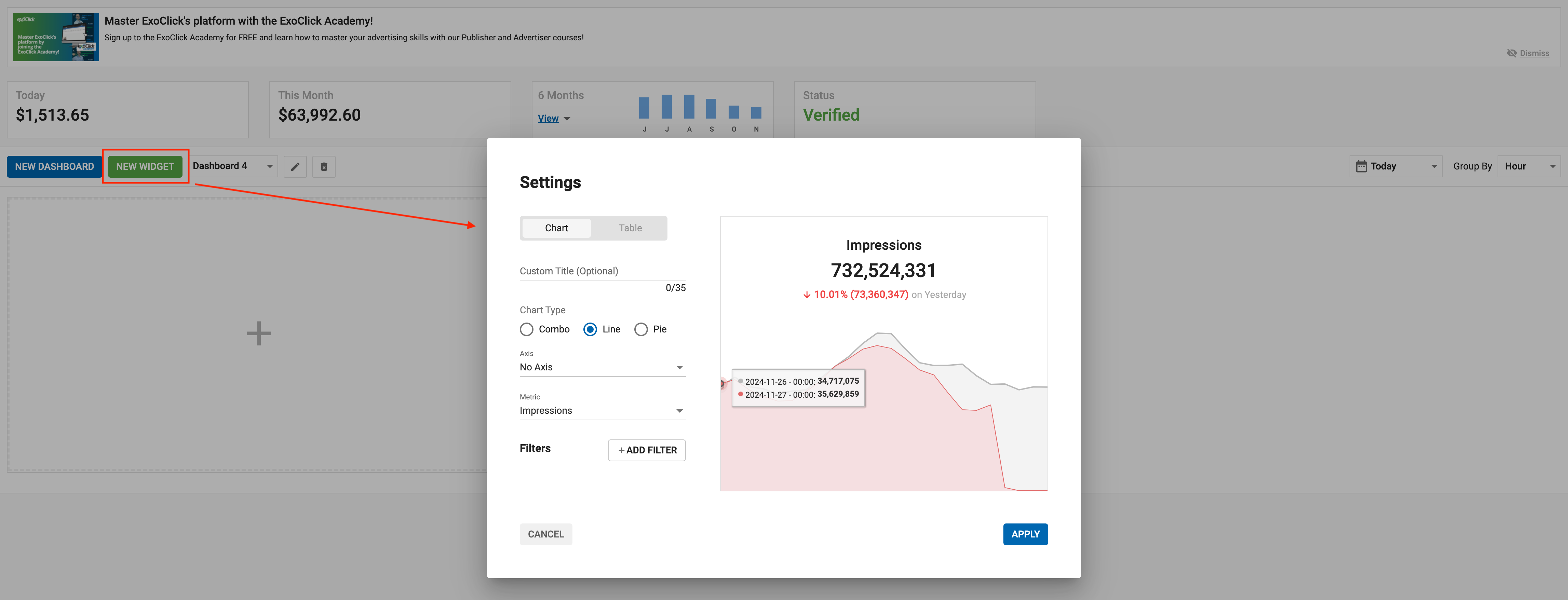
Ein Dashboard umbenennen
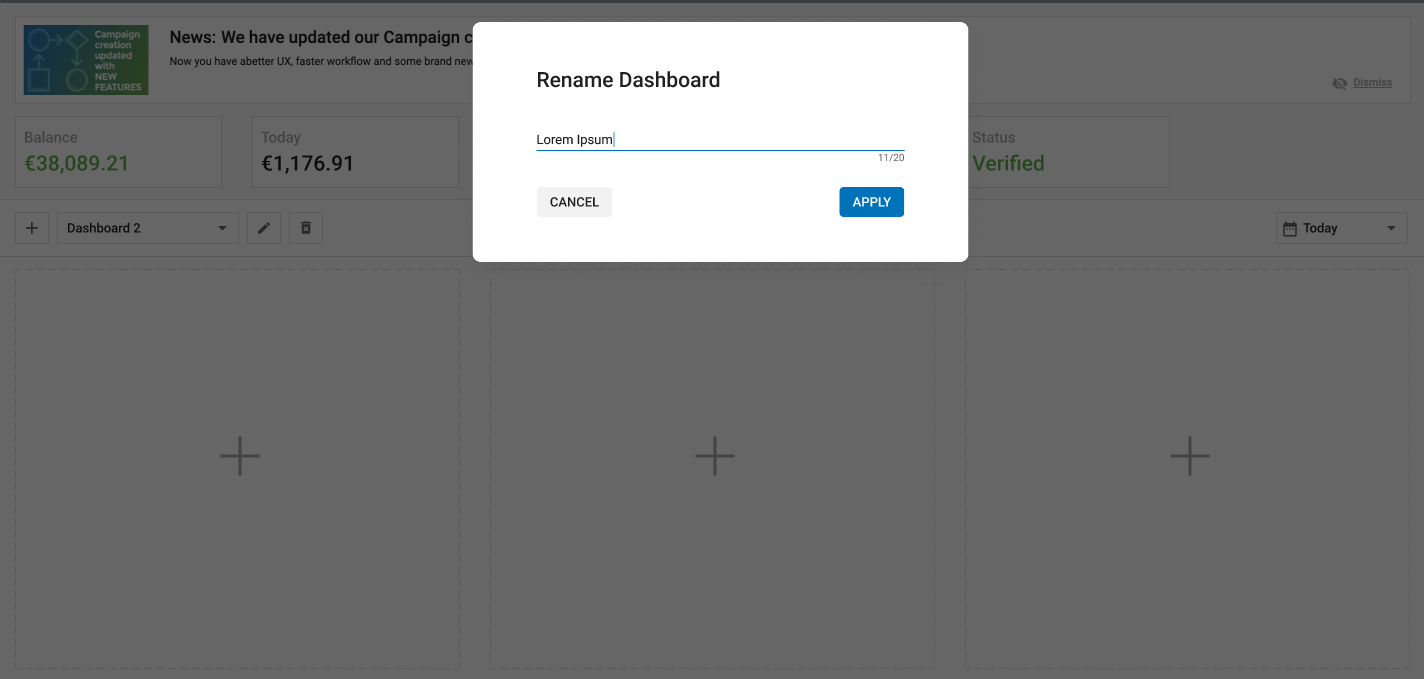
- Klicken Sie auf das Symbol Bleistift, um ein Dashboard umzubenennen.
- Sie können einen Namen wählen, der die Informationen, die Sie in diesem Dashboard anzeigen möchten, am besten beschreibt.
- Klicken Sie auf die Schaltfläche APPLY, damit dieser Name gespeichert wird.
Ein Dashboard löschen
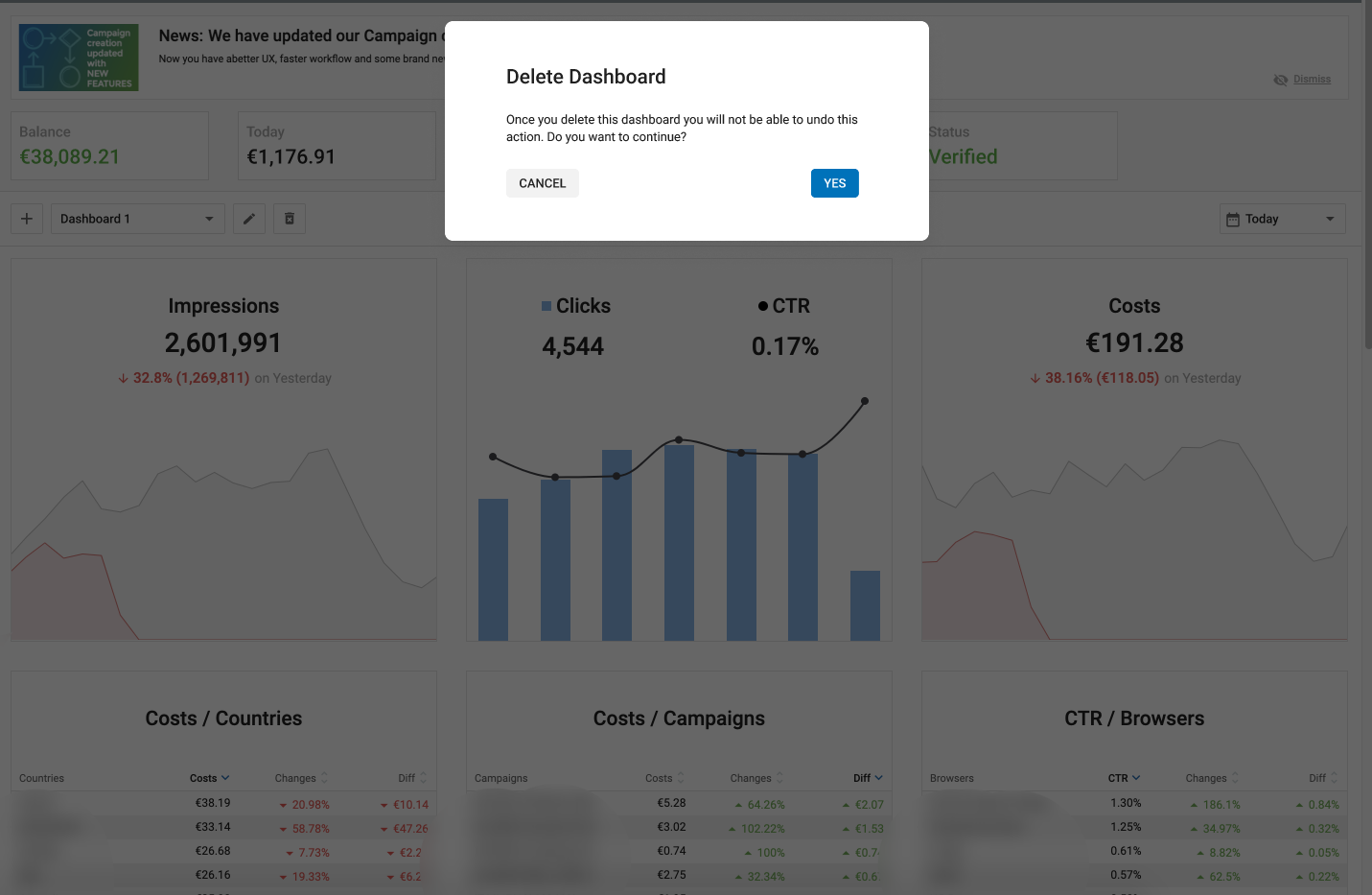
- Klicken Sie auf das Symbol Papierkorb, um ein Dashboard zu löschen.
- Sobald Sie ein Dashboard gelöscht haben, können Sie diesen Vorgang nicht mehr rückgängig machen.
- Ein Inserent kann bei Bedarf alle Dashboards löschen.
Ziehen, Ablegen und Erweitern von Dashboard-Widgets
Als Werbetreibender können Sie jedes Widget innerhalb des Dashboards ziehen, ablegen oder erweitern. Auf diese Weise können Sie die Position der Widgets leicht ändern und/oder sie erweitern, damit Ihre Dashboards die relevanten Daten bestmöglich hervorheben.
Dashboard-Widgets erweitern
- Die vier Ecken werden durch Erweiterungssymbole hervorgehoben.

- Der Cursor verwandelt sich an einer beliebigen Stelle des Widgets in einen vierköpfigen Cursor, der an jeder seiner vier Seiten erweitert werden kann.
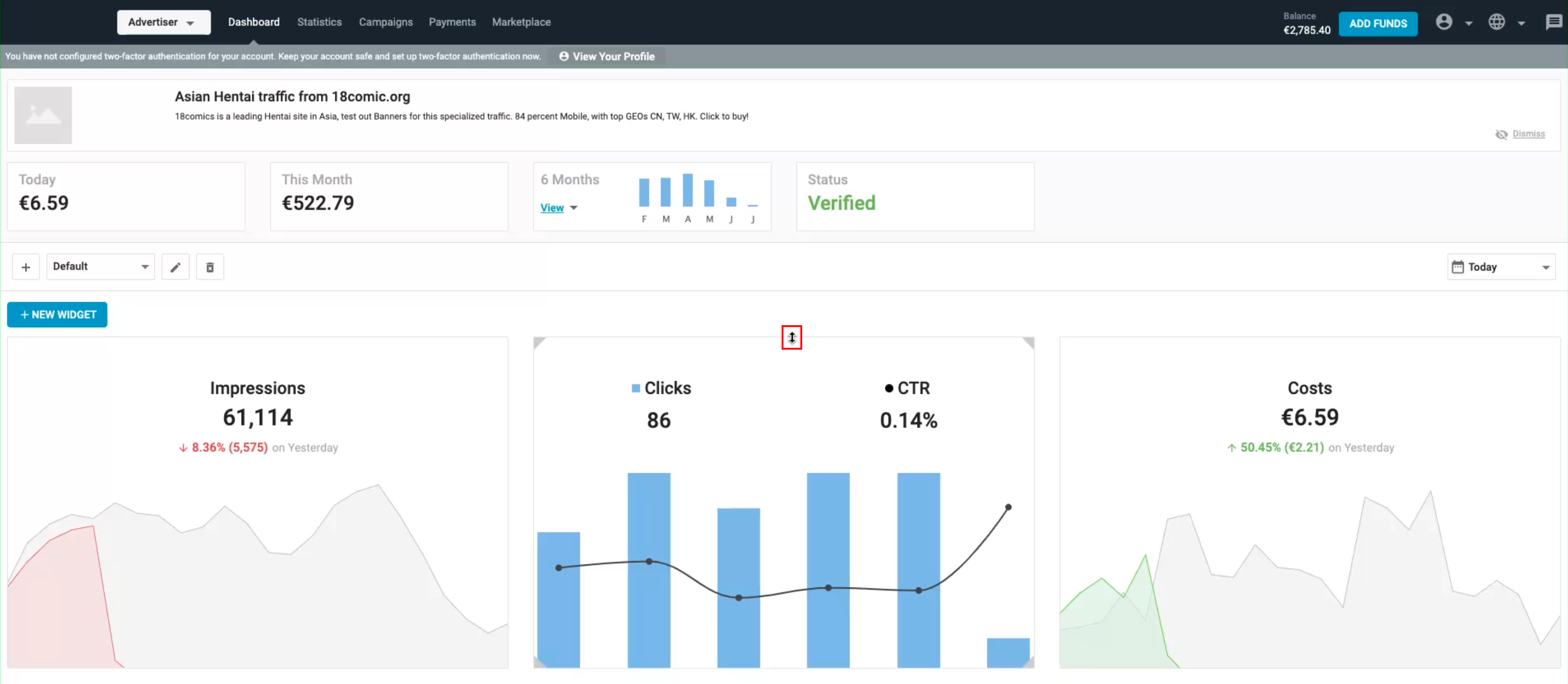
- Der Cursor ändert sich in einen zweiköpfigen Cursor, wenn er über den oberen/unteren bzw. rechten/linken Rand des Widgets bewegt wird.
- Mit Hilfe des Cursors können Sie die neuen Funktionen nach Bedarf nutzen.
Ziehen und Ablegen von Dashboard-Widgets
- Mit dem Cursor können Sie die Position jedes Widgets durch Ziehen und Ablegen von einer Stelle zur anderen ändern.
- Beim Verschieben eines Widgets wird im Hintergrund ein gepunktetes Raster angezeigt, das Ihnen als Vorlage dient, um zu wissen, welcher Platz frei ist.
Anmerkung:
- Die maximale Anzahl von Widgets in einem Dashboard beträgt 18.
- Die maximale Größe eines erweiterten Widgets beträgt 2x2.
- Bei der Größenänderung oder beim Ziehen und Ablegen eines Widgets werden die benachbarten Widgets automatisch an den nächsten verfügbaren Platz angepasst/verschoben.