仪表板
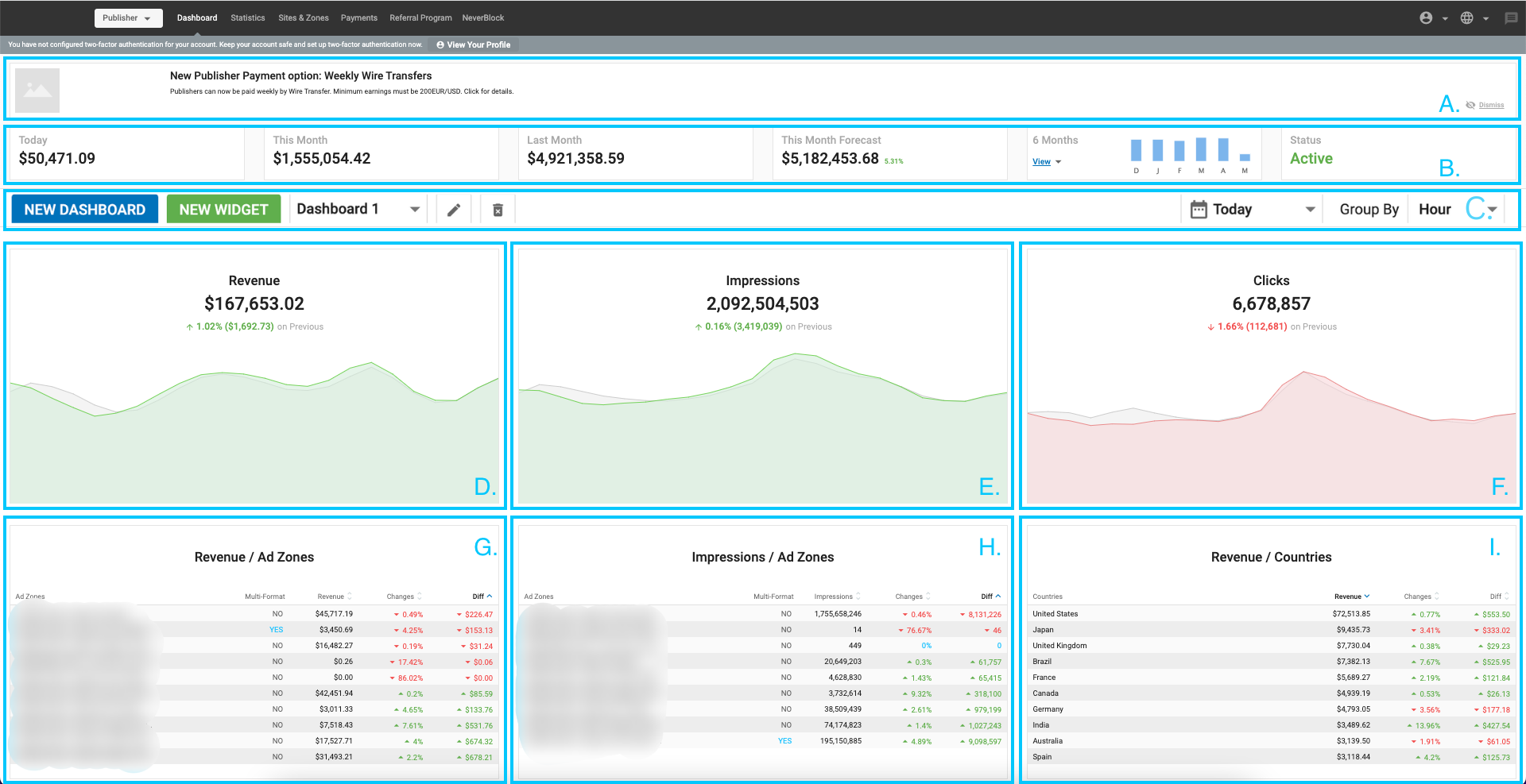
出版商控制面板概述
当您以发布商身份登录时,仪表板将向您显示关键信息,让您深入了解您的广告区域的执行情况。
顶部面板 (A) 和 (B)

在 "发布者控制面板 "的顶部,您可以看到(A)新闻面板,该面板显示可能影响您的任何当前新闻。您可以点击面板(A)右侧的取消图标来取消或隐藏新闻。
在 (B) 下方,您可以看到今日、本月、上月和本月预测的收入情况。点击查看,查看过去个月的图表。状态面板会显示网站的状态,是活跃还是不活跃**。
Active 是默认设置,Inactive 表示你的账户因不活跃而被暂停,Closed 表示账户被永久关闭。
注意:在以下章节中,您将看到仪表盘上显示的默认图表和表格的说明。不过,您可以自定义仪表板,以显示符合您需要的任何图表和表格。
图表 (C)、(D)、(E) 和 (F)
 In (C) you can choose to add new dashboards and customize each dashboard to your needs. Also, you can choose a time option Today, Yesterday, Last 7 Days, Last 30 Days, This Month, or Last Month.
In (C) you can choose to add new dashboards and customize each dashboard to your needs. Also, you can choose a time option Today, Yesterday, Last 7 Days, Last 30 Days, This Month, or Last Month.
您可以在本文档此处中阅读有关本部分的更多信息。

在 (D)、(E) 和 (F) 中的三个图表中,每个图表都显示了两条线,以便您比较您在 (C) 中选择的时间段内的变化情况。红/绿线表示较晚的时间,灰线表示较早的时间,以便比较。
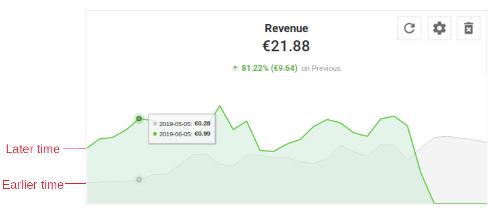
因此,如果您在(C)中选择了本月,那么红线/绿线上的任何一点都会显示本月的日期,而灰色线则会显示上个月的相应日期。
注意:在(C)中选择 "今天"时,两个折线图将比较当天的时间和前一天的相同时间。
注意:在(C)中选择 "昨天**"时,两条折线图将把昨天的各小时时间与前一天的相同时间进行比较。
D. 收入:该图表显示您在所选时间段内从广告区赚取的收入总额。红色/绿色线图显示的是所选时间段内的总收入,而灰色线图显示的是之前的收入。
E. 印象:该图表显示广告区收到的总印量。红色/绿色线图显示的是所选时间段内的总数,而灰色线图显示的是之前的总数。
F. 点击:该图表显示您的广告区域获得的总点击次数。红色/绿色线图显示所选时间段的总点击量,灰色线图显示之前的点击量。
表(G)、(H)和(I)
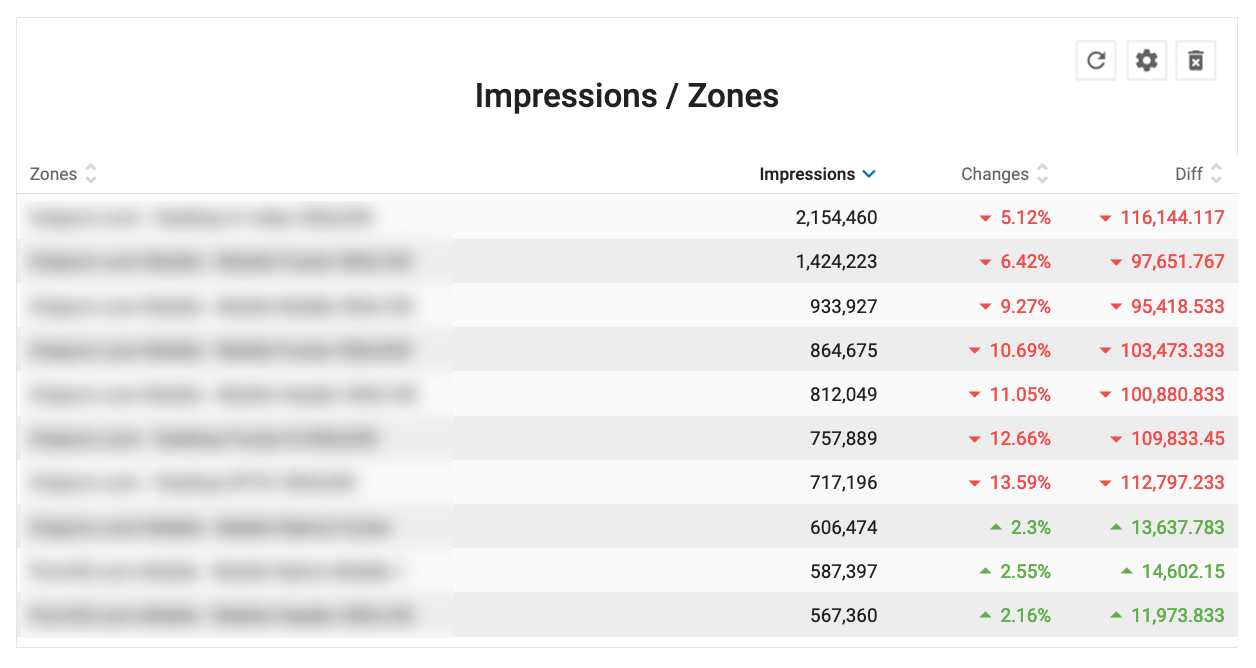
G. 收入/区域:本表显示您最多从十个选定广告区获得的收入。广告区域的选择由区域、收入、变化和差异列决定:当您点击其中一个标题时,列表将按最高/最低值排序,显示的广告系列也将相应改变。
- 收入显示所选时间段内区域产生的资金数额。
- 变化显示所选时间段内该区域收入变化的百分比。
- 差异显示所选时间段内该区域的收入差异。
H. 广告印象/区域:本表显示最多十个选定广告区的广告印象。广告区域的选择由区域、印象、变化和差异列决定:当您点击其中一个标题时,列表将按最高/最低值排序,显示的广告系列也将相应改变。
- 印象显示所选时间段内每个区域的印象量。
- 变化显示所选时间段内该区域印象的百分比变化。
- 差异显示所选时间段内该区域的印象差异。
I. 收入/国家:本表显示您在多达十个选定国家的收入情况。广告系列的选择由国家、收入、变化和差异列决定:当您点击其中一个标题时,列表将按最高/最低值排序,显示的营销活动也将相应改变。
- 收入显示所选时间段内为国家创造的收入。
- 变化显示所选时间段内该国家的收入变化百分比。
- Diff 显示国家在选定时间段内的收入差异。
表格中的操作图标
![]()
如果滚动表格中的任何站点或区域名称,表格右侧会出现两个图标: 编辑和统计。
- 点击编辑图标将进入新站点或新区域屏幕,以便编辑该站点或区域的详细信息。
- 单击统计图标将进入统计选项卡,并对该站点或区域进行过滤。
自定义仪表板
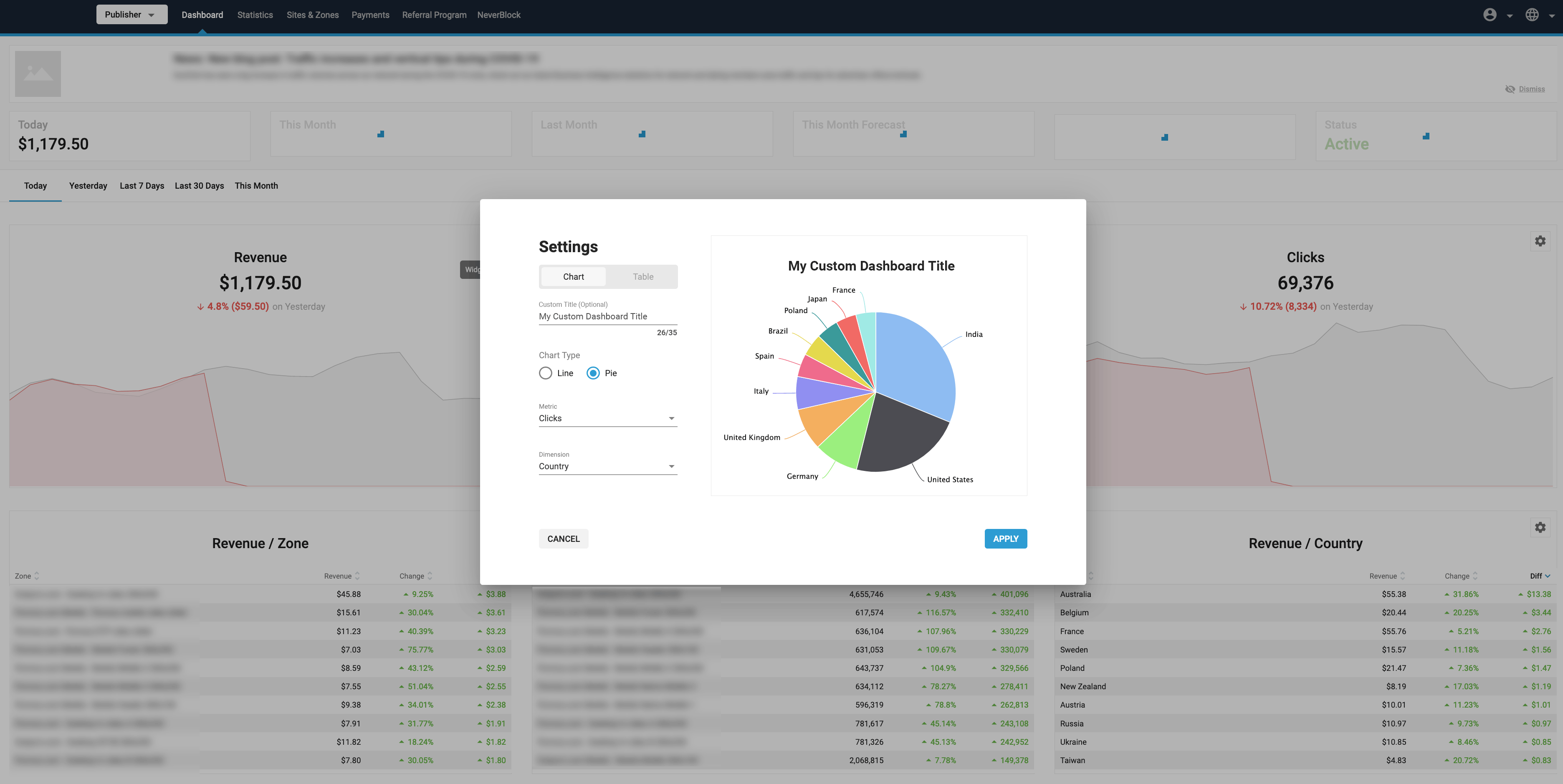
您还可以自定义仪表盘中显示的数据。您可以在仪表盘的 9 个插槽中选择要显示的指标和维度。这可以帮助您将仪表盘的重点放在与您的业务最相关的特定数据上。
在 9 个插槽的右上角,点击设置图标,可自定义任何面板中显示的数据。弹出仪表盘设置。在这里,您可以设置希望在选项卡中看到的指标:
使用选项卡设置希望查看图表还是表格。
添加自定义标题
出版商可以为仪表板中的每个大型部件保存自定义标题。自定义标题字段是可选的。您可以添加最适合该 Widget 设置的自定义标题。
创建图表
如果选择图,则可以选择显示线图或饼图:
- 组合:选择在柱形图上显示的度量,以及在折线图上显示的次要度量。
- 线:选择要在折线图上显示的**指标。这将显示两条线,一条是所选时间段(如天数)的线,另一条是之前相应时间段的红/绿线。
- 派:从下拉菜单中选择一个度量与一个维度进行比较。
您将在仪表盘设置框的右侧看到图表预览。
单击应用在仪表板上显示此图表。
创建表格
如果选择表格,请选择一个度量与表格中的维度进行比较。
选择度量和维度后,单击更新预览,即可在仪表盘设置框右侧看到结果。
单击应用在仪表板上显示此表。
在仪表板上添加和删除部件
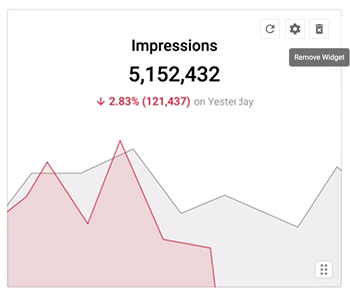
点击仪表板右上方的删除图标,可以删除仪表板上六个图表/表格中的任何一个。
删除部件后,您可以点击新部件按钮,添加一个全新的部件。然后,您就可以根据自己的需要设置图表/表格了。

筛选表格或图表
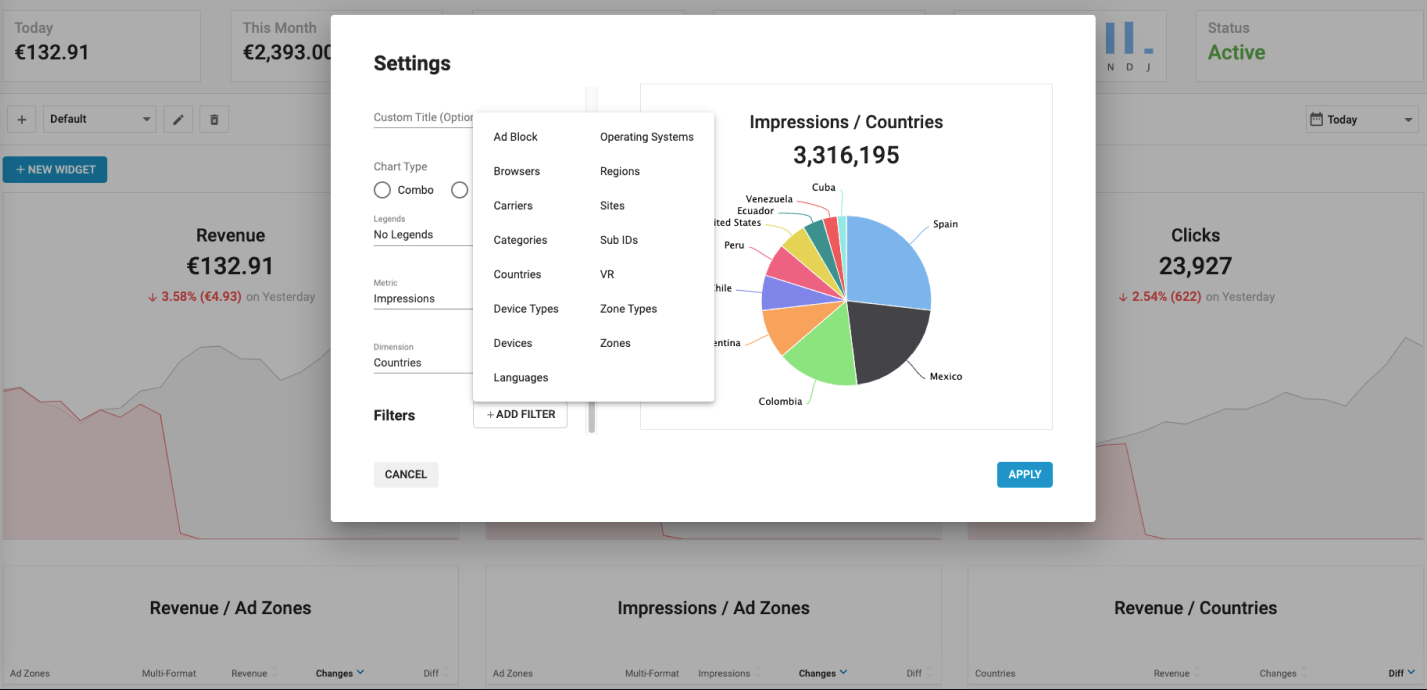
您还可以在仪表板上创建的任何图表或表格中添加过滤器。例如,您可以创建一个显示 CPC 价格的线图,然后按浏览器进行筛选。
为此,请单击仪表板设置面板底部的+添加过滤器按钮,然后从列表中选择一个过滤器:
- 选择筛选器后,您就可以选择要筛选的项目:例如,如果您选择按浏览器进行筛选,则可以使用复选框选择要筛选的浏览器。
- 使用仅显示选中复选框排除未选中的项目,选择全选选择所有项目。
- 再次点击添加筛选器按钮,即可添加多个筛选器。
添加所需筛选器后,点击图表或表格上的更新预览按钮,查看效果如何。
一旦某个部件应用了过滤器,你就会在其左侧看到一个已应用过滤器的符号:
出版商可用的过滤器
- 广告块
- 浏览器
- 承运商
- 类别
- 国家
- 设备类型
- 设备
- 语言
- 操作系统
- 地区
- 网站
- 子标识
- 虚拟现实
- 区域类型
- 区域
添加新仪表板

作为发布商,您可以创建多个自定义仪表盘。这样,您就可以用与您的业务最相关的特定数据来设置每个仪表板。这样,您就可以组织多个仪表盘,并一目了然地看到您需要了解的信息。
添加新仪表板
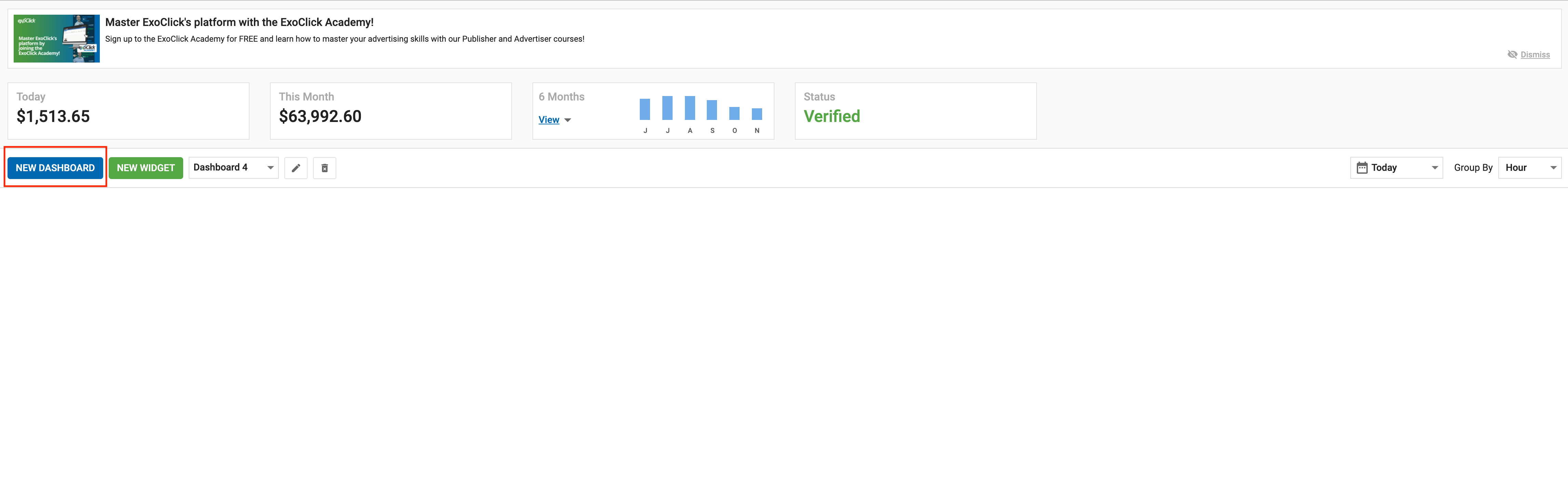
- 单击 新仪表板 按钮添加新仪表板。
- 点击 "新建小部件"按钮添加小部件,然后用表格或图表以及适合您需要的度量标准更新小部件。
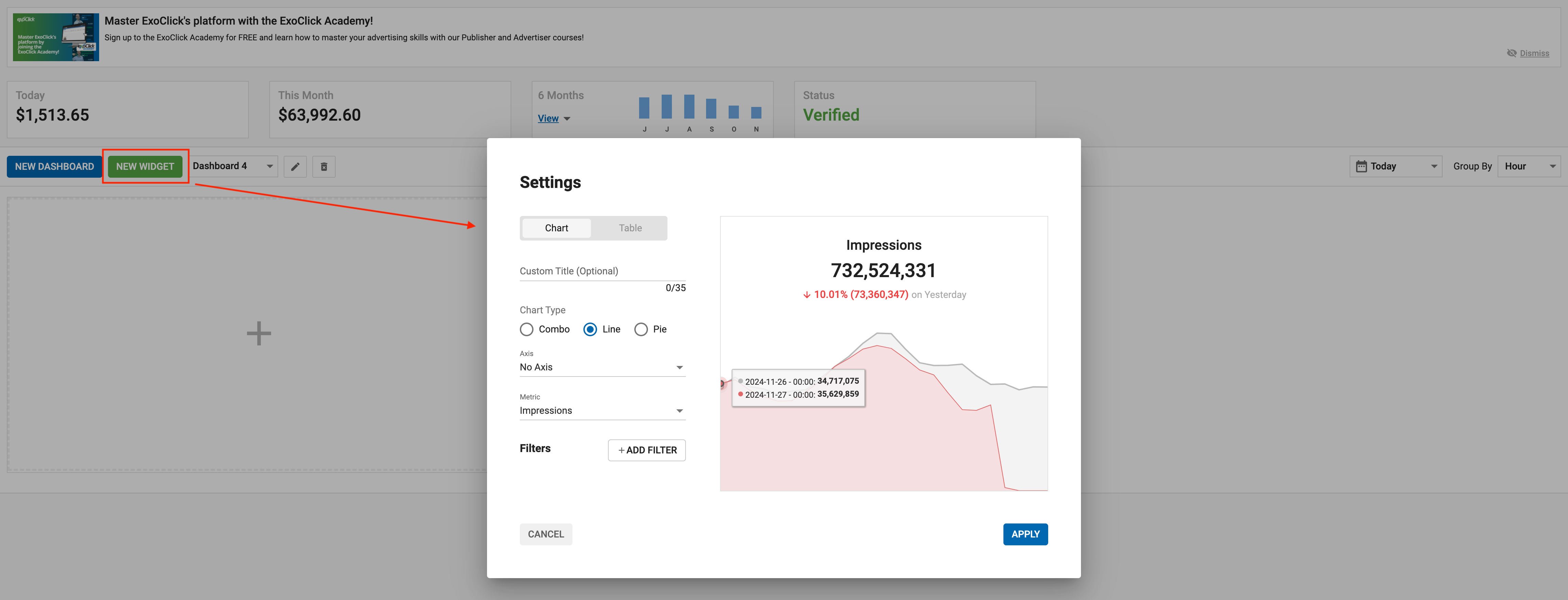
重命名仪表板

- 单击铅笔图标重新命名仪表板。
- 您可以选择一个最能定义您选择在仪表板上显示的信息的名称。
- 点击 APPLY 按钮,保存此名称。
删除仪表板
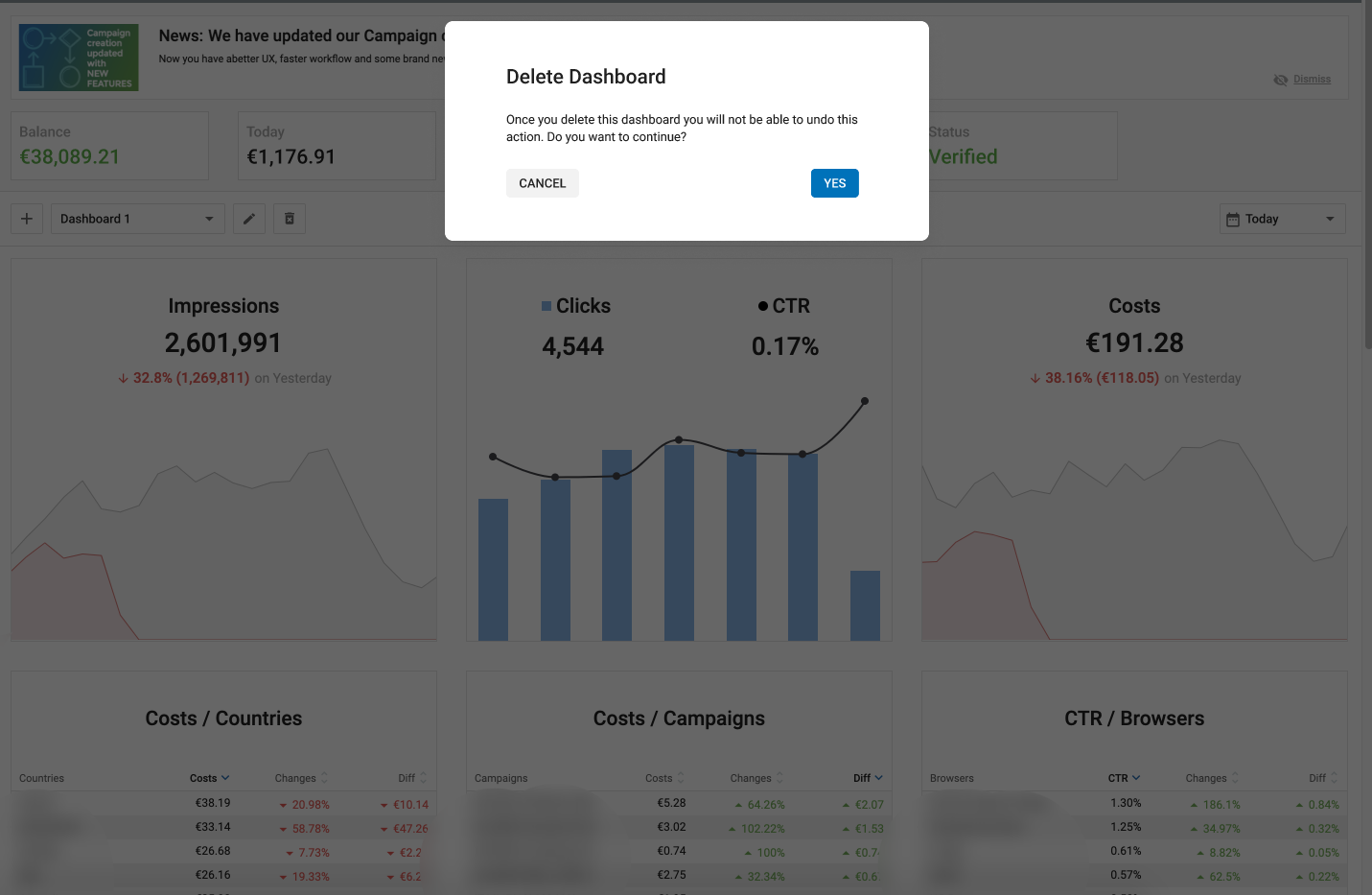
- 单击 Bin 图标删除仪表板。
- 删除仪表板后,将无法撤销此操作。
- 如果需要,发布者可以删除所有仪表盘。
拖放和扩展仪表板
作为发布者,您可以拖放或扩展仪表板中的任何部件。这样,您就可以轻松更改部件的位置和/或展开它们,从而使仪表盘以最佳方式突出显示相关数据。
扩展仪表板小工具
- 四个角用展开图标突出显示。
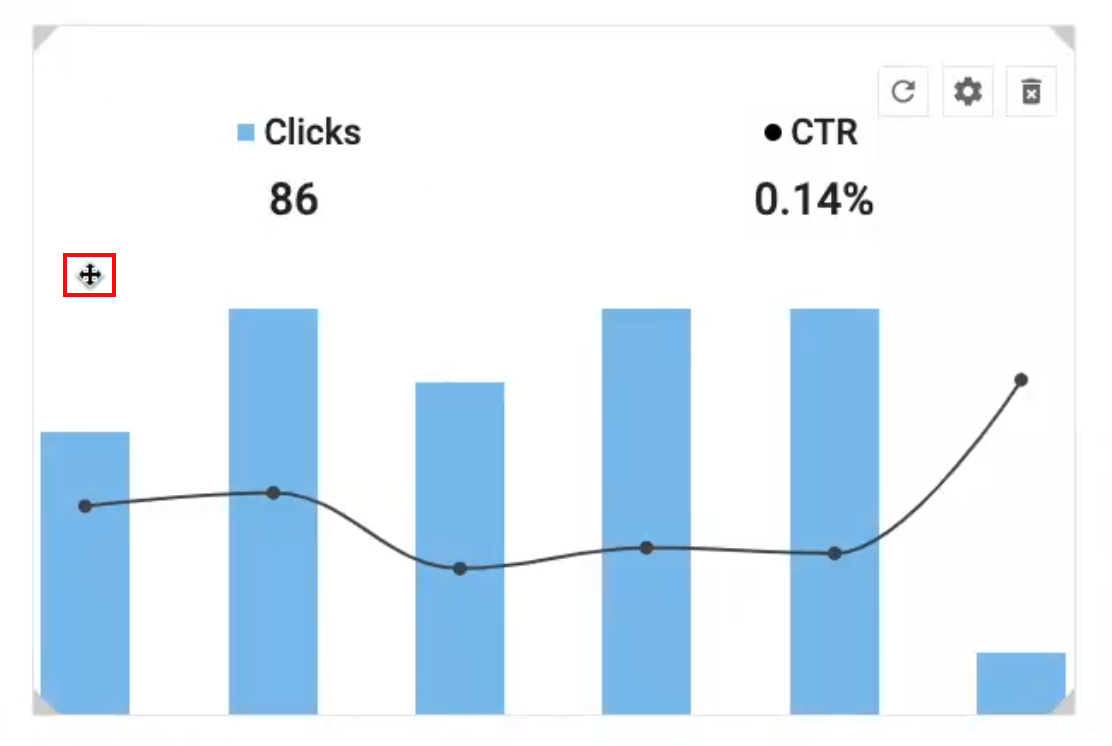
- 光标会在 Widget 上的任意位置变为四头光标,可以沿四边任意展开。
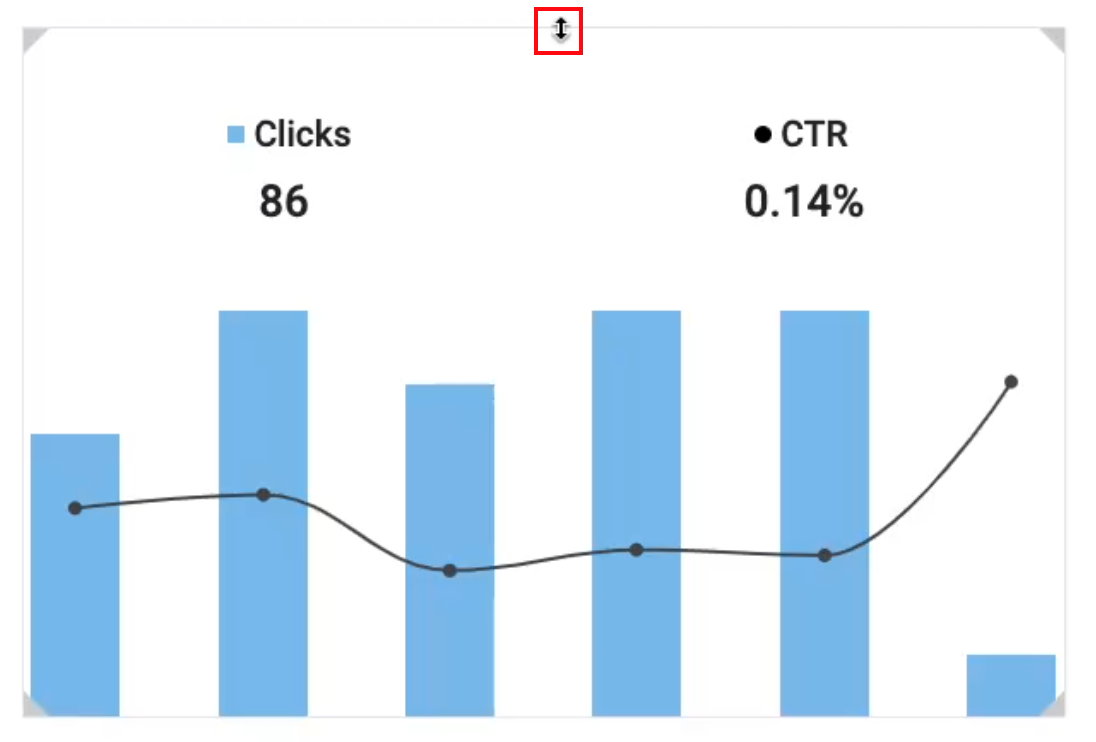
- 当光标分别悬停在 Widget 的顶部/底部或右侧/左侧边框时,光标会变为双头光标。
- 使用光标,您可以根据需要使用新功能。
拖放仪表板小工具
- 使用光标,您可以将任何部件从一个地方拖放到另一个地方,从而改变它们的位置。
- 在移动小部件时,后台会以虚线显示一个网格,作为模板让你知道哪个位置是可用的。
注意:
- 仪表板中部件的最大数量为 18 个。
- 扩展部件的最大尺寸为 2x2。
- 在调整部件大小或拖放部件时,邻近的部件会自动调整/移动到下一个可用空间。