Приборная панель
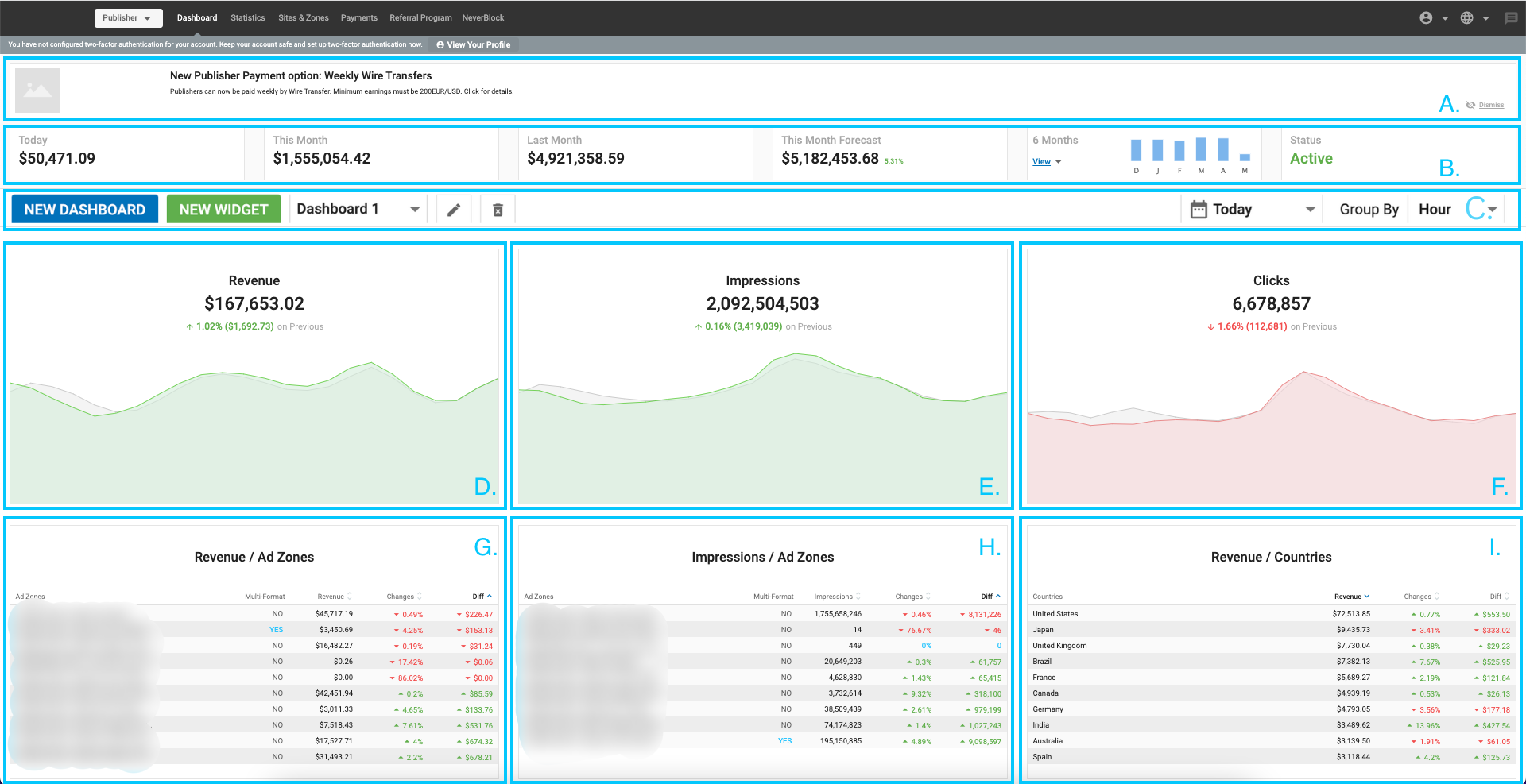
Обзор приборной панели рекламодателя
Когда вы вошли в систему в качестве рекламодателя, на приборной панели отображается ключевая информация, позволяющая понять, как работают ваши кампании.
Верхние панели (A) и (B)

В верхней части панели Advertiser Dashboard находится панель Новости (A), где отображаются все текущие новости, которые могут быть вам интересны. Вы можете убрать или скрыть новости, нажав на иконку Убрать справа от панели (A).
Ниже, в разделе (B), вы можете увидеть текущий Баланс зеленым цветом, а также сумму, которую вы потратили на кампании за Сегодня, Этот месяц и последние 6 месяцев. Нажмите Просмотреть, чтобы увидеть график за последние 6 месяцев. Панель Статус показывает Статус вашего аккаунта: Проверен или Непроверен для проведения рекламных кампаний.
Примечание: В следующих разделах вы увидите описание графиков и таблиц, которые по умолчанию отображаются на приборной панели. Однако вы можете настроить приборную панель так, чтобы на ней отображались любые графики и таблицы, отвечающие вашим потребностям.
Графики (C), (D), (E) и (F)
 In (C) you can choose to add new dashboards and customize each dashboard to your needs. Also, you can choose a time option Today, Yesterday, Last 7 Days, Last 30 Days, This Month, or Last Month. You can read more about this section here in this document.
In (C) you can choose to add new dashboards and customize each dashboard to your needs. Also, you can choose a time option Today, Yesterday, Last 7 Days, Last 30 Days, This Month, or Last Month. You can read more about this section here in this document.

На каждом из трех графиков (D), (E) и (F) изображены две линии, чтобы вы могли сравнить, как изменилась ситуация за выбранный вами период времени. Красная/зеленая линия показывает более позднее время, а серая линия - более раннее время для сравнения.
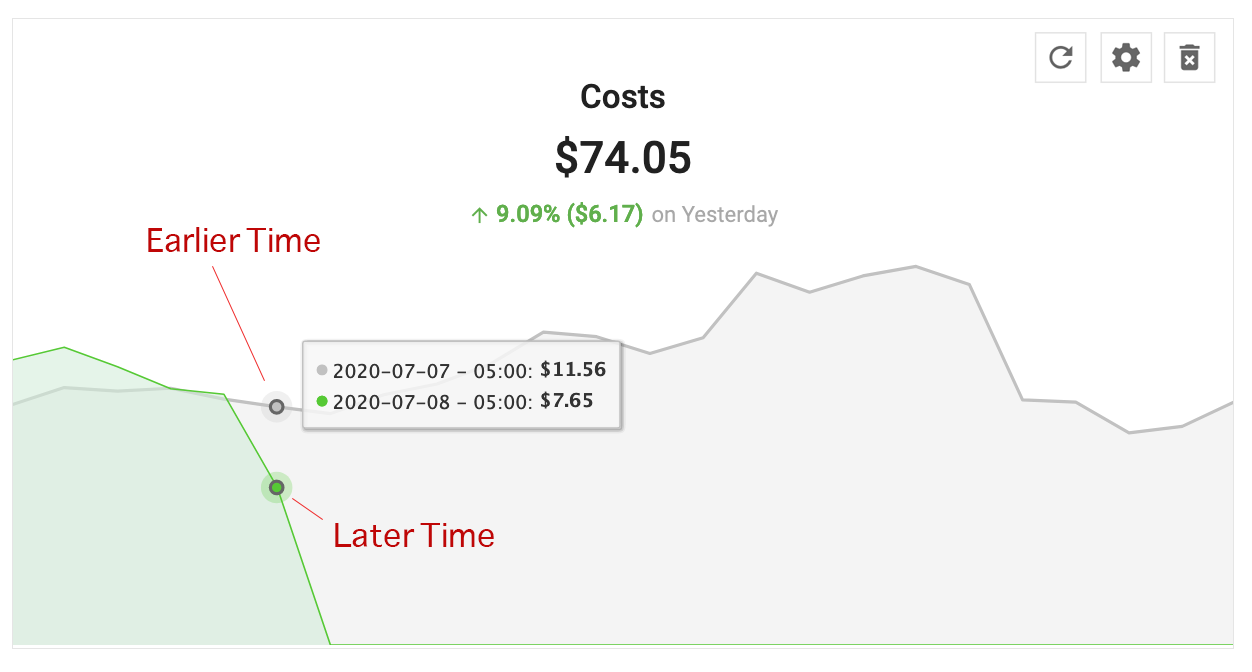
Так, если вы выбрали в качестве временного периода Этот месяц, любая точка на красной линии покажет вам дату этого месяца, а на серой - соответствующую дату предыдущего месяца.
Примечание: Если в качестве временного периода выбрать День, то два линейных графика будут сравнивать время текущего дня с тем же временем предыдущего дня.
Если в качестве временного периода выбрать Вчера, два линейных графика будут сравнивать отдельные моменты времени в часах за вчерашний день с теми же моментами за день до этого.
D. Затраты: Этот график показывает общую сумму, которую вы потратили на свои кампании за выбранный период времени. График с красной/зеленой линией показывает общую сумму за выбранный период времени, а график с серой линией показывает период до этого.
E. Впечатления от видео: Этот график показывает общее количество показов видео, полученных вашими объявлениями. График с красной/зеленой линией показывает общее количество показов за выбранный период времени, а график с серой линией показывает период до этого.
F. Клики: Этот график показывает общее количество кликов, полученных вашими объявлениями. График с красной/зеленой линией показывает общее количество кликов за выбранный период времени, а график с серой линией - за предыдущий период.
Таблицы (G), (H) и (I)
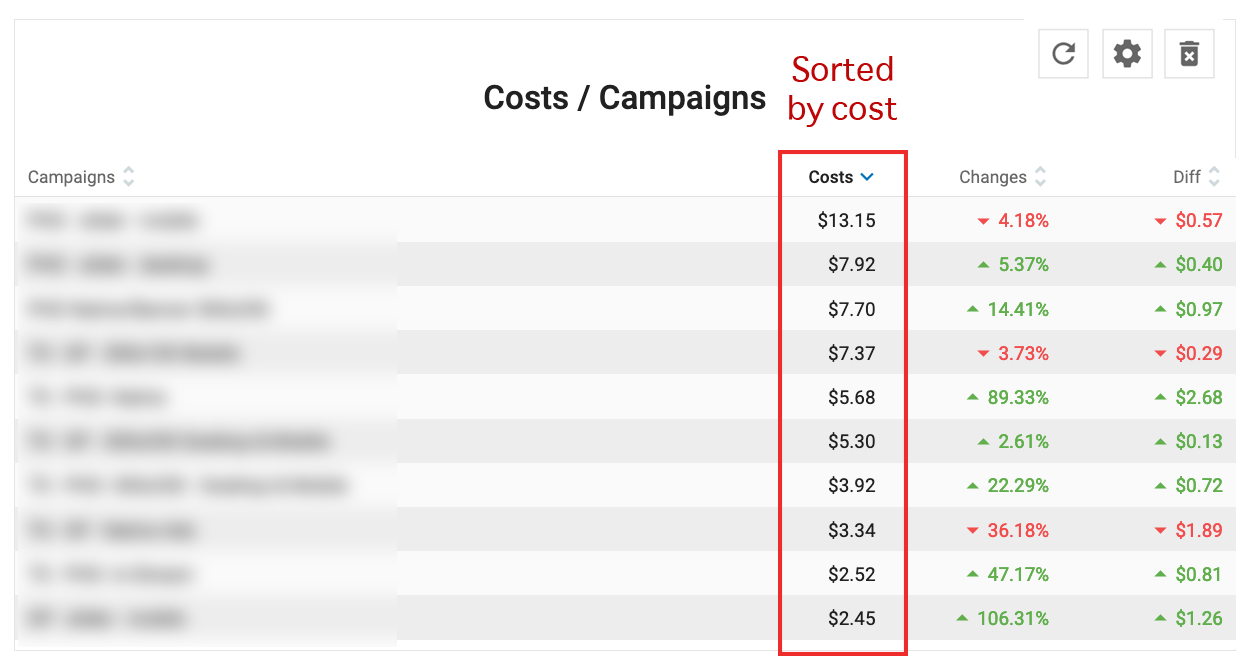
G. Затраты/кампании: Эта таблица показывает ваши расходы на десять выбранных кампаний. Выбор кампаний определяется столбцами Кампания, Затраты, Изменение и Дифф: Когда вы нажимаете на один из этих заголовков, список сортируется по наибольшему/меньшему значению, и отображаемые кампании меняются соответствующим образом.
- Cost показывает количество денег, потраченных на кампанию в выбранный период времени.
- Изменения показывает процентное изменение стоимости кампании за выбранный период времени.
- Diff показывает разницу в стоимости кампании за выбранный период времени.
H. Затраты / типы зон: В этой таблице показаны ваши затраты для десяти выбранных типов зон. Выбор типов зон определяется колонками зона, стоимость, изменение и дифф: Когда вы нажмете на один из этих заголовков, список будет отсортирован по наибольшему/меньшему значению, и отображаемый тип зоны изменится соответствующим образом.
- Стоимость показывает затраты для данного типа зоны за выбранный период времени.
- Изменения показывает процентное изменение показов для кампании за выбранный период времени.
- Diff показывает разницу в показах для кампании за выбранный период времени.
I. Затраты / Страны: Эта таблица показывает ваши расходы на десять выбранных кампаний. Выбор кампаний определяется столбцами Страна, Стоимость, Изменение и Дифф: Когда вы нажимаете на один из этих заголовков, список сортируется по наибольшему/меньшему значению, и отображаемые кампании меняются соответствующим образом.
- Cost показывает количество денег, потраченных на кампанию в выбранный период времени.
- Изменения показывает процентное изменение стоимости кампании за выбранный период времени.
- Diff показывает разницу в стоимости кампании за выбранный период времени.
Значки действий в таблицах
![]()
Если вы нажмете на любое название кампании в таблице, в правой части таблицы появятся два значка: Редактировать и Статистика.
- Нажав на значок Редактировать, вы перейдете на Шаг 1: Общие сведения этой кампании, чтобы вы могли ее отредактировать.
- Нажав на значок Статистика, вы перейдете на вкладку Статистика, отфильтрованную для данной кампании.
Настройка приборной панели
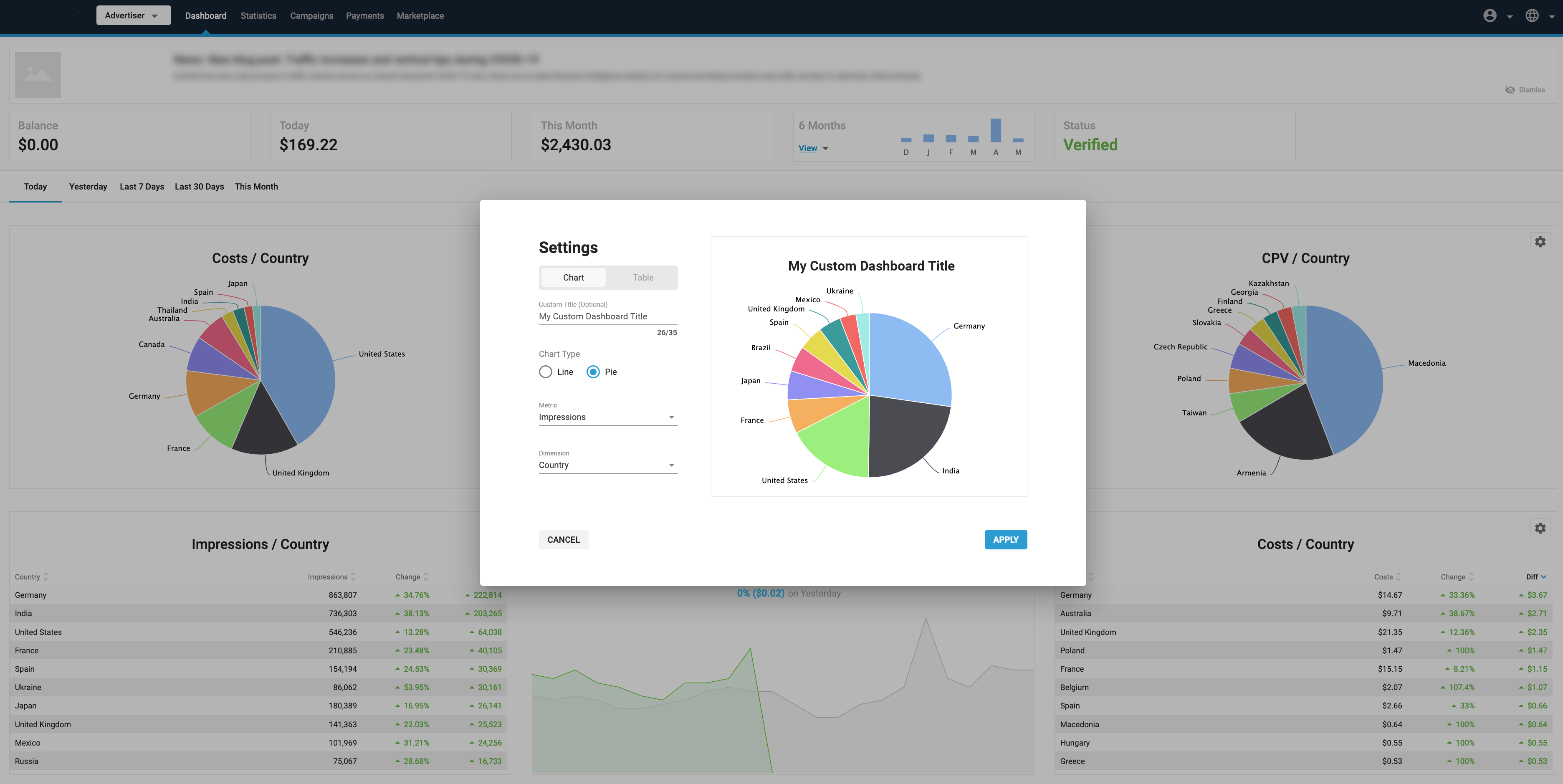
Также можно настроить данные, отображаемые в Dashboard. Вы можете выбрать одну из метрик и измерений, которые будут отображаться в 9 слотах вашей Панели. Это поможет вам сфокусировать приборную панель на конкретных данных, которые наиболее важны для вашего бизнеса.
В правом верхнем углу каждого из 9 слотов нажмите на значок настроек, чтобы настроить данные, отображаемые на любой из панелей. Появится всплывающее окно Настройки панели. Здесь вы можете задать, какие показатели вы хотите видеть на данной вкладке:
Установите, что вы хотите видеть на вкладках: диаграмму или таблицу.
Добавление пользовательского заголовка
Рекламодатель может сохранить пользовательское название для каждого большого виджета на панели управления. Это поле пользовательского заголовка является необязательным. Вы можете добавить пользовательский заголовок, который лучше всего подходит для настроек этого виджета.
Создание диаграммы
Если вы выберете Диаграмма, то сможете выбрать, какую диаграмму показывать: Комбо, Линейную или Пирожную:
- Комбо: Выберите Метрику для отображения на гистограмме и Вторичную метрику для отображения на линейной диаграмме.
- Линия: Выберите Метрику для отображения на линейном графике. Это покажет две линии, одну для выбранного периода времени, например, дней, и красную/зеленую линию для соответствующего периода времени до этого.
- Пирог: Выберите Метрику для сравнения с Измерением из выпадающих окон.
Выбрав тип графика, метрику и измерение, нажмите Update Preview, чтобы увидеть результат в правой части окна Dashboard Settings.
Нажмите Применить, чтобы отобразить этот график на вашей приборной панели.
Создание таблицы
Если вы выбрали Таблица, выберите Метрику для сравнения с Измерением в таблице.
В правой части окна Настройки приборной панели вы увидите предварительный просмотр таблицы.
Нажмите Применить, чтобы отобразить эту таблицу на панели инструментов.
Добавление и удаление виджетов на приборной панели
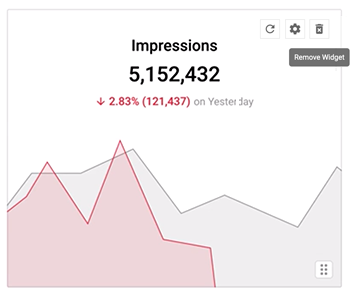
Вы можете удалить любой из шести графиков/таблиц на вашей приборной панели, нажав на значок удаления в правом верхнем углу любого из них.
Если виджет был удален, вы можете добавить новый, нажав на кнопку Новый виджет. После этого вы можете настроить график/таблицу в соответствии с вашими потребностями.

Фильтрация таблиц и диаграмм
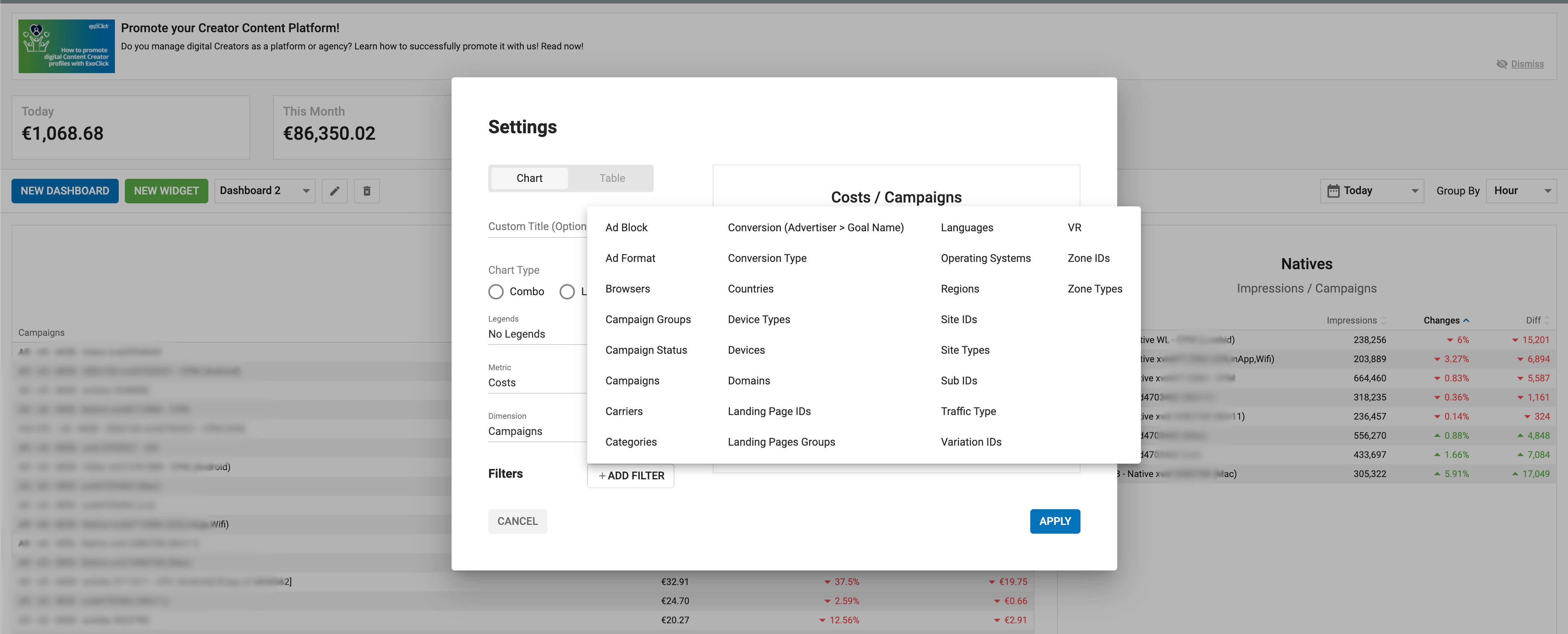
Вы также можете добавить фильтр к любым диаграммам или таблицам, которые вы создаете на своей приборной панели. Например, вы можете создать Линейный график, показывающий сегодняшние расходы, а затем отфильтровать его по Браузерам.
Для этого нажмите кнопку +Добавить фильтр в нижней части панели Настройки приборной панели и выберите фильтр из списка:
- Выбрав фильтр, вы можете указать, по каким элементам вы хотите его отфильтровать: Например, если вы выбрали фильтр по Браузеры, вы можете использовать флажки, чтобы выбрать, по каким браузерам фильтровать.
- Используйте флажок Показать только выбранные, чтобы исключить элементы, которые вы не выбрали, и выберите Выбрать все, чтобы выбрать все элементы.
- Вы можете добавить несколько фильтров, снова нажав на кнопку Добавить фильтр.
После добавления необходимых фильтров нажмите на кнопку Update Preview на графике или таблице, чтобы посмотреть, как это выглядит.
Если к виджету был применен фильтр, слева от него появится символ Применен фильтр:
Доступные фильтры для рекламодателей
- Рекламный блок
- Формат объявления
- Браузеры
- Группы кампаний
- Статус кампании
- Кампании
- Перевозчики
- Категории
- Тип преобразования
- Конверсия (Рекламодатель > Название цели)
- Страны
- Типы устройств
- Устройства
- Домены
- Идентификаторы посадочных страниц
- Группы посадочных страниц
- Языки
- Операционные системы
- Регионы
- Идентификаторы сайтов
- Sub IDs
- Идентификаторы разновидностей
- VR
- Идентификаторы зон
- Типы зон
Добавление новых приборных панелей
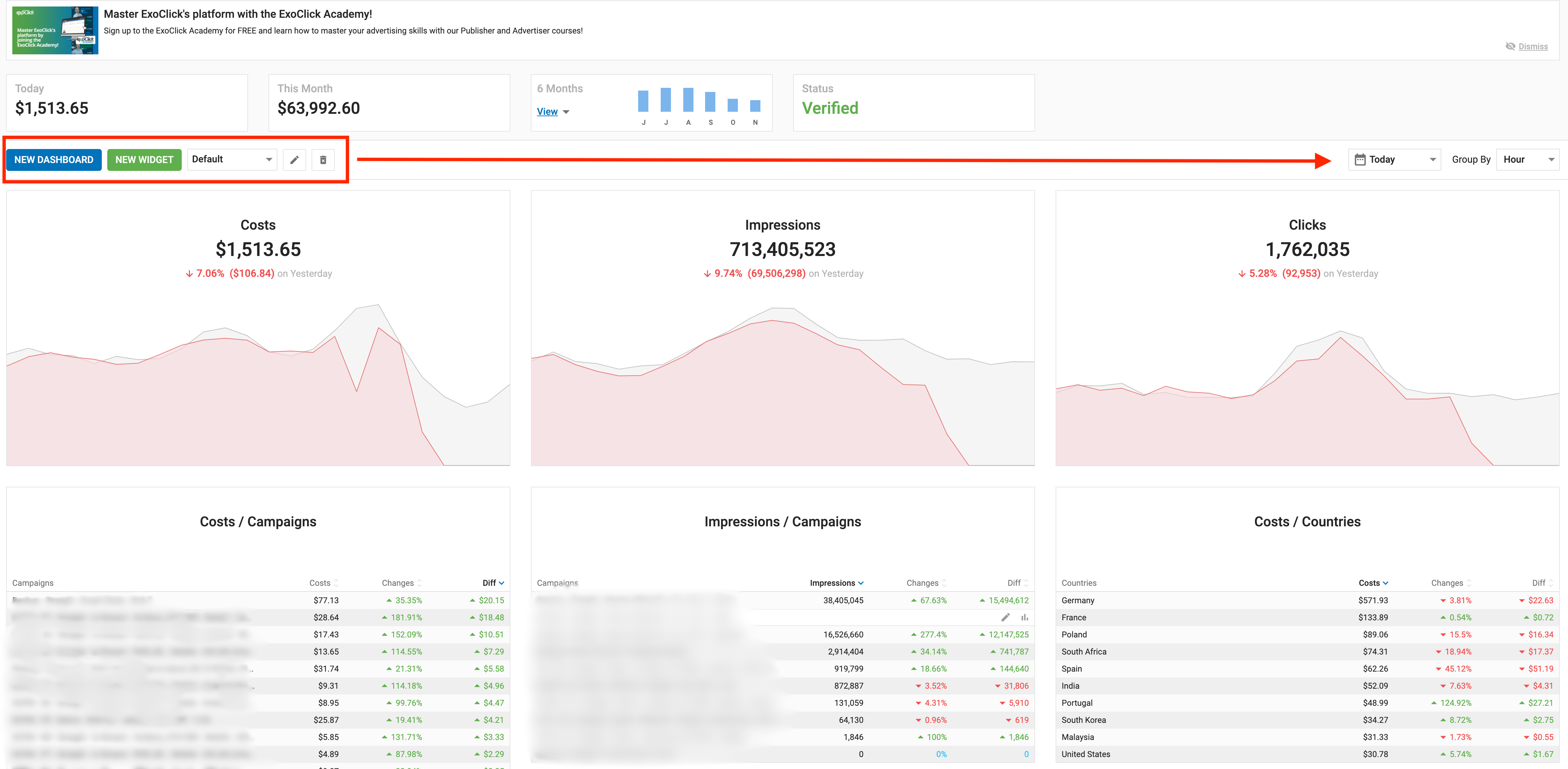
Как рекламодатель, вы можете создать несколько пользовательских панелей. Таким образом, вы можете настроить каждую из ваших панелей на конкретные данные, которые наиболее важны для вашего бизнеса. Это позволит вам организовать несколько Dashboard и с первого взгляда видеть информацию, которая вам необходима.
Добавить новую приборную панель
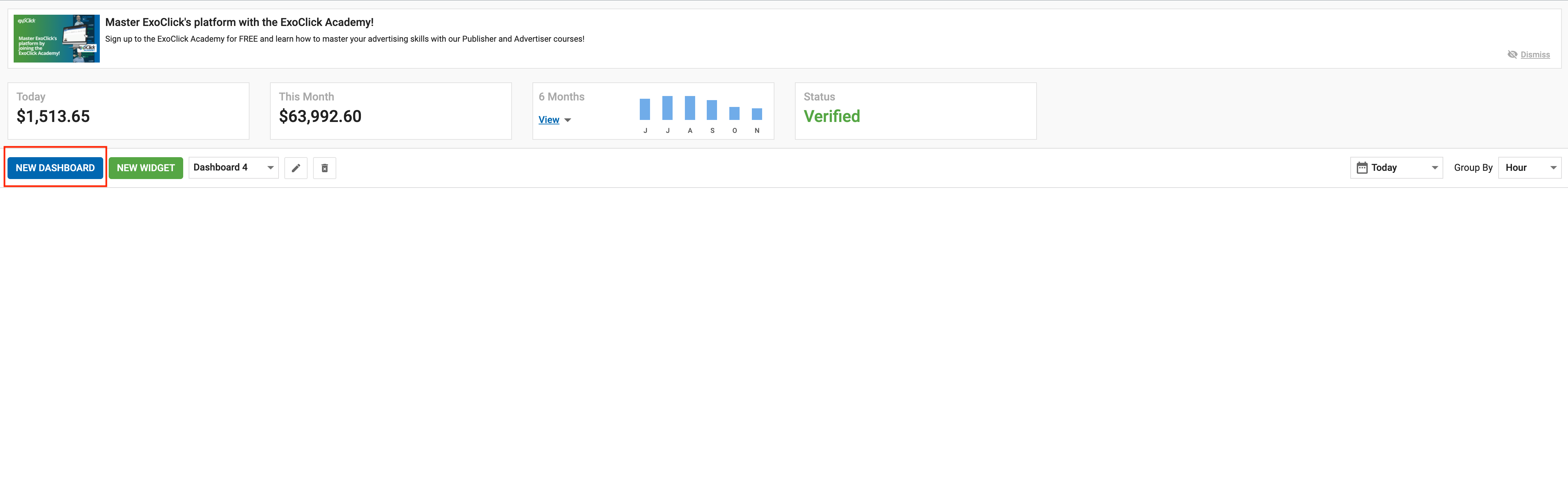
- Нажмите на кнопку Новая приборная панель, чтобы добавить новую приборную панель.
- Нажмите кнопку Новый виджет, чтобы добавить виджет, а затем обновите его с помощью таблицы или графика и метрики, которая соответствует вашим потребностям.
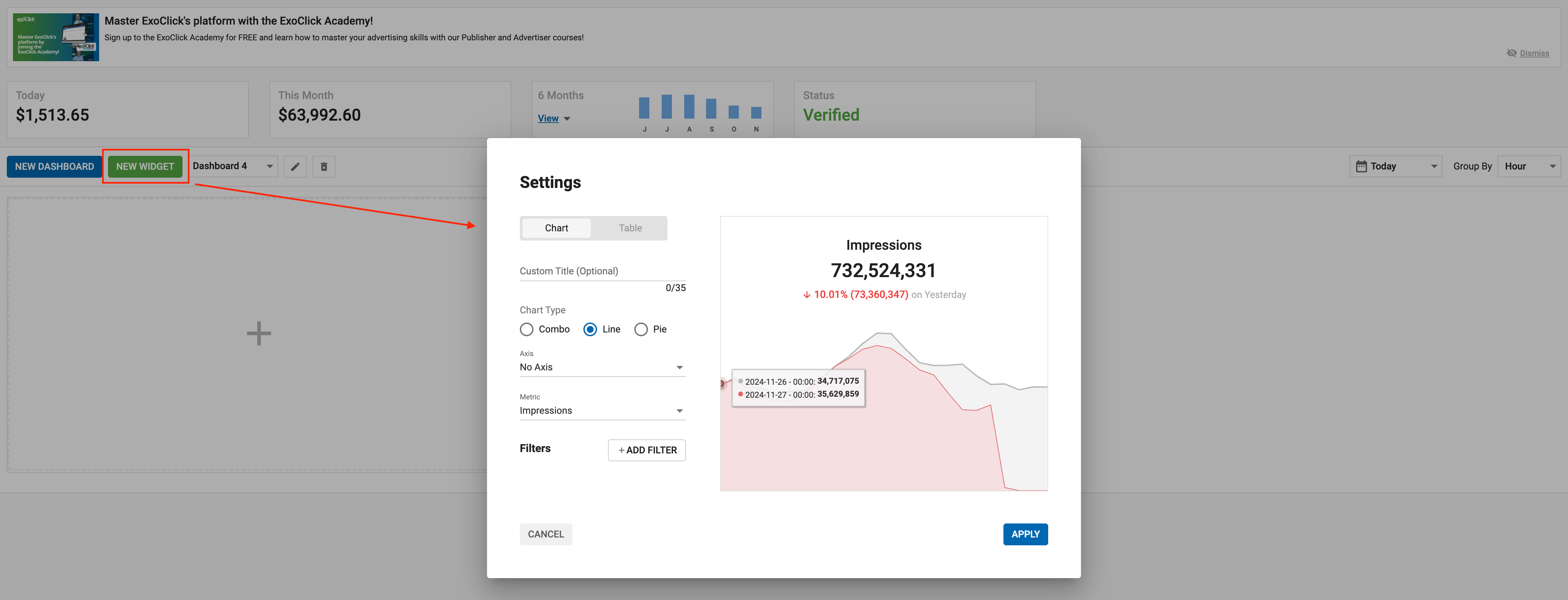
Переименование приборной панели
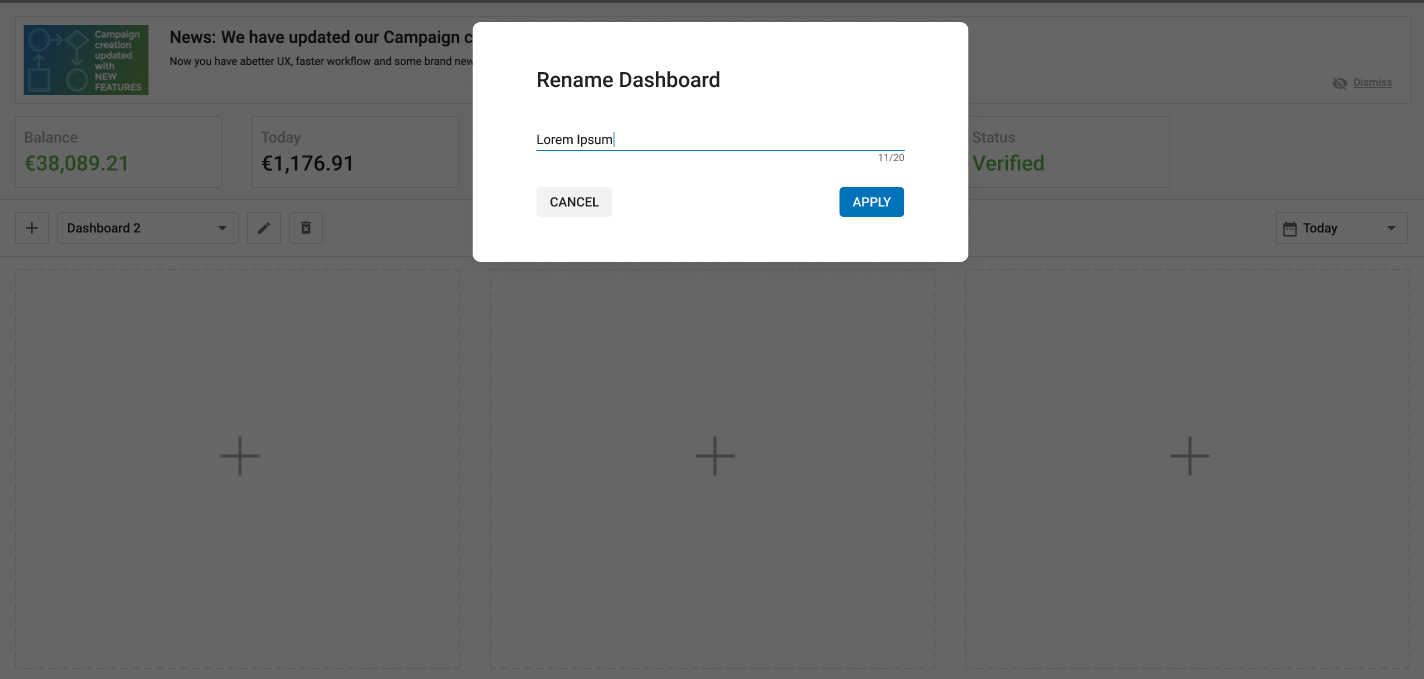
- Нажмите на значок Карандаш, чтобы переименовать приборную панель.
- Вы можете выбрать имя, которое наилучшим образом определяет информацию, которую вы хотите отображать на этой панели.
- Нажмите на кнопку APPLY, чтобы это имя было сохранено.
Удалить приборную панель
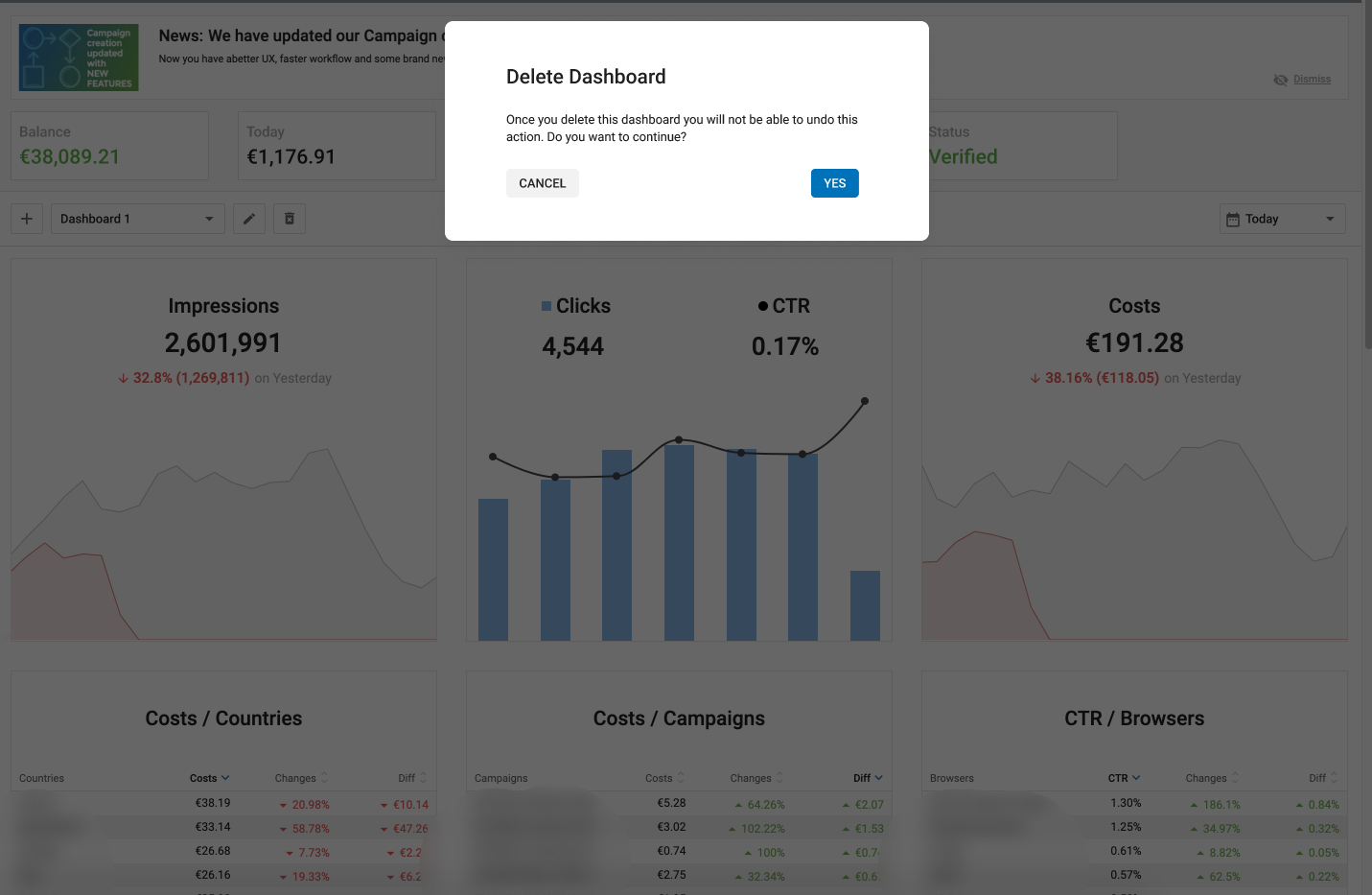
- Чтобы удалить приборную панель, нажмите на значок Бин.
- После удаления приборной панели вы не сможете отменить это действие.
- При необходимости рекламодатель может удалить все панели.
Перетаскивайте и расширяйте виджеты приборной панели
Как рекламодатель, вы сможете перетаскивать и разворачивать любой виджет на панели инструментов. Это позволит вам легко менять положение виджетов и/или расширять их, чтобы ваши приборные панели наилучшим образом отображали необходимые данные.
Разверните виджеты приборной панели
- Четыре угла выделены значками расширения.
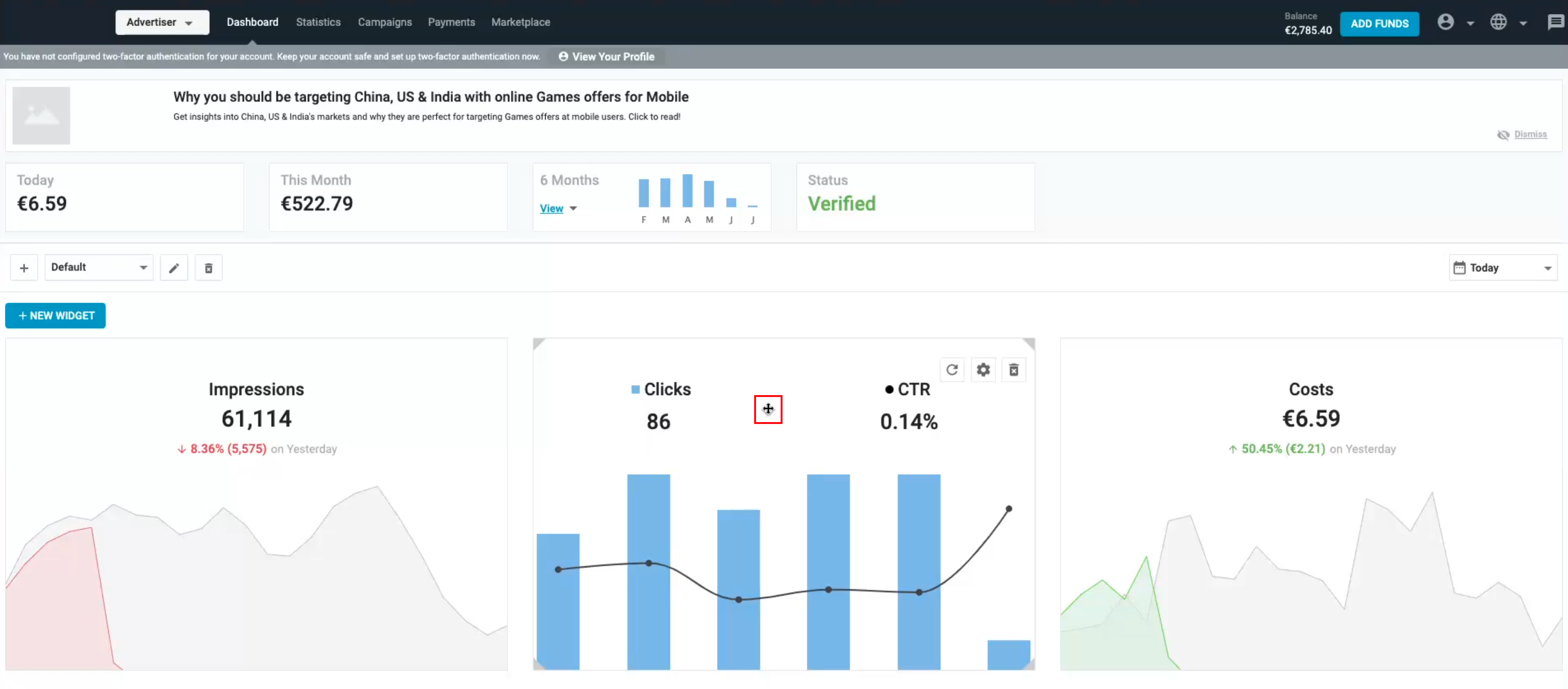
- Курсор меняется на четырехголовый в любом месте виджета, где он может быть развернут вдоль любой из четырех сторон.
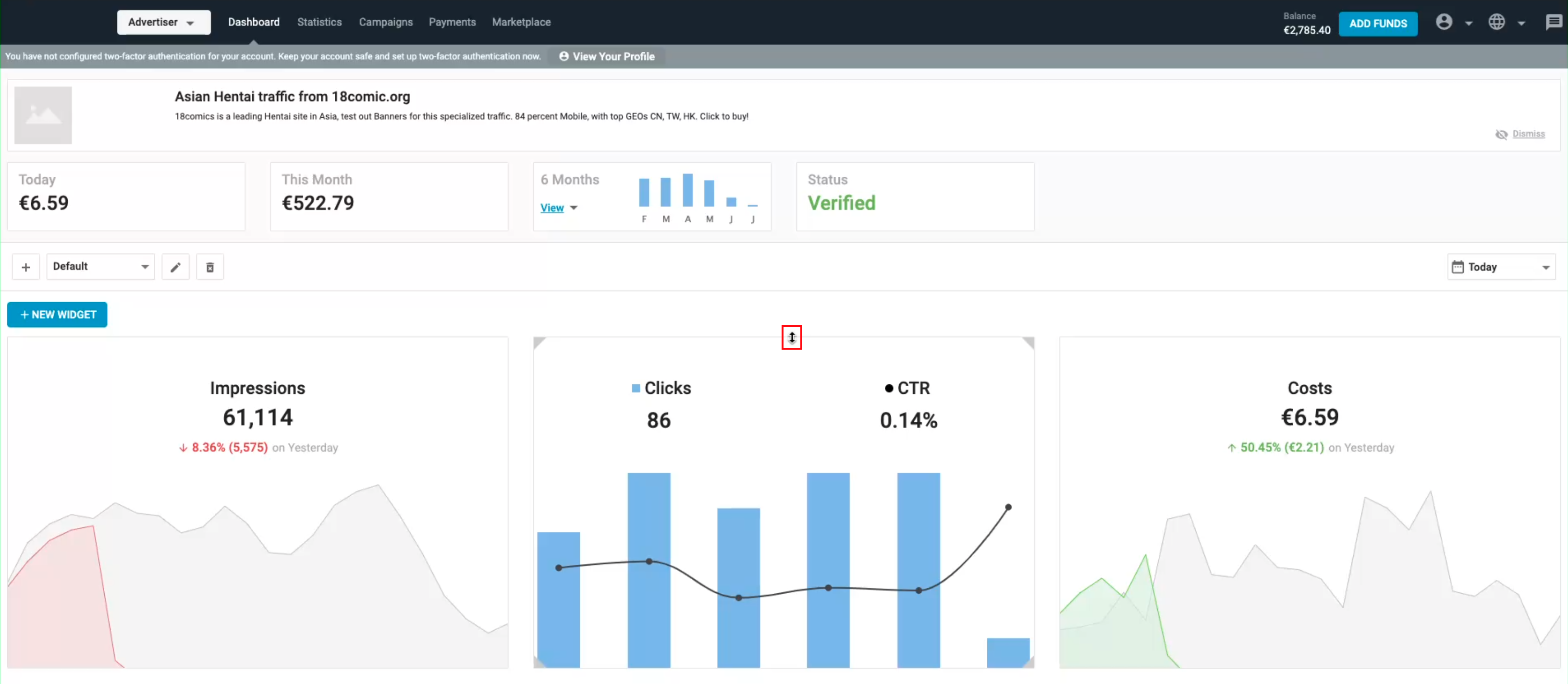
- При наведении на верхнюю/нижнюю или правую/левую границы виджета курсор меняется на двухголовый соответственно.
- С помощью курсора вы сможете использовать новые функции по своему усмотрению.
Перетаскивание виджетов приборной панели
- С помощью курсора можно изменить положение любого виджета, перетаскивая его с одного места на другое.
- При перемещении виджета на заднем плане отображается сетка в виде пунктирных линий, которая служит шаблоном для определения свободного места.
Примечание:
- Максимальное количество виджетов в любой приборной панели - 18.
- Максимальный размер расширенного виджета - 2x2.
- При изменении размера или перетаскивании виджета соседние виджеты будут автоматически подстраиваться/перемещаться на следующее свободное место.