Como acompanhar as conversões com o Voluum
*Este guia é apenas para o Voluum. Se quiser conhecer os passos genéricos para o acompanhamento S2S, consulte a secção Anunciantes
Este guia é composto por duas secções:
a) Como configurar o acompanhamento de conversões no Voluum. Esta secção irá focar-se em saber como configurar o URL de Postback no Voluum, como notificar as conversões para o Voluum e como apresentar estas conversões tanto no Voluum como no ExoClick.
b) Como integrar a Exoclick no Voluum via API. Esta secção irá mostrar como editar as campanhas da ExoClick a partir do Voluum e como fazer corresponder os custos da sua campanha em ambas as plataformas.
Os utilizadores do Exoclick recebem um desconto ao inscreverem-se no Voluum
Se pretender receber informações adicionais, consulte o guia de integração da Voluum
Como configurar o acompanhamento de conversões no Voluum.
A ExoClick dá-lhe acesso a fontes de tráfego globais, funcionalidades de segmentação, grandes volumes de dados e ferramentas de análise estatística para filtrar resultados e otimizar as suas campanhas. Este manual explica como rastrear conversões na rede ExoClick quando está a utilizar o software de rastreio Voluum.
Passo 1: Crie o ID do objetivo para o seu URL de postback.
Inicie sessão no Painel de Administração da ExoClick e aceda a Campanhas > Acompanhamento de conversões. Isto permite-lhe criar o Goal ID e obter a estrutura a ser utilizada no seu postback URL:

Clique em "Novo objetivo de conversão". Existem três campos que deve preencher: Nome, Valor de conversão e Pedido. Em Nome, basta adicionar um nome para o objetivo, por exemplo: "Postback".
Os valores de conversão disponíveis são:
- No Value: o valor é 0
- Corrigido: determina o pagamento da conversão manualmente ao definir o objetivo.
- Dinâmico: o valor do pagamento será passado através do URL de Postback. A transmissão de valores dinâmicos será explicada em pormenor mais adiante neste guia.
a Ordem** é utilizada para organizar os diferentes objectivos que criou na sua conta. Se criou vários Objectivos de Conversão, a Ordem irá ajudá-lo a organizar a forma como estes objectivos são apresentados nas suas Estatísticas e na Lista de Campanhas.
Depois de ter adicionado todos estes campos, clique no botão "Criar". O painel de administração apresentará a estrutura do URL de postback, bem como o ID do objetivo correspondente ao objetivo que acabou de criar. Deve ter um aspeto semelhante a este:
http://s.magsrv.com/tag.php?goal=66a8605e6cce49fbb8056f273f8e1a2e&tag=
Também pode consultar a nossa página Acompanhamento de conversões para obter mais informações sobre o nosso processo de criação de objectivos.
Passo 2: Adicione a ExoClick como fonte de tráfego no Voluum e configure o Postback
Para monitorizar as conversões na ExoClick, terá de adicionar um monitor dinâmico ao URL da sua campanha {conversions_tracking} que identifica cada clique de forma única.
É necessário armazenar este rastreador no Voluum e fazer com que ele notifique o servidor da ExoClick sempre que um utilizador gerar uma conversão. Isto é conseguido no Voluum configurando a ExoClick como a fonte de tráfego, usando o modelo pré-definido.
Clique no separador "Traffic sources" (Fontes de tráfego) e, em seguida, clique em "Create" (Criar) > "Traffic Source" (Fonte de tráfego)
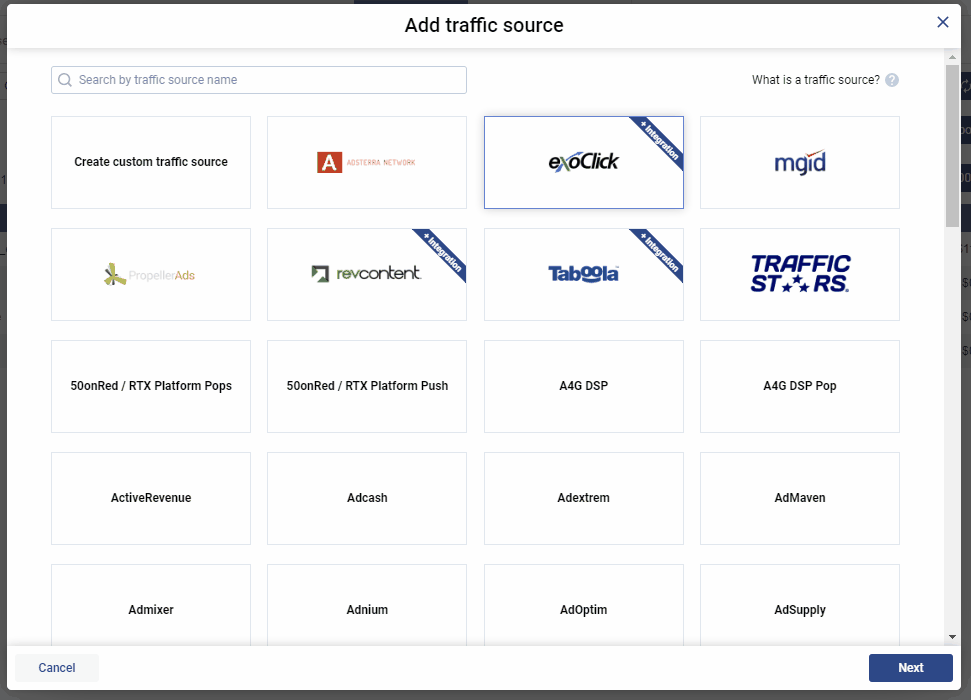
Selecione "ExoClick". O Voluum irá preencher previamente as configurações da fonte de tráfego do modelo.
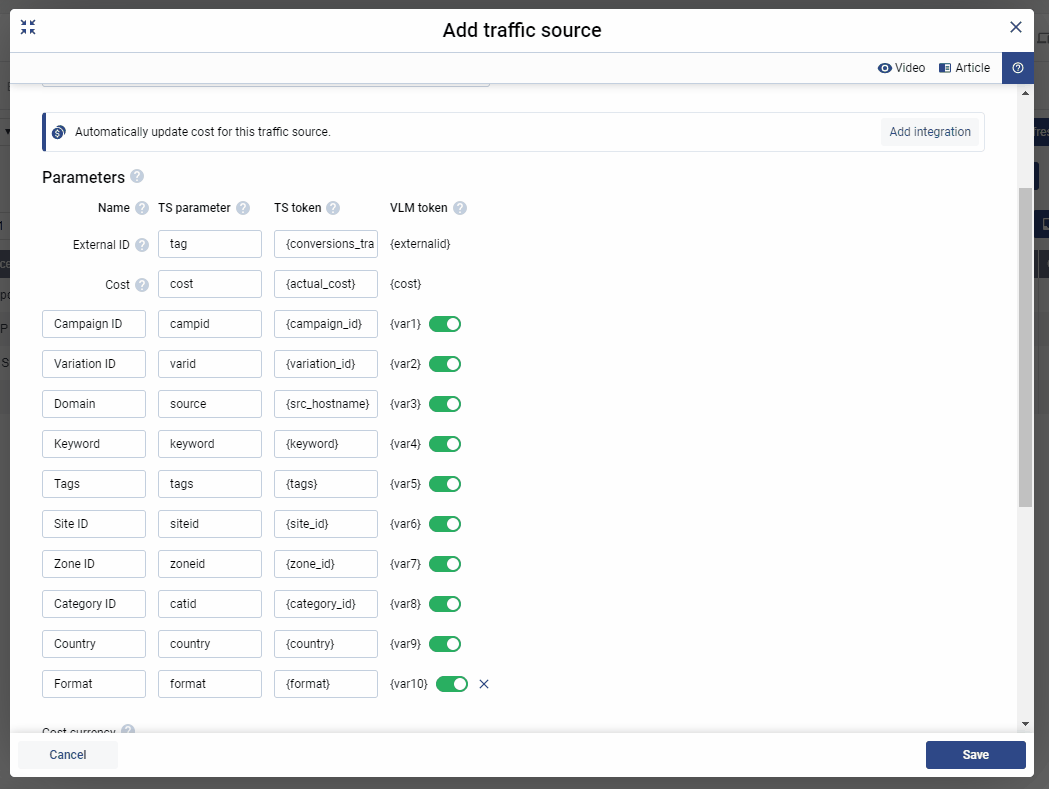
No campo URL de retorno, substitua a palavra "REPLACE" pelo valor goal ID que gerou no PASSO 1.
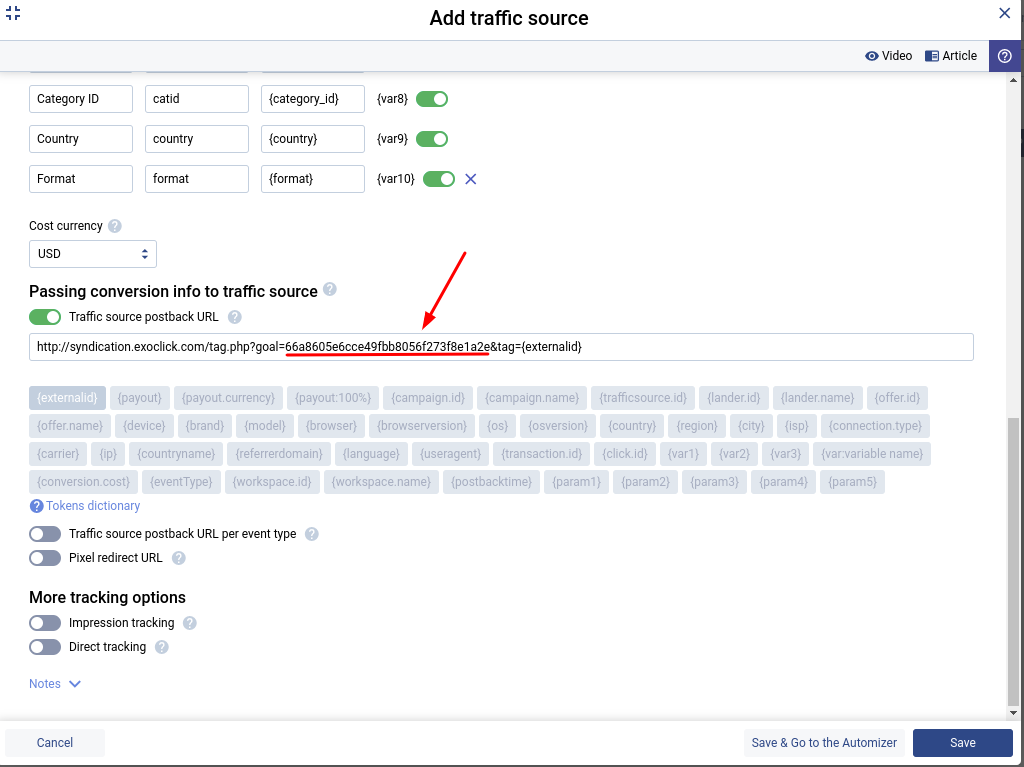
O seu URL de postback deve agora ter o seguinte aspeto:
http://s.magsrv.com/tag.php?goal=66a8605e6cce49fbb8056f273f8e1a2e&tag={externalid}
Nota: Se selecionou o valor Dynamic quando configurou o seu Objetivo na ExoClick, então também terá de adicionar &value={payout} no final do URL de Postback de modo a passar o valor da conversão. Neste caso, o seu URL de postback será parecido com o seguinte:
http://s.magsrv.com/tag.php?goal=66a8605e6cce49fbb8056f273f8e1a2e&tag={externalid}&value={payout}
Depois de ter efectuado estas edições, pode avançar e guardar o Postback.
Passo 3 (opcional): Configurar uma rede de afiliados no Voluum
Se não estiver a utilizar uma oferta de uma plataforma de afiliados, passe à etapa 4
Clique em "Affiliate Networks Templates" e, em seguida, clique em "Create" > "Affiliate Network":
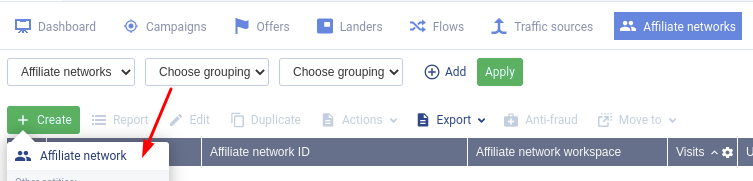
Pode selecionar a partir de uma lista de redes de afiliados selecionadas. Se a sua rede de afiliados não estiver na lista, pode configurar manualmente os parâmetros de afiliados. A partir desta página, o parâmetro mais importante para a ExoClick é o token Payout.
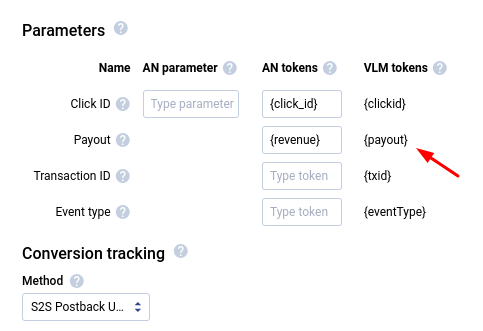
Se pretender utilizar o valor de conversão dinâmica dos seus objectivos, tem de se certificar de que o token {payout} da plataforma de afiliados alcança o URL de postback da Exoclick.
A Voluum oferece vários Métodos para enviar conversões para a plataforma de afiliados, por isso certifique-se de que escolhe a opção correta para notificar tanto a rede de afiliados como a Exoclick.
Para obter mais informações sobre como configurar a rede de afiliados no Voluum, consulte o manual.
Passo 4: Criar uma oferta no Voluum.
Clique no separador "Ofertas" e, em seguida, clique em "Criar" > "Oferta" .
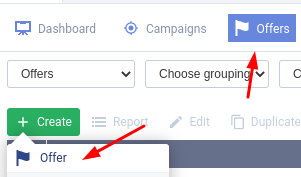
Selecione a rede de afiliados (se existir), a etiqueta do país e dê um nome à oferta.
Em seguida, adicione o URL do seu produto ao URL da oferta. Por exemplo:
http://mypage.com/?a=14030&c=64375&aff_id=2422&s1=
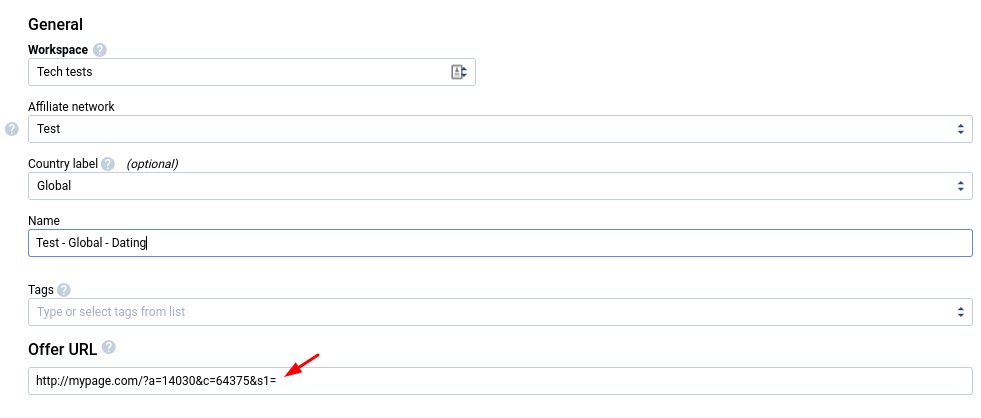
Na secção Acompanhamento de conversões da oferta, em "Pagamento", pode selecionar "Automático " ou "Manual ". Se adicionou uma rede de afiliados no passo anterior, então pode selecionar "Auto" para que o valor seja lido a partir do token de pagamento da sua rede de afiliados. **Certifique-se de que sua rede de afiliados está conectada à sua conta Voluum corretamente
Se não adicionou uma rede de Afiliados à sua conta Voluum ou se a rede não passa quaisquer pagamentos dinamicamente, selecione "Manual" e adicione o valor do pagamento.
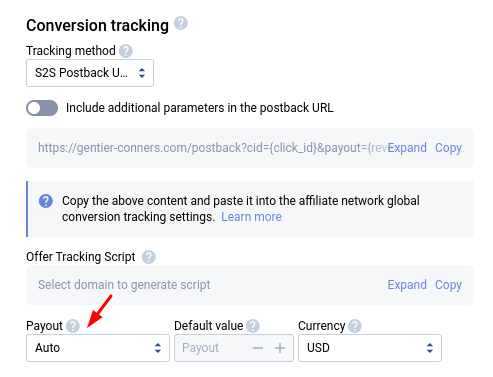
Nota: Lembre-se que o URL de retorno que vê aqui corresponde à plataforma de afiliação. Este não é o mesmo URL de retorno que utilizou nas definições da Fonte de Tráfego.
Clique em "Guardar" para guardar a oferta.
Passo 5: Criar uma campanha no Voluum.
Clique no separador "Campanhas". Quando clicar em "Criar", terá duas opções: "Campanha simples" e "Campanha avançada". Neste guia, utilizaremos a "Campanha simples"
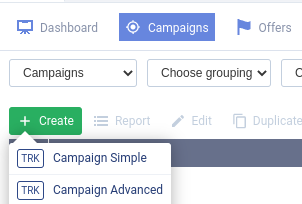
Nas definições "Gerais", selecione ExoClick como fonte de tráfego e adicione um "Nome" à sua campanha.
Selecione o "Modelo de custo" da sua campanha e o "Valor do custo" (note que estes parâmetros serão sobrescritos se ativar a API).
Preencha os outros campos até chegar a "Campaign Destination" (Destino da campanha). Em "Destino da campanha", selecione a oferta que pretende promover e determine se vai utilizar alguma página de destino para esta oferta.
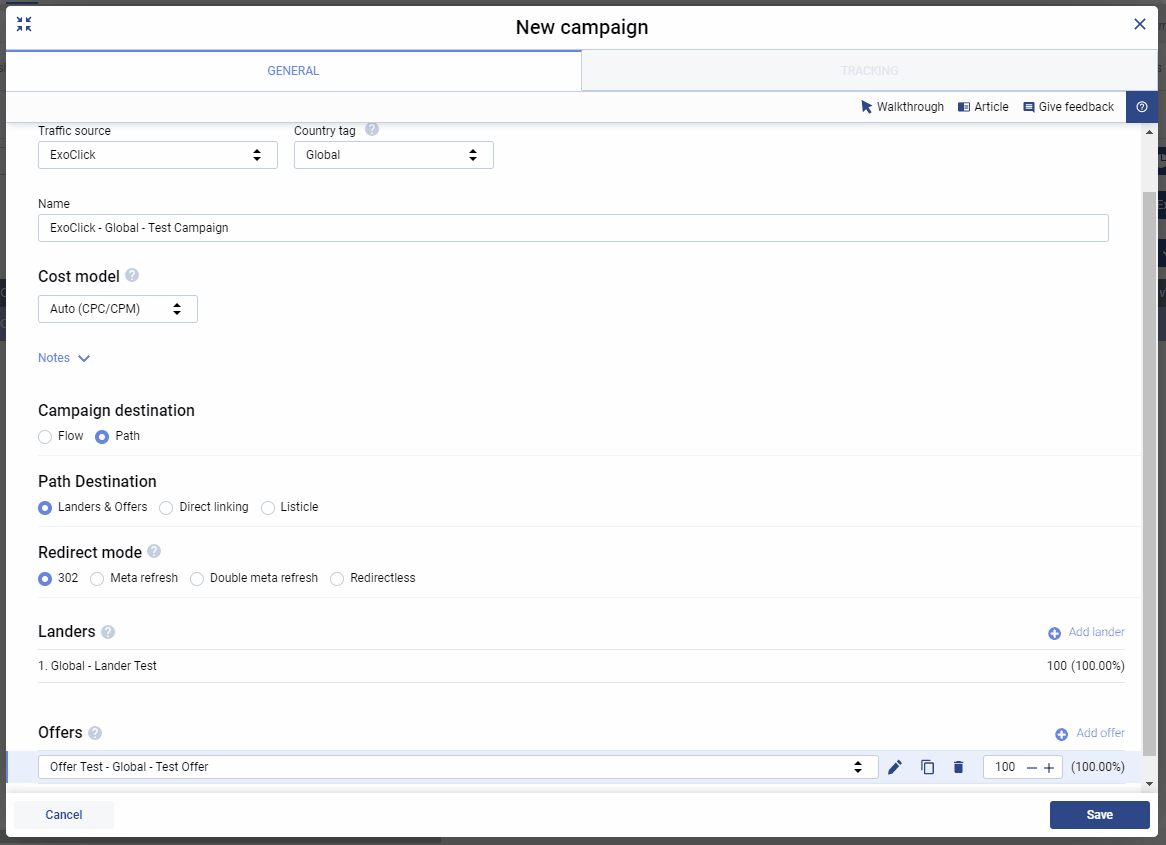
Clique em "Salvar". O Voluum mostrará o URL da sua campanha. Precisará deste URL para configurar a sua campanha na Exoclick.
Exemplo de URL de campanha:
https://voluum-domain.com/bc286faf-3176-4e88-a398-428a824c051c?campid={campaign_id}&varid={variation_id}&source={src_hostname}&keyword={keyword}&tags={tags}&siteid={site_id}&zoneid={zone_id}&catid={category_id}&country={country}&format={format}&cost={actual_cost}&tag={conversions_tracking}
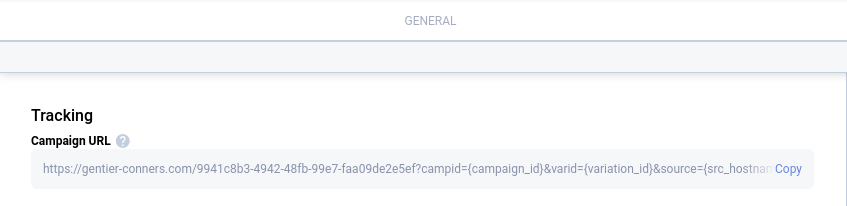
Passo 6: Criar a campanha na Exoclick
Cole o URL da campanha criado no passo anterior como a sua "Variação" para a sua campanha ExoClick. Certifique-se de que ele contém a tag {conversions_tracking} para enviar os detalhes da conversão para o Voluum.
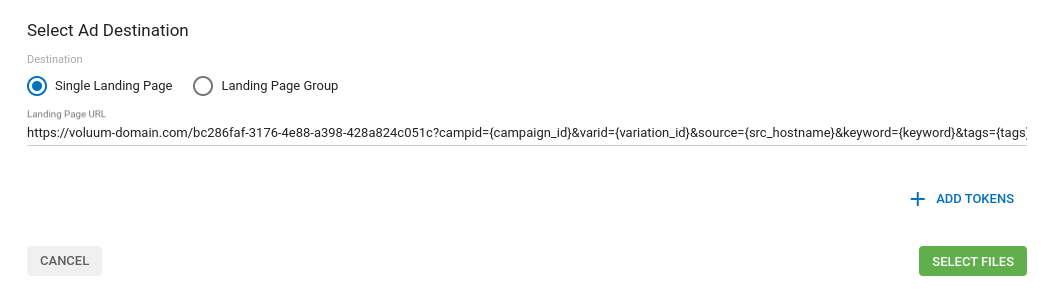
Concluir a configuração da campanha. Pode encontrar um guia detalhado sobre como criar uma campanha na Exoclick aqui.
Se a configuração tiver sido feita corretamente, começará a ver conversões tanto no Voluum como no ExoClick. Não se esqueça de ativar a coluna Objetivo correspondente na sua Campaigns List e nas suas Statistics
Integração do ExoClick API Voluum
Ao integrar o Voluum com o ExoClick através da API, poderá gerir certos aspectos das suas campanhas ExoClick e, ao mesmo tempo, utilizar as ferramentas de relatório do Voluum.
Cada alteração que fizer no Voluum terá um efeito instantâneo na ExoClick. Aqui estão algumas das acções que pode fazer através da integração da API Voluum
- Verificar o estado das campanhas integradas: Pode observar o estado da sua campanha integrada na coluna Estado.
- Pausar ou retomar uma campanha integrada: Pode fazer uma pausa ou retomar uma campanha integrada inteira na vista Campanhas, na coluna Acções.
- Alterar as licitações de uma campanha integrada: Pode alterar as licitações para toda a campanha ou para zonas específicas dentro da campanha.
- Sincronizar custos: Com a integração da API, os custos serão extraídos das estatísticas da ExoClick, tornando o controlo de custos muito mais fácil.
Requisitos
Antes de se poder integrar com o Voluum, é necessário gerar um API Token na ExoClick.
Inicie sessão na sua conta Exoclick e, em seguida, clique no seu nome de utilizador para aceder ao seu perfil. Clique em New API Token (Novo token de API), dê um nome a esse token e, em seguida, clique em Save (Guardar). Verá o token da API na coluna "Token":

Instruções
Para iniciar a integração, eis os passos simples a seguir:
- Inicie sessão na sua conta Voluum e selecione o separador "Integrações

- Na secção "Traffic Source Integrations" (Integrações de fontes de tráfego), clique no botão "Add integration" (Adicionar integração) e selecione ExoClick.
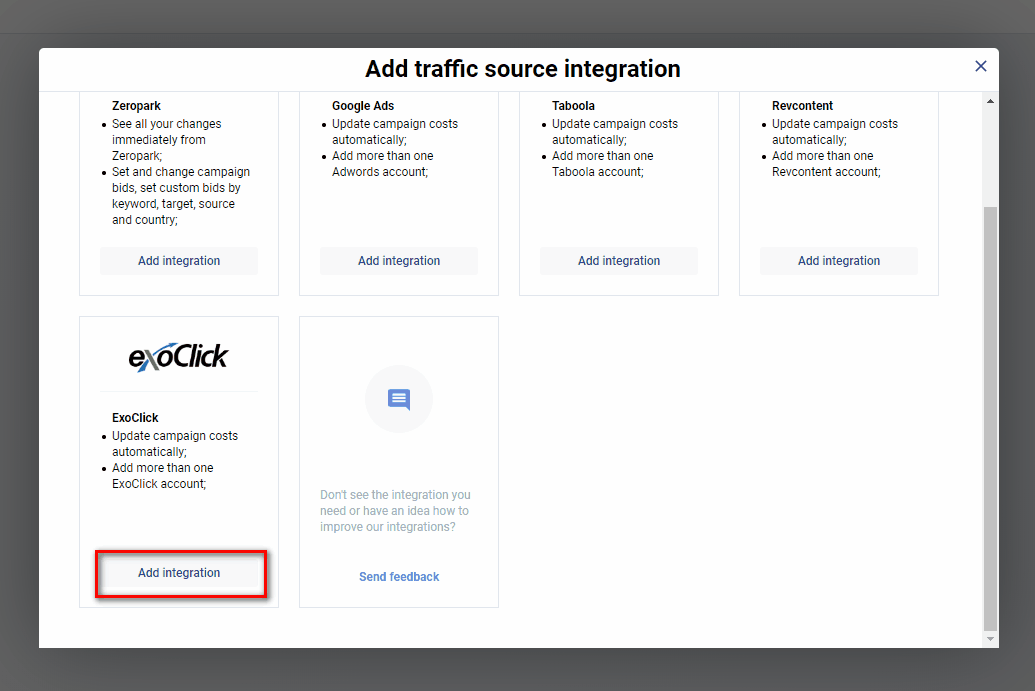
- Introduza o valor do token da API da ExoClick e clique em Next (Seguinte).
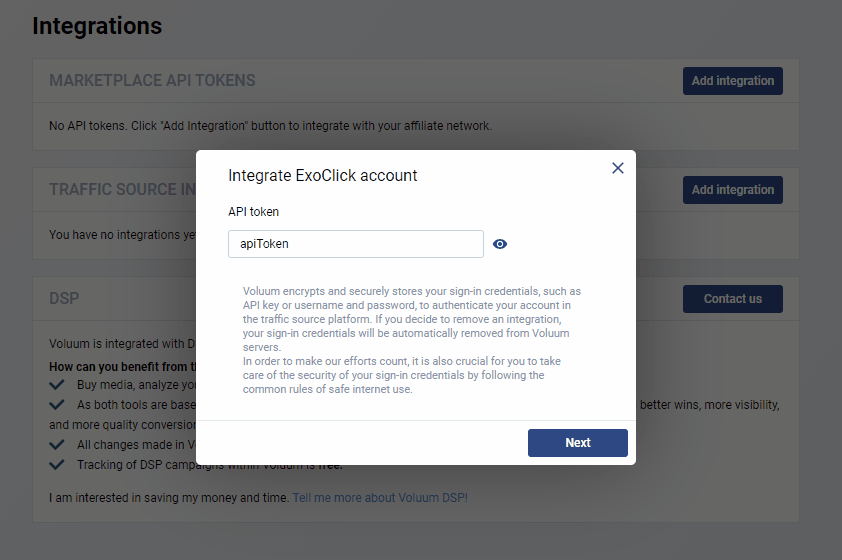
Se a integração foi feita com sucesso, o Voluum mostrará uma mensagem de confirmação e você será redirecionado para a guia Integração do Voluum.
Se as suas campanhas ExoClick apontarem para o URL da campanha Voluum, elas serão automaticamente correspondidas dentro de 2 horas. Em alternativa, também pode utilizar o ícone para corresponder manualmente as campanhas:
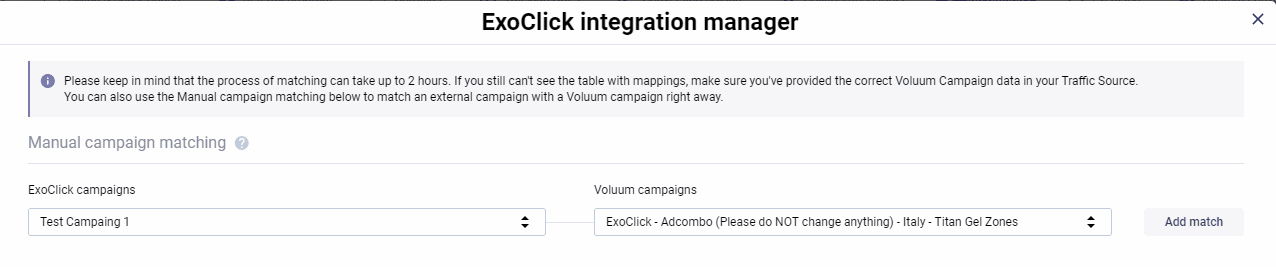
As campanhas integradas serão assinaladas. Para utilizar a integração, certifique-se de que tem as seguintes colunas visíveis, clicando no botão e assinalando as caixas adequadas:
- Estado - Acções - Licitações

Os detalhes completos das acções que pode realizar no Voluum através da integração da API são explicados aqui.
Comentários adicionais ao comparar Voluum com ExoClick
Deixando de lado o acompanhamento de conversões e a integração da API, existem algumas definições no Voluum que deve ter em mente para garantir que vê os mesmos resultados em ambas as plataformas:
- Fuso horário: Há uma opção no Voluum para escolher um fuso horário para os relatórios.
Sugerimos que utilize o fuso horário EST (Estados Unidos - Nova Iorque) para coincidir com o fuso horário do servidor da ExoClick
- Moeda: Por favor, selecione USD ou Euro de forma a corresponder à moeda da sua conta ExoClick.
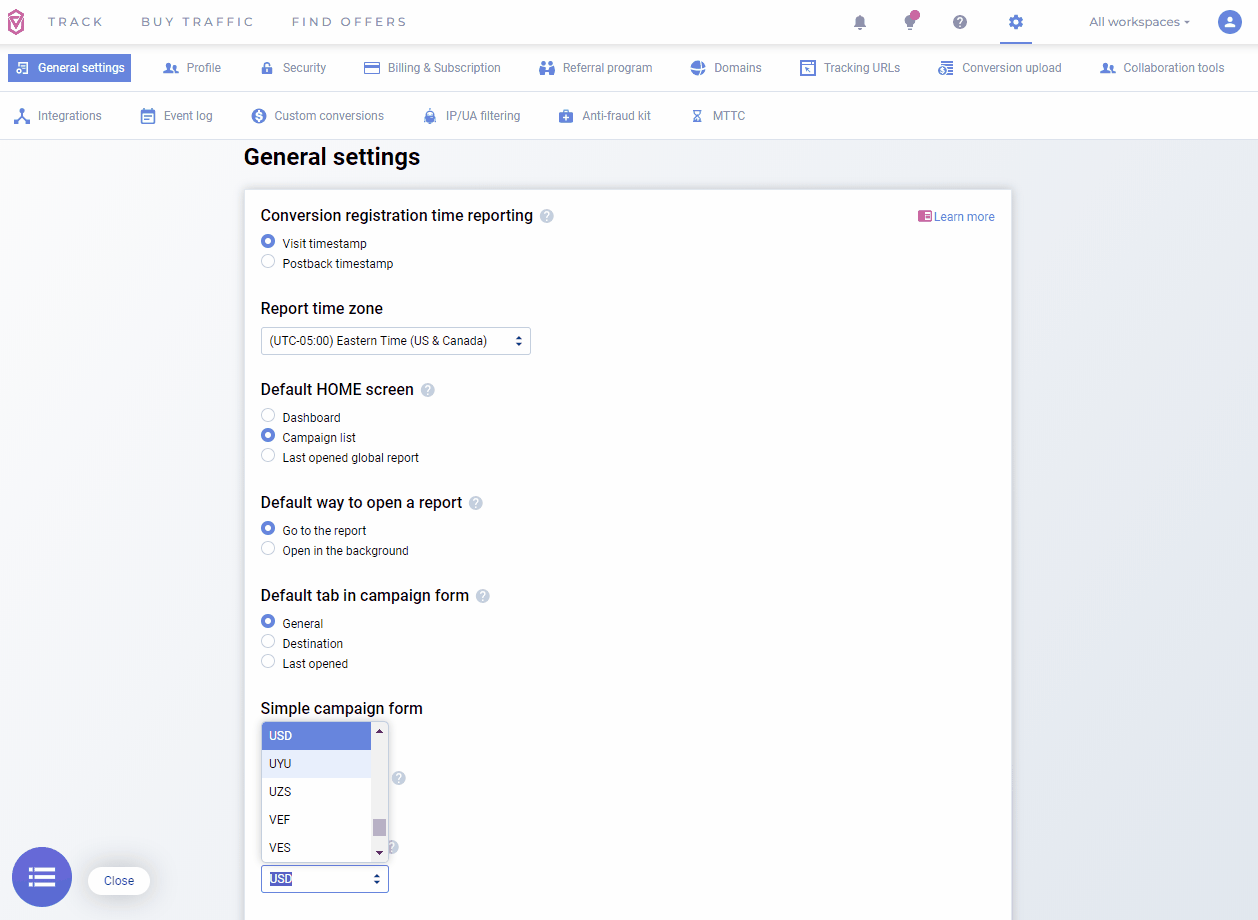
Se precisar de mais orientações sobre como configurar o acompanhamento de conversões ou a integração da API no Voluum, não hesite em contactar o suporte do Voluum. Também pode contactar ExoClick's Customer Success para rever estes passos.