Como acompanhar as conversões com TUNE/HasOffers
Este guia é apenas para a TUNE (anteriormente HasOffers). Se pretender conhecer os passos genéricos para o acompanhamento S2S, consulte a secção Anunciantes.
A ExoClick dá-lhe acesso a fontes de tráfego globais, funcionalidades de segmentação, grandes volumes de dados e ferramentas de análise estatística para filtrar resultados e otimizar as suas campanhas. Este manual explica como acompanhar as conversões na rede ExoClick quando está a utilizar o software de acompanhamento TUNE (anteriormente conhecido como HasOffers). Para acompanhar a sua oferta, é necessário que o Tune e a ExoClick falem entre si através dos seus servidores.
Se pretender receber informações adicionais, consulte o Guia de integração do Tune
Passo 1: Criar o ID do objetivo para o URL de postback
Inicie sessão no Painel de Administração da ExoClick e aceda a Campanhas > Acompanhamento de conversões. Isto permite-lhe criar o código de acompanhamento de conversões a ser utilizado no seu postback URL:

Clique em "Novo objetivo de conversão". Existem três campos que deve preencher: Nome, Valor de conversão e Pedido. Em Nome, basta adicionar um nome para o objetivo, por exemplo: "Postback".
Os valores de conversão disponíveis são:
- No Value: o valor é 0
- Corrigido: determina o pagamento da conversão manualmente ao definir o objetivo.
- Dinâmico: o valor do pagamento será passado através do URL de Postback. A transmissão de valores dinâmicos será explicada em pormenor mais adiante neste guia.
a Ordem** é utilizada para organizar os diferentes objectivos que criou na sua conta. Se criou vários Objectivos de Conversão, a Ordem irá ajudá-lo a organizar a forma como estes objectivos são apresentados nas suas Estatísticas e na Lista de Campanhas.
Depois de ter adicionado todos estes campos, clique no botão "Criar". O painel de administração apresentará a estrutura do URL de postback, bem como o ID do objetivo correspondente ao objetivo que acabou de criar. Deve ter um aspeto semelhante a este:
http://s.magsrv.com/tag.php?goal=66a8605e6cce49fbb8056f273f8e1a2e&tag=
Também pode consultar a nossa página Acompanhamento de conversões para obter mais informações sobre o nosso processo de criação de objectivos.
Passo 2: Adicione o URL de postback ao seu painel de controlo TUNE
Um Postback URL é um URL que notifica o nosso servidor quando uma conversão foi efectuada nas suas campanhas. Deve armazenar este URL no TUNE e obtê-lo para notificar o servidor da ExoClick sempre que um utilizador gera uma conversão.
Existem duas formas de adicionar um URL de Postback no TUNE: através das Definições da oferta ou como Postback global na sua conta.
Um URL de postback nas definições da oferta será aplicado exclusivamente a essa oferta, enquanto um postback global será aplicado a todas as suas ofertas.
URL de retorno da oferta específica
Para adicionar o URL de Postback da ExoClick a uma oferta específica, siga estes passos:
- Iniciar sessão no seu painel de controlo TUNE
- Clique em "As minhas ofertas em direto " e, em seguida, selecione a oferta à qual pretende adicionar o Postback.
- Desloque-se para baixo até "Your Pixels/Postbacks " e, em seguida, clique em "Add New Pixel/Postback ":
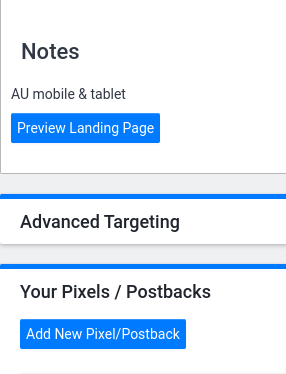
- Selecione "URL de postback" em "Tipo de código " e, em seguida, adicione o URL de postback que gerou na secção anterior deste guia.
- Adicione {aff_click_id} no final do Postback. Seu URL deve ter a seguinte aparência:
http://s.magsrv.com/tag.php?goal=66a8605e6cce49fbb8056f273f8e1a2e&tag={aff_click_id}
Nota: Se o objetivo que criou tiver Valor Dinâmico, deve também adicionar &value={payout} no final do Postback:
http://s.magsrv.com/tag.php?goal=66a8605e6cce49fbb8056f273f8e1a2e&tag={aff_click_id}&value={payout}
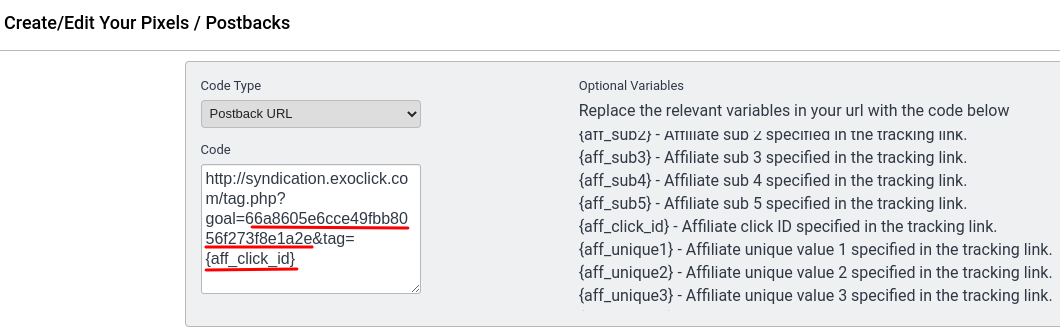
- Clique em Criar.
URL global de postback
Para adicionar o URL de Postback da ExoClick como um Postback Global, siga estes passos:
- Clique em "Tools " > "Pixels/Postbacks "
- Clique em "Add new Postback " (se esta opção não estiver disponível para si, contacte o seu gestor de conta da TUNE)
- Em "Code/URL ", adicione o URL de postback:
http://s.magsrv.com/tag.php?goal=66a8605e6cce49fbb8056f273f8e1a2e&tag={aff_click_id}
Nota: Se o objetivo que criou tiver Valor Dinâmico, deve também adicionar value={payout} no final do Postback:
http://s.magsrv.com/tag.php?goal=66a8605e6cce49fbb8056f273f8e1a2e&tag={aff_click_id}&value={payout}

- O URL de retorno deve ser guardado automaticamente.
Passo 3: Adicione a macro de acompanhamento de conversões ao seu link de acompanhamento
Vá a "As minhas ofertas em direto ", clique no ID da oferta que pretende promover e, em seguida, copie a ligação de seguimento da oferta.
Por exemplo
http://mypage.com/?a=14030&c=64375&aff_id=2422
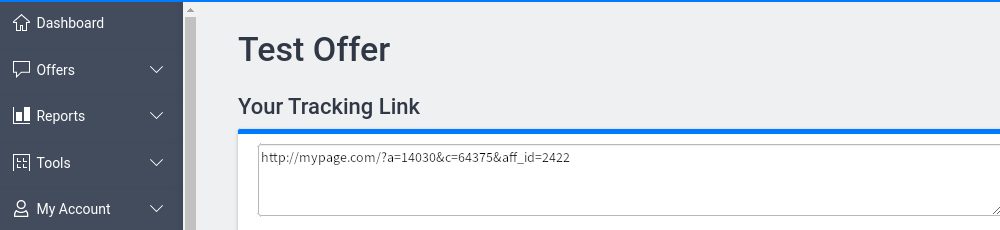
Para acompanhar as conversões, terá de adicionar &aff_click_id={conversions_tracking} à ligação de acompanhamento. Terá o seguinte aspeto:
http://mypage.com/?a=14030&c=64375&aff_id=2422&aff_click_id={conversions_tracking}
Utilizará este URL como a sua variação na ExoClick. Também pode adicionar macros adicionais da ExoClick, precedendo-as com o parâmetro "aff_sub " apropriado da TUNE.
Por exemplo, se também quiser rastrear o ID da zona e o ID da campanha da ExoClick, a ligação de rastreio terá o seguinte aspeto:
http://mypage.com/?a=14030&c=64375&aff_id=2422&aff_click_id={conversions_tracking}&aff_sub={zone_id}&aff_sub2={campaign_id}
Poderá ver todos estes pormenores nos seus Relatórios de desempenho do TUNE:
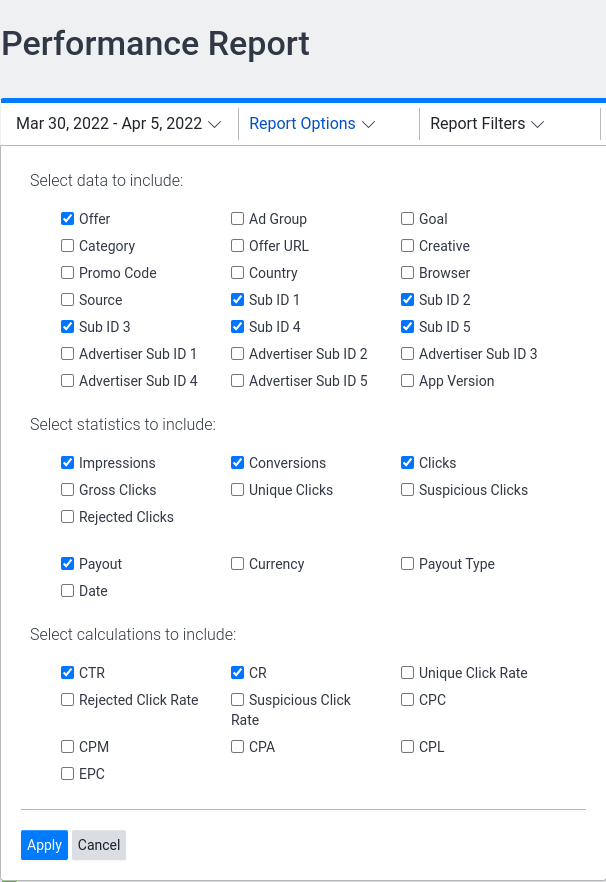
Note-se que apenas {conversions_tracking} é necessário para acompanhar as conversões.
Passo 4: Configure a sua campanha na ExoClick
Cole o Tracking Link criado no passo anterior como a sua "Variação " para a sua campanha ExoClick:
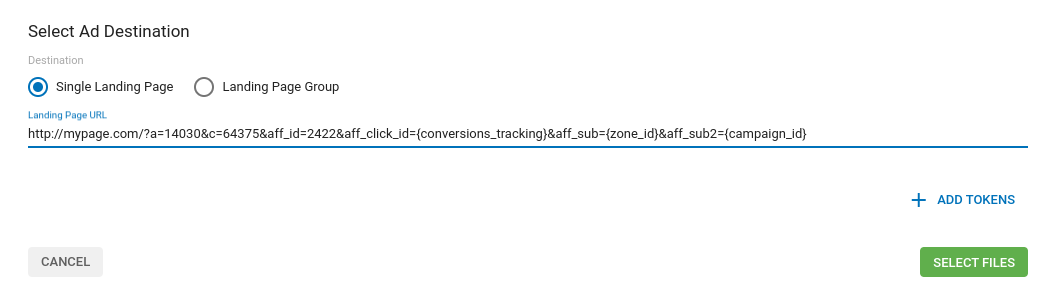
Concluir a configuração da campanha. Pode encontrar um guia detalhado sobre como criar uma campanha na Exoclick aqui.
Se a configuração tiver sido feita corretamente, começará a ver conversões tanto no TUNE como na Exoclick. Não se esqueça de ativar a coluna Objetivo correspondente na sua Campaigns List e nas suas Statistics
Se precisar de mais orientações sobre como configurar o acompanhamento de conversões no TUNE, não hesite em contactar o suporte do TUNE em support@tune.com. Também pode contactar Exoclick's Customer Success para rever estes passos.