Como acompanhar as conversões com o CPVLab Pro
*Este guia é apenas para o CPVLab Pro. Se quiser conhecer os passos genéricos para o acompanhamento S2S, consulte a secção Anunciantes
A ExoClick dá-lhe acesso a fontes de tráfego globais, funcionalidades de segmentação, big data e ferramentas de análise estatística para filtrar resultados e otimizar as suas campanhas. Este manual explica como acompanhar as conversões na rede ExoClick quando está a utilizar o software de acompanhamento CPVLab Pro. Para acompanhar a sua oferta, é necessário que o CPVLab Pro e a ExoClick falem entre si através dos seus servidores.
Se pretender receber informações adicionais, consulte o guia de integração do CPVLab
Passo 1: Criar o ID do objetivo para o URL de postback
Inicie sessão no Painel de Administração da ExoClick e aceda a Campanhas > Acompanhamento de conversões. Isto permite-lhe criar o código de acompanhamento de conversões a ser utilizado no seu postback URL:

Clique em "Novo objetivo de conversão". Existem três campos que deve preencher: Nome, Valor de conversão e Pedido. Em Nome, basta adicionar um nome para o objetivo, por exemplo: "Postback".
Os valores de conversão disponíveis são:
- No Value: o valor é 0
- Corrigido: determina o pagamento da conversão manualmente ao definir o objetivo.
- Dinâmico: o valor do pagamento será passado através do URL de Postback. A transmissão de valores dinâmicos será explicada em pormenor mais adiante neste guia.
a Ordem** é utilizada para organizar os diferentes objectivos que criou na sua conta. Se criou vários Objectivos de Conversão, a Ordem irá ajudá-lo a organizar a forma como estes objectivos são apresentados nas suas Estatísticas e na Lista de Campanhas.
Depois de ter adicionado todos estes campos, clique no botão "Criar". O painel de administração apresentará a estrutura do URL de postback, bem como o ID do objetivo correspondente ao objetivo que acabou de criar. Deve ter um aspeto semelhante a este:
http://s.magsrv.com/tag.php?goal=66a8605e6cce49fbb8056f273f8e1a2e&tag=
Também pode consultar a nossa página Acompanhamento de conversões para obter mais informações sobre o nosso processo de criação de objectivos.
Passo 2: Adicione a ExoClick como uma fonte de tráfego no CPVLab Pro e configure o Postback
Para acompanhar as conversões na ExoClick, terá de adicionar ao URL da sua campanha um rastreador dinâmico chamado {conversions_tracking}, que identifica cada conversão de forma única.
Deve armazenar este tracker no CPVLab Pro e fazê-lo notificar o servidor da ExoClick cada vez que um utilizador gera uma conversão. Isto é feito de forma muito simples, configurando a ExoClick como fonte de tráfego, utilizando o modelo pré-definido. Para o fazer:
- Inicie sessão na sua conta CPVLab Pro.
- Clique no separador "Sources " e, em seguida, clique em "Traffic Sources "
- Premir o botão "Importar do catálogo "

- Selecionar ExoClick.
- O CPVLab Pro irá preencher previamente todas as definições da fonte de tráfego. A primeira alteração que precisa de fazer é substituir o valor UNIQUEGOALID pelo goal ID que gerámos no Passo 1 deste guia.
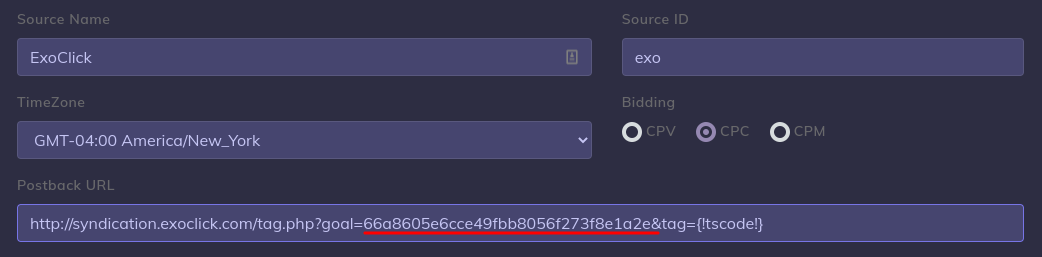
Nota: Se selecionou o valor "Dinâmico" ao criar o seu objetivo de conversão PASSO 1, então deve adicionar value={!revenue!} no final do URL de Postback. Neste caso, o seu URL de postback será parecido com o seguinte:
http://s.magsrv.com/tag.php?goal=66a8605e6cce49fbb8056f273f8e1a2e&tag={!tscode!}&value={!revenue!}
- Altere o TimeZone para GMT-04:00 America/New_York de modo a corresponder ao fuso horário da ExoClick.
- Por fim, selecione o seu modelo de preço preferido em "Licitação ". Note que poderá alterar novamente a licitação nas definições da sua campanha.
As definições da Fonte de tráfego devem agora ter o seguinte aspeto:
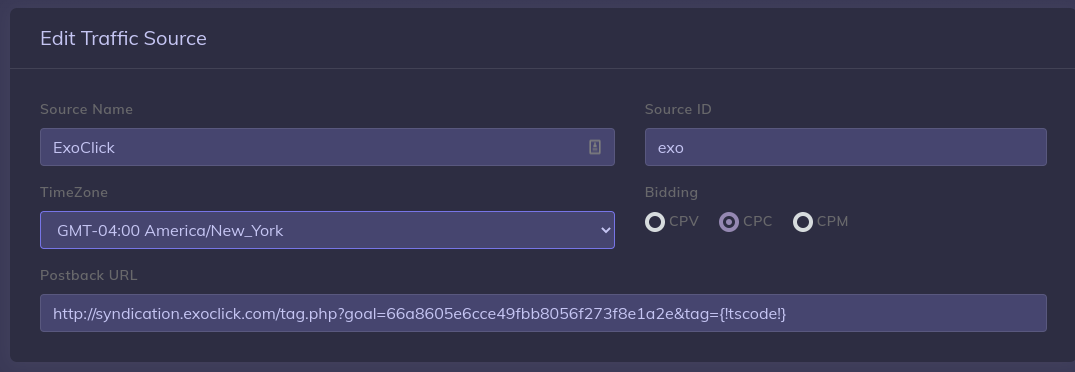
Passo 3: Adicionar uma fonte de oferta ao CPVLab Pro (opcional)
Se não estiver a utilizar uma oferta de uma plataforma de afiliados, passe à etapa 4
Clique em "Fontes" > "Fontes de oferta". Em "Importar do catálogo", encontrará uma lista de Redes de afiliados que pode integrar. Se a sua rede de afiliados não constar da lista, pode definir manualmente os parâmetros utilizados pela plataforma de afiliados da sua escolha.
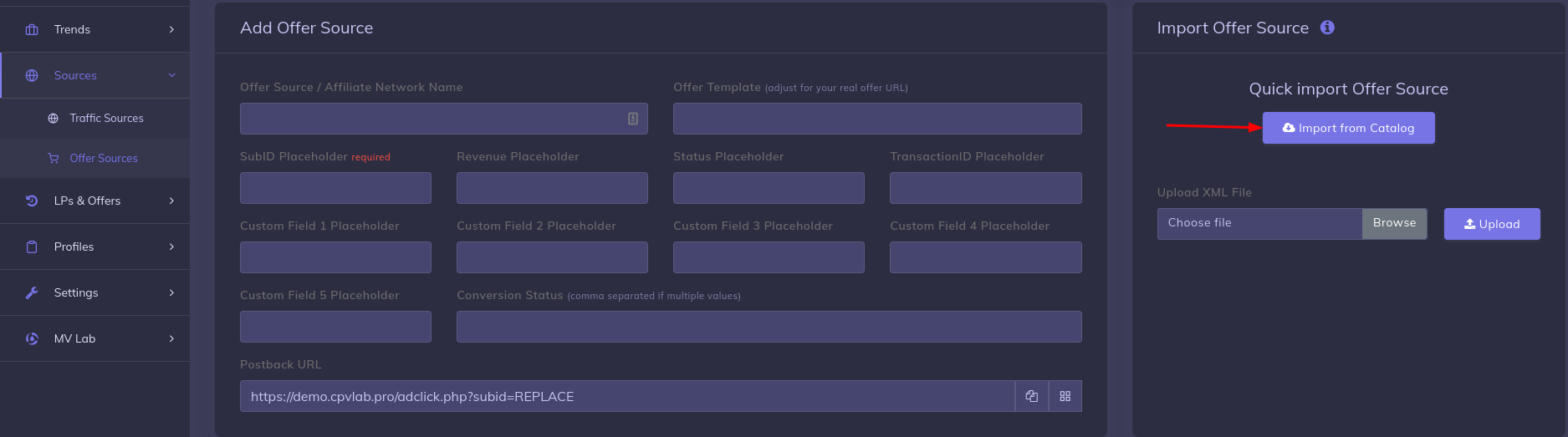
A partir desta página, o que realmente importa para a ExoClick é o Revenue Placeholder. Se quiser utilizar o valor de conversão dinâmica dos seus objectivos, tem de se certificar de que o token payout da plataforma de afiliados chega ao URL de postback da ExoClick.
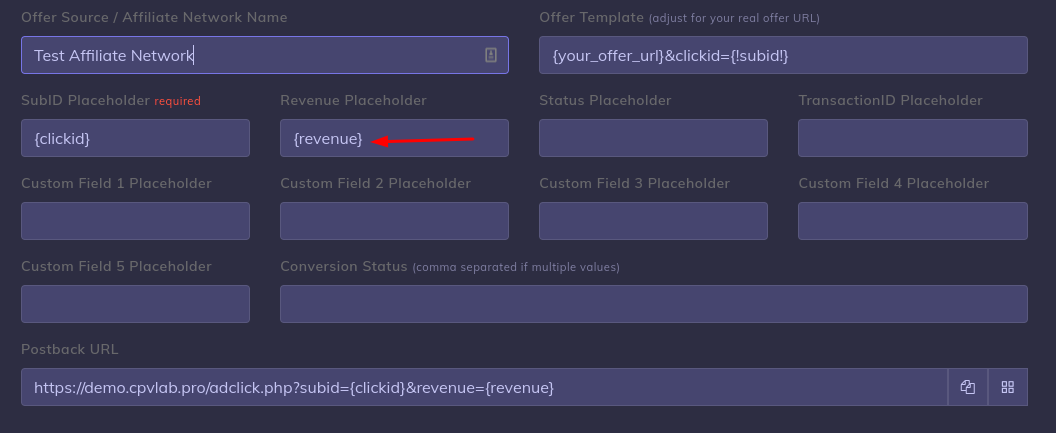
O URL de retorno apresentado aqui é o que deverá adicionar na sua plataforma de afiliação para notificar as conversões. Importante: não confunda este URL de retorno com aquele que criou nas definições da Fonte de Tráfego!
Para mais informações sobre como configurar a rede de afiliados no CPVLab Pro, consulte o seu manual.
Passo 4: Adicionar uma oferta ao CPVLab Pro
Clique no separador "LPs & Offers" e, em seguida, clique em "Offer Management".
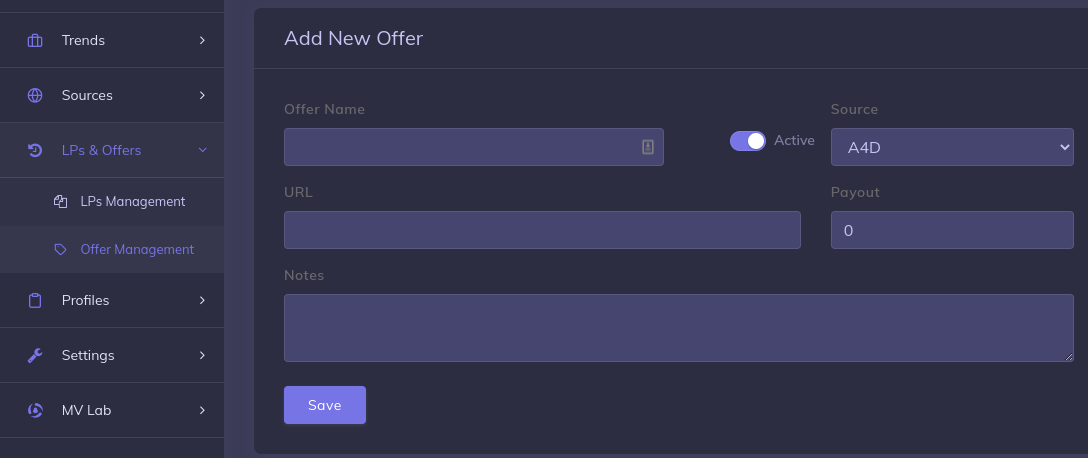
Adicione um "Nome da oferta" e selecione a "Fonte da oferta" (se tiver alguma). De seguida, adicione o URL da oferta.
Por exemplo
http://mypage.com/?a=14030&c=64375&s1=
Se a sua oferta não for capaz de transmitir pagamentos dinamicamente através do URL de retorno, então terá de especificar o pagamento aqui:
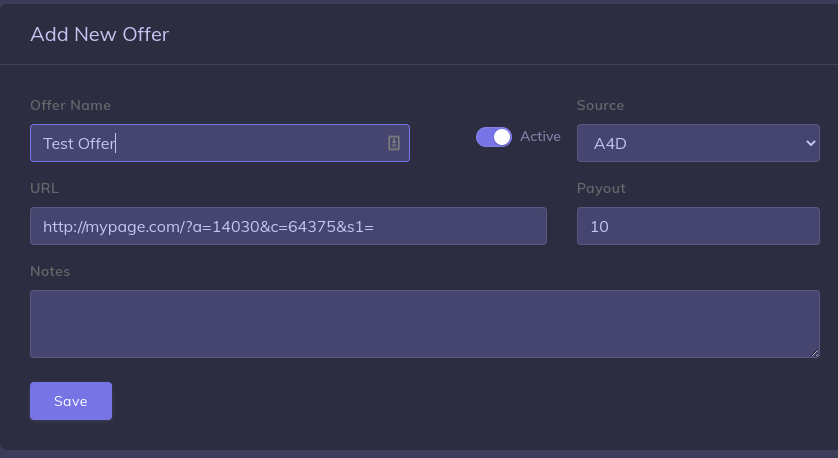
Uma vez guardada a oferta, poderá utilizá-la nas suas campanhas no CPVLab.
Passo 5: Configure a sua campanha no CPVLab Pro.
Quando clicar no separador "Campanhas" no CPVLab Pro, verá um menu que lhe permite criar uma campanha à sua escolha. Em alternativa, pode clicar na Lista de Campanhas e escolher a sua campanha:
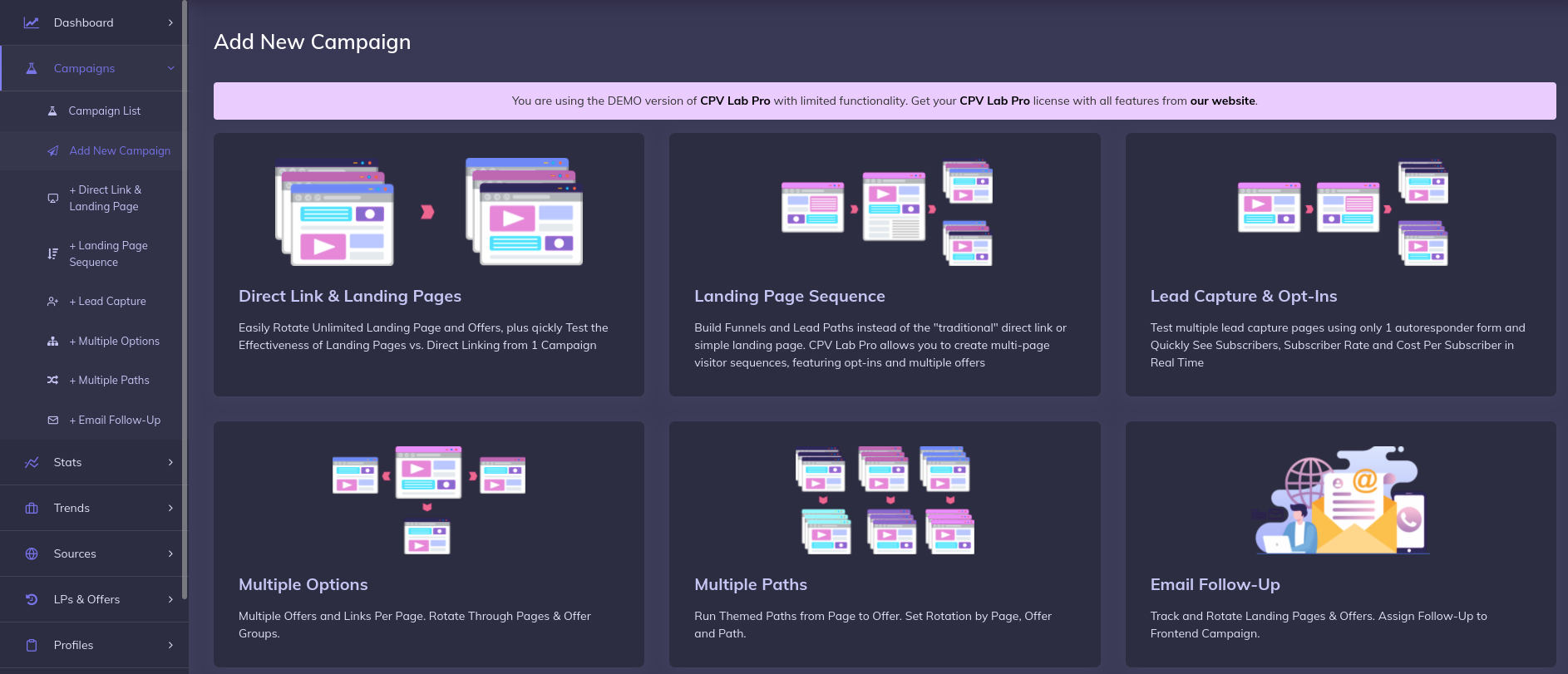
Para este tutorial, usaremos uma configuração de "Link direto e página de destino". Adicione um "Nome" à campanha e, em seguida, role para baixo até "Macros e tokens ".
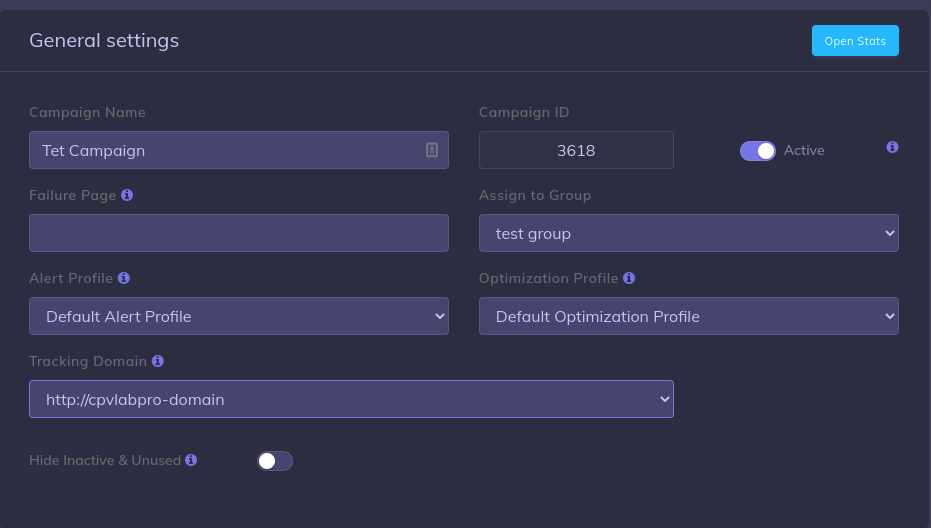
Selecione ExoClick como fonte de tráfego. Se desejar, pode alterar o modelo de preço para esta campanha específica (mas não adicione um Custo, pois este valor será passado através do token {actual_cost} )
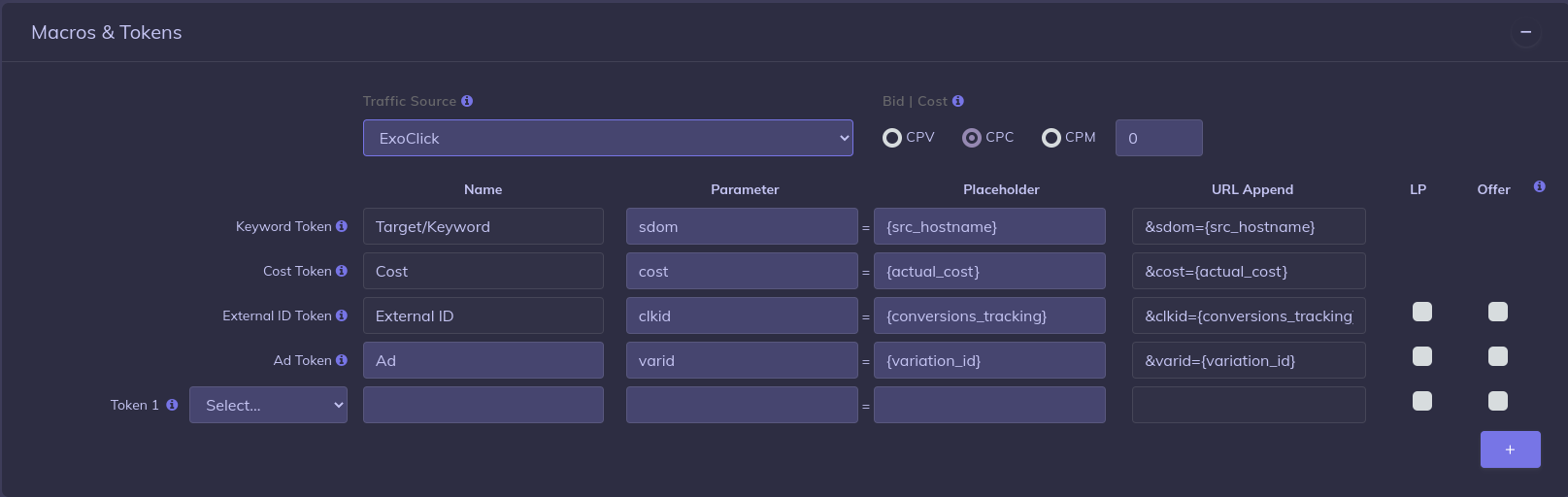
Continue a deslocar-se para baixo. Se tiver criado uma Landing Page, pode adicioná-la aqui.
Em "Ofertas", clique em "Selecionar oferta predefinida " e, em seguida, selecione a oferta que criou na secção anterior. Os restantes parâmetros serão preenchidos com as definições da oferta:
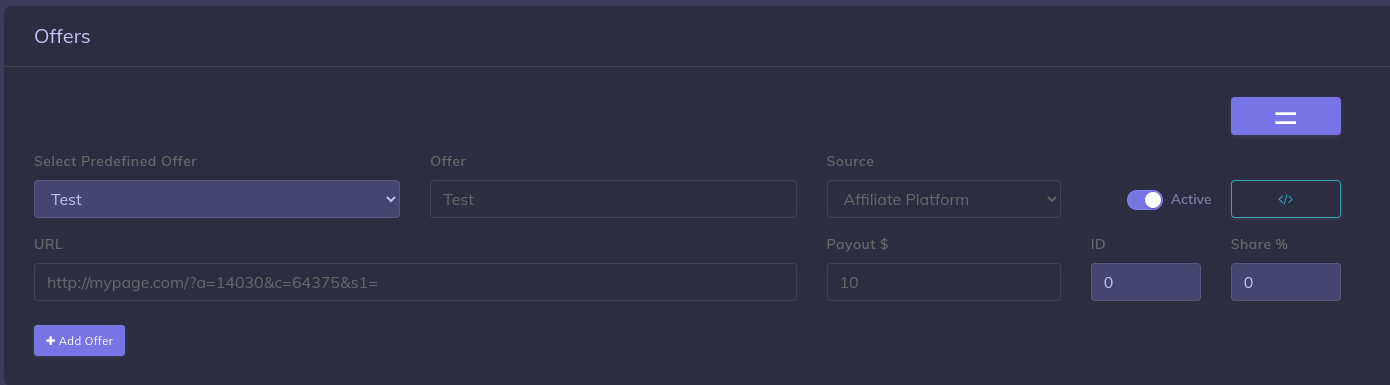
Por fim, na secção "Pixel de rastreio: Adicionar pixel à fonte de oferta", marque a opção "Usar URL de postback da fonte de tráfego para marcar conversões na sua fonte de tráfego ". Certifique-se de que o URL de postback apresentado aqui corresponde ao que criou na Secção 2 deste guia.
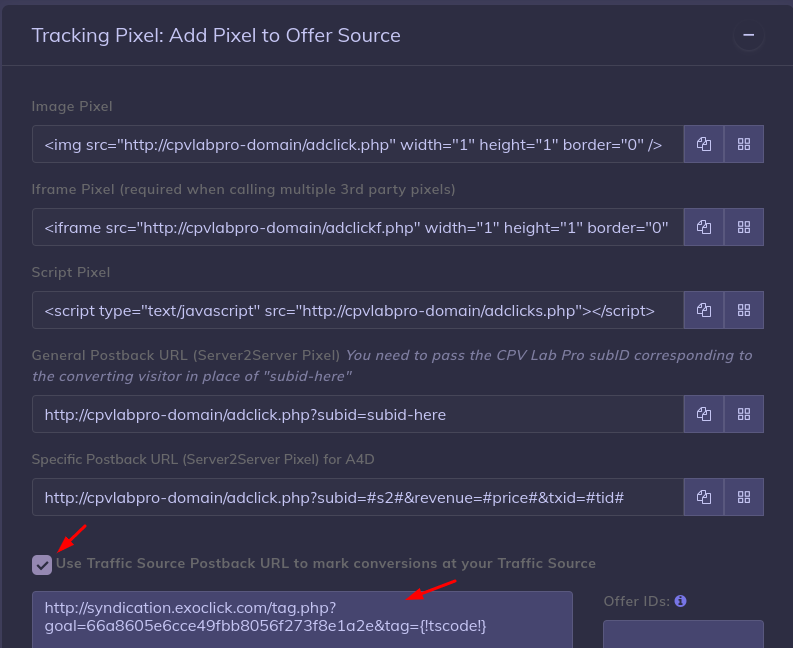
Salve a campanha. Agora você deve obter um URL de campanha semelhante ao seguinte:
https://demo.cpvlab.pro/base.php?c=3615&key=84050c38daaaee73e4e537d74f43cdef&sdom={src_hostname}&cost={actual_cost}&clkid={conversions_tracking}&varid={variation_id}
Note que, dependendo das definições da sua campanha no CPVLab Pro, o seu domínio de rastreio pode ser diferente. No entanto, o URL da campanha deve ser semelhante ao acima.
Utilizará este URL quando configurar a sua campanha na ExoClick
Passo 6: Configurar a campanha na ExoClick
Cole o URL da campanha criado no passo anterior como a sua "Variação" para a sua campanha ExoClick. Certifique-se de que contém a etiqueta {conversions_tracking} para enviar os detalhes da conversão para o CPVLab Pro.
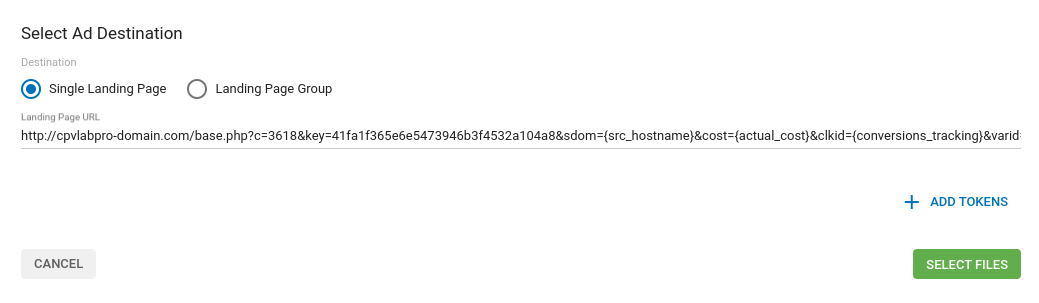
Concluir a configuração da campanha. Pode encontrar um guia detalhado sobre como criar uma campanha na Exoclick aqui.
Se a configuração tiver sido feita corretamente, começará a ver conversões tanto no CPVLab Pro como na Exoclick. Não se esqueça de ativar a coluna Objetivo correspondente na sua Lista de Campanhas e nas suas Estatísticas
Se precisar de mais orientações sobre como configurar o acompanhamento de conversões no CPVLab Pro, não hesite em contactar o suporte do CPVLab Pro em support@cpvlab.pro. Também pode contactar Exoclick's Customer Success para rever estes passos.