A lista de campanhas
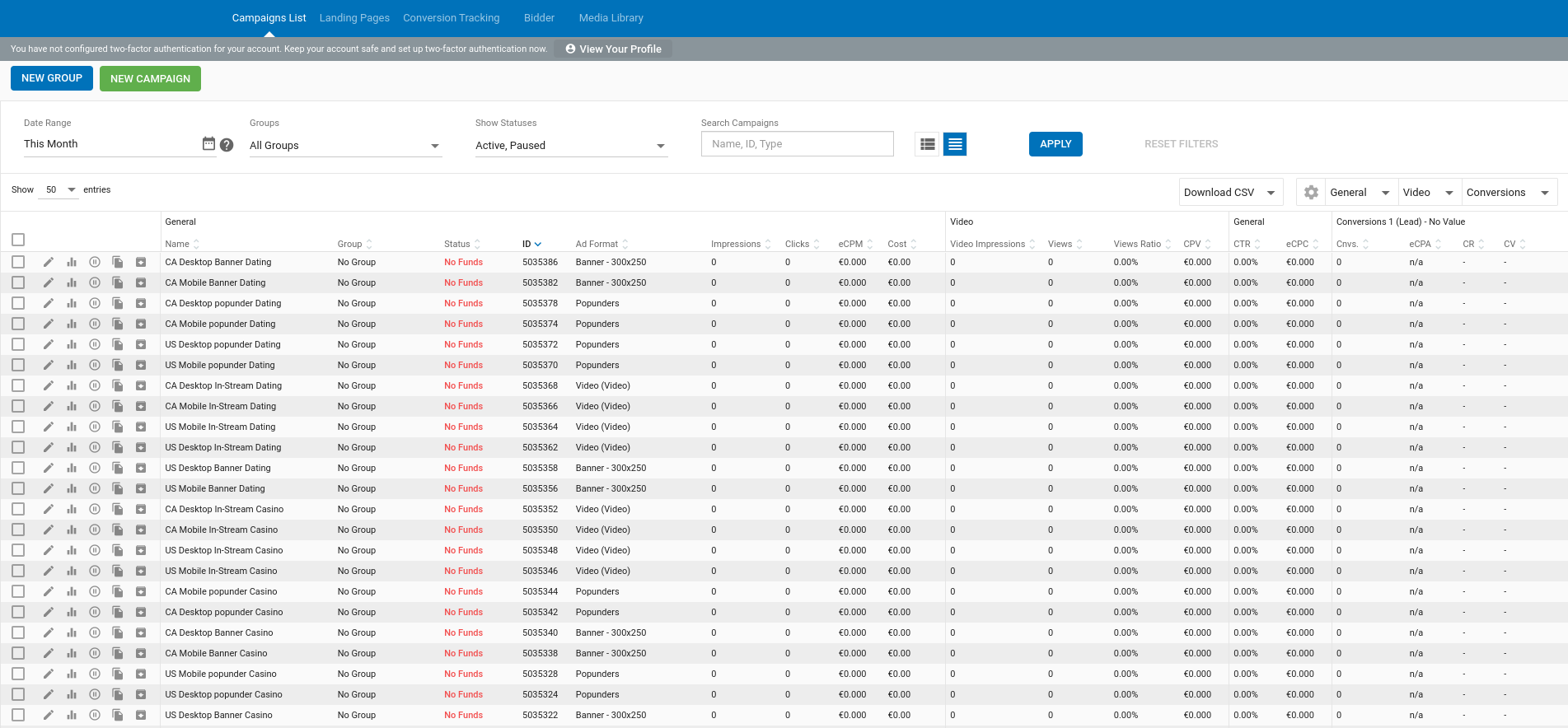
No separador Lista de campanhas, pode criar, eliminar e organizar as suas campanhas em grupos. Também pode arquivar, editar, colocar em pausa e ver estatísticas para campanhas individuais ou múltiplas.
Filtrar a lista de campanhas
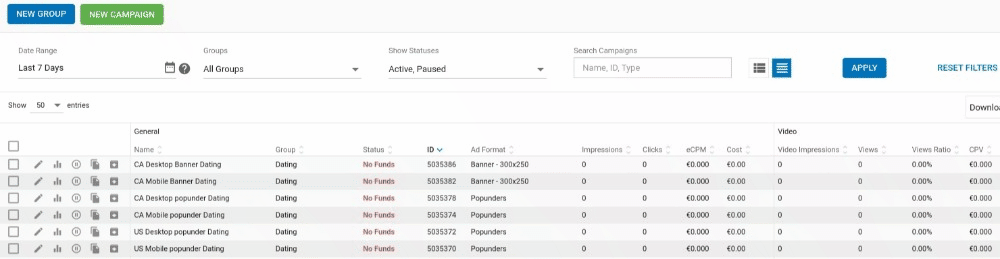
A lista de campanhas pode ser filtrada de várias formas:
- Clique no ícone do calendário para escolher um intervalo de datas a mostrar na lista.
- Selecione um grupo no menu pendente Grupos para mostrar na lista (ver Grupos de campanhas abaixo).
- Selecione um estado no menu pendente Mostrar estados para mostrar na lista. Escolha entre Ativo, Pausado ou Arquivado.
- Também pode pesquisar campanhas por Nome, Número de ID e Tipo (o nome do formato de anúncio que utiliza).
Quando tiver escolhido as suas opções de filtragem, clique no botão Aplicar à direita das opções de filtragem. Clique em Redefinir filtros para começar de novo.
Opções de campanha
Existem diferentes opções disponíveis na Lista de Campanhas:
Editar
Esta opção permite-lhe voltar a editar a campanha em questão.
Ver estatísticas
Esta opção permite-lhe ver as estatísticas desta campanha. Esta opção conduzi-lo-á ao menu Estatísticas com todos os filtros correspondentes já aplicados.
Iniciar / Pausar campanha
Dependendo do Estado da campanha, esta opção permite-lhe iniciar ou colocar em pausa uma campanha.
Campanha de cópia
Esta opção permite-lhe copiar/duplicar uma campanha. Ao utilizá-la, existem duas possibilidades:
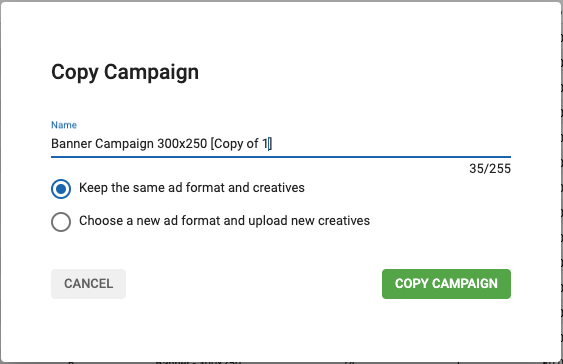
- *Manter o mesmo formato de anúncio e criativos: toda a campanha será duplicada.
- Escolher um novo formato de anúncio e carregar novas criações: terá de selecionar o formato de anúncio com que pretende criar a campanha. Em seguida, terá de confirmar que aceita que o preço seja atualizado automaticamente se o preço original da campanha não corresponder ou não ultrapassar o preço mínimo permitido para o formato escolhido. Tenha em atenção que, ao selecionar esta opção, todas as definições de segmentação da Zona serão revertidas para as predefinições, mesmo que o formato de anúncio escolhido seja o mesmo que o formato da campanha original.
Campanha de arquivo
Esta opção arquivará a campanha em questão.
Grupos de campanha
A funcionalidade de grupos permite-lhe organizar campanhas e colocá-las em grupos com base nos critérios escolhidos. É especialmente útil se houver um grande número de campanhas que precisa de controlar.
Pode agrupar campanhas por país, tipo de produto, dispositivo visado e muitos outros critérios.
Alternar entre a vista de grupo e a vista sem grupo
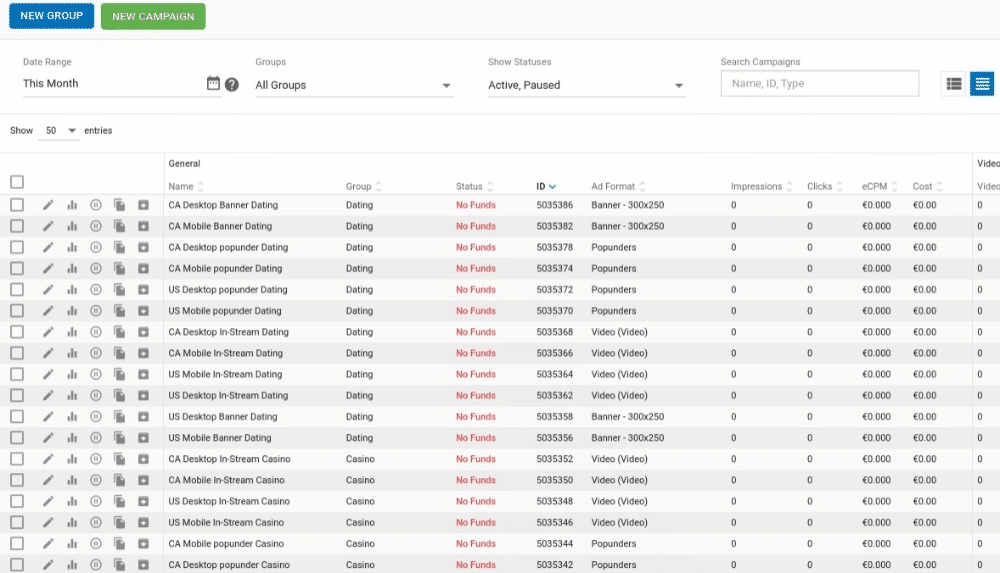
Pode escolher se quer ou não ver o painel de grupos no lado esquerdo do ecrã, utilizando os dois botões à direita do painel de filtragem.
Se as suas campanhas estiverem organizadas em grupos, pode escolher o grupo de campanhas a mostrar na lista, clicando no grupo no painel de grupos à esquerda.
Nota: Quando estiver na vista não-grupo, existe uma coluna Grupos à direita do nome da campanha, mostrando em que grupo cada campanha está. Isto mostrará No Group se a campanha não estiver num grupo. Pode ativar e desativar esta opção nas definições da coluna.
Por defeito, o painel de grupos só mostra os grupos de campanhas que têm pelo menos uma campanha. Para ver grupos vazios, assinale a caixa de verificação Mostrar grupos vazios.
Tenha em atenção que estes botões podem não aparecer se o ecrã do seu browser estiver ampliado.
Criar um novo grupo
Para criar um novo grupo, clique no separador Campanhas. Na secção Lista de Campanhas, clique no botão NOVO GRUPO.
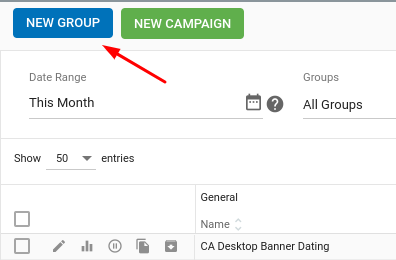
Nota: Se mantiver o nome do grupo curto, garante que é totalmente visível na página Lista de Campanhas.
Atribuição de uma campanha a um grupo
Quando clicar em NOVA CAMPANHA no separador Lista de campanhas para criar uma nova campanha, verá uma lista pendente de todos os grupos disponíveis aos quais pode atribuí-la ou escolher Nenhum grupo na lista. Também pode mover uma campanha ou campanhas para um grupo utilizando a barra de atualização em massa (ver abaixo).
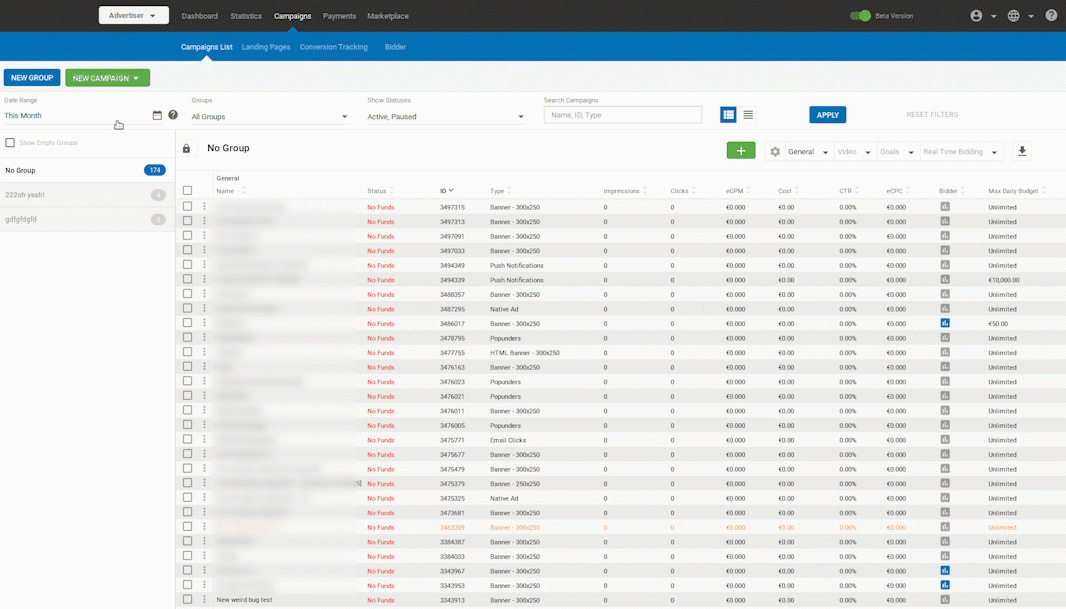
Estatutos da campanha
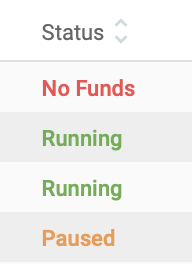
A Lista de Campanhas mostra-lhe o estado das suas campanhas na coluna Estado.
| Estado | Explicação |
|---|---|
| **Arquivado | Campanhas que foram arquivadas. Só verá estas campanhas se Arquivado estiver selecionado em Mostrar estados. |
| *Pausado | A campanha foi colocada em pausa, utilizando o botão de pausa no lado esquerdo da lista de campanhas. Só verá estas campanhas se a opção Pausa estiver selecionada em Mostrar estados. |
| **A correr | A campanha está a decorrer. |
| **Sem fundos | Não existem fundos na conta (o que significa que a campanha não está a decorrer). |
| **Orçamento diário global atingido | O Orçamento diário global que definiu na sua página de perfil foi atingido. Este é o máximo que está disposto a gastar em todas as campanhas num único dia. |
| Pendente de aprovação | A campanha não está a decorrer porque ainda não foi aprovada. |
| *Rejeitado | A campanha foi rejeitada. |
| **Concluído | A campanha atingiu o número total de impressões que definiu como objetivo. |
| **Limite diário atingido / Orçamento diário atingido | A campanha atingiu o limite diário de impressões/orçamento que definiu em Passo 4: Preços e limites da criação de campanhas. |
| **A funcionar parcialmente | Uma ou mais variações da campanha não estão a ser executadas por algum motivo. |
| **Sem variações | A campanha foi criada, mas não foram criadas variações. As campanhas não podem ser executadas sem pelo menos uma variação. |
| **Não foge | A campanha não será executada porque não foi configurada corretamente. |
| **Demasiadas zonas visadas/bloqueadas | A campanha está a visar/bloquear demasiadas zonas. |
| **Expirou | A campanha estava programada para terminar numa determinada data, e essa data já passou. |
| **Agendado | A campanha ainda não está a decorrer, mas o seu início está previsto para uma data futura. |
Nota: Quando o Limite Diário/Orçamento for atingido, será reposto às 00:00 da hora do nosso servidor, que é o fuso horário de Nova Iorque.
Definições de coluna

No canto superior direito da lista de campanhas, pode escolher as colunas a apresentar na lista.
- Clique em Geral para escolher entre uma série de colunas diferentes a apresentar na lista.
- Clique em Vídeo para ativar e desativar a secção Vídeo e, em seguida, escolha o que pretende apresentar na mesma.
- Clique em Conversões para escolher os objectivos de seguimento de conversões a mostrar na lista.
- Clique em Licitação em tempo real para ativar e desativar a secção Licitação em tempo real e, em seguida, escolha o que pretende apresentar na mesma.
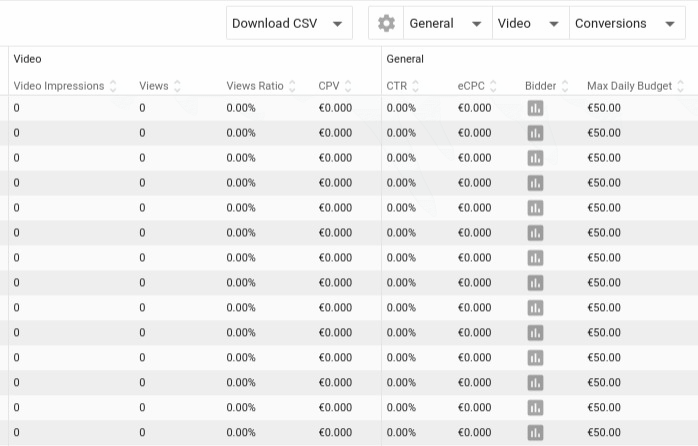
A barra de atualização em massa
Quando seleciona uma campanha ou campanhas utilizando as caixas de verificação no lado esquerdo do ecrã, a barra azul de atualização em massa aparece na parte inferior do ecrã. A barra de atualização em massa permite-lhe fazer rapidamente alterações que se aplicam a todas as campanhas que selecionou.
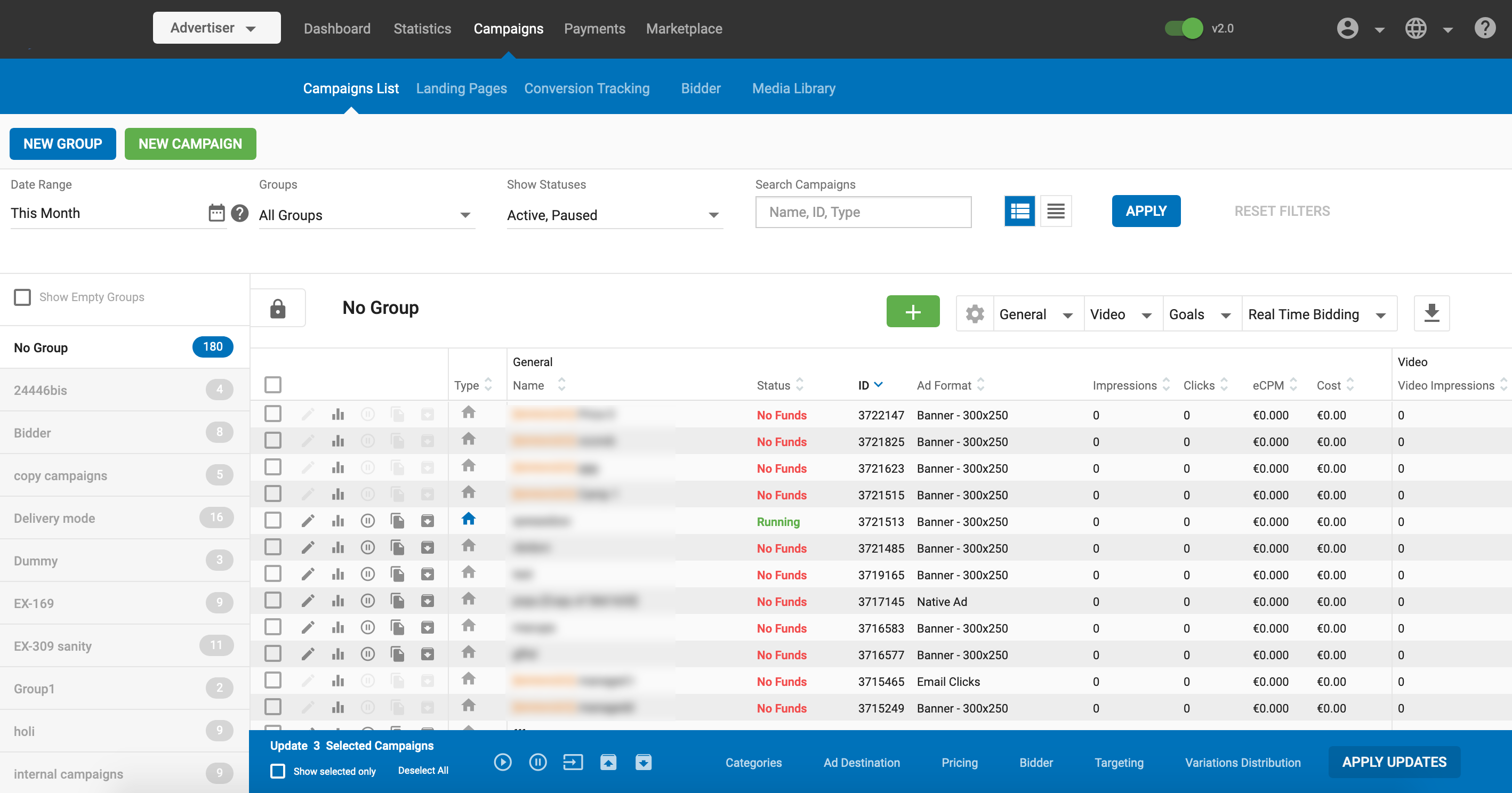
Depois de ter selecionado várias campanhas, na barra de atualização em massa, pode:
- Pausa e Reproduzir as campanhas.
- Mova as campanhas para um grupo diferente. Clique no ícone Mover. Na caixa Mover Campanhas, selecione o grupo para o qual pretende mover a(s) campanha(s) a partir do menu pendente.
- Arquivar e Restaurar as campanhas.
Categorias
- Clique na opção Categorias para abrir a caixa de diálogo Atualizar categorias. A partir daí, pode selecionar ou anular a seleção das categorias atribuídas às campanhas. Se estiverem disponíveis várias categorias de nível superior, será apresentado um botão de alternância Alvo tudo, permitindo-lhe selecionar ou anular rapidamente a seleção de todas as categorias de uma só vez.
Destino do anúncio
Clique na opção Destino do anúncio para alterar a página de destino (todo o URL ou parte do URL) ou o grupo de páginas de destino para as campanhas selecionadas.
Preços
Clique na opção Preço para alterar o preço da campanha para todas as campanhas: Ao clicar na opção Preço, aparece um menu pop-up que permite escolher entre:
Período de tempo: Definir um período de tempo para as campanhas serem executadas.
Limites totais: Nesta secção, pode definir um limite para o orçamento e/ou impressões que a campanha pode receber. A campanha será executada durante o tempo necessário para atingir estes limites.
Limites diários: Aqui pode definir limites diários de orçamento e impressões para as campanhas, bem como escolher a forma como pretende que estas sejam entregues:
- Entrega rápida: O orçamento ou os limites de impressões devem ser atingidos o mais rapidamente possível.
- Distribuir ao longo do dia: Um algoritmo controlará a forma como a campanha é apresentada para garantir que o orçamento ou os limites de impressões são atingidos ao longo de todo o dia.
- Limite de frequência: Active ou desactive o limite de frequência e selecione o número de impressões que um visitante receberá num determinado período de tempo.
- Preços: Escolha entre Smart CPM e CPM.
Licitante
Clique em Licitador para ajustar as definições do Licitador para as campanhas. Pode optar por ativar ou desativar o Proponente e selecionar um algoritmo de licitação a utilizar.
Direcionamento
Ajustar as definições de seleção. Ao clicar em Direcionamento, é apresentado um menu pop-up com todas as opções de direcionamento, desde Localizações a Faixas de IP.
Distribuição das variações
Aqui pode escolher o Algoritmo de distribuição que as campanhas utilizam. Escolha entre Mesmo, Automático na CTR, Automático na Taxa de Conversão.
Quando tiver terminado de atualizar as definições das campanhas selecionadas, clique no botão APLICAR ACTUALIZAÇÕES.