Como controlar as conversões com a BeMob
*Este guia é apenas para a Bemob. Se quiser saber os passos genéricos para o acompanhamento S2S, consulte a secção Anunciantes
Este guia é composto por duas secções:
a) Como configurar o acompanhamento de conversões no Bemob. Esta secção centrar-se-á em saber como configurar o URL de retorno no Bemob, como notificar as conversões para o Bemob e como apresentar estas conversões no Bemob e na ExoClick.
b) Como integrar a Exoclick no Bemob via API.
Se pretender receber informações adicionais, consulte o guia de integração da Bemob
Como configurar o acompanhamento de conversões na Bemob
A ExoClick dá-lhe acesso a fontes de tráfego globais, funcionalidades de segmentação, grandes volumes de dados e ferramentas de análise estatística para filtrar resultados e otimizar as suas campanhas. Este manual explica como acompanhar as conversões na rede ExoClick quando está a utilizar o software de acompanhamento BeMob. Para acompanhar a sua oferta, é necessário que a BeMob e a ExoClick falem entre si através dos seus servidores.
Passo 1: Criar o ID do objetivo para o URL de postback
Inicie sessão no Painel de Administração da ExoClick e aceda a Campanhas > Acompanhamento de conversões. Isto permite-lhe criar o código de acompanhamento de conversões a ser utilizado no seu postback URL:

Clique em "Novo objetivo de conversão". Existem três campos que deve preencher: Nome, Valor de conversão e Pedido. Em Nome, basta adicionar um nome para o objetivo, por exemplo: "Postback".
Os valores de conversão disponíveis são:
- Sem valor: o valor é 0.
- Corrigido: determina o pagamento da conversão manualmente ao definir o objetivo.
- Dinâmico: o valor do pagamento será passado através do URL de Postback. A transmissão de valores dinâmicos será explicada em pormenor mais adiante neste guia.
a Ordem** é utilizada para organizar os diferentes objectivos que criou na sua conta. Se criou vários Objectivos de Conversão, a Ordem irá ajudá-lo a organizar a forma como estes objectivos são apresentados nas suas Estatísticas e na Lista de Campanhas.
Depois de ter adicionado todos estes campos, clique no botão "Criar". O painel de administração apresentará a estrutura do URL de postback, bem como o ID do objetivo correspondente ao objetivo que acabou de criar. Deve ter um aspeto semelhante a este:
http://s.magsrv.com/tag.php?goal=66a8605e6cce49fbb8056f273f8e1a2e&tag=
Também pode consultar a nossa página Acompanhamento de conversões para obter mais informações sobre o nosso processo de criação de objectivos.
Passo 2: Adicionar a ExoClick como fonte de tráfego no BeMob e configurar o Postback
Para acompanhar as conversões na ExoClick, terá de adicionar ao URL da sua campanha um rastreador dinâmico chamado {conversions_tracking}, que identifica cada conversão de forma única.
Deve armazenar este tracker na BeMob e fazer com que notifique a API da ExoClick sempre que um utilizador gerar uma conversão. Isto é feito de forma muito simples, configurando a ExoClick como fonte de tráfego, utilizando o modelo predefinido. Para o fazer:
- Inicie sessão na sua conta BeMob
- Clique no separador "Fontes de tráfego
- Premir o botão "Novo a partir do modelo
- Selecione ExoClick nos modelos de origem de tráfego e prima o botão "Next" (Seguinte).

A BeMob irá preencher previamente todas as definições da fonte de tráfego. O parâmetro {externalId} será adicionado automaticamente ao URL de postback para transmitir as informações da tag {conversions_tracking} do URL da sua campanha. A única alteração que tem de fazer é atualizar o valor REPLACE com o goal ID que gerámos no PASSO 1.
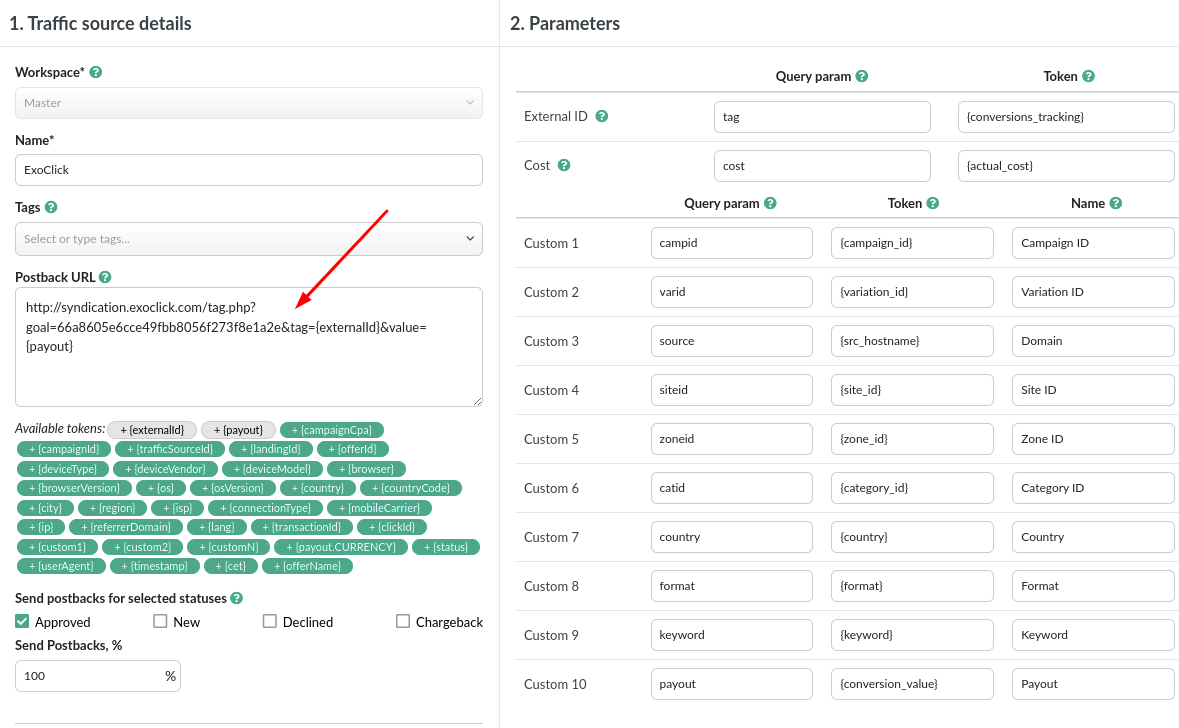
Nota: Se selecionou o valor "Dinâmico" ao criar o seu objetivo de Conversão, então deve adicionar value={payout} no final do URL do Postback. Neste caso, o seu URL de postback será parecido com o seguinte:
http://s.magsrv.com/tag.php?goal=66a8605e6cce49fbb8056f273f8e1a2e&tag={externalId}&value={payout}
Na secção Parâmetros da Bemob, o único parâmetro obrigatório necessário para acompanhar as conversões é o ID Externo, todos os outros são opcionais. Pode sempre encontrar todos os tokens disponíveis na nossa secção de Anunciantes
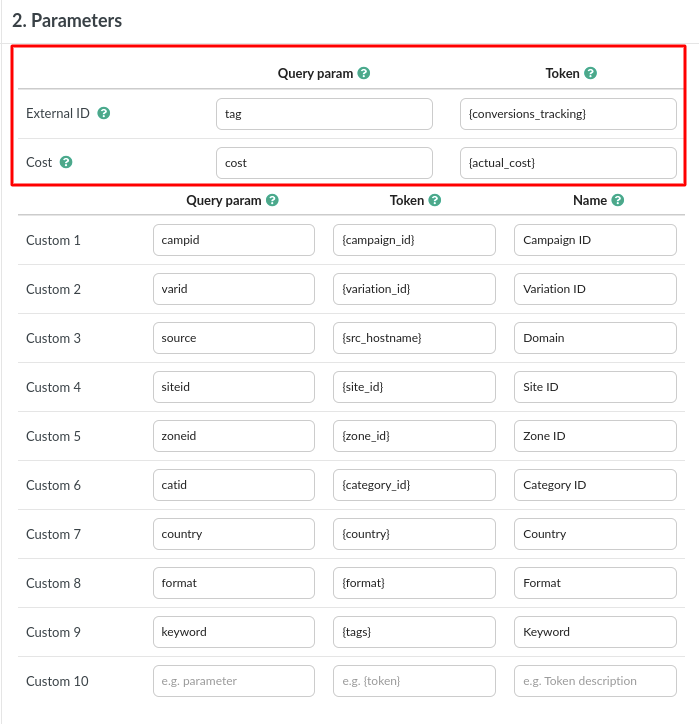
O parâmetro de custo {actual_cost} é definido como o custo do CPM/CPC real pago por cada impressão/clique. Por conseguinte, este parâmetro deve ser utilizado para Banners CPC e Popunders CPM/Smart CPM.
Se pretender acompanhar as conversões de campanhas CPM de banners ou de qualquer outro formato em CPM, considere a utilização da API de acompanhamento da Bemob.
Se não pretender adicionar mais parâmetros, clique em "Guardar". Pode fazer alterações a qualquer momento selecionando a sua fonte de tráfego na lista.
Passo 3: Criar uma campanha com a ExoClick como fonte de tráfego na BeMob
Antes de seguir estes passos, certifique-se de que as definições da sua oferta e da rede de afiliados (se necessário) estão corretamente definidas.
Depois de confirmar que os detalhes do produto/oferta estão corretos, então:
- Clique no separador "Campanhas "
- Premir "Novo " para abrir o menu de configuração da nova campanha
- Selecione "ExoClick " como fonte de tráfego para esta campanha e preencha todos os outros campos obrigatórios. Se a opção "Auto" estiver selecionada, o custo de um clique será retirado do parâmetro "{actual_cost}" que está definido no passo 2 deste guia. Caso contrário, se o seu fornecedor de tráfego não passar o parâmetro custo do clique, terá de definir os custos manualmente

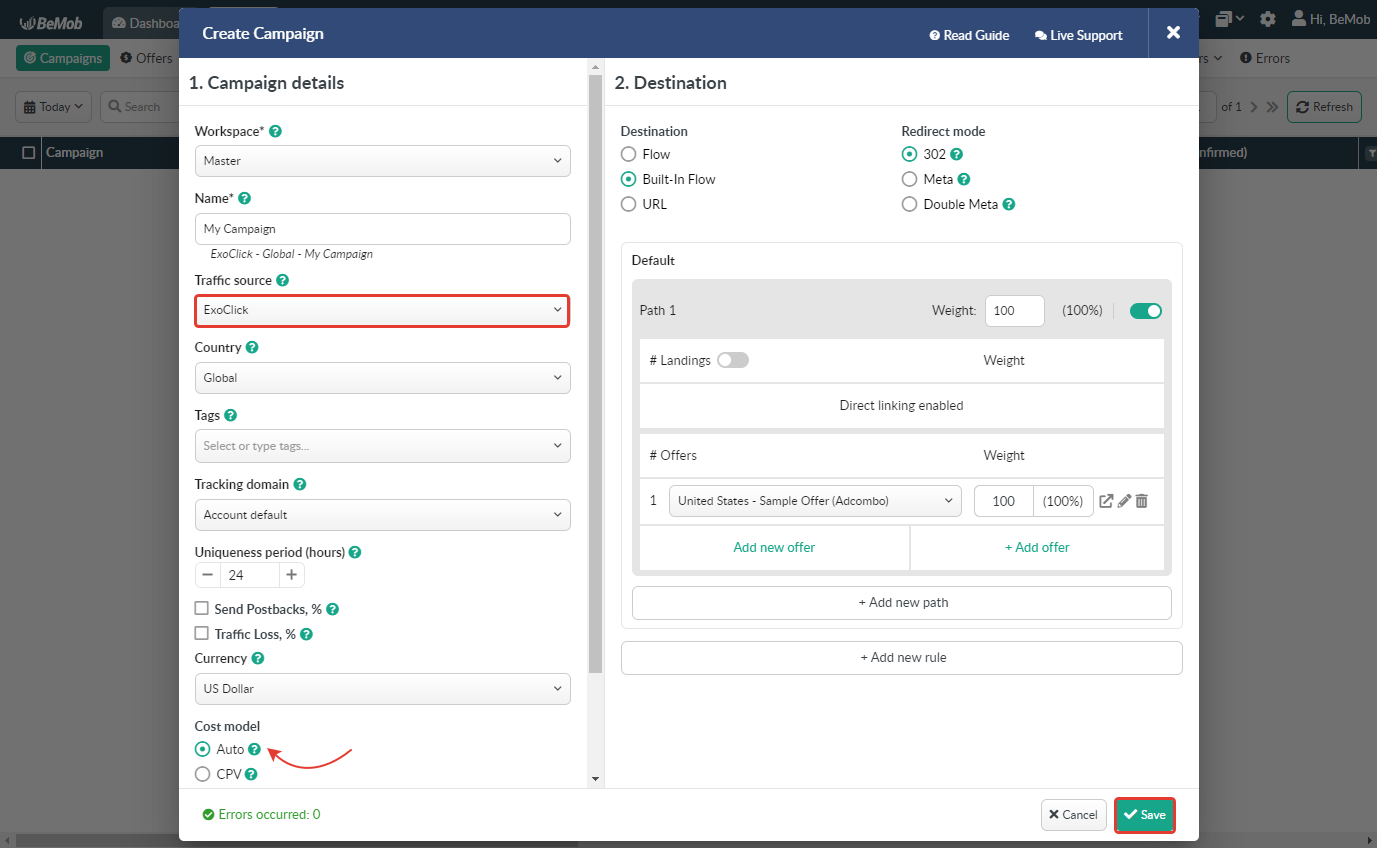
Quando tiver terminado de definir os caminhos de destino da sua campanha, clique em "Guardar". O URL da campanha aparecerá depois de ir a "Acções" → "Ligações da campanha"
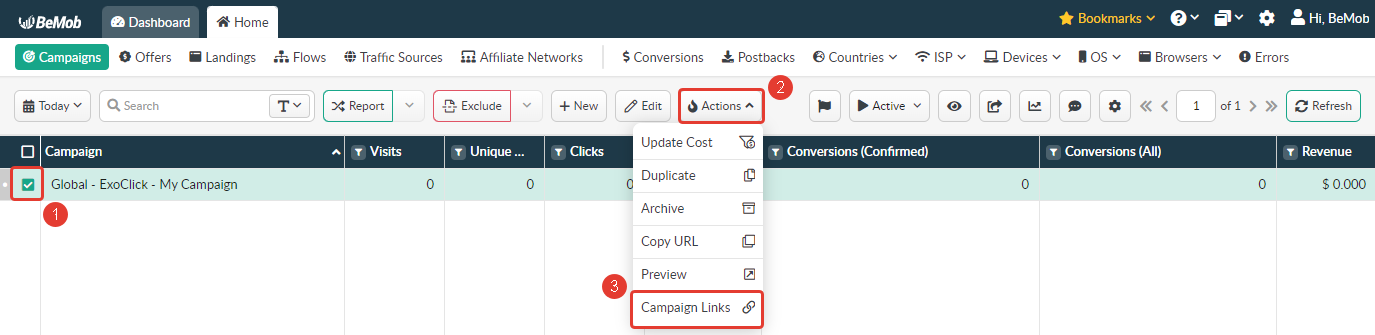
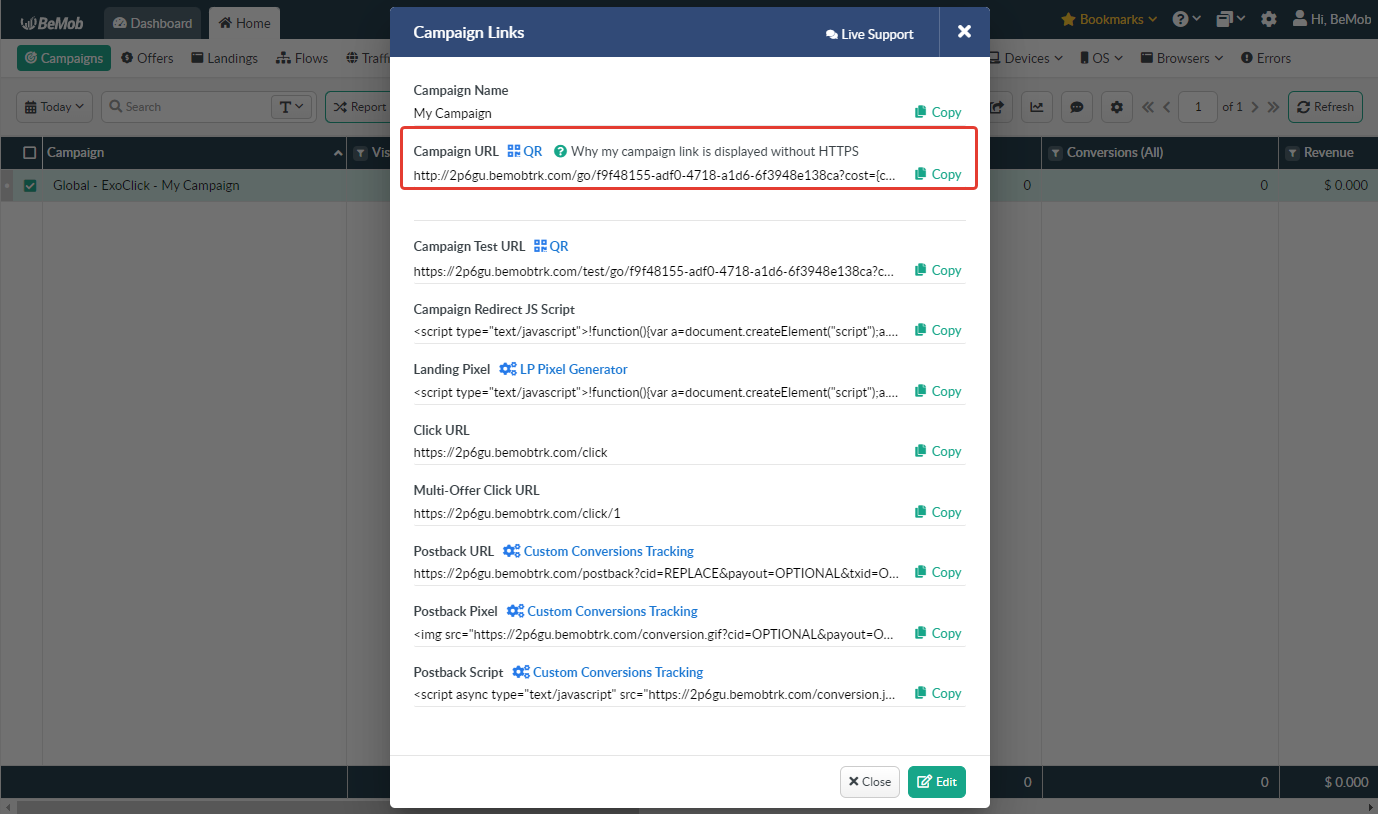
O link do URL da campanha é o que utilizará na sua campanha da ExoClick, configurando a sua campanha na Exoclick. Aqui está um exemplo:
Exemplo de URL:
http://2p6gu.bemobtrk.com/go/992266f6-ed46-48ba-aaeb-03e1e7d9b8b5?cost={actual_cost}&tag={conversions_tracking}&campid={campaign_id}&varid={variation_id}&source={src_hostname}&siteid={site_id}&zoneid={zone_id}&catid={category_id}&country={country}&format={format}&keyword={tags}&payout={conversion_value}
Note que, dependendo das configurações da sua campanha no Bemob, seu domínio de rastreamento pode ser diferente. No entanto, a URL da campanha deve ser parecida com a acima.
Com estas informações, deve estar pronto para configurar a sua campanha na ExoClick. No entanto, existem algumas definições adicionais que pode escolher para personalizar os seus relatórios no Bemob:
- Fuso horário: Existe uma opção no BeMob para escolher um fuso horário para os relatórios. Sugere-se a utilização do fuso horário Estados Unidos - Nova Iorque para coincidir com o fuso horário do servidor da ExoClick.
- Moeda: A BeMob suporta atualmente várias moedas e pede-lhe que selecione uma quando a conta é criada. A ExoClick suporta USD e EUR

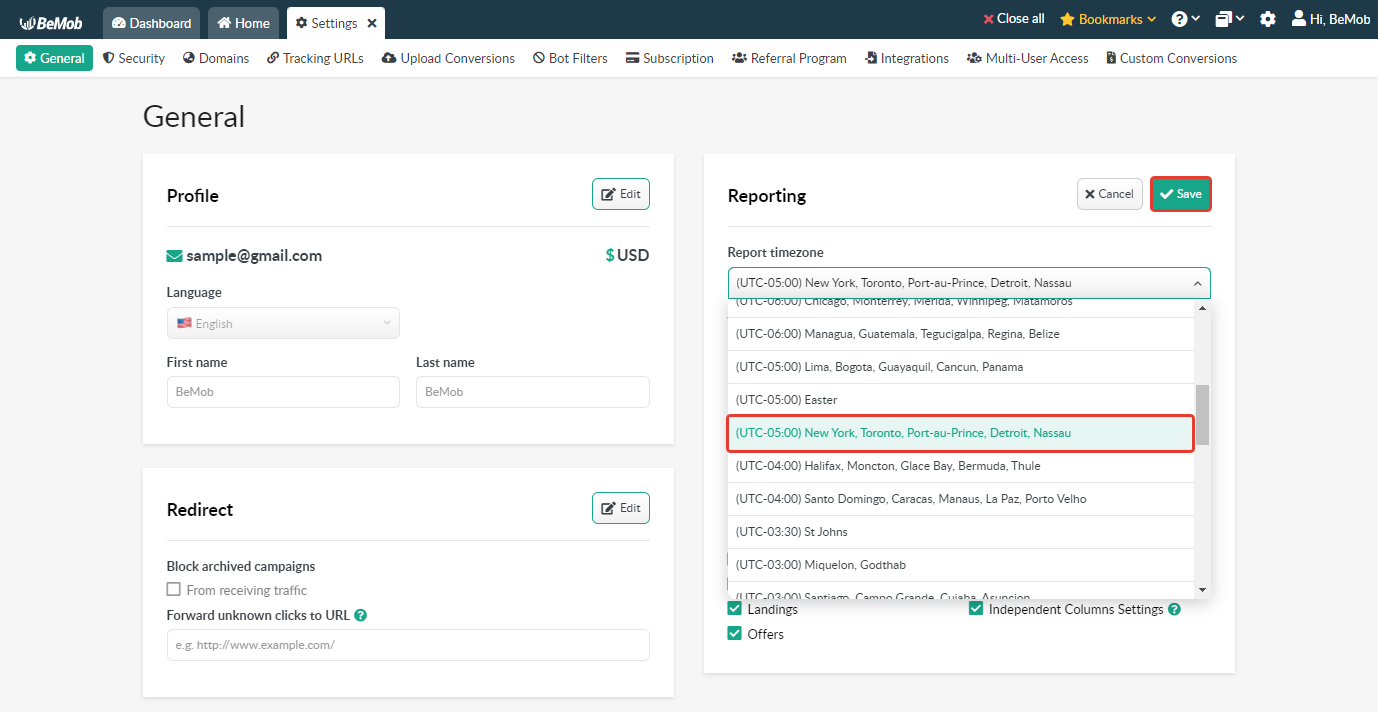
Passo 4: Configurar a campanha na Exoclick
Cole o URL da campanha criado no passo anterior como a sua "Variação" para a sua campanha ExoClick
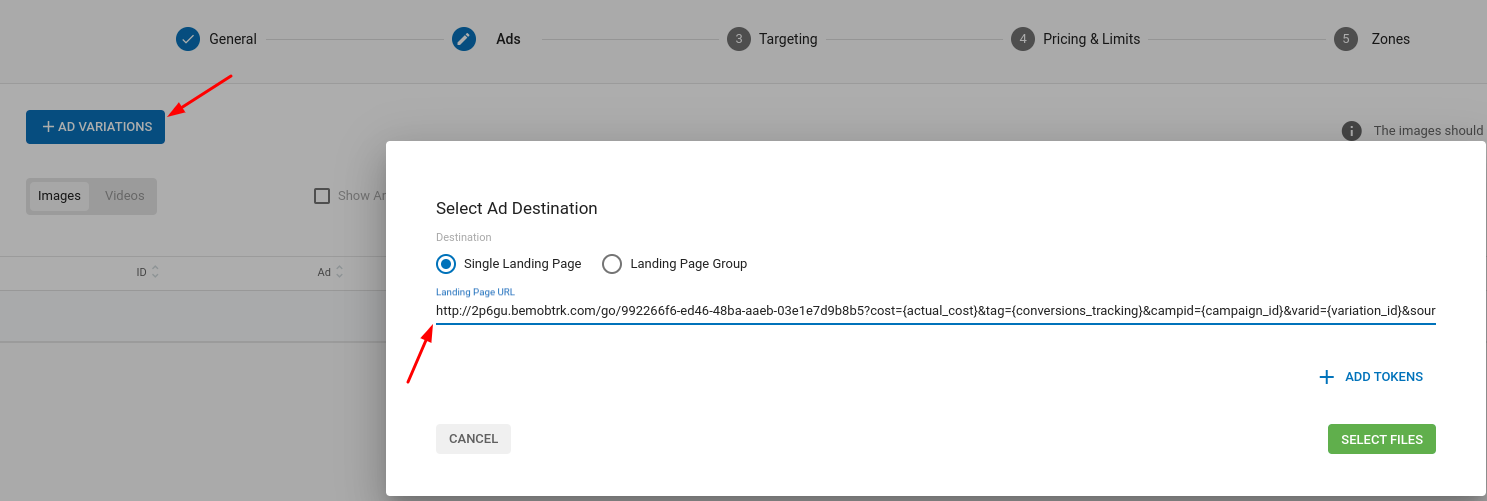
Pode encontrar um guia detalhado sobre como criar uma campanha na ExoClick aqui
Se a configuração tiver sido feita corretamente, começará a ver conversões tanto na Bemob como na Exoclick. Não se esqueça de ativar a coluna Objetivo correspondente na sua Lista de Campanhas e nas suas Estatísticas
Se necessitar de mais orientações sobre como configurar o acompanhamento de conversões na Bemob, não hesite em contactar o Apoio Bemob. Também pode contactar Exoclick's Customer Success para rever estes passos.
Integração da API Bemob da ExoClick
Ao integrar a Bemob com a ExoClick através da API, pode automatizar o processo de recolha de custos para a ExoClick.
Requisitos
Antes de se poder integrar com a Bemob, é necessário gerar um API Token na ExoClick.
Para obter o Token API do ExoСlick:
- Aceder às definições do Perfil.
- Ir para a secção Tokens API.
- Premir o botão New API Token.
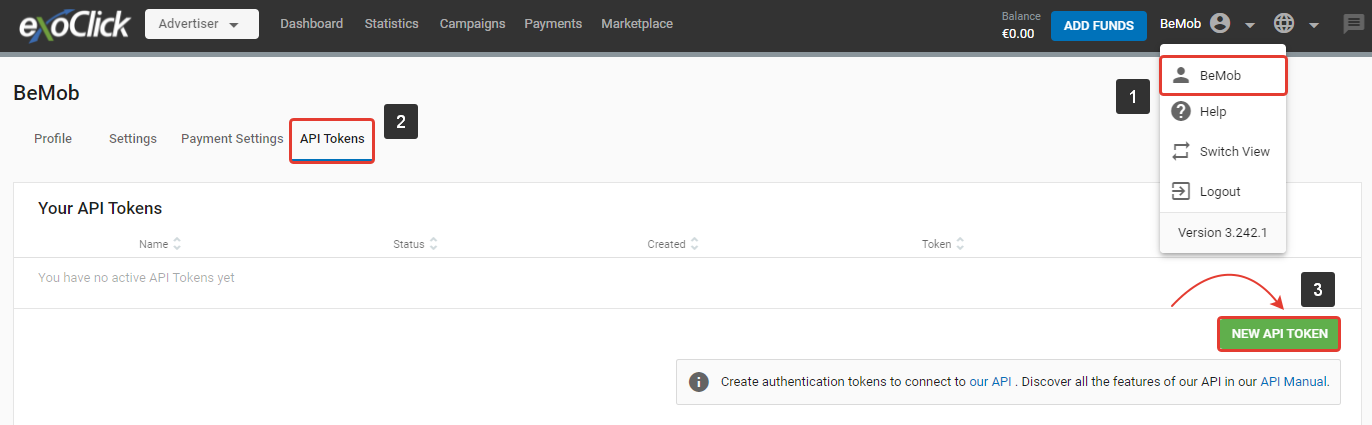
- Especificar Nome do Token no campo correspondente.
- Enable Estado do token.
- Prima Guardar para guardar as definições.
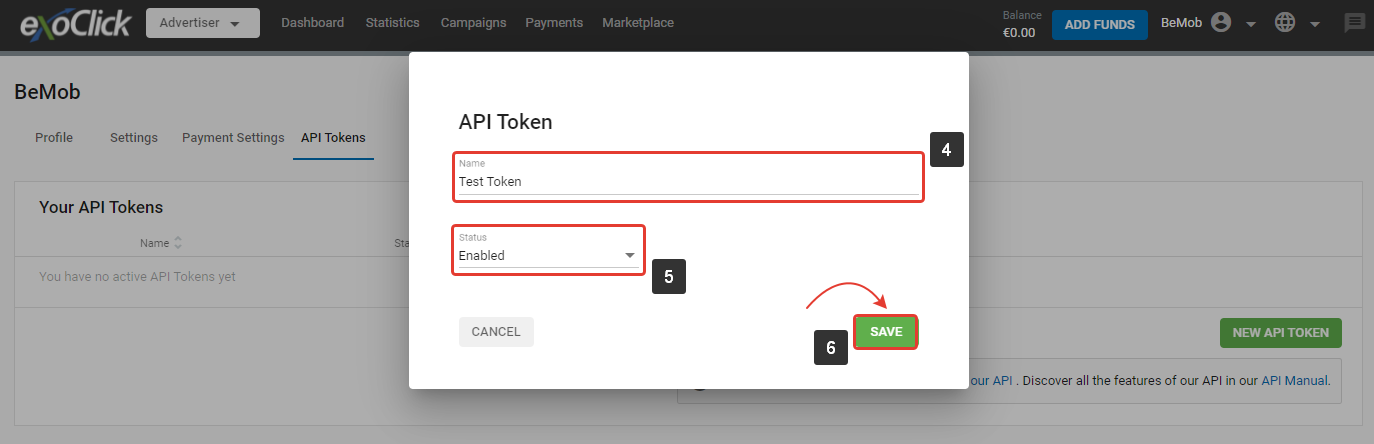
- Copie o token de API gerado.
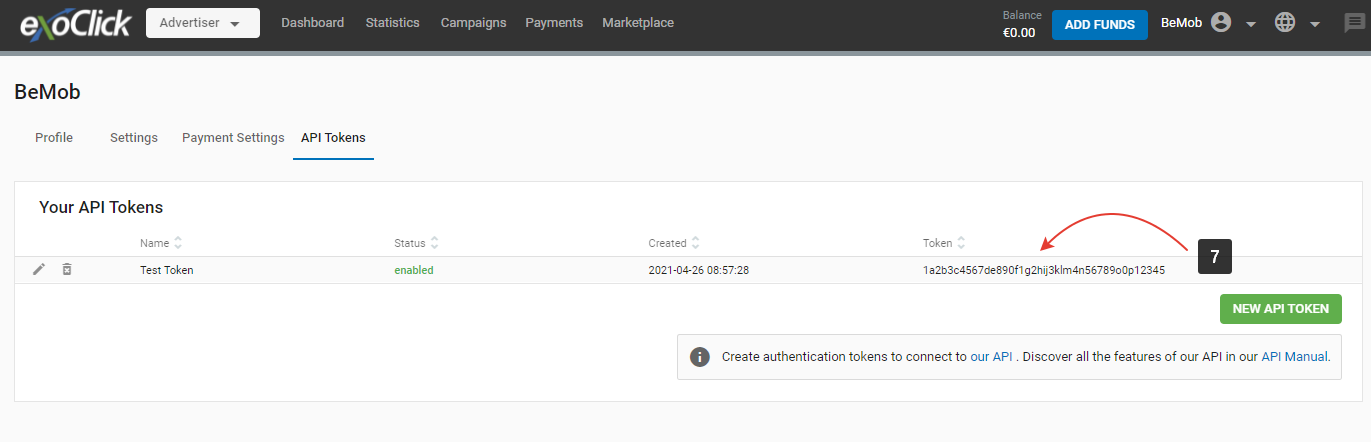
Instruções
Depois de ter copiado com êxito o token da API da ExoClick da plataforma ExoClick, terá de proceder à sua integração na sua conta BeMob.
Para iniciar a integração, siga estes passos:
- Aceda a Definições da sua conta BeMob.
- Aceder à secção Integrações.

- Prima o botão Adicionar integração.
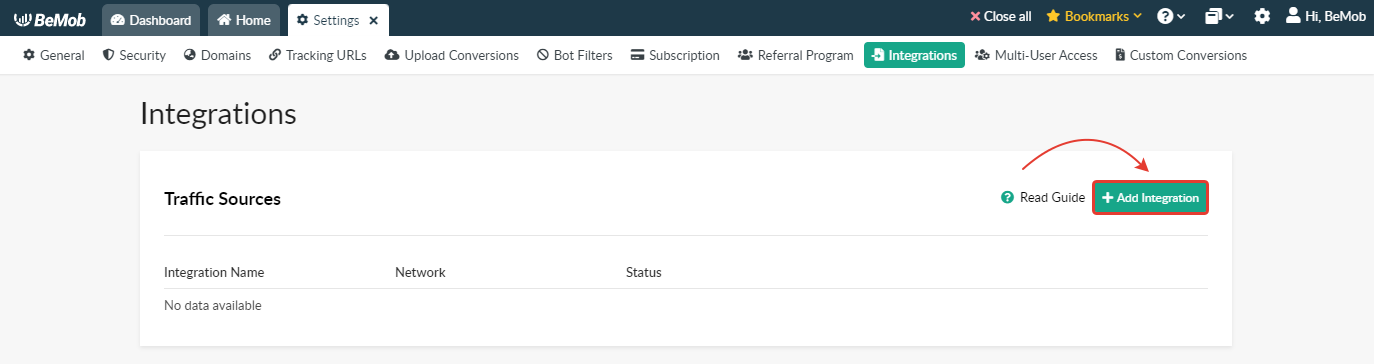
- Selecionar ExoСlick na lista e premir o botão Próximo.
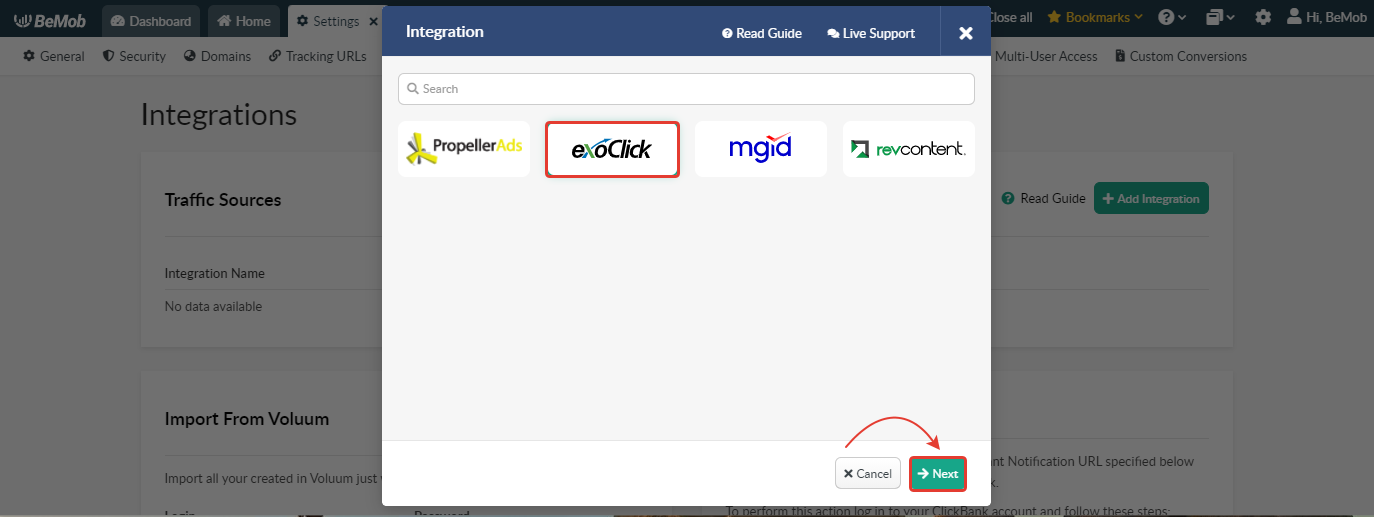
- Introduza um Nome da integração personalizado, assegurando que não excede 250 caracteres alfanuméricos.
- Forneça o API Token da sua conta ExoСlick.
- Prima o botão Criar integração.
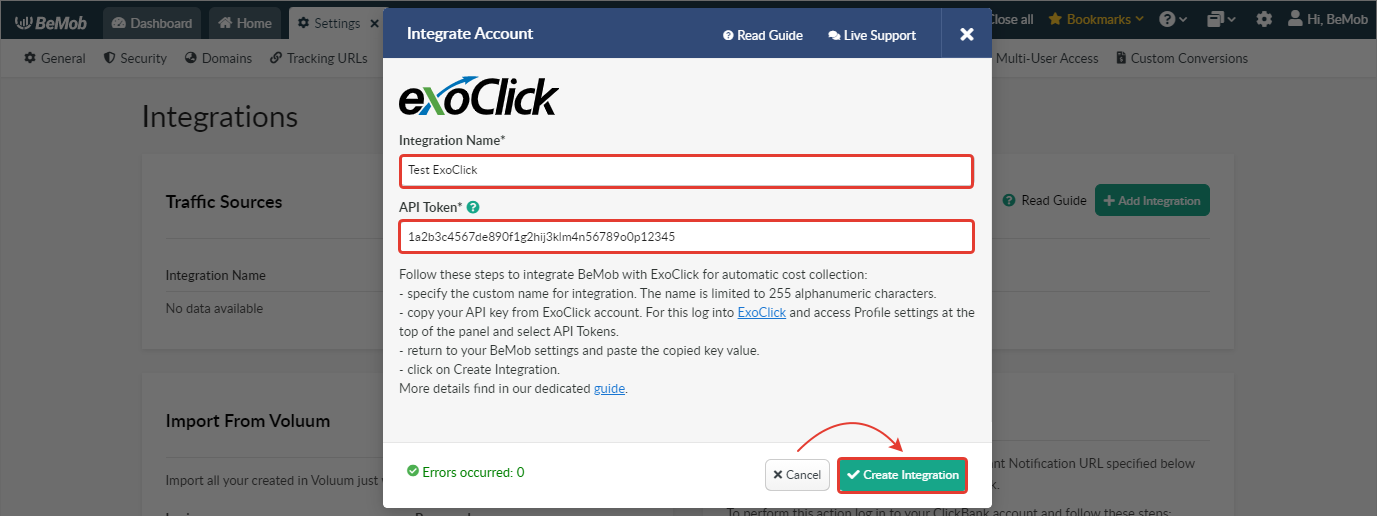
Nota: Se estiver a utilizar um token de API inválido, a integração não será criada.
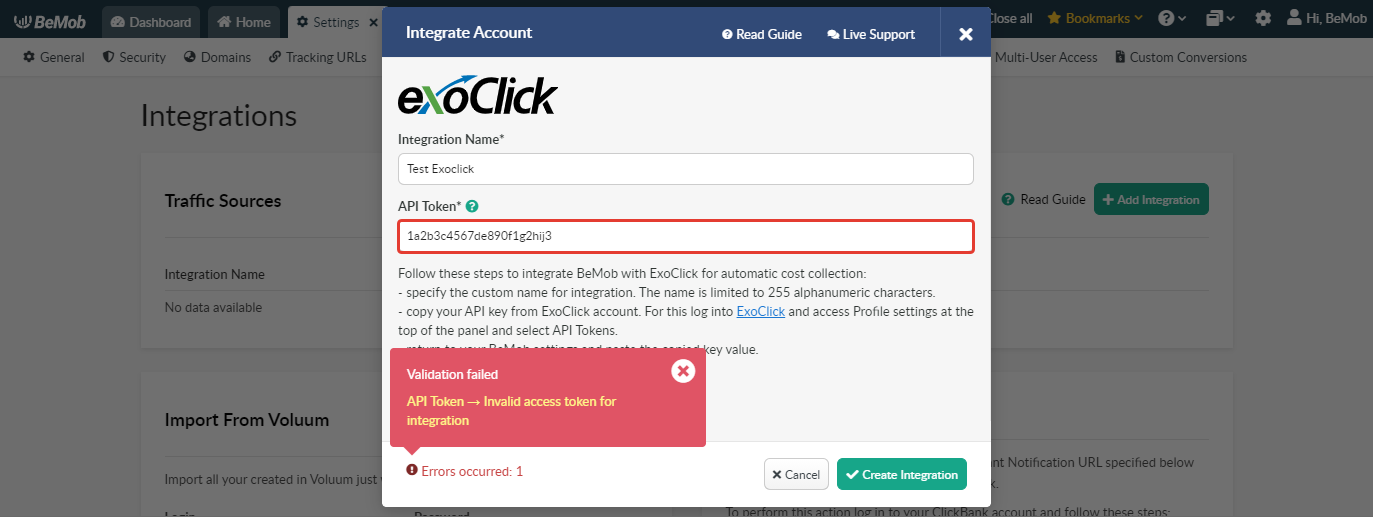
Se a chave for válida e aceite pela BeMob, aparecerá um registo na secção Integração e a integração será apresentada como ativa.
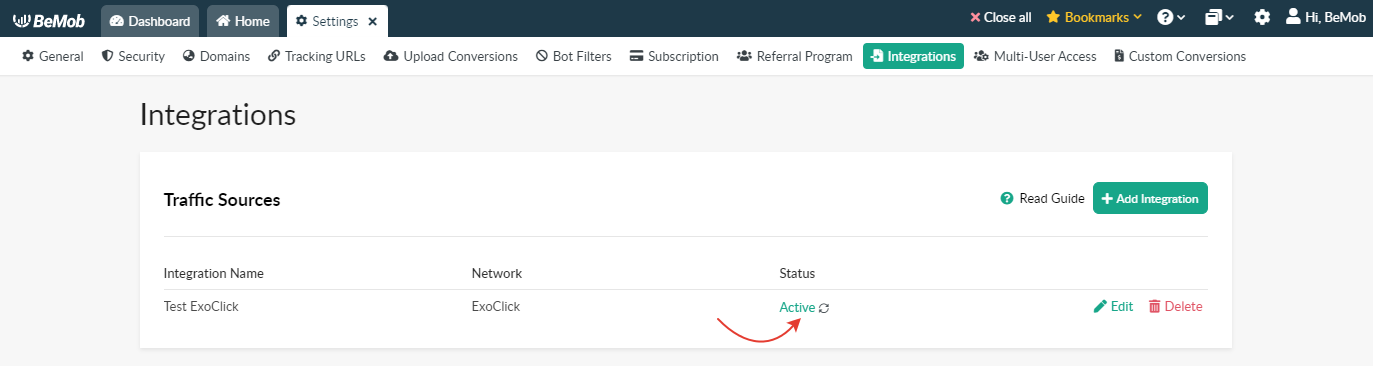
A integração pode ser editada ou eliminada se for necessária.
Nota: Se eliminar a fonte de tráfego integrada, a transmissão de custos via API para todas as campanhas associadas será interrompida. No entanto, os dados recebidos anteriormente serão mantidos.
Depois de ter criado com êxito a integração com a ExoСlick em Definições, é necessário selecionar esta integração ao nível do modelo de fonte de tráfego da ExoСlick.
Se já tiver configurado o ExoСlick para as suas campanhas e pretender configurar a recolha automática de custos para as mesmas, é necessário seguir estes passos:
- Ir para o separador Fontes de tráfego;
- Selecione ExoСlick → Editar;
- Selecionar a integração correspondente;
- Guardar as definições.
Nota: Tens de seguir a fórmula: 1 campanha BeMob = 1 campanha ExoСlick. Se utilizar o mesmo URL de campanha BeMob em várias campanhas ExoСlick, a integração funcionará apenas para 1 campanha.
Os dados do custo transmitido automaticamente estarão disponíveis na coluna Custo.

Se necessitar de mais orientações ou de ajuda com as definições, contacte a equipa de apoio da BeMob. Também pode contactar ExoClick's Customer Success para rever estes passos.