Comment suivre les conversions avec Voluum
*Ce guide ne concerne que Voluum. Si vous souhaitez connaître les étapes génériques du suivi S2S, veuillez consulter la section Annonceurs
Ce guide se compose de deux sections.
a) Comment mettre en place le suivi des conversions dans Voluum. Cette section se concentre sur la manière de configurer l'URL de postback dans Voluum, de notifier les conversions à Voluum et d'afficher ces conversions à la fois dans Voluum et ExoClick.
b) Comment intégrer Exoclick dans Voluum via l'API. Cette section montre comment éditer les campagnes ExoClick à partir de Voluum et comment faire correspondre les coûts de vos campagnes dans les deux plateformes.
Les utilisateurs d'Exoclick bénéficient d'une réduction lorsqu'ils s'inscrivent sur Voluum
Si vous souhaitez recevoir des informations supplémentaires, veuillez consulter le guide d'intégration de Voluum
Comment mettre en place un suivi des conversions dans Voluum.
ExoClick vous donne accès à des sources de trafic mondiales, à des fonctions de ciblage, à des big data et à des outils d'analyse statistique pour filtrer les résultats et optimiser vos campagnes. Ce manuel explique comment suivre les conversions sur le réseau ExoClick lorsque vous utilisez le logiciel de suivi Voluum.
Étape 1 : Créez l'ID de l'objectif pour votre URL de postback.
Connectez-vous à votre panneau d'administration ExoClick et allez dans Campagnes > Suivi des conversions. Cela vous permet de créer le Goal ID et d'obtenir la structure à utiliser dans votre postback URL :

Cliquez sur "Nouvel objectif de conversion". Vous devez remplir trois champs : Nom, Valeur de conversion et Commande. Dans Nom, ajoutez simplement un nom pour l'objectif, par exemple : "Postback".
Les valeurs de conversion disponibles sont les suivantes :
- Pas de valeur: la valeur est 0
- Fixé: vous déterminez le paiement de la conversion manuellement lors de la mise en place de l'objectif.
- Dynamique: la valeur du paiement sera transmise par l'URL de postback. La transmission de valeurs dynamiques sera expliquée en détail plus loin dans ce guide.
L'ordre est utilisé pour organiser les différents objectifs que vous avez créés dans votre compte. Si vous avez créé plusieurs objectifs de conversion, l'ordre vous aidera à organiser l'affichage de ces objectifs dans vos statistiques et dans la liste des campagnes.
Une fois que vous avez ajouté tous ces champs, cliquez sur le bouton "Créer". Le panneau d'administration affichera la structure de l'URL de postback ainsi que le Goal ID correspondant à l'objectif que vous venez de créer. Cela devrait ressembler à ceci :
http://s.magsrv.com/tag.php?goal=66a8605e6cce49fbb8056f273f8e1a2e&tag=
Vous pouvez également consulter notre page Suivi des conversions pour obtenir plus de détails sur notre processus de création d'objectifs.
Étape 2 : Ajouter ExoClick comme source de trafic dans Voluum et configurer le Postback
Pour suivre les conversions sur ExoClick, vous devrez ajouter un tracker dynamique à l'URL de votre campagne {conversions_tracking} qui identifie chaque clic de manière unique.
Vous devez stocker ce tracker sur Voluum et le faire notifier au serveur d'ExoClick chaque fois qu'un utilisateur génère une conversion. Ceci est réalisé dans Voluum en configurant ExoClick comme source de trafic, en utilisant le modèle prédéfini.
Cliquez sur l'onglet "Sources de trafic", puis sur "Créer" > "Source de trafic"
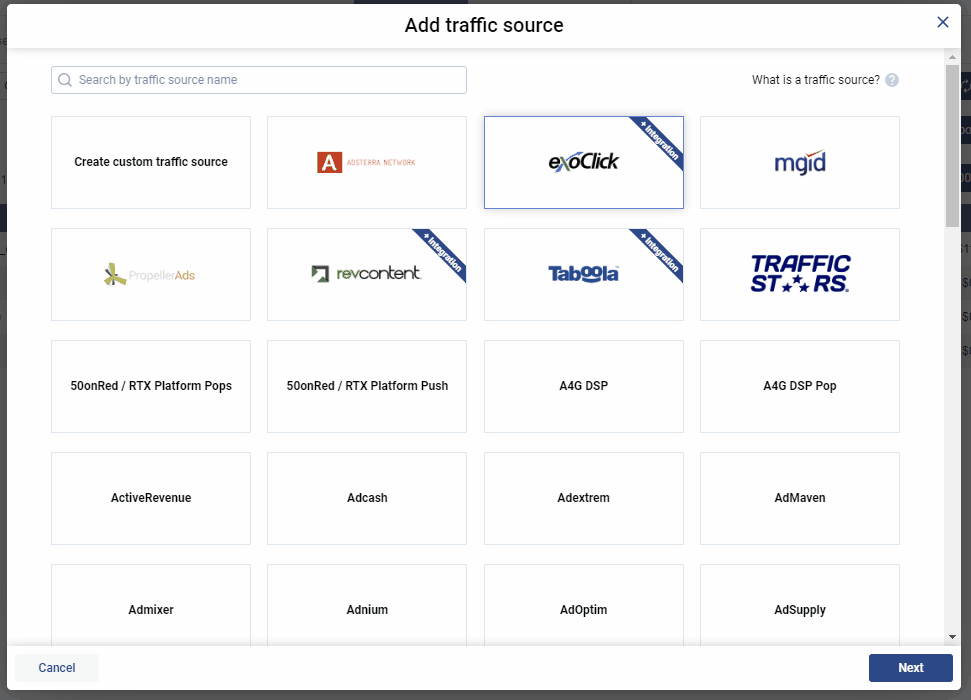
Sélectionnez "ExoClick". Voluum va pré-remplir les paramètres de la source de trafic à partir du modèle.
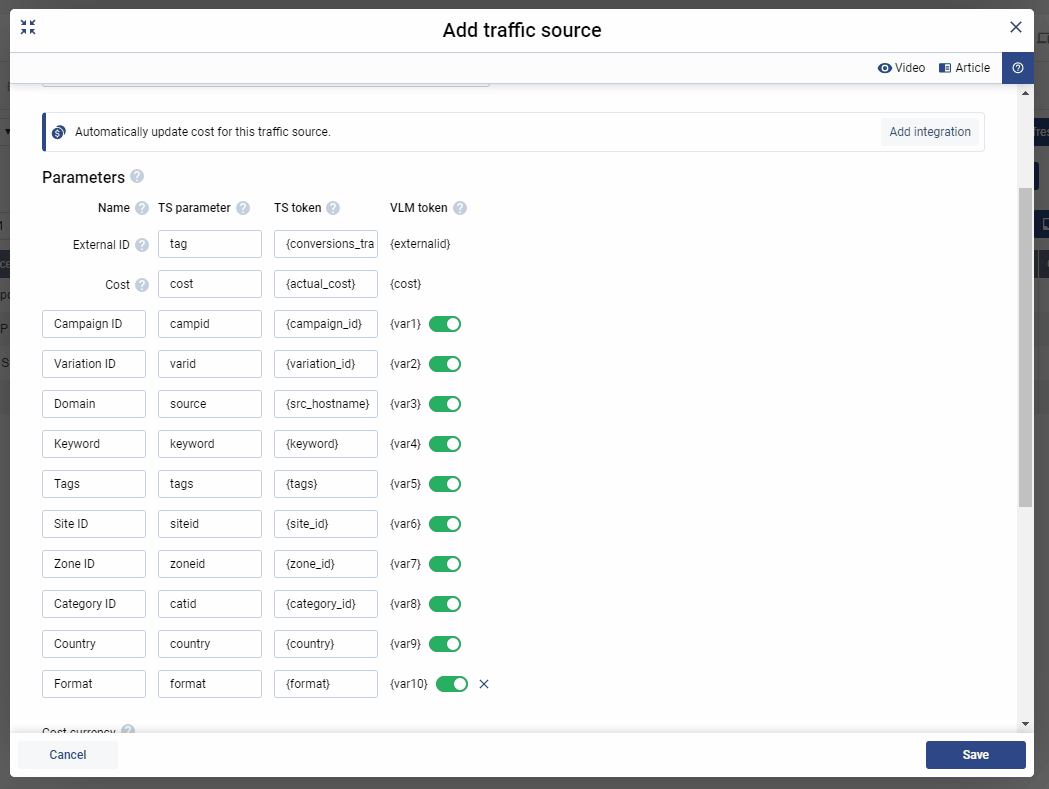
Dans le champ Postback URL, remplacez le mot "REPLACE" par la valeur goal ID que vous avez générée à l'ETAPE 1.

Votre URL de postback doit maintenant ressembler à ce qui suit :
http://s.magsrv.com/tag.php?goal=66a8605e6cce49fbb8056f273f8e1a2e&tag={externalid}
Remarque : Si vous avez sélectionné la valeur Dynamique lors de la configuration de votre objectif dans ExoClick, vous devrez également ajouter &value={payout} à la fin de l'URL de postback afin de transmettre la valeur de la conversion. Dans ce cas, votre URL de postback ressemblera à ce qui suit :
http://s.magsrv.com/tag.php?goal=66a8605e6cce49fbb8056f273f8e1a2e&tag={externalid}&value={payout}
Une fois ces modifications effectuées, vous pouvez enregistrer le postback.
Étape 3 (facultative) : Mettre en place un réseau d'affiliation sur Voluum
Si vous n'utilisez pas d'offre provenant d'une plateforme d'affiliation, veuillez passer à l'étape 4
Cliquez sur "Affiliate Networks Templates", puis sur "Create" > "Affiliate Network" :
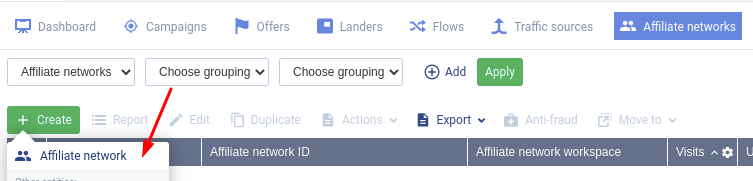
Vous pouvez choisir parmi une liste de réseaux d'affiliation agréés. Si votre réseau d'affiliation ne figure pas dans la liste, vous pouvez configurer manuellement les paramètres d'affiliation. Sur cette page, le paramètre le plus important pour ExoClick est le jeton Payout.
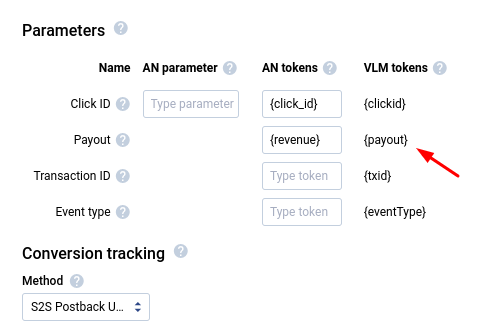
Si vous souhaitez utiliser la valeur de conversion dynamique de vos objectifs, vous devez vous assurer que le {payout} token de la plateforme d'affiliation atteint l'URL de postback d'Exoclick.
Voluum propose plusieurs Méthodes pour envoyer les conversions à la plateforme d'affiliation. Veillez donc à choisir la bonne option pour avertir à la fois le réseau d'affiliation et Exoclick.
Pour plus d'informations sur la manière de mettre en place le réseau d'affiliation dans Voluum, veuillez consulter leur manuel.
Étape 4 : Créer une offre dans Voluum.
Cliquez sur l'onglet "Offres", puis sur "Créer" > "Offre".
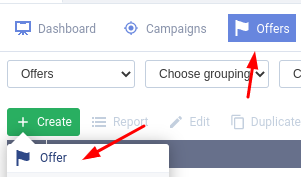
Sélectionnez le réseau d'affiliation (le cas échéant), l'étiquette du pays et donnez un nom à l'offre.
Ajoutez ensuite l'URL de votre produit à l'URL de l'offre. Par exemple :
http://mypage.com/?a=14030&c=64375&aff_id=2422&s1=
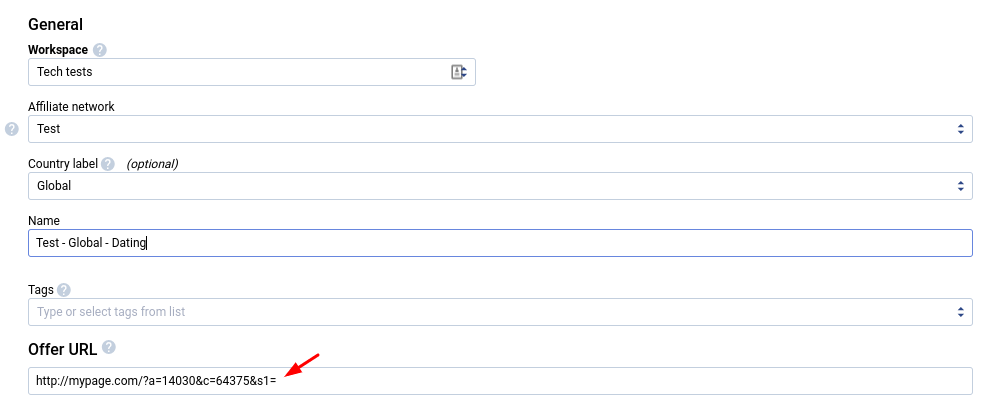
Dans la section Suivi des conversions de l'offre, sous "Paiement", vous pouvez sélectionner "Auto " ou "Manuel ". Si vous avez ajouté un réseau d'affiliés à l'étape précédente, vous pouvez sélectionner "Auto" pour que la valeur soit lue à partir du jeton de paiement de votre réseau d'affiliés. **Assurez-vous que votre réseau d'affiliation est correctement connecté à votre compte Voluum
Si vous n'avez pas ajouté de réseau d'affiliation à votre compte Voluum ou si le réseau ne transmet pas de paiements de manière dynamique, sélectionnez "Manuel" et ajoutez la valeur du paiement.
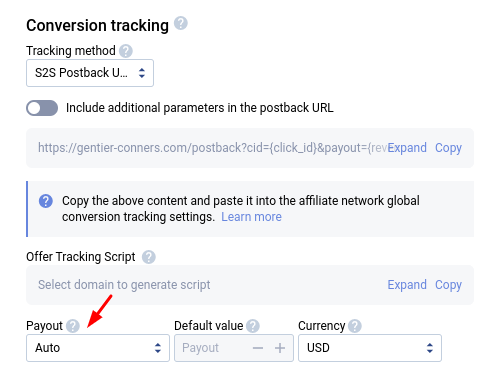
Note: Rappelez-vous que l'URL de retour que vous voyez ici correspond à la plateforme d'affiliation. Il ne s'agit pas de la même URL de retour que celle que vous avez utilisée dans les paramètres de la source de trafic.
Cliquez sur "Enregistrer" pour sauvegarder l'offre.
Étape 5 : Créer une campagne dans Voluum.
Cliquez sur l'onglet "Campagnes". Lorsque vous cliquez sur "Créer", deux options s'offrent à vous : "Campagne simple" et "Campagne avancée". Dans ce guide, nous utiliserons l'option "Campagne simple"
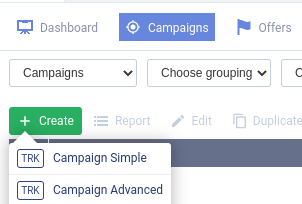
Dans les paramètres "généraux", sélectionnez ExoClick comme source de trafic et ajoutez un "nom" à votre campagne.
Sélectionnez le "Modèle de coût" de votre campagne et la "Valeur de coût" (notez que ces paramètres seront écrasés si vous activez l'API).
Complétez les autres champs jusqu'à ce que vous atteigniez "Destination de la campagne". Dans "Destination de la campagne", sélectionnez l'offre que vous souhaitez promouvoir et déterminez si vous utiliserez des pages de renvoi pour cette offre.
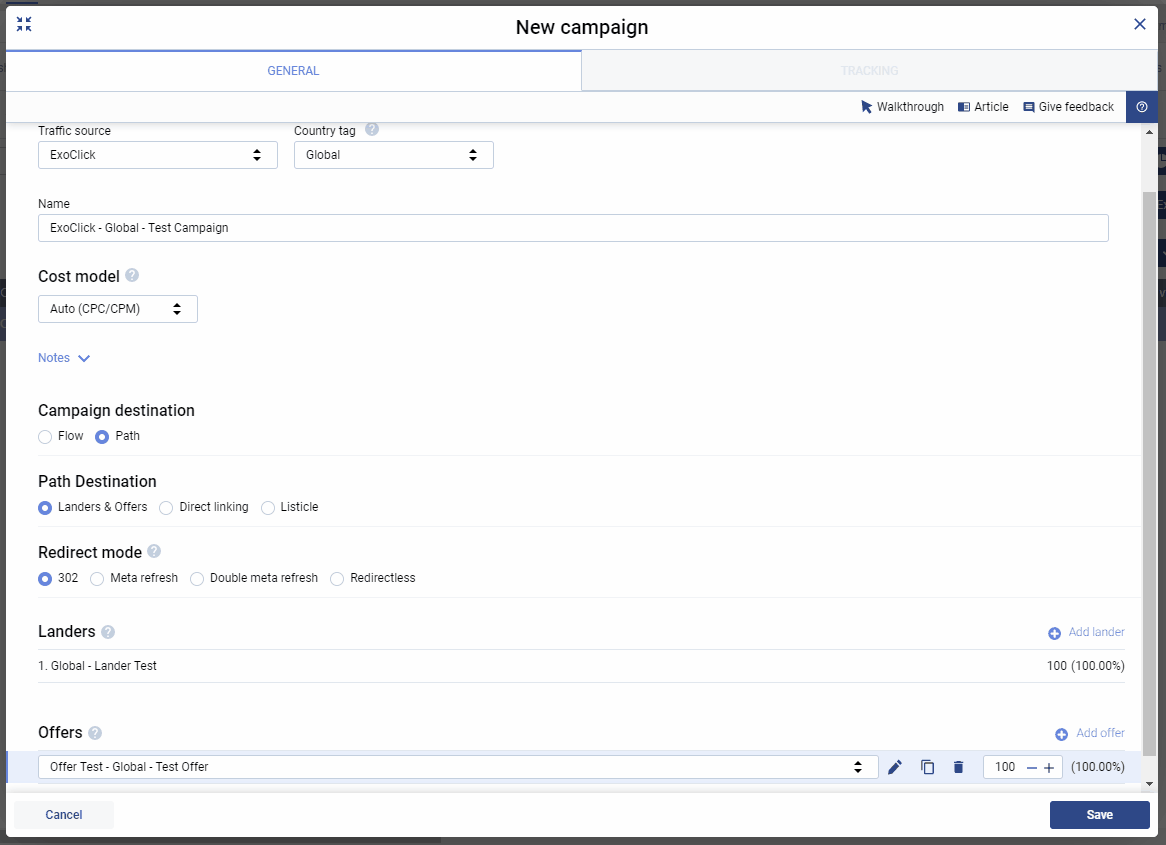
Cliquez sur "Enregistrer". Voluum affichera l'URL de votre campagne. Vous aurez besoin de cette URL pour configurer votre campagne dans Exoclick.
Exemple d'URL de campagne :
https://voluum-domain.com/bc286faf-3176-4e88-a398-428a824c051c?campid={campaign_id}&varid={variation_id}&source={src_hostname}&keyword={keyword}&tags={tags}&siteid={site_id}&zoneid={zone_id}&catid={category_id}&country={country}&format={format}&cost={actual_cost}&tag={conversions_tracking}
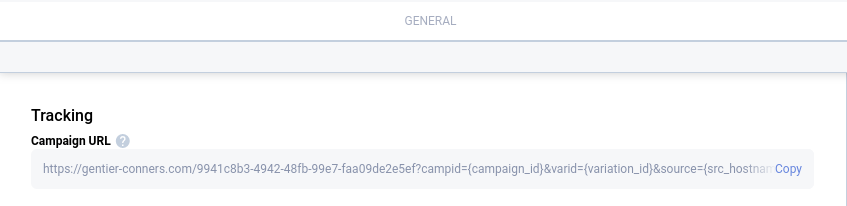
Étape 6 : Créer la campagne dans Exoclick
Collez l'URL de la campagne créée à l'étape précédente en tant que "Variation" pour votre campagne ExoClick. Assurez-vous qu'elle contient la balise {conversions_tracking} pour envoyer les détails de la conversion à Voluum.
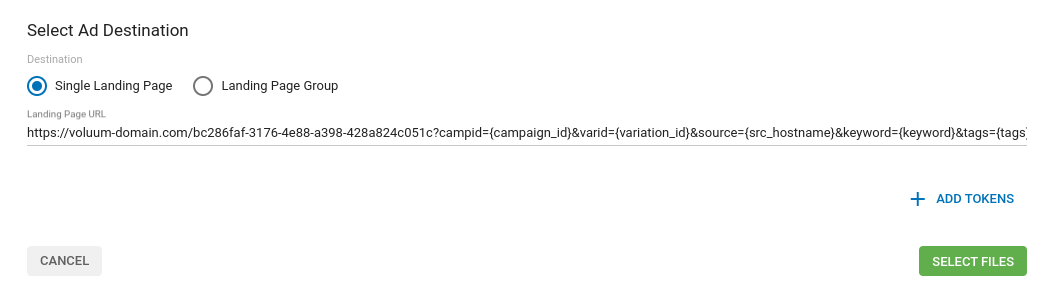
Terminez la mise en place de la campagne. Vous pouvez trouver un guide détaillé sur la façon de créer une campagne dans Exoclick ici.
Si la configuration a été faite correctement, vous commencerez à voir des conversions à la fois dans Voluum et ExoClick. N'oubliez pas d'activer la colonne Objectif correspondante dans votre Liste des campagnes et vos Statistiques
Intégration de l'API ExoClick avec Voluum
En intégrant Voluum à ExoClick via l'API, vous pourrez gérer certains aspects de vos campagnes ExoClick tout en utilisant les outils de reporting de Voluum.
Chaque changement que vous faites dans Voluum aura un effet instantané dans ExoClick. Voici quelques-unes des actions que vous pouvez réaliser grâce à l'intégration de l'API Voluum
- Vérifier l'état des campagnes intégrées : Vous pouvez observer le statut de votre campagne intégrée dans la colonne Statut.
- Mettre en pause ou reprendre une campagne intégrée : Vous pouvez mettre en pause ou restaurer une campagne intégrée entière dans la vue Campagnes, dans la colonne Actions.
- Modifier les enchères pour une campagne intégrée : Vous pouvez modifier les enchères pour l'ensemble de la campagne ou pour des zones spécifiques de la campagne.
- Synchronisation des coûts : Avec l'intégration de l'API, les coûts seront extraits des statistiques d'ExoClick, ce qui rendra le suivi des coûts beaucoup plus facile.
Exigences
Avant de pouvoir intégrer Voluum, vous devez générer un Token API dans ExoClick.
Connectez-vous à votre compte Exoclick, puis cliquez sur votre nom d'utilisateur pour accéder à votre profil. Cliquez sur Nouveau jeton API, donnez un nom à ce jeton, puis cliquez sur Enregistrer. Vous verrez le jeton API dans la colonne "Jeton" :

Instructions
Pour initier l'intégration, voici les étapes simples à suivre :
- Connectez-vous à votre compte Voluum et sélectionnez l'onglet "Intégrations"

- Dans la section "Intégrations de sources de trafic", cliquez sur le bouton "Ajouter une intégration", puis sélectionnez ExoClick.
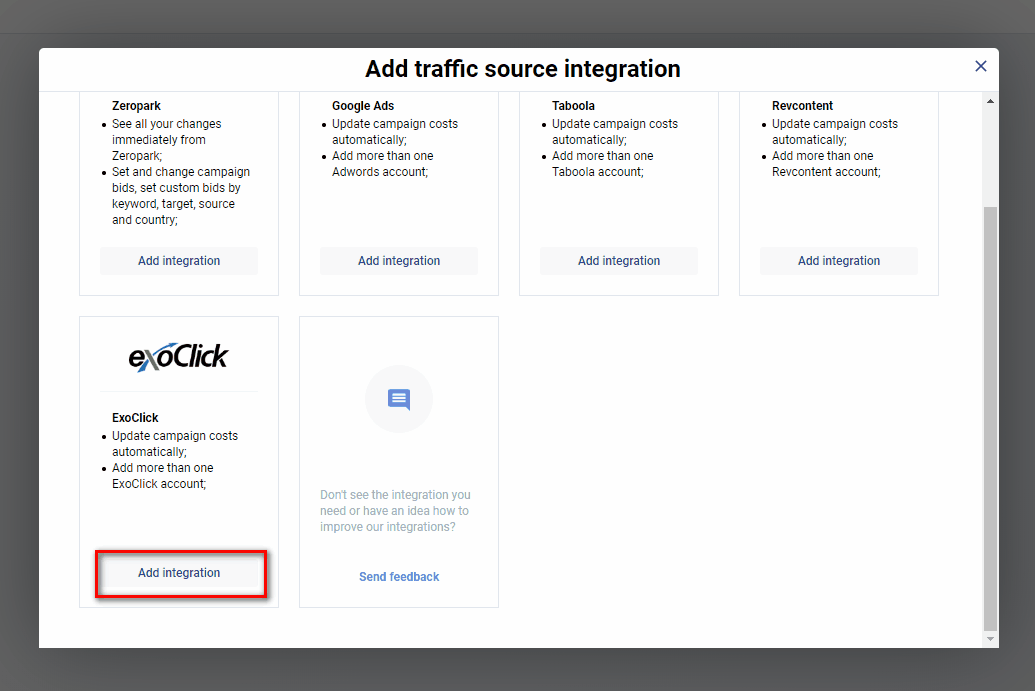
- Introduisez la valeur de votre jeton API ExoClick, puis cliquez sur Suivant.
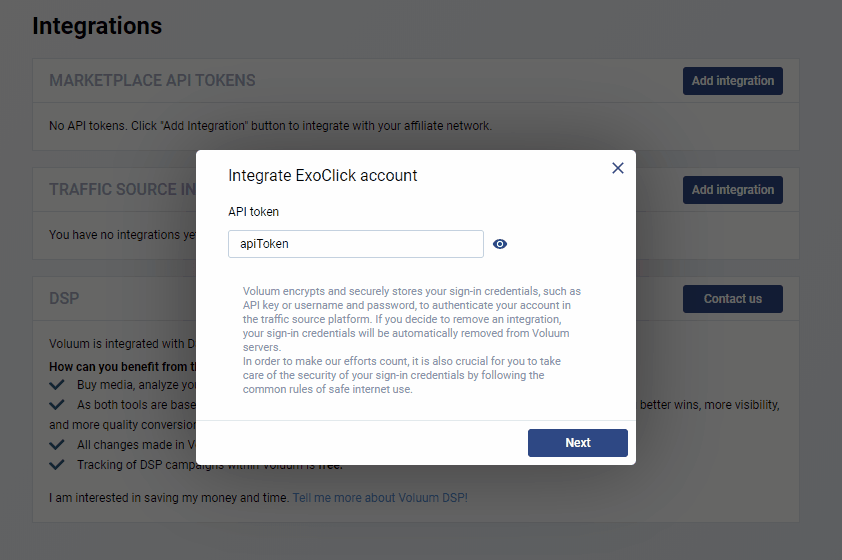
Si l'intégration a été effectuée avec succès, Voluum affichera un message de confirmation et vous serez redirigé vers l'onglet Intégration de Voluum.
Si vos campagnes ExoClick pointent vers l'URL de campagne de Voluum, elles seront automatiquement mises en correspondance dans les 2 heures. Vous pouvez également utiliser l'icône pour faire correspondre manuellement les campagnes :
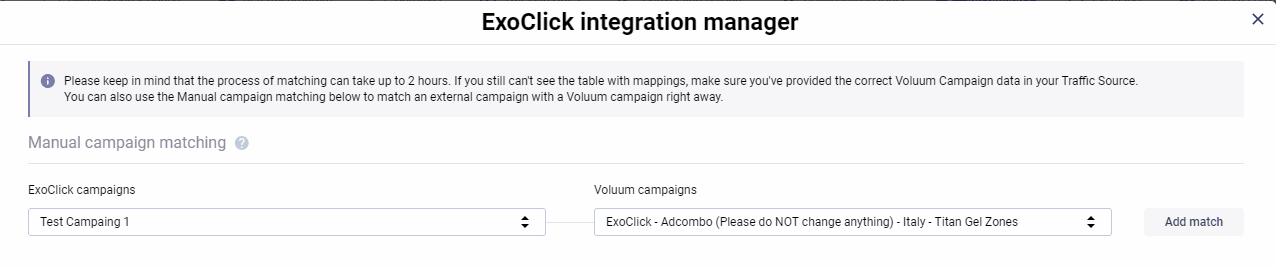
Les campagnes intégrées seront marquées. Pour utiliser l'intégration, assurez-vous que les colonnes suivantes sont visibles en cliquant sur le bouton et en cochant les cases appropriées :
- Statut - Actions - Offres
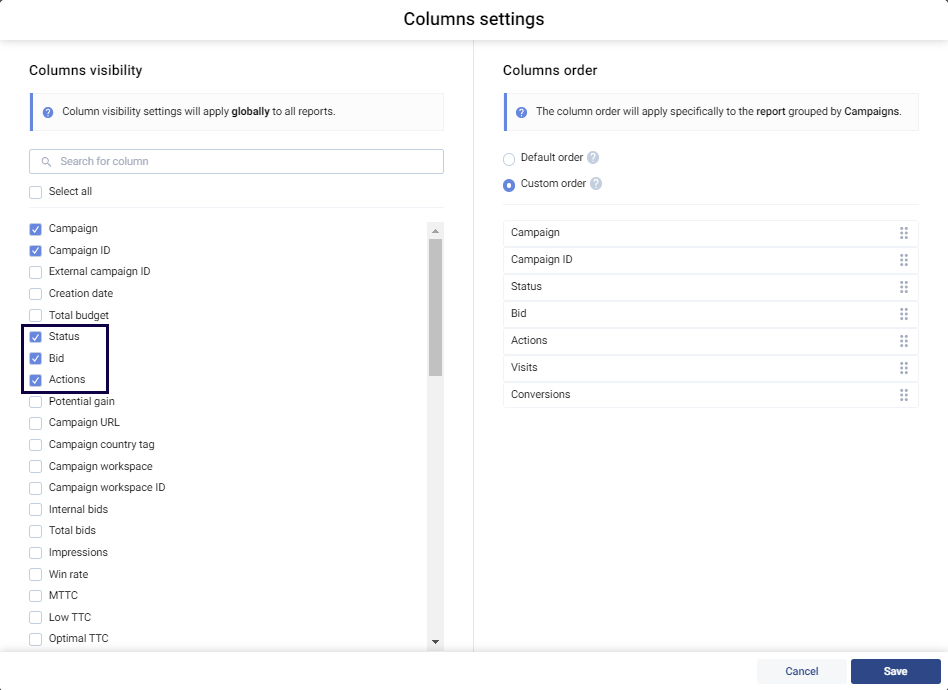
Les détails complets des actions que vous pouvez effectuer dans Voluum par le biais de l'intégration API sont expliqués ici.
Commentaires supplémentaires sur la comparaison entre Voluum et ExoClick
En dehors du suivi des conversions et de l'intégration de l'API, il y a quelques paramètres dans Voluum que vous devez garder à l'esprit pour vous assurer que vous obtenez les mêmes résultats sur les deux plateformes :
- TimeZone : Il existe une option dans Voluum qui permet de choisir un fuseau horaire pour les rapports.
Nous vous suggérons d'utiliser le fuseau horaire EST (United States - New York) pour correspondre au fuseau horaire du serveur d'ExoClick
- Devise : Veuillez sélectionner USD ou Euro afin de correspondre à la devise de votre compte ExoClick.
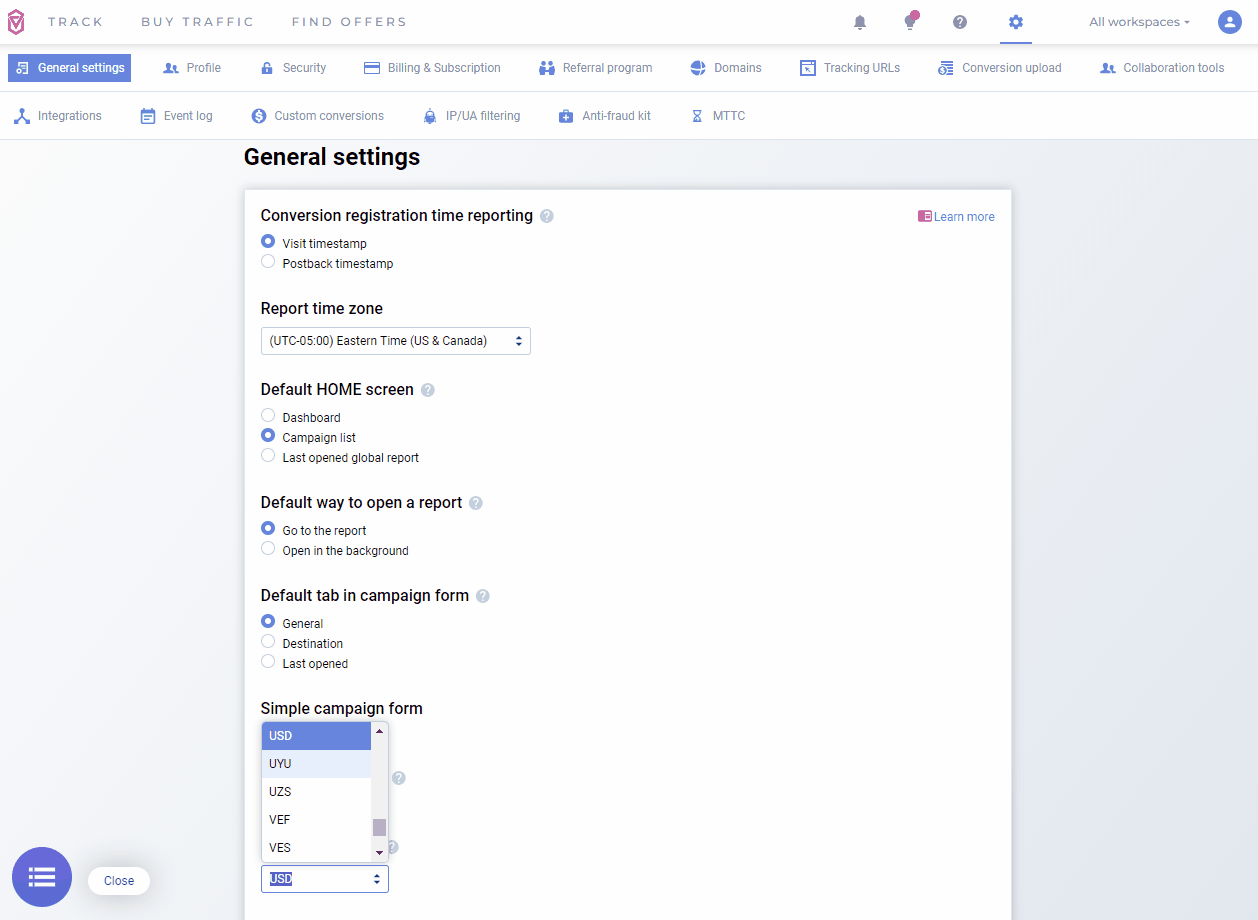
Si vous avez besoin de conseils supplémentaires sur la manière de configurer le suivi des conversions ou l'intégration des API dans Voluum, n'hésitez pas à contacter Voluum support. Vous pouvez également contacter ExoClick's Customer Success pour revoir ces étapes.