Cómo seguir las conversiones con Skro
Esta guía es sólo para Skro. Si desea conocer los pasos genéricos para el seguimiento S2S, consulte la sección Anunciantes.
Esta guía consta de dos secciones:
a) Cómo configurar el seguimiento de conversiones en Skro. Esta sección se centrará en saber cómo configurar la URL de Postback en Skro, cómo notificar las conversiones a Skro y cómo mostrar estas conversiones tanto en Skro como en ExoClick.
b) Cómo integrar Exoclick en Skro vía API. Esta sección mostrará cómo editar las campañas de ExoClick desde Skro y cómo igualar los costes de sus campañas en ambas plataformas.
Si desea recibir información adicional, consulte la Guía de integración de Skro
Cómo configurar el seguimiento de conversiones en Skro
Paso 1: Crear el Goal ID para la URL Postback
Acceda a su panel de administración de ExoClick y vaya a Campañas > Seguimiento de conversiones. Esto le permite crear el código de seguimiento de conversiones que se utilizará en su URL de retroceso:

Haga clic en "Nuevo objetivo de conversión". Hay varios campos que debe rellenar:
- Nombre: El nombre que quieres dar a tu conversión.
- Tipo de conversión: El tipo de acción u oferta que se rastrea a través de esta conversión.
- Valor de conversión: El método con el que hará el seguimiento del pago de sus conversiones. Hay tres opciones:
- Sin valor: el valor es 0
- Corregido: se determina el pago de la conversión manualmente al configurar el Objetivo.
- Dinámico: el valor del pago se pasará a través de la URL de Postback. El paso de valores dinámicos se explicará en detalle más adelante durante la guía.
- Orden: utilizado para organizar los diferentes objetivos que ha creado en su cuenta. Si ha creado múltiples Objetivos de Conversión, el Orden le ayudará a organizar cómo se muestran estos objetivos en sus Estadísticas y en la Lista de Campañas.
Una vez que haya añadido todos estos campos, haga clic en el botón "Crear". El Panel de Administración mostrará la estructura de la URL de Postback así como el Identificador de Meta correspondiente a la Meta que acaba de crear. Debería verse algo similar a esto:
http://s.magsrv.com/tag.php?goal=66a8605e6cce49fbb8056f273f8e1a2e&tag=
También puede consultar nuestra página Seguimiento de conversiones para obtener más detalles sobre nuestro proceso de creación de objetivos.
Paso 2: Añadir ExoClick como fuente de tráfico en Skro y configurar el Postback
Para realizar un seguimiento de las conversiones en ExoClick, deberá añadir a la URL de su campaña un rastreador dinámico denominado{conversions_tracking}, que identifica cada conversión de forma única.
Debes almacenar este tracker en Skro y hacer que notifique al servidor de ExoClick cada vez que un usuario genere una conversión. Esto se hace muy fácilmente configurando ExoClick como fuente de tráfico, utilizando la plantilla predefinida. Para ello
- Inicia sesión en tu panel de Skro.
- Haga clic en la pestaña "Fuentes de tráfico " y, a continuación, haga clic en "+Crear ".
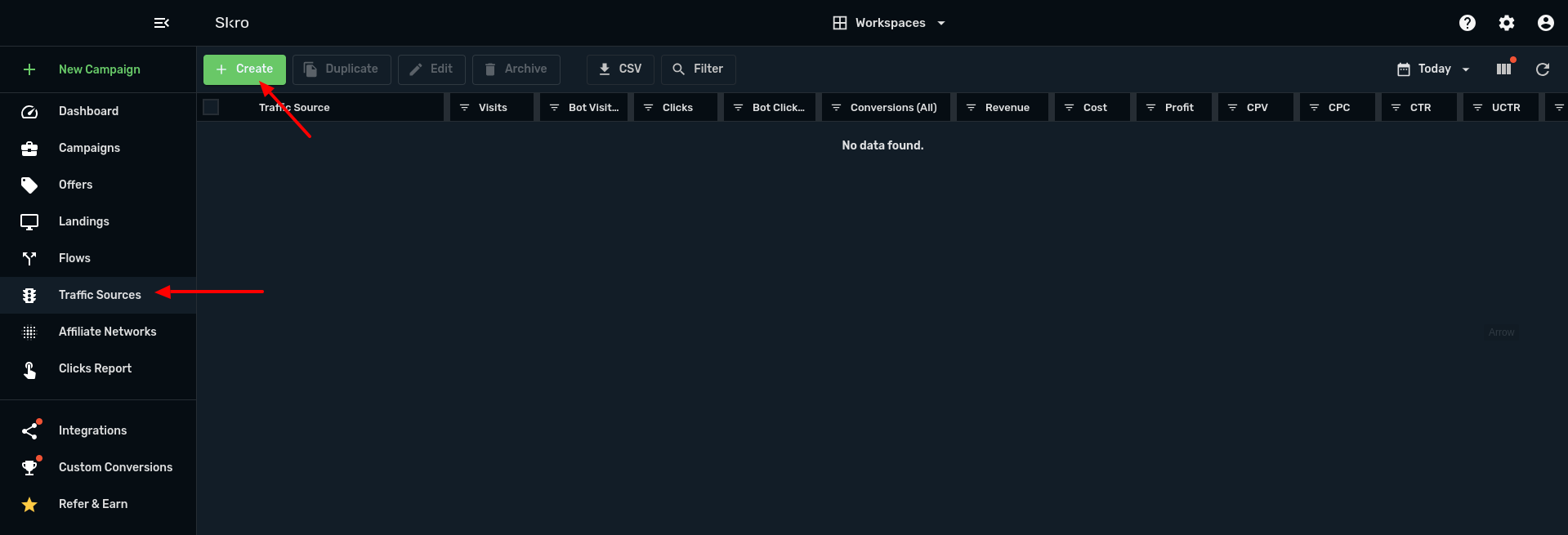
- Elija ExoClick de la lista de plantillas. Skro rellenará previamente todos los ajustes de la fuente de tráfico.
- En la sección "Traffic Source postback URL", pegue la estructura de la URL de postback que copió del Panel de Administración en ExoClick.
- Sustituya {conversions_tracking} por {externalId}. Su URL de postback ahora debe parecerse a la siguiente:
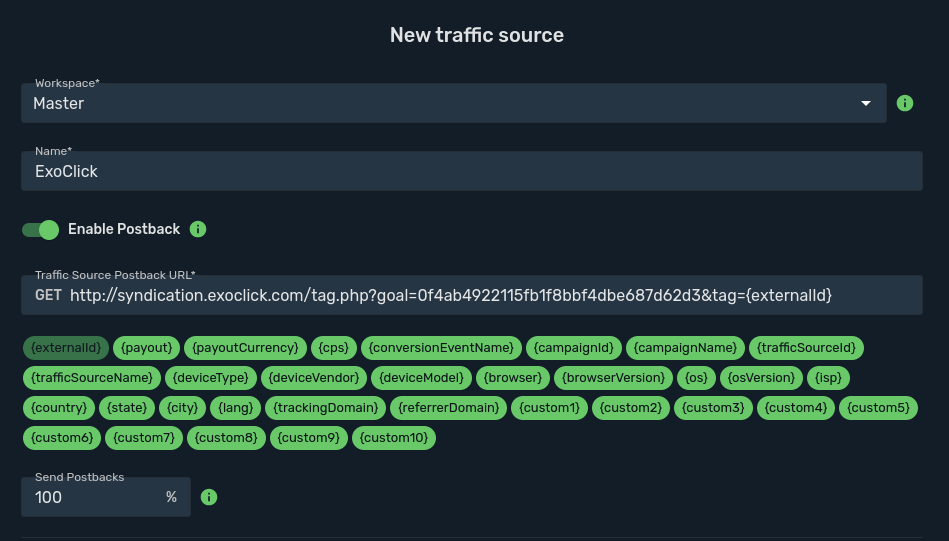
Nota: Si ha seleccionado el valor "Dinámico" al crear su objetivo de conversión PASO 1, entonces debe añadir value={payout} al final de la URL de postback. En este caso, su URL de postback tendrá el siguiente aspecto:
http://s.magsrv.com/tag.php?goal=66a8605e6cce49fbb8056f273f8e1a2e&tag={externalId}&value={payout}
- Haga clic en "Crear" para guardar el postback.
Paso 3: Añadir una fuente de red de afiliados a Skro (opcional)
Si no está utilizando una oferta de una plataforma de afiliación, vaya al Paso 4
- Haga clic en la pestaña "Redes de afiliados " y, a continuación, en "+Crear":
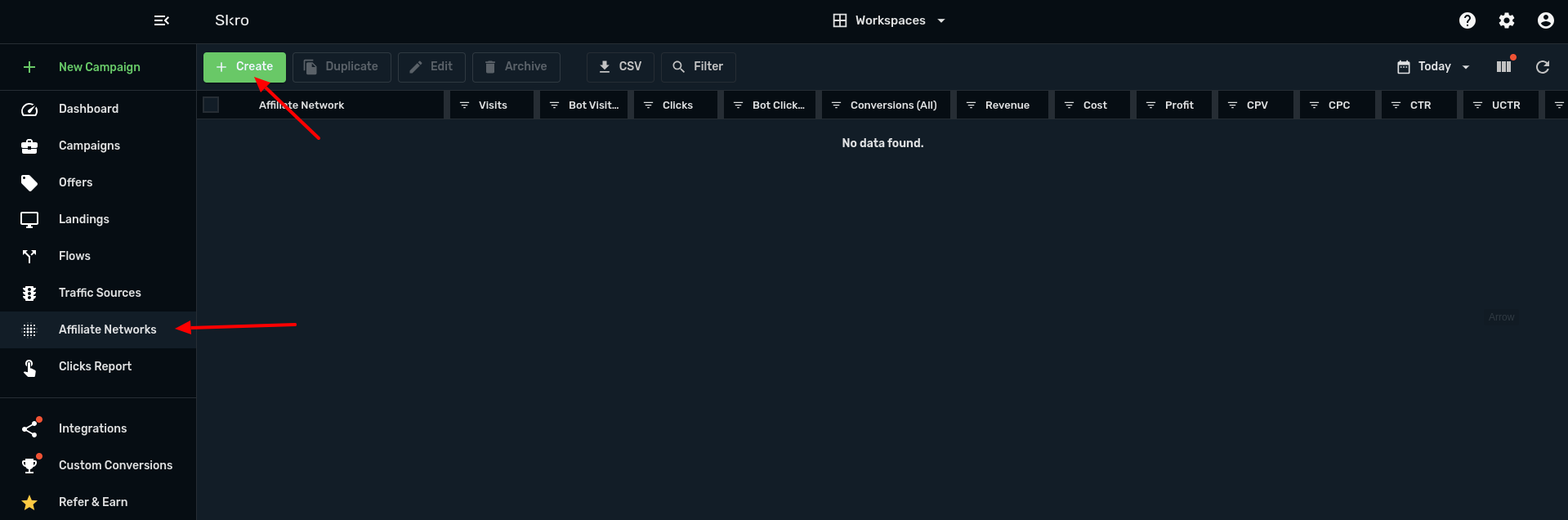
- Seleccione una red de afiliados de la lista. Si su red de afiliados no está en la lista, puede configurar manualmente los ajustes de su plataforma de afiliados haciendo clic en "Crear personalizado ".
- Copia la URL de postback proporcionada por Skro y pégala en la configuración de la red de afiliación que estés utilizando. La URL de postback tendrá los tokens necesarios para tu plataforma de afiliación.
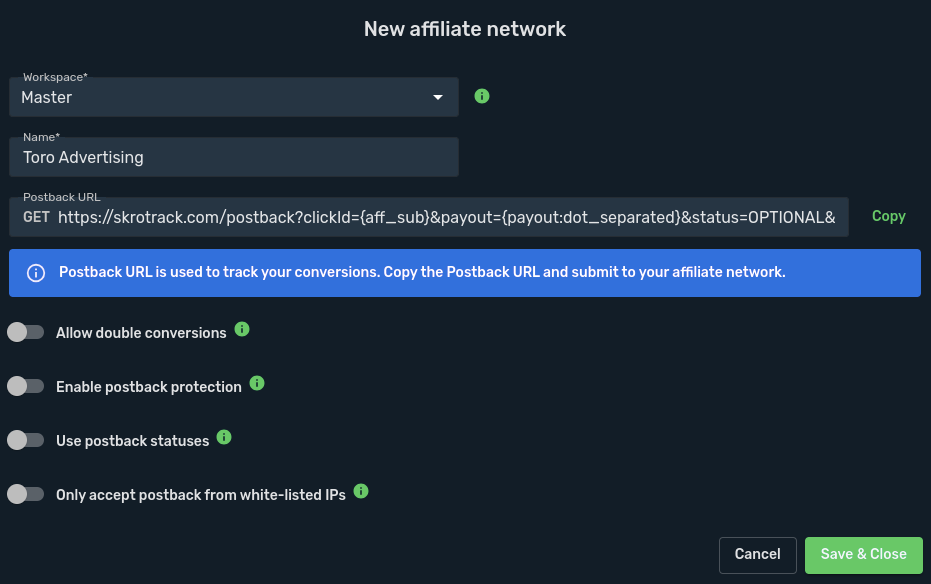
Nota: Recuerda que la URL de Postback que ves aquí corresponde a la Plataforma de Afiliados. Esta no es la misma URL de postback que la que utilizaste en la configuración de la Fuente de Tráfico.
Haga clic en "Guardar y cerrar " para finalizar el proceso.
Paso 4: Añadir una oferta a Skro
- Haz clic en la pestaña "Ofertas " y, a continuación, en "+Crear".
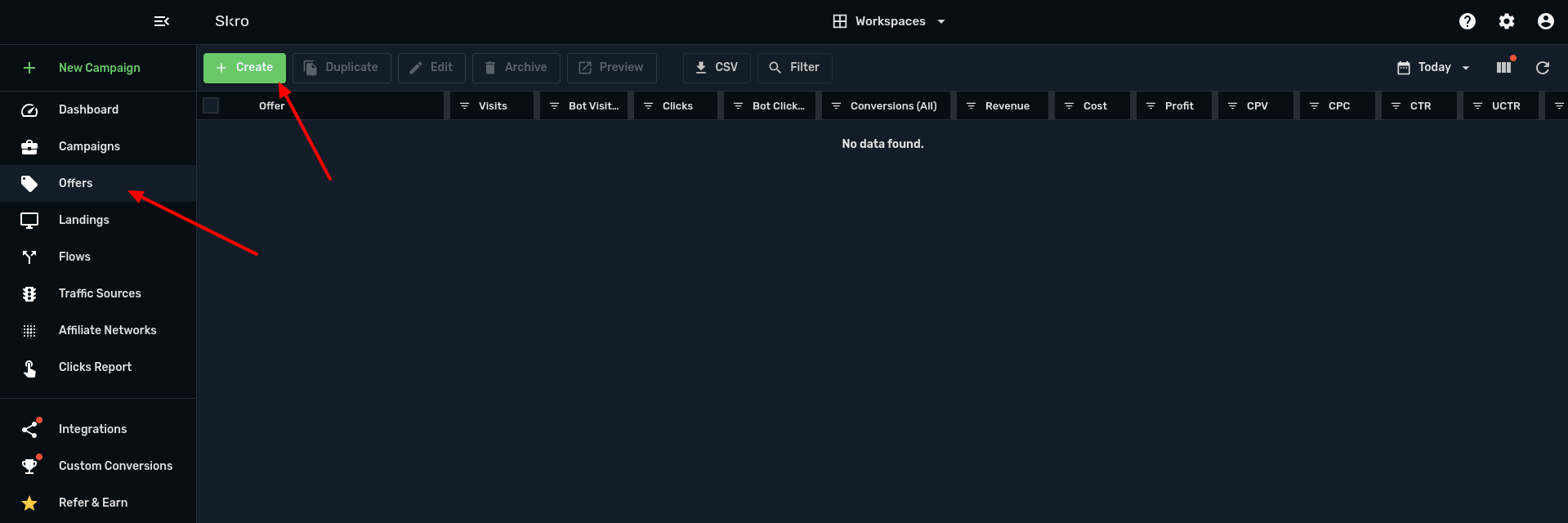
- Añada un "Nombre de la oferta" y la URL de la oferta.
Por ejemplo
http://mypage.com/?a=14030&c=64375&s1=
If you have added an Affiliate network, then select it here. The parameters from the Affiliate network will be inserted in the offer URL
Por último, en la sección "Payout ", mantenga la opción "Auto" si su plataforma de afiliación es capaz de recibir pagos dinámicamente a través del postback. Si no es así, haz clic en "Manual" y añade el valor del pago.
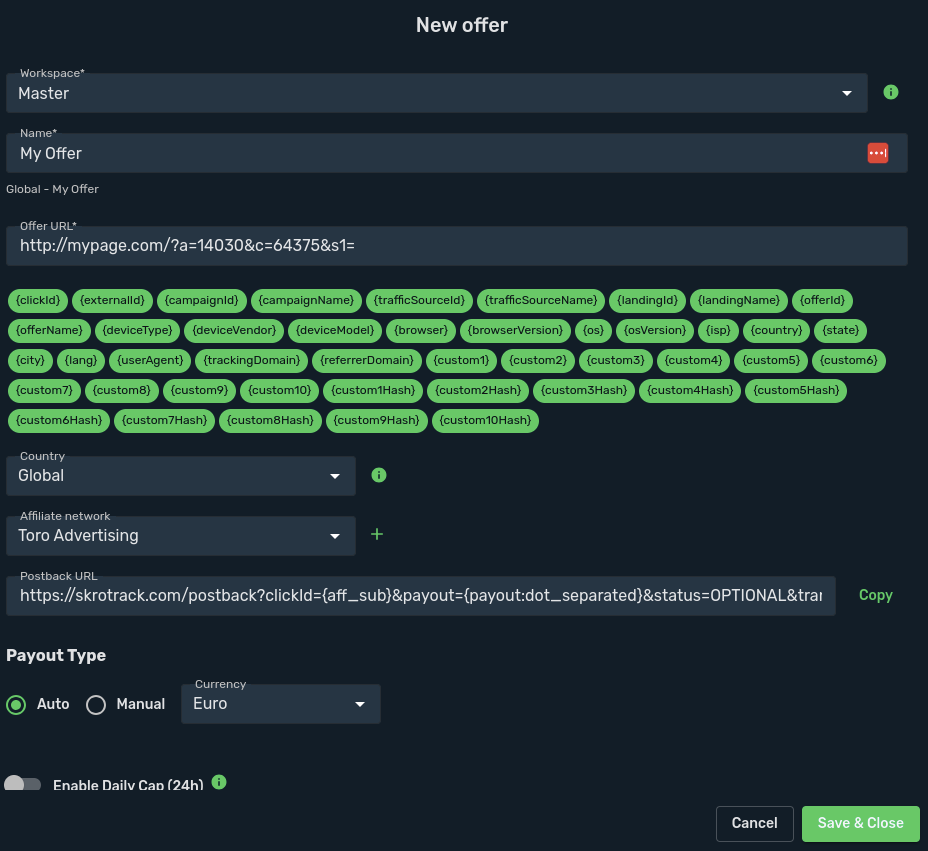 Once you are done with the Offer settings, click "Create offer".
Once you are done with the Offer settings, click "Create offer".
Paso 5: Crear una campaña en skro
Cuando estés listo para crear una campaña, haz clic en la pestaña "Campañas " y, a continuación, en "+Nuevo".
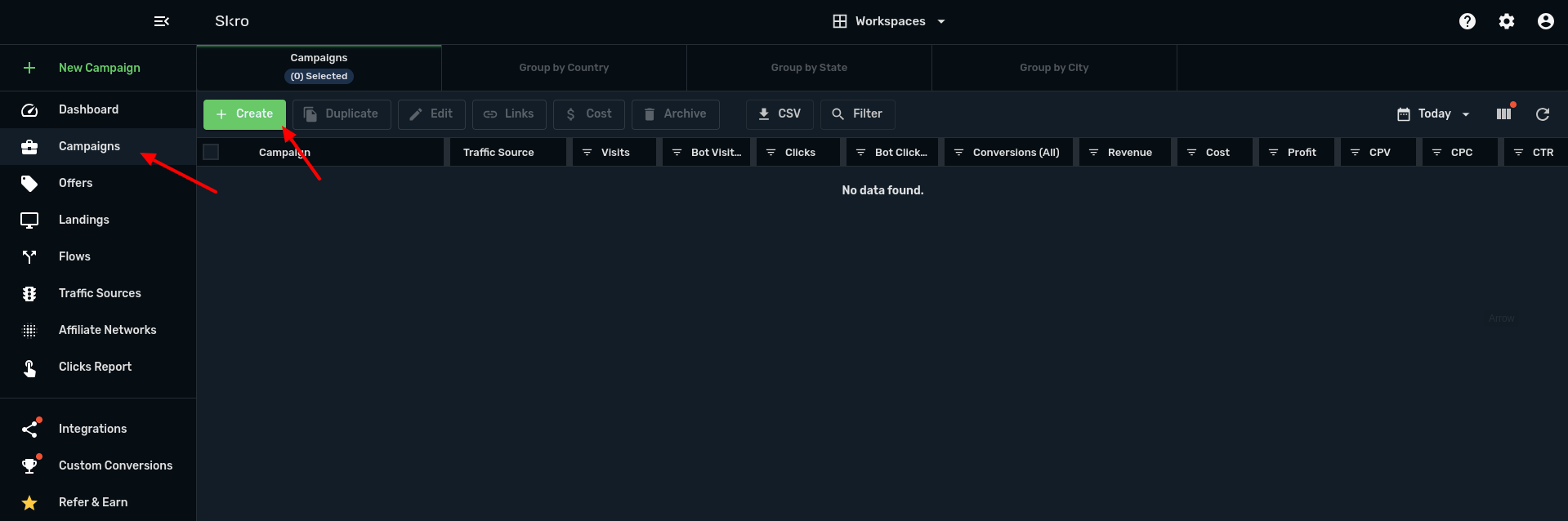
Para crear la campaña, siga estos pasos:
- Seleccione ExoClick como su Fuente de Tráfico y "Auto" como su Modelo de Coste. Asegúrese también de elegir la divisa correcta.
- Escriba su Nombre de campaña. Skro también recomienda añadir un dominio de seguimiento personalizado en lugar del predeterminado para evitar problemas con las herramientas antivirus.
- Añada los últimos detalles de la campaña (tipo de destino, oferta, etc.) y haga clic en "Guardar "
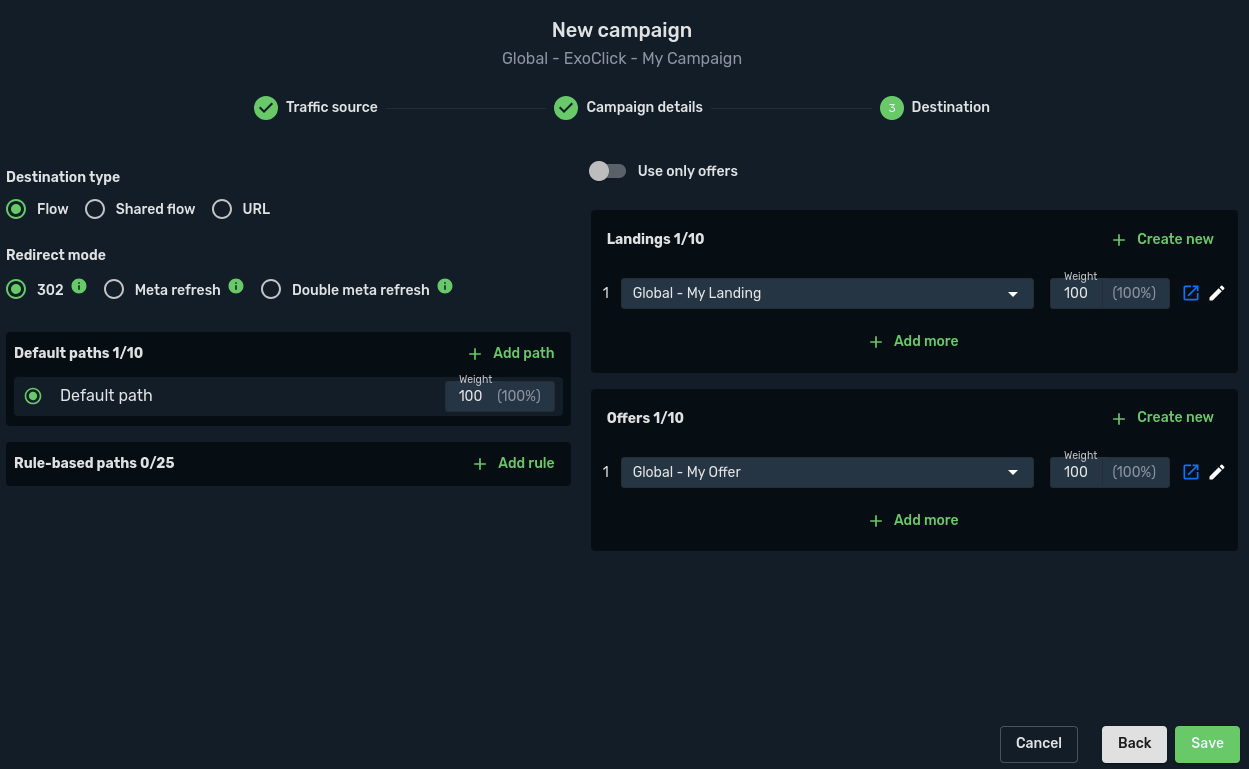
- Se desbloqueará la sección "Enlaces de campaña" y podrá obtener la URL de la campaña. Debería tener un aspecto similar al siguiente:
https://skrotrack.com/campaign/73cd89a4-1216-4179-94b1-b4f6c361d33f?cost={actual_cost}&tag={conversions_tracking}&site_id={site_id}&zone_id={zone_id}&campaign_id={campaign_id}&variation_id={variation_id}&src_hostname={src_hostname}&category_id={category_id}&country={country}&format={format}&keyword={keyword}&tags={tags}
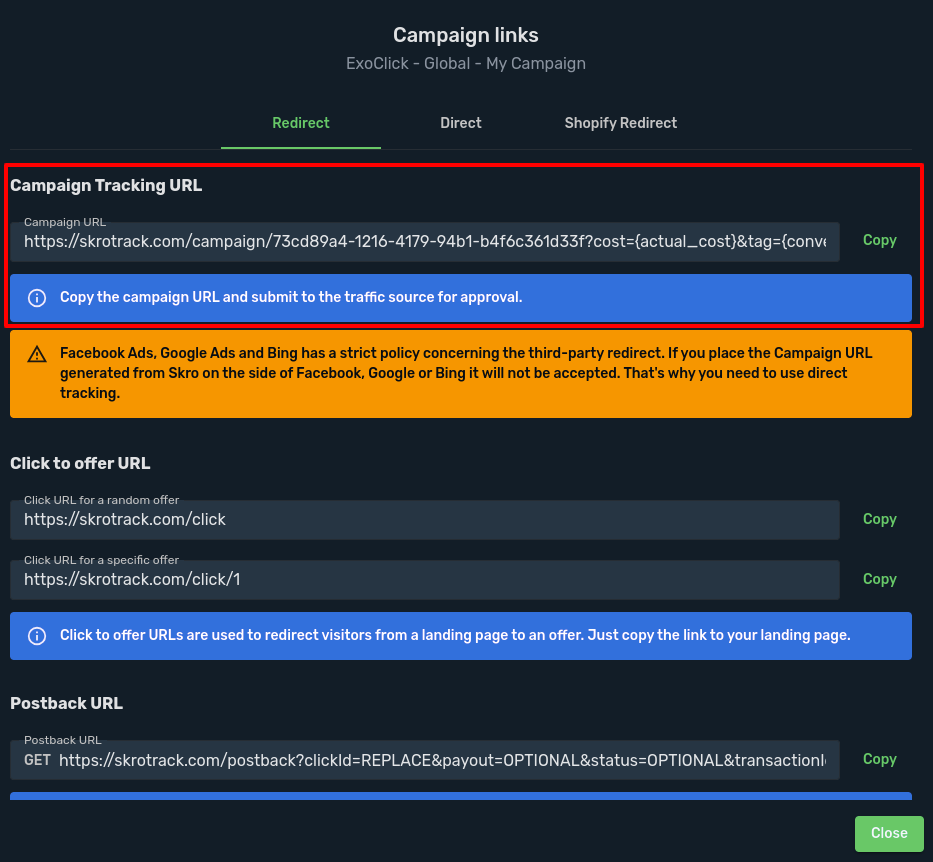
Paso 6: Configurar la campaña en ExoClick
Pegue la URL de la campaña creada en el paso anterior como su "Variación" en su campaña ExoClick. Asegúrese de que contiene la etiqueta {conversions_tracking} para enviar los detalles de la conversión a Skro.

Finalice la configuración de la campaña. Puede encontrar una guía detallada sobre cómo crear una campaña en Exoclick aquí.
Si la configuración se ha realizado correctamente, empezarás a ver conversiones tanto en Skro como en Exoclick. No olvide activar la columna Goal correspondiente en su Campaigns List y en sus Statistics
Integración de la API Skro de ExoClick
Al integrar Skro con ExoClick a través de la API, podrá gestionar determinados aspectos de sus campañas de ExoClick y, al mismo tiempo, hacer uso de las herramientas de generación de informes de Skro.
Cada cambio que realice en Skro tendrá un efecto instantáneo en ExoClick. Estas son algunas de las acciones que puedes realizar a través de la integración de la API Skro
- Sincronizar costes: Sincroniza los costes de campañas, variaciones, zonas y sitios cada 30 min.
- Comprobar el estado de las campañas integradas: Comprueba el estado de tus campañas, variaciones, zonas y sitios..
- Pausar o reanudar una campaña integrada: Pausa o reanuda campañas, variaciones, zonas y sitios.
- Cambiar las pujas de una campaña integrada: Cambiar el valor de la puja para campañas y zonas
Requisitos
Antes de poder integrarse con Skro, debe generar un Token API en ExoClick.
Inicie sesión en su cuenta de Exoclick y haga clic en su nombre de usuario para acceder a su perfil. Haga clic en Nuevo token de API, asigne un nombre al token y pulse Guardar. Verá el token de API en la columna "Token":

Instrucciones
Para iniciar la integración, siga estos sencillos pasos:
- Accede a tu cuenta Skro y selecciona la pestaña "Integraciones "

- En la sección Integraciones de fuentes de tráfico, haga clic en el botón "Añadir" y seleccione ExoClick.
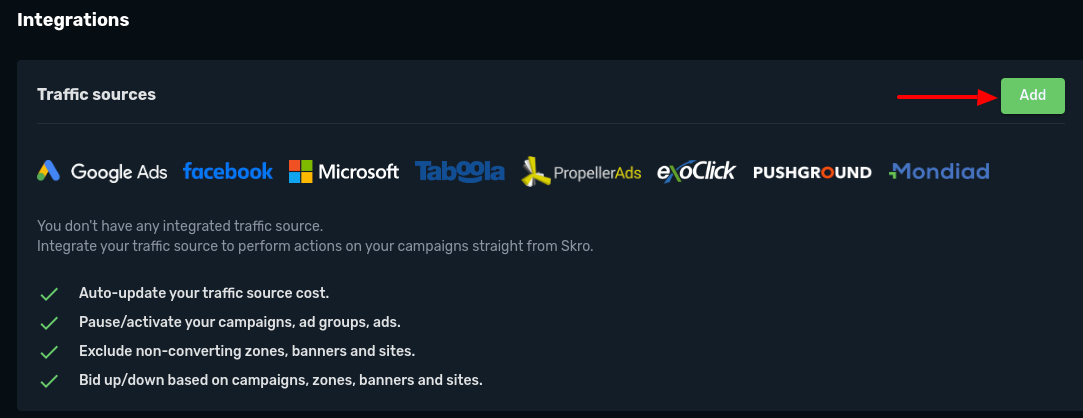
- Introduzca el valor de su token API de ExoClick y haga clic en "Crear integración".
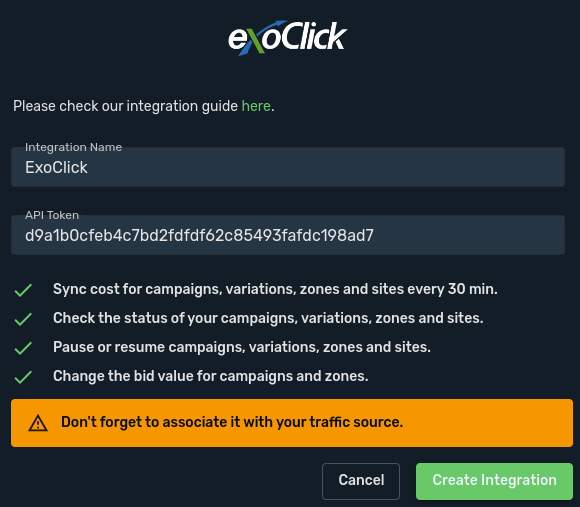
Si la integración se ha realizado correctamente, Skro mostrará un mensaje de confirmación y se le redirigirá de nuevo a la pestaña Integración de Skro.
Comentarios adicionales al comparar Skro con ExoClick
Dejando a un lado el seguimiento de conversiones y la integración con la API, hay algunos ajustes en Skro que debes tener en cuenta para asegurarte de que ves los mismos resultados en ambas plataformas:
- Zona horaria: Hay una opción en Skro para elegir una zona horaria para los informes.
Le sugerimos que utilice la zona horaria EST (Estados Unidos - Nueva York) para que coincida con la zona horaria del servidor de ExoClick
- Divisa: Seleccione USD o Euro para que coincida con la divisa de su cuenta ExoClick.
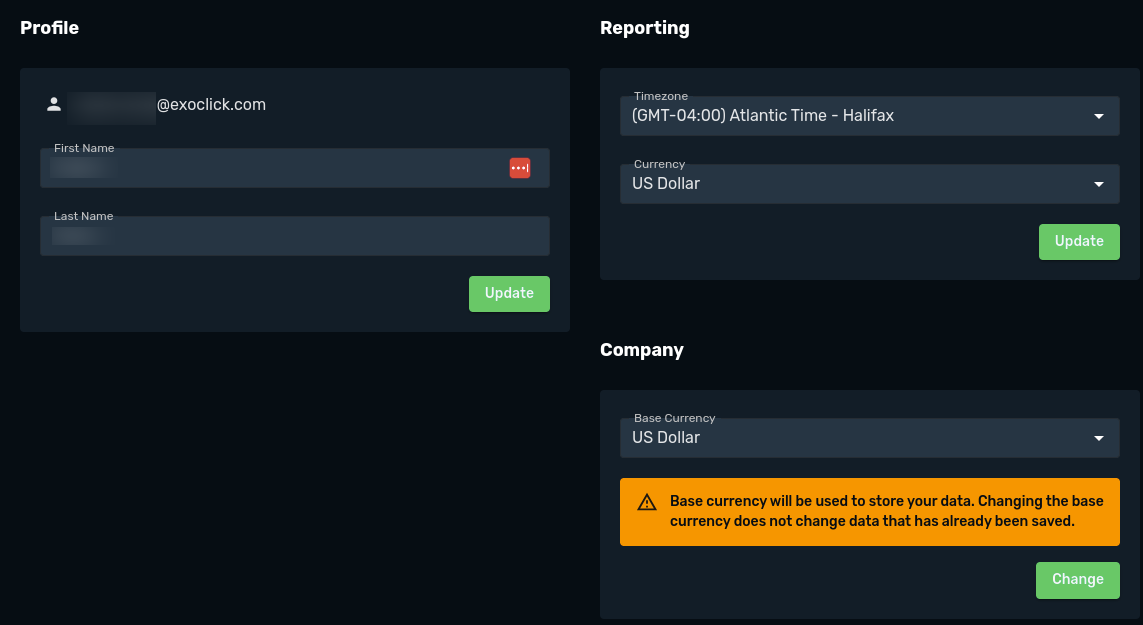
Si necesita más orientación sobre cómo configurar el seguimiento de conversiones en Skro, no dude en ponerse en contacto con el soporte de Skro enviando un mensaje a support@skro.eu. También puede ponerse en contacto con Exoclick's Customer Success para revisar estos pasos.