Cómo seguir las conversiones con Kochava
Esta guía es sólo para Kochava. Si desea conocer los pasos genéricos para el seguimiento S2S, consulte la sección Anunciantes.
ExoClick le ofrece acceso a fuentes de tráfico globales, funciones de segmentación, big data y herramientas de análisis estadístico para filtrar los resultados y optimizar sus campañas. Este manual explica cómo realizar el seguimiento de las conversiones en la red ExoClick cuando se utiliza el software de seguimiento Kochava. Para realizar el seguimiento de su oferta, necesita que Kochava y ExoClick se comuniquen entre sí a través de sus servidores.
Si desea recibir información adicional, consulte la guía de integración de Kochava
Paso 1: Crear el Goal ID para la URL Postback
Acceda a su panel de administración de ExoClick y vaya a Campañas > Seguimiento de conversiones. Esto le permite crear el código de seguimiento de conversiones que se utilizará en su URL de retroceso:

Haga clic en "Nuevo objetivo de conversión". Hay tres campos que debe rellenar: Nombre, Valor de Conversión y Orden. En Nombre, simplemente añada un nombre para el objetivo, por ejemplo: "Postback".
Los Valores de Conversión disponibles son:
- Sin valor: el valor es 0
- Corregido: se determina el pago de la conversión manualmente al configurar el Objetivo.
- Dinámico: el valor del pago se pasará a través de la URL de Postback. El paso de valores dinámicos se explicará en detalle más adelante durante la guía.
NOTA IMPORTANTE: Actualmente no es posible pasar Valor de Conversión Dinámico en Kochava.
el Orden** se utiliza para organizar los diferentes objetivos que ha creado en su cuenta. Si ha creado múltiples Objetivos de Conversión, el Orden le ayudará a organizar cómo se muestran estos objetivos en sus Estadísticas y en la Lista de Campañas.
Una vez que haya añadido todos estos campos, haga clic en el botón "Crear". El Panel de Administración mostrará la estructura de la URL de Postback así como el Identificador de Meta correspondiente a la Meta que acaba de crear. Debería verse algo similar a esto:
http://s.magsrv.com/tag.php?goal=66a8605e6cce49fbb8056f273f8e1a2e&tag=
También puede consultar nuestra página Seguimiento de conversiones para obtener más detalles sobre nuestro proceso de creación de objetivos.
Paso 2: Crear una campaña en Kochava y añadir ExoClick como Media Partner
Antes de empezar a rastrear en Kochava, asegúrate de añadir en Kochava la App que vas a promocionar. Puedes encontrar las instrucciones para ello aquí.
Ahora, para crear su campaña en Kochava apuntando a ExoClick, siga estos pasos:
- Inicie sesión en su panel de Kochava.
- Selecciona la App que vas a promocionar, luego haz clic en "Enlaces " > "Gestor de Campañas " > "Añadir un Seguidor "
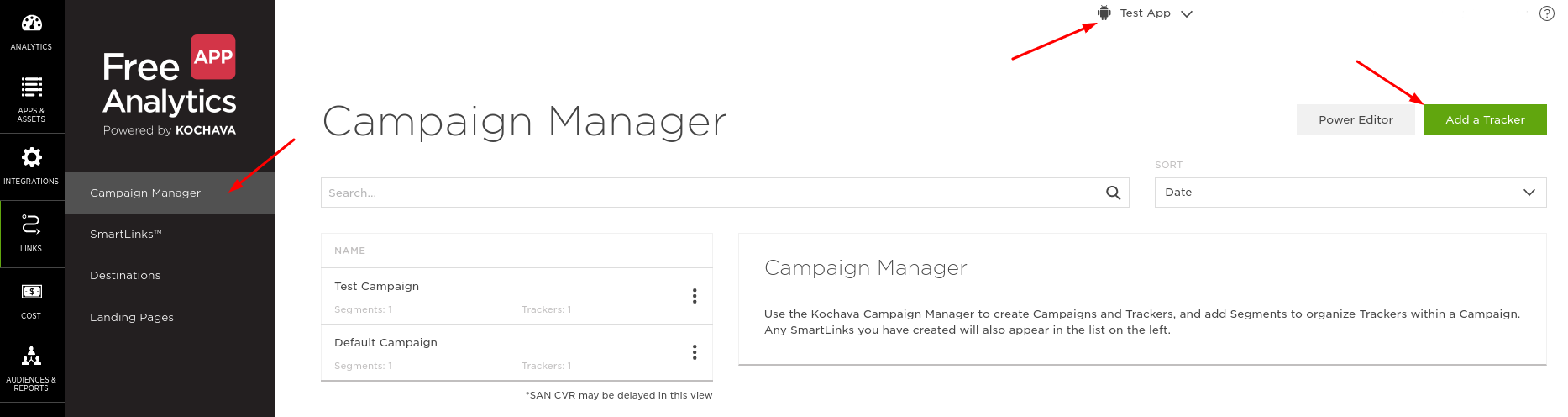
- En "Campaña/Segmento ", haga clic en el enlace para crear una nueva Campaña y un nuevo Segmento:

- Añada un nombre a su Campaña, a su Segmento y a su Seguidor. A continuación, en "Media Partner ", selecciona ExoClick. El nombre del socio cambia dependiendo de si tu aplicación es para iOS o Android.

- En "URL de destino ", selecciona "Personalizada " y añade la URL de tu oferta a "URL de instalación ".
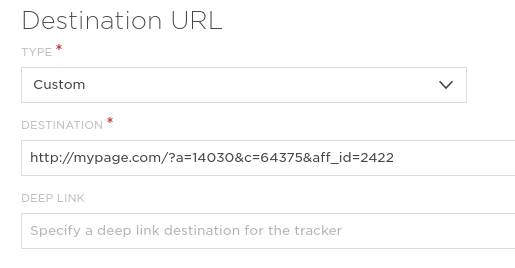
Nota: Si está promocionando una aplicación Android, Kochava le dará "Google Referrer " como opción por defecto, ya que ofrece ajustes de seguimiento adicionales. Sin embargo, le recomendamos que utilice "Personalizado" para garantizar un seguimiento adecuado de las conversiones.
- Haga clic en "Guardar y Crear Postback ". Cubriremos el proceso de configuración de Postback en la siguiente sección.
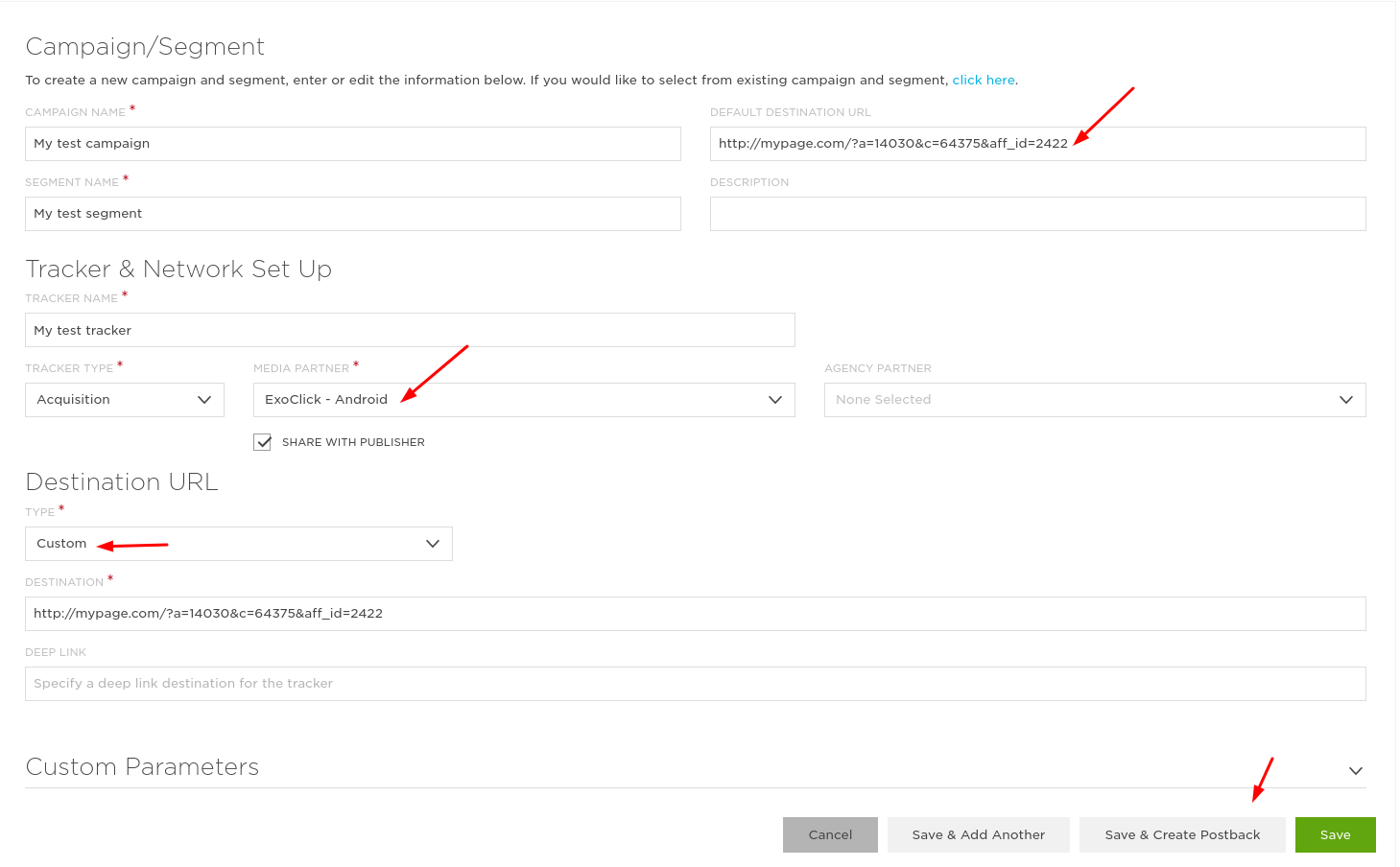
Paso 3: Configurar el Postback en Kochava
Después de hacer clic en "Guardar y crear postback", se le dirigirá a "Configuración de socios " > "Nueva configuración ":
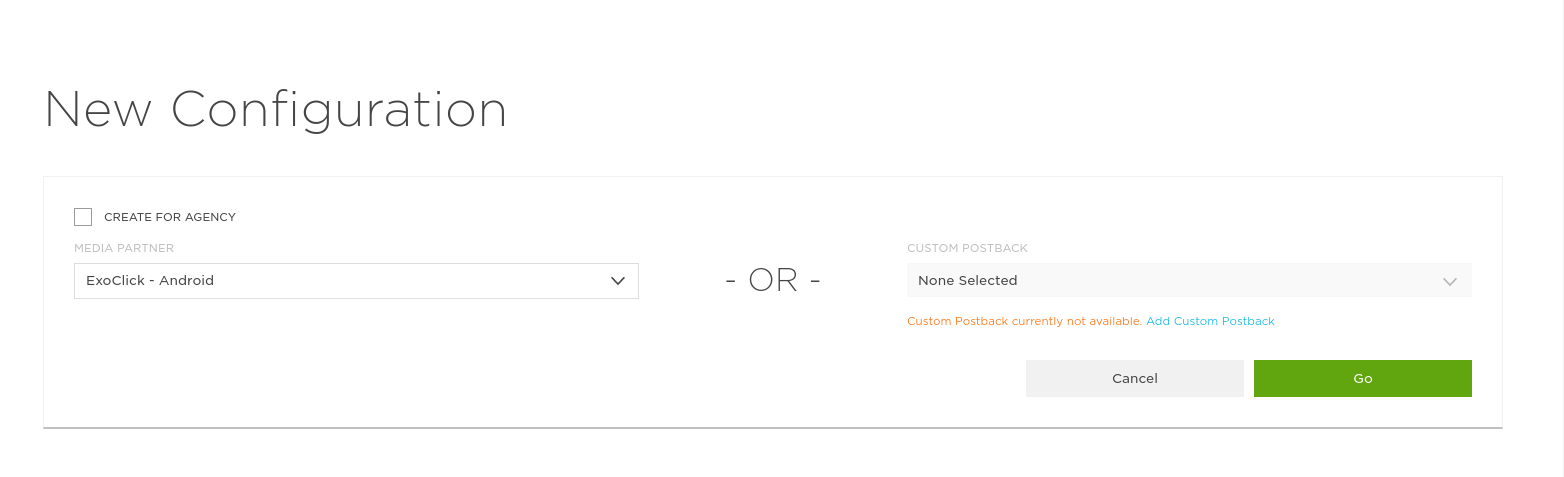
Selecciona ExoClick como "Media Partner " y pulsa "Guardar". A continuación, en la página siguiente, haz clic en los tres puntos junto a "Instalar" y selecciona "Editar":
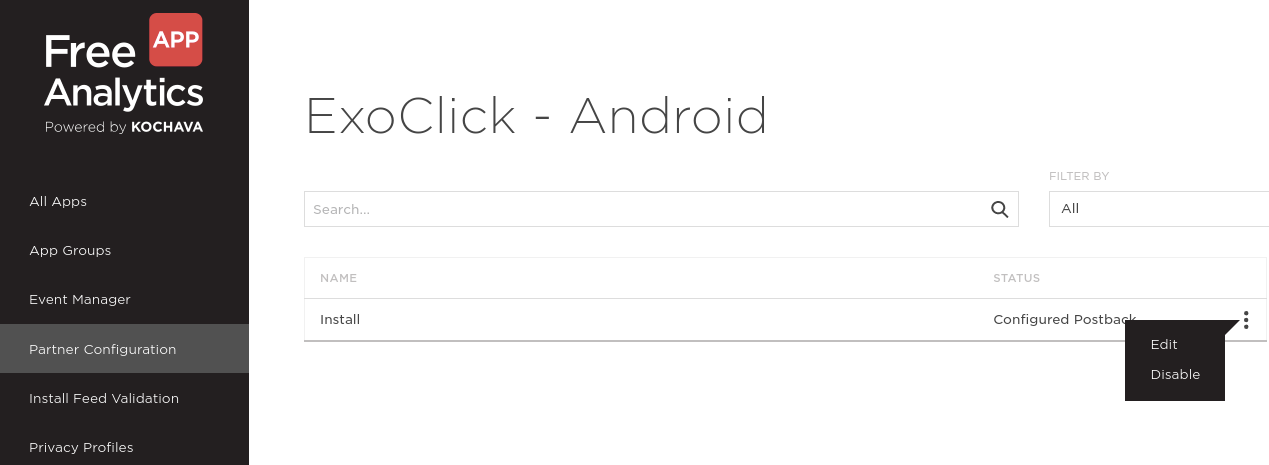
Añade el ID de objetivo que creaste en la primera sección de esta guía y, a continuación, pulsa "Guardar".
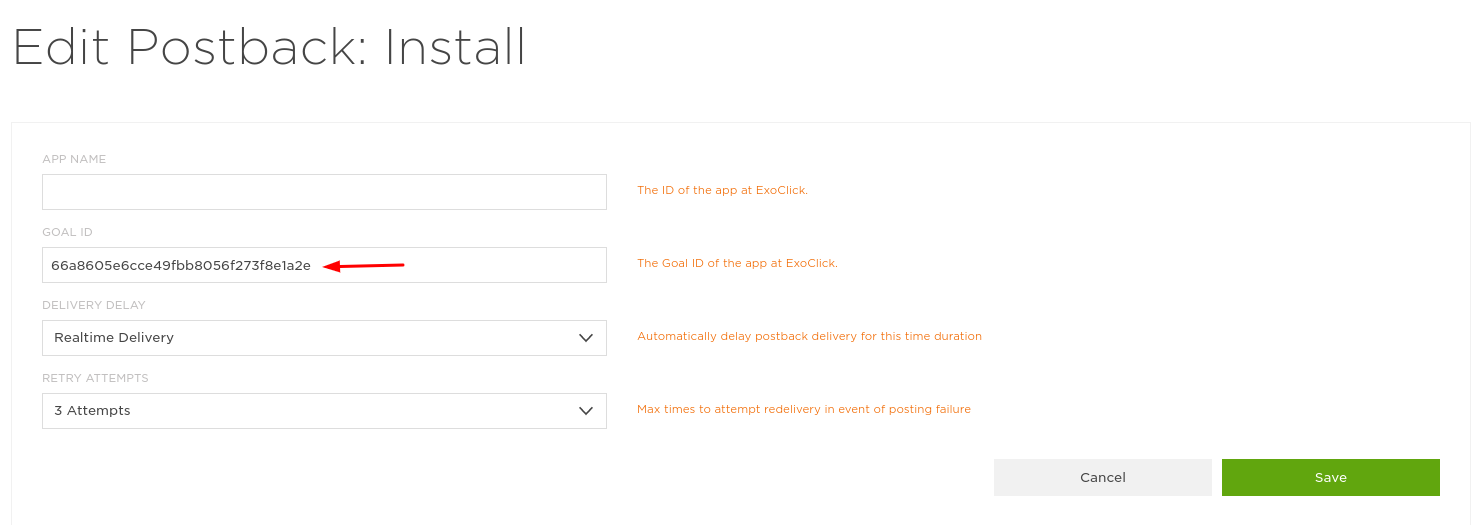
Ahora debería poder ver el ID del objetivo al hacer clic en el Postback en Kochava:
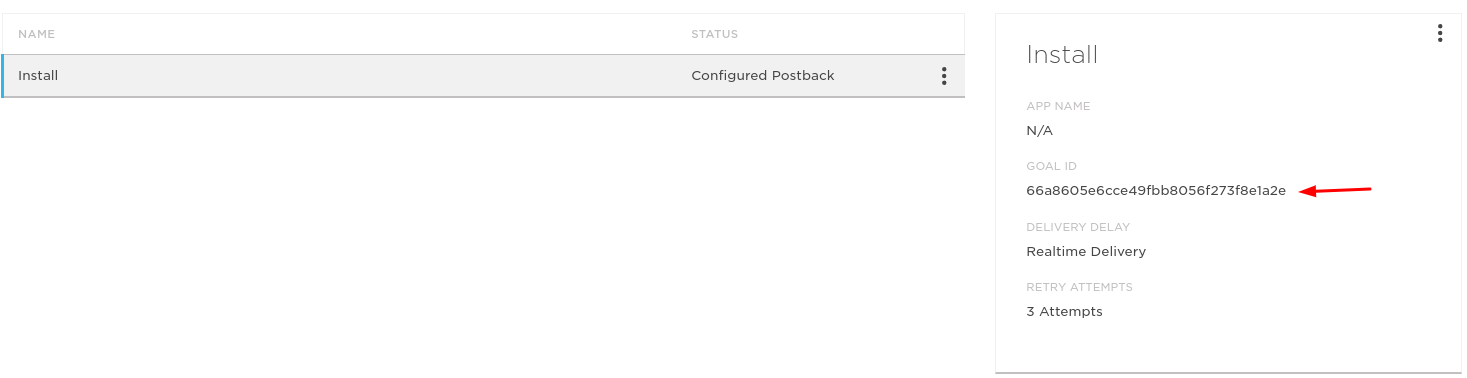
Paso 4: Copie la URL de clic de Kochava y añádala a su campaña en ExoClick
En Kochava, vaya a "Enlaces " > "Gestor de campañas " y, a continuación, haga clic en la campaña que ha creado.
Haga clic en el Rastreador que creó anteriormente y, a continuación, copie la "URL del clic":
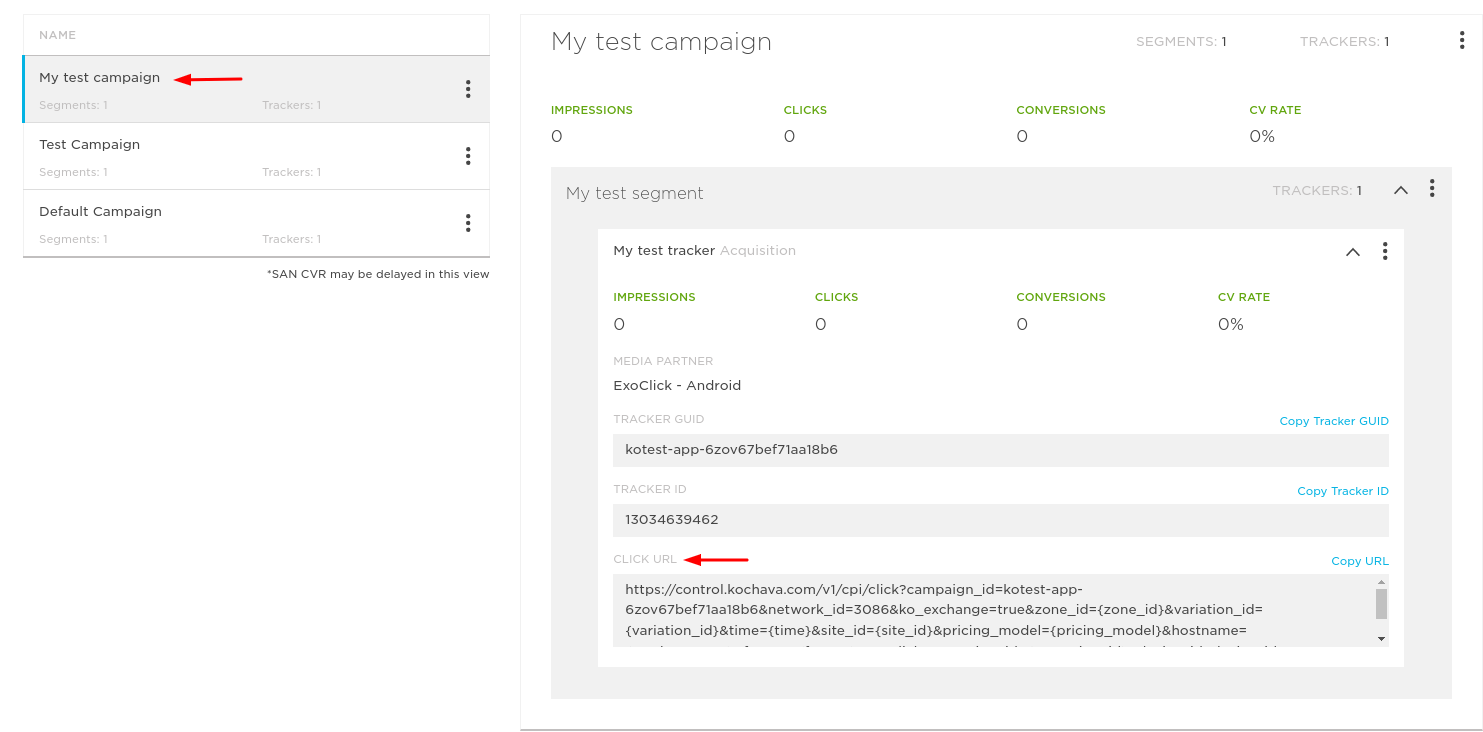
Añada esta URL de clic como una Variación en su campaña en ExoClick. Asegúrese de que contiene la etiqueta {conversions_tracking} para enviar los detalles de la conversión a Kochava:
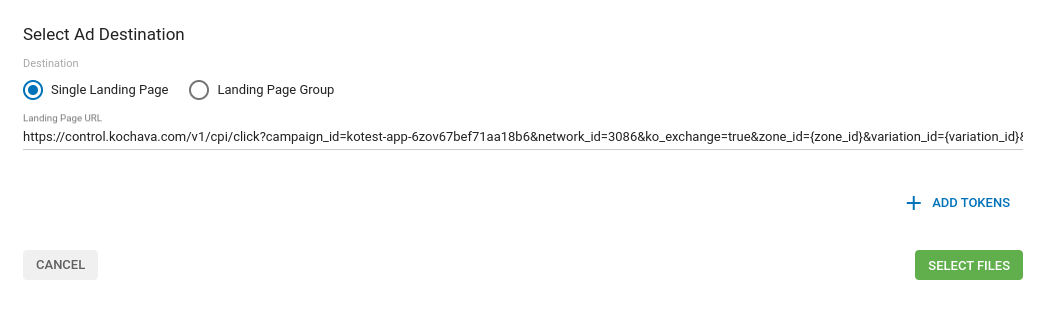
Finalice la configuración de la campaña. Puede encontrar una guía detallada sobre cómo crear una campaña en Exoclick aquí.
Si la configuración se ha realizado correctamente, empezarás a ver conversiones tanto en Kochava como en Exoclick. No olvide activar la columna Goal correspondiente en su Campaigns List y en sus Statistics
Si necesita más información sobre cómo configurar el seguimiento de conversiones en Kochava, no dude en ponerse en contacto con el servicio de asistencia de Kochava en support@kochava.com. También puede ponerse en contacto con Exoclick's Customer Success para revisar estos pasos.