Activación de la autenticación de dos factores en las cuentas de ExoClick
La autenticación de dos factores (2FA) es una forma muy eficaz de proteger sus cuentas y activos digitales. Funciona como una capa adicional de seguridad para proteger mejor tanto las credenciales del usuario como los recursos a los que puede acceder. Si habilita 2FA, se le pedirán dos cosas cuando inicie sesión en su cuenta de ExoClick: una contraseña (algo que conoce) y un segundo factor, como una contraseña de un solo uso a través de un SMS enviado a su teléfono móvil (algo que posee).
Para activar 2fa en su cuenta de ExoClick, haga clic en su Nombre de usuario en la esquina superior derecha del panel de administración y, a continuación, haga clic de nuevo para acceder a sus Detalles de cuenta
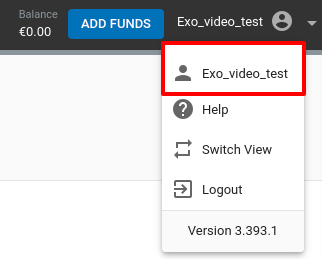
En la esquina inferior de la página, en la sección Seguridad, encontrará la sección Autenticación de dos factores:
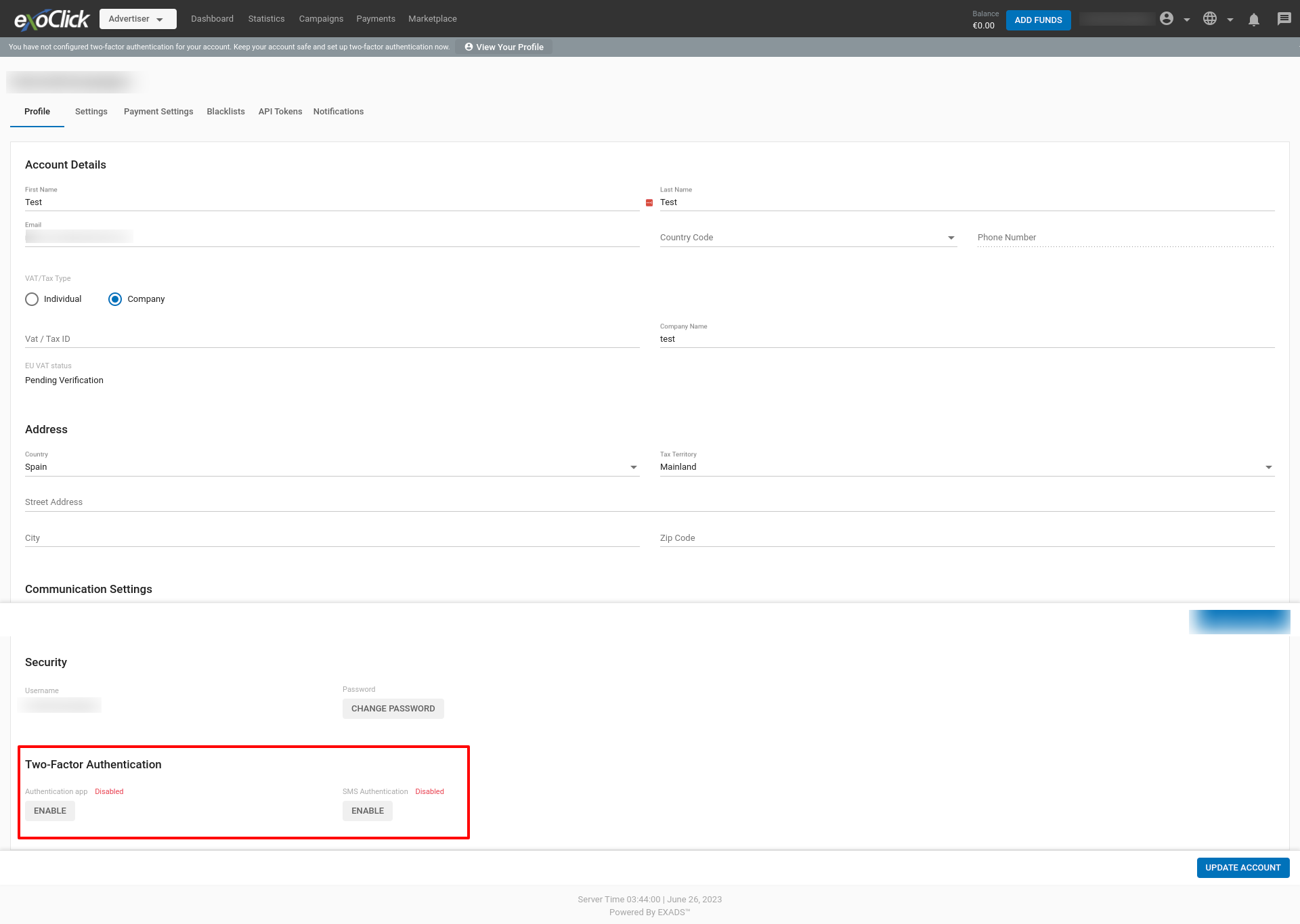
Puede elegir 2 opciones diferentes de 2fa: a través de Aplicación de autenticación o a través de Autenticación por SMS.
A través de la aplicación Autenticación
Haz clic en Habilitar y escanea el código QR con tu aplicación de autenticación. Si el código QR no funciona, puede añadir el código de autenticación manualmente. Después de añadir ExoClick a su aplicación de autenticación, añada el código de 6 dígitos proporcionado por la aplicación de autenticación y haga clic en Siguiente.
Nota: También puedes establecerlo como método de autenticación principal marcando la casilla.
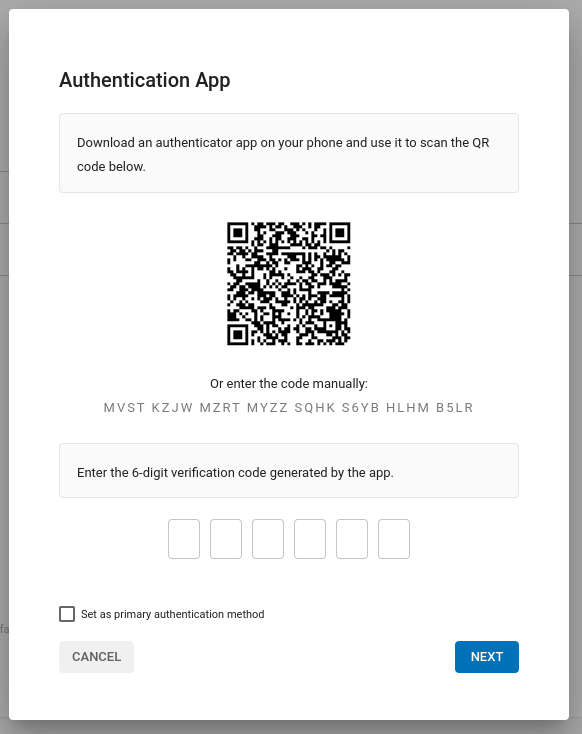
2FA se activará en su cuenta. A partir de ahora, necesitará su aplicación de autenticación además de su contraseña para iniciar sesión en ExoClick.
Nota: Puedes utilizar la app de autenticación si varios usuarios necesitan conectarse. Un ejemplo de aplicación de autenticación es Google Authenticator
Por SMS
Haga clic en Habilitar y añada su número de teléfono. Asegúrate de añadir el prefijo telefónico adecuado para tu país:
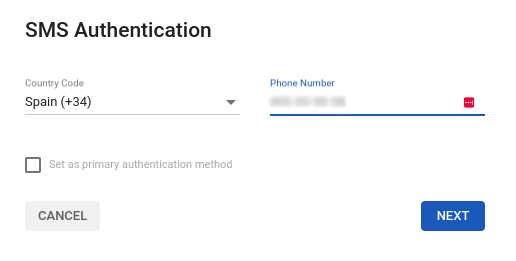
Tras hacer clic en Siguiente, se te pedirá que confirmes la 2FA añadiendo un código de 6 dígitos enviado a tu teléfono:
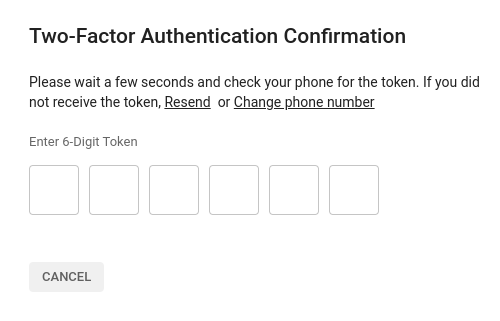
se habilitará 2FA en su cuenta. A partir de ahora, tendrá que proporcionar no solo su contraseña, sino también el token de 6 dígitos enviado a su teléfono para iniciar sesión en ExoCLick.
Nota: Puedes tener ambos métodos 2FA habilitados en tu cuenta. Sin embargo, sólo se solicitará uno de ellos en cada intento de inicio de sesión. Puede determinar qué método se solicitará utilizando la casilla de verificación Configurar como método de autenticación principal o haciendo clic en el enlace Configurar como predeterminado.
