Paso 2 - Anuncios
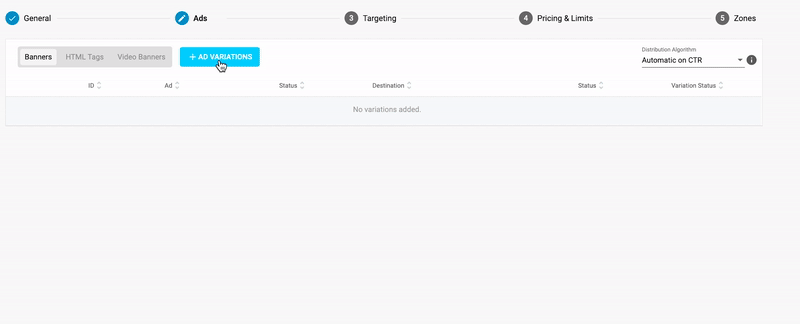
Esta página gestiona las URL que promocionará a través de su campaña, así como las creatividades que puedan estar asociadas a ellas, dependiendo del formato de anuncio utilizado.
Creación de una variación
En la pestaña Anuncios, una vez que haga clic en el botón Añadir Variaciones aparecerá el cuadro Seleccionar Destino del Anuncio. Utilice el botón de opción para elegir si se utilizará una Página de destino única o un Grupo de páginas de destino.
Introduzca la URL de la página de destino o del grupo de páginas de destino y haga clic en Seleccionar archivos.
Uso de tokens dinámicos en las URL de las páginas de destino
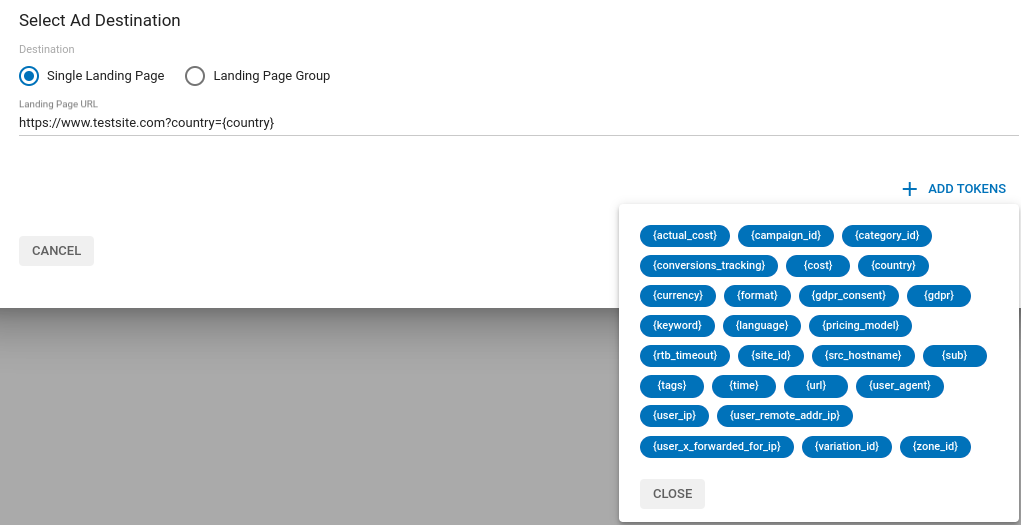
Cuando introduzca URLs para páginas de destino o grupos de páginas de destino, puede hacer clic en +Añadir Tokens para añadir tokens dinámicos a la URL para elementos como {país}, {región}, o {día}. Estos tokens harán que se muestren diferentes URLs para diferentes usuarios. Por ejemplo, la URL http: podría dar como resultado las URL de la página de destino y
Tenga en cuenta que, en la mayoría de los casos, deberá anteponer a la etiqueta dinámica el parámetro adecuado para identificar la variable en sus propias estadísticas. Por ejemplo, en el caso anterior, {country} va precedido de country=. Compruebe de antemano qué parámetro debe utilizar.
También tenga en cuenta que tendrá que añadir un signo de interrogación para separar estas etiquetas dinámicas en la cadena de consulta de su URL principal. Sólo es necesario añadir el signo de interrogación una vez.
Por ejemplo
Aquí está la lista de nuestras fichas dinámicas disponibles:
- {actual_cost}: El CPM / CPC real pagado por cada impresión / clic.
- {campaign_id}: El ID de la campaña.
- {category_id}: El ID de la categoría detectada.
- {conversions_tracking}: El ID único generado cuando el cliente hace clic en el anuncio.
- {coste}: El coste del clic o impresión.
- {país}: El código de país de 3 caracteres del visitante.
- {formato}: El tamaño del banner. Ejemplo: 300×250.
- {email_encoded}: Este token se puede utilizar para insertar los correos electrónicos de los usuarios conectados en las URL de las páginas de destino para todos los formatos. Nota:Esta etiqueta sólo está disponible bajo petición. Póngase en contacto con su gestor de cuenta para activarla.
- {palabra clave}: La palabra clave que coincidió en caso de campañas dirigidas a palabras clave específicas. Estará vacía si no hay ninguna coincidencia.
- {idioma}: El idioma del visitante.
- {pricing_model}: El modelo de tarificación de la campaña (1 = CPC, 2 = CPM, 4 = Smart CPM, 5=CPV, 7=Smart CPC).
- {site_id}: El número ID del sitio donde se muestra el anuncio.
- {src_hostname}: El nombre del sitio que el Editor envió para mostrar anuncios, sin incluir el protocolo HTTP al principio (por ejemplo, examplesite.com).
- {sub}: Sub ID del editor.
- {etiquetas}: La lista de palabras clave que se han identificado para esa impresión de anuncio.
- {tiempo}: La marca de tiempo, que se utiliza como un destructor de caché.
- {url}: La URL completa del sitio que el Editor envió al Panel de Administración para mostrar anuncios, incluido el protocolo HTTP (por ejemplo ). Nota: Este token no mostrará la URL en la que se mostró el anuncio al usuario; sólo la URL que está registrada en nuestra plataforma.
- {variation_id}: El ID de la variación (Banner o página de destino).
- {zone_id}: The ID of the ad zone where the ad is displayed.
Campos adicionales al crear una campaña de anuncios nativos, notificaciones push o vídeo
Si está creando una campaña de anuncios nativos, notificaciones push o vídeo, se le presentarán campos adicionales que pueden mostrarse en el sitio web del editor:
- Para las campañas de anuncios nativos o notificaciones push hay 3 campos para añadir contenido a sus variaciones de anuncios:
- Título - Añade contenido de título a su anuncio nativo o notificaciones push. Máximo de 90 caracteres.
- Descripción - Añade contenido descriptivo a su anuncio nativo o notificación push. Máximo de 90 caracteres.
- Nombre de marca - Añade contenido de nombre de marca a su anuncio nativo o notificación push. Máximo de 30 caracteres.
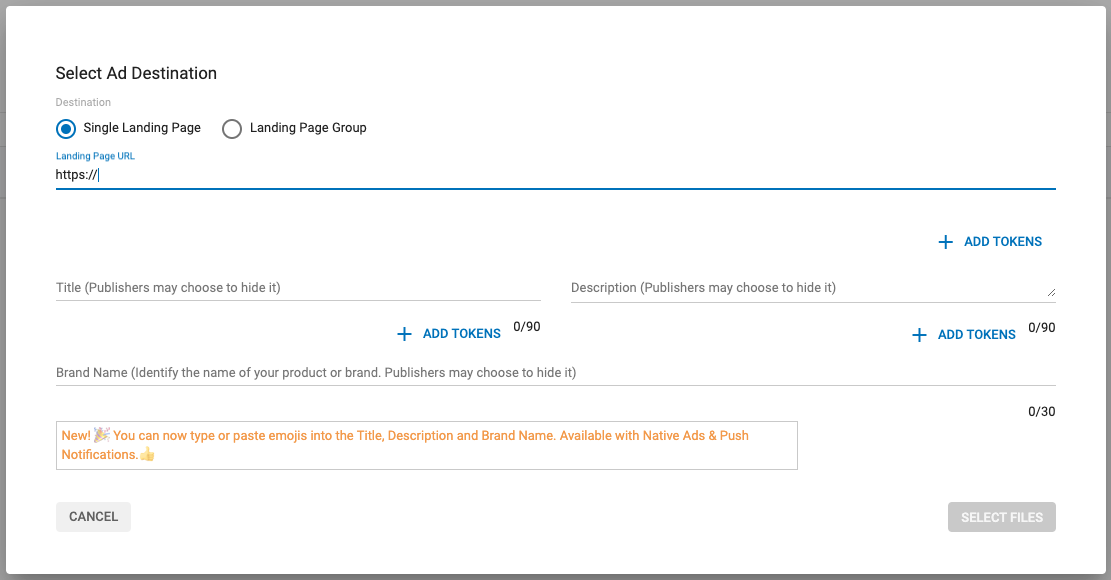
- Para las campañas de vídeo existe una lista predefinida de texto de llamada a la acción (CTA) que se coloca en los anuncios:
- Automatizado (por defecto)
- Más información
- Haga clic aquí
- Jugar
- Jugar ahora
- Jugar ahora
- Ver más
- Ver ahora
- Pruébelo gratis
- Ver aquí
- Ver más
- Ver gratis
Además, tendrá que añadir una URL amigable como contenido en su anuncio en vídeo, ya que es obligatorio. Máximo de 25 caracteres.
Ejemplo
Digamos que la URL de su página de destino es: https://www.example.com/products/category/summer-collection/limited-edition/item-123456.html
Una URL amigable debe ser corta y fácil de leer. Máximo 25 caracteres:
ejemplo.com/summer-item123(24 caracteres)ejemplo.com/edicion-limitada(23 caracteres)ejemplo.com/coleccion-verano(25 caracteres)
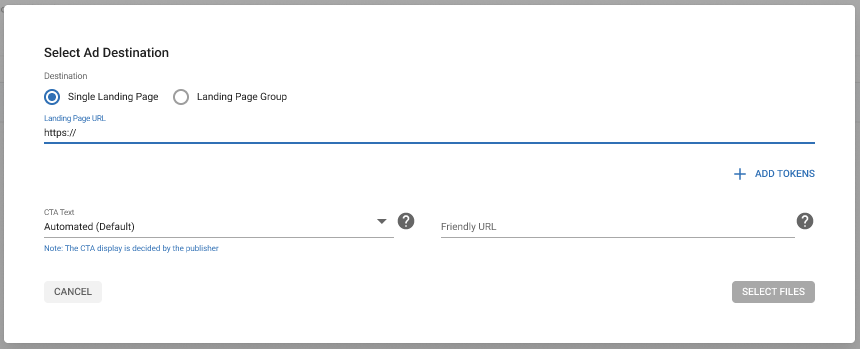
Uso de tokens dinámicos en anuncios nativos y notificaciones push
Si está creando una campaña utilizando native ads o push notifications en el Paso 2, puede añadir tokens dinámicos para elementos como {país}, {región} o {día} en los títulos y descripciones . Estos tokens mostrarán un texto localizado al visitante en función de su información, lo que le permitirá orientar sus anuncios de forma más eficaz.
Por ejemplo, si crea un anuncio nativo con el título "¡Conoce chicas en {región} esta noche!", un visitante de Barcelona vería: "¡Conoce chicas en Cataluña esta noche!".
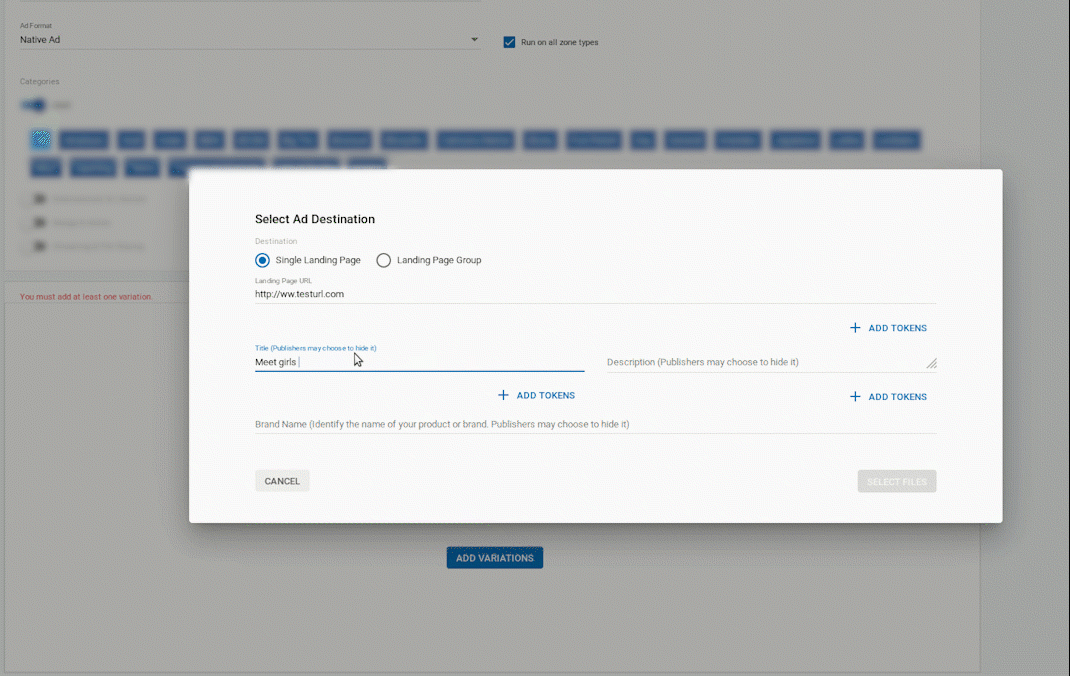
Para utilizar fichas dinámicas:
- Primero cree o edite un anuncio nativo o una notificación push yendo a la Lista de campañas y haciendo clic en Nueva campaña, o haciendo clic en editar en una campaña existente.
- Si está creando un anuncio nuevo, en el Paso 1: Detalles generales, seleccione Anuncio nativo o Notificación push en el menú desplegable Formato de anuncio.
- En el Paso 2: Anuncios haga clic en + Variaciones de anuncios.
- En el cuadro de diálogo Seleccionar destino del anuncio, puede utilizar tokens dinámicos en los campos Título y Descripción haciendo clic en el botón +ADJUNTAR TOKEN situado debajo de ellos. La lista de tokens disponibles aparecerá debajo de los campos Título y Descripción.
- Utilice el botón de opción para seleccionar cómo se escribirá el símbolo en mayúsculas y, a continuación, elija el símbolo que desea utilizar.
Mayúsculas (por defecto): El token se mostrará con mayúscula inicial: por ejemplo, Cataluña.
Mayúsculas: El token se mostrará en mayúsculas: por ejemplo, CATALUÑA.
Minúsculas: El token se mostrará en minúsculas: por ejemplo, cataluña.
Los tokens exclusivos para anuncios nativos y notificaciones push son los siguientes:
- {country_name}: El nombre localizado del país del visitante. p.ej. España.
- {región}: El nombre de la región localizada del visitante: por ejemplo, Cataluña.
- {ciudad}: El nombre localizado de la ciudad del visitante: por ejemplo, Barcelona.
- {language_name}: El idioma localizado del visitante. p.ej. Español
- {día}: El día localizado en el que el visitante está visitando el sitio: por ejemplo, Lunes, Martes, Miércoles.
- {sistema_operativo}: El sistema operativo del visitante: por ejemplo, Windows 10.
- {dispositivo}: El dispositivo que utiliza el visitante: por ejemplo, iPhone.
- {operador}: El operador que utiliza el visitante para acceder al sitio: por ejemplo, Vodafone.
- {navegador}: El navegador que utiliza el visitante.
Estos tokens dinámicos se mostrarán en el idioma que haya configurado para la campaña. El idioma en el menú desplegable Idioma del texto de las variaciones junto al algoritmo de distribución. El idioma por defecto es el inglés.
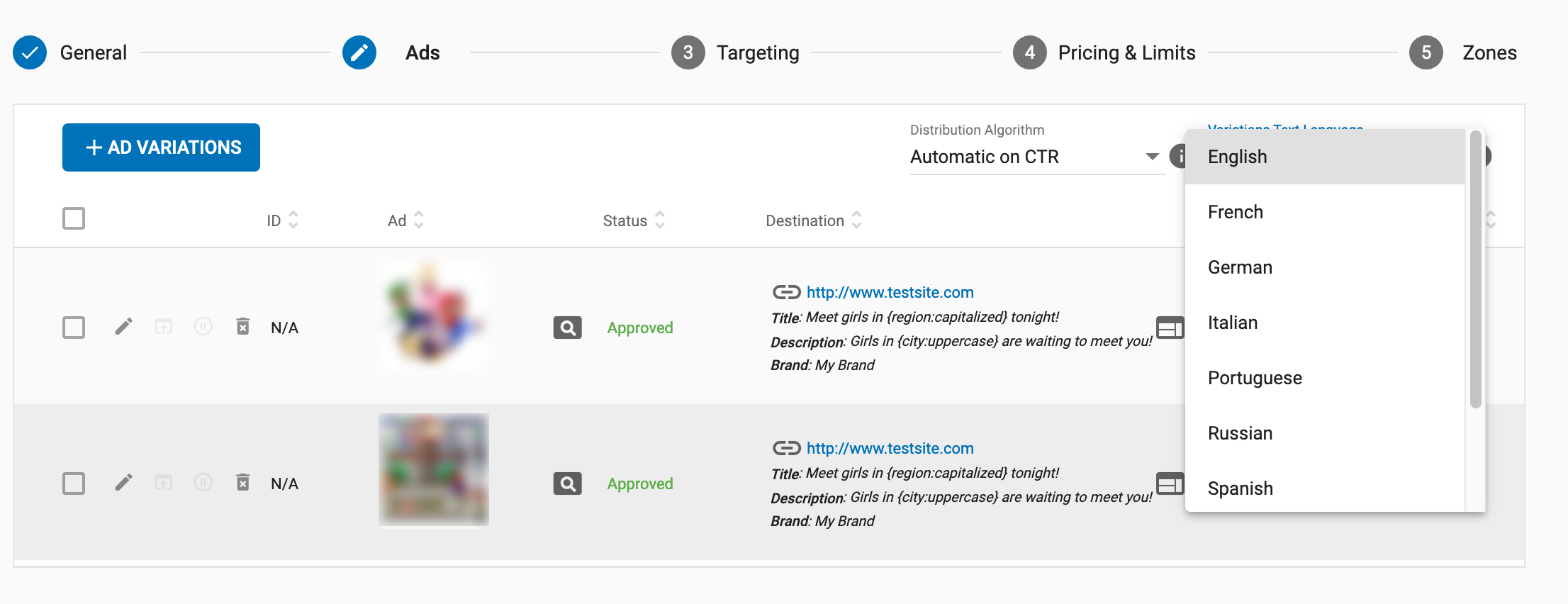
Note: You can only select one language for all the variations in a campaign. For ads in different languages, you should create separate campaigns for each language.
Por ejemplo:
Para crear un anuncio nativo como este:
- Título del anuncio: ¡Conoce chicas en CATALUÑA esta noche!
- Descripción del anuncio: ¡Las chicas de Barcelona quieren conocerte!
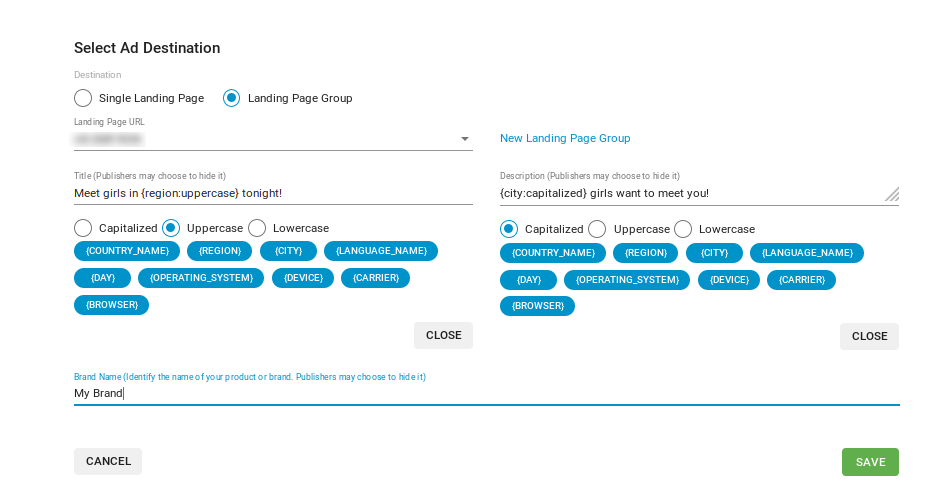
En el campo Título, seleccione el botón de opción Mayúsculas y elija {región}. En el campo Descripción, deje seleccionado el botón de opción Capitalizada y elija {ciudad}. Para asegurarse de que los tokens se muestran en el idioma correcto, seleccione Español en el menú desplegable de la parte superior de la lista Variaciones.
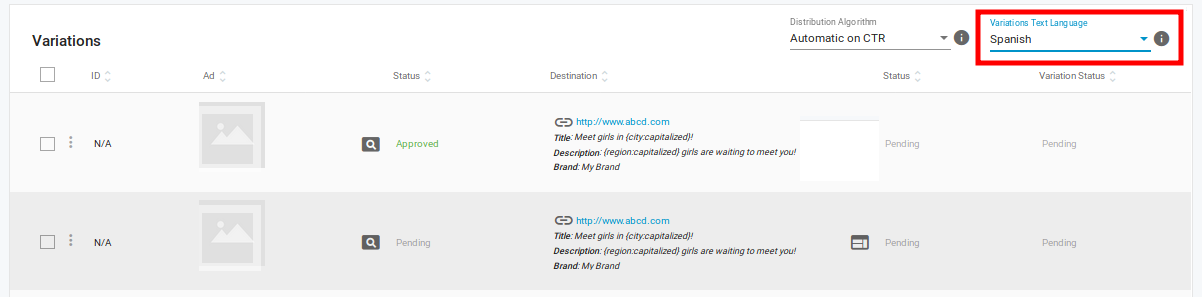
URL de seguimiento personalizadas para campañas de vídeo
Además de la URL de su página de destino, también puede añadir URL de seguimiento personalizadas a su campaña de vídeo. Estas URL de seguimiento se llamarán durante el evento de reproducción del anuncio en vídeo correspondiente, siempre que el reproductor del editor admita dicho evento.
- Puede añadir cualquier número de Eventos de Seguimiento Personalizados.
- Puede añadir tokens dinámicos a las URL de seguimiento personalizadas.
Los eventos de seguimiento personalizados pueden añadirse, editarse y eliminarse tanto en las campañas de vídeo como en las de etiquetas VAST.
![]()
![]()
![]()
Añadir activos a la variación
Una vez que haya hecho clic en Seleccionar archivos, deberá seleccionar los activos para la campaña en el cuadro de diálogo Seleccionar activos publicitarios. paso 1 (/activos/contratas/seleccionar-activos-de-anuncio.png)
Marque la casilla situada junto a las imágenes o vídeos que desee utilizar. Si selecciona varias imágenes o vídeos, se crearán múltiples variaciones.
- En la pantalla Seleccionar activos publicitarios sólo verá imágenes con las dimensiones correctas para el formato de anuncio que haya elegido.
- Lo mismo se aplica a los vídeos, aunque éstos pueden tener una diferencia de +/- píxeles respecto a la dimensión estándar.
- Si ha elegido crear una campaña de vídeo, también se mostrarán los vídeos con dimensiones no estándar.
Una vez que haga clic en Ad X Variación(es) la(s) variación(es) que ha creado serán ahora visibles en la pestaña Ad.
Selección del punto de anclaje
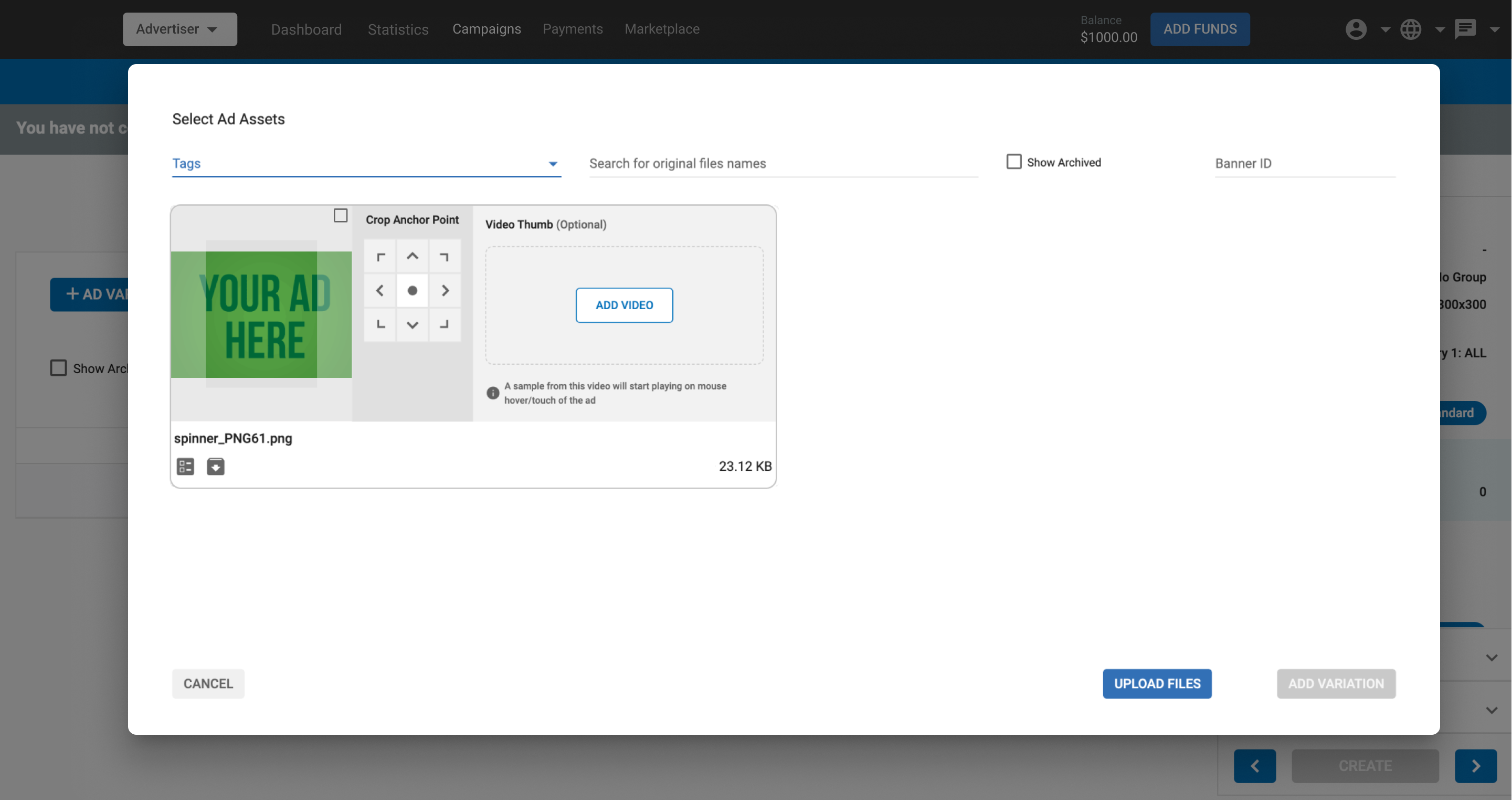
Al cargar imágenes para variaciones de anuncios nativos, los anunciantes pueden definir el punto de anclaje para controlar cómo se muestra la imagen en las distintas ubicaciones.
La herramienta Punto de anclaje permite a los anunciantes especificar qué parte de la imagen debe permanecer enfocada cuando ésta se adapta para ajustarse a diversos formatos. Esto ayuda a conservar los elementos visuales clave de la creatividad. Hay nueve posiciones diferentes entre las que elegir: centro (por defecto), superior, inferior, laterales y esquinas.
Esta función está disponible cuando se seleccionan recursos publicitarios para campañas nativas y ayuda a garantizar una presentación visual coherente y optimizada en todas las ubicaciones nativas.
Video Thumbs para campañas nativas
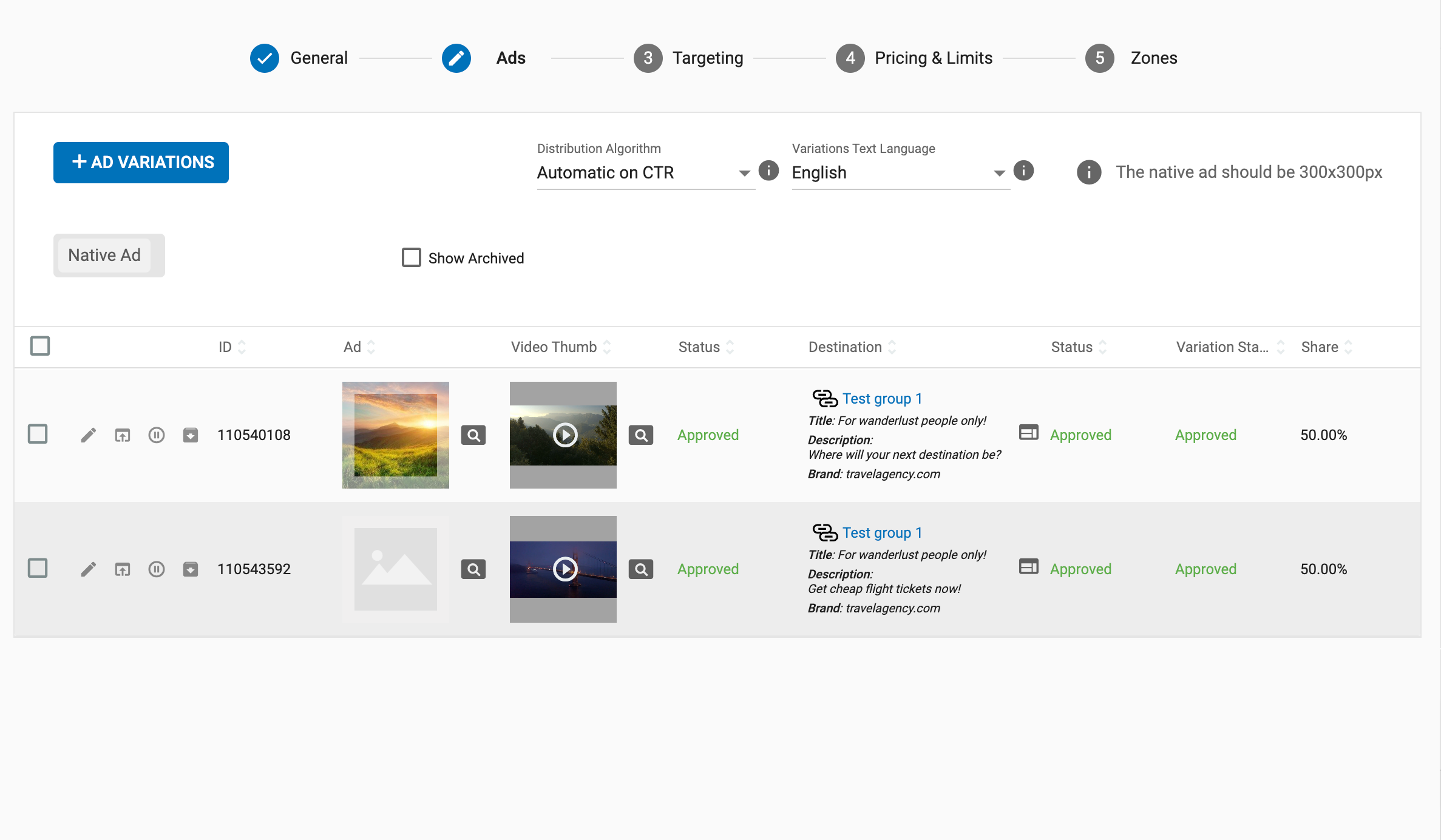
Las campañas nativas le permiten añadir Pulgares de vídeo a sus variaciones. Cuando un usuario pase el cursor por encima de la imagen de la campaña, el anuncio reproducirá un archivo de vídeo silenciado en bucle mientras el usuario mantenga el cursor sobre la imagen. En dispositivos móviles, el vídeo se reproducirá cuando el usuario pulse sobre el anuncio.
En la pantalla Select Ad Assets de su campaña nativa, verá una sección Video Thumb junto a cada una de las imágenes disponibles para su campaña. Al hacer clic en el botón Añadir vídeo accederá a otra pantalla Seleccionar recursos publicitarios que le permitirá elegir el vídeo que desea utilizar como Video Thumb para la imagen correspondiente.
Nota: Los vídeos mostrados en esta pantalla no son los mismos que puedes utilizar en las campañas de Vídeo. Consulta la página Mediateca para más referencias.
Marque la casilla situada junto al vídeo que desea utilizar o haga clic en Cargar vídeo para cargar una nueva miniatura de vídeo. Sólo puede elegir una miniatura de vídeo por activo de imagen. A continuación, haga clic en Añadir miniatura de vídeo para aplicar esa miniatura de vídeo a la imagen correspondiente.
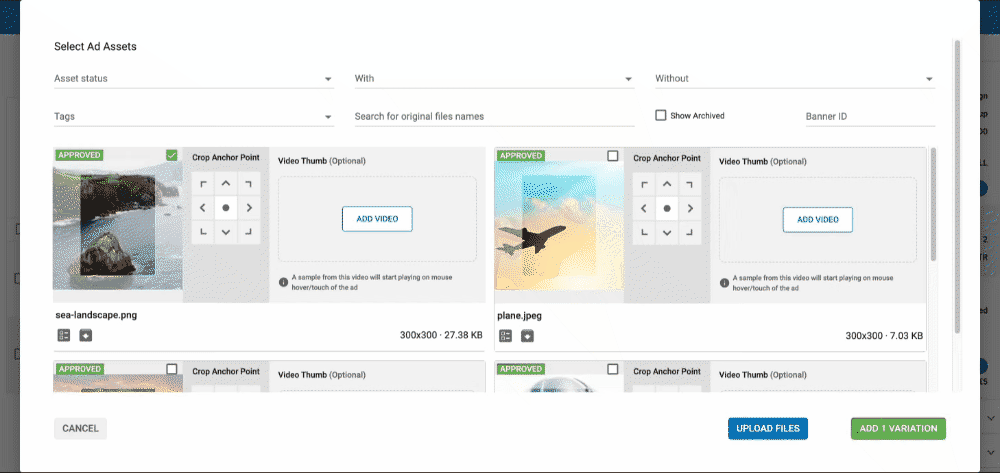
Antes de añadir la variación a su campaña, puede hacer clic en Cambiar vídeo para elegir un vídeo diferente para esta imagen o hacer clic en el icono de la papelera situado en la esquina de la miniatura del vídeo para eliminarlo por completo.
Una vez asignada la miniatura de vídeo a su imagen nativa, haga clic en Añadir variación para añadir esta variación a su campaña. Su campaña nativa puede tener variaciones con y sin miniaturas de vídeo simultáneamente.
Nota: no se puede eliminar o cambiar una miniatura de vídeo de una variación una vez que se ha añadido a la campaña.
Acciones en la lista de variaciones

Mediante el icono situado a la izquierda de cada variación, puede realizar diversas acciones:
Editar: Editar la variación.
Variación de prueba: Esto prueba la variación simulando lo que sucede cuando se hace clic en un anuncio.
- Para las campañas estándar, esto le redirigirá a su página de destino.
- Para las campañas RTB, el suyo simula lo que ocurre cuando nuestros sistemas solicitan un anuncio, incluida la solicitud de puja y la devolución.
Pausa la variación: Pausa la variación.
Archivar variación: Esto archivará la variación. Para ver las variaciones archivadas, haga clic en la casilla Mostrar archivadas en la parte superior de la pestaña.
Selección de un algoritmo de distribución
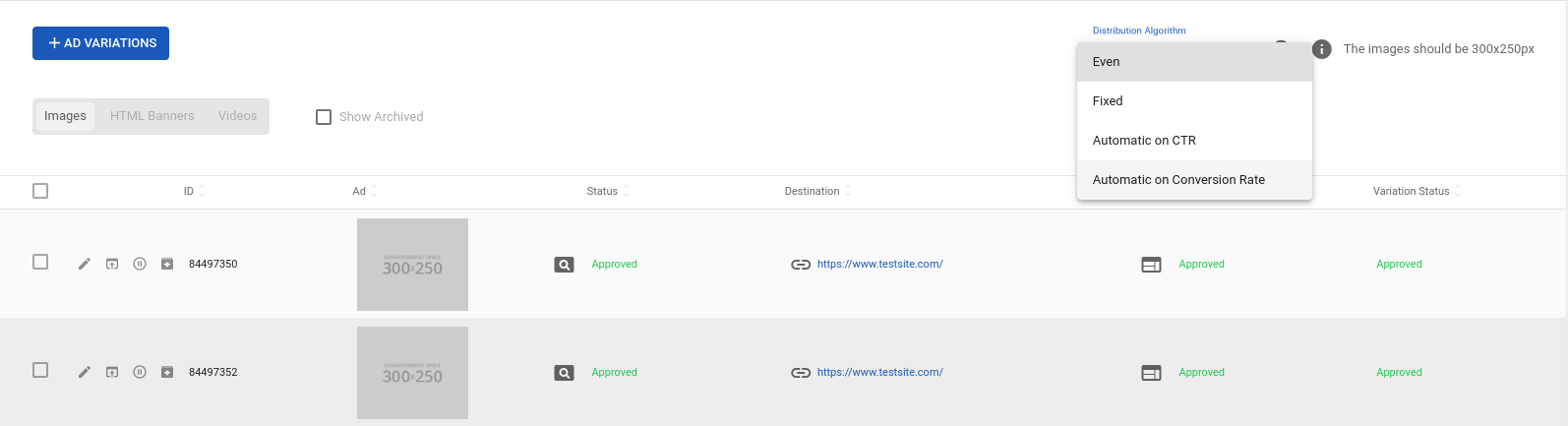
Cuando haya creado más de una variación, podrá determinar cómo se distribuirá el tráfico entre ellas. Si está utilizando CPM o Smart CPM, verá un Agitmo de distribución desplegable en la parte superior derecha de la lista de variaciones. Puede elegir entre tres algoritmos:
- Incluso: Las variaciones que tienen el mismo CPM tendrán el tráfico distribuido uniformemente entre ellas.
- Fijo: El tráfico se distribuirá entre las distintas variantes en función de un valor de cuota fijo asignado a cada una.
- CTR automático (Por defecto): El tráfico se distribuirá entre las variaciones en función de su CTR.
- Automático en función de la tasa de conversión: El tráfico se distribuirá entre las variaciones en función de la tasa de conversión para el objetivo seleccionado.
Distribución del tráfico para el algoritmo fijo
Cuando se utiliza el algoritmo fijo, aparecerán dos columnas adicionales junto a Estado de la variación denominadas Participación y Participación efectiva:
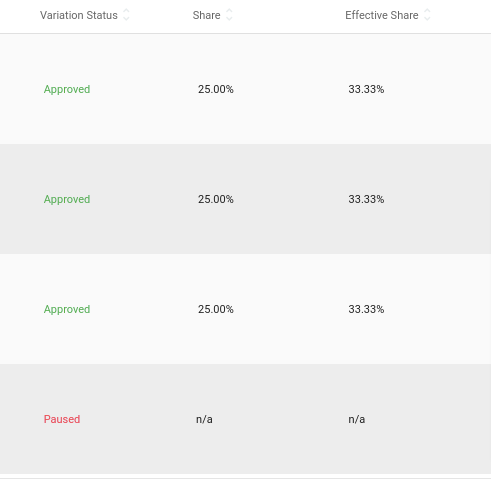
- Compartir es un campo editable en el que puede introducir la cuota específica de tráfico que desea asignar a esa variación. Tenga en cuenta que la suma total de todas las variaciones de la campaña no puede superar el 100%.
- La cuota efectiva es un campo no editable que calcula la cuota de sus variaciones activas. Si ha asignado una cuota a una variación y posteriormente la ha pausado, la cuota efectiva de las variaciones restantes se calculará para reflejar la cuota real de tráfico que se entregará.
Distribución del tráfico para la optimización automática
Cuando se utiliza cualquiera de los dos tipos de optimización automática, utilizamos un reparto 80-20 para distribuir el tráfico:
- Si sólo hay variaciones normales en la campaña, la variación ganadora obtendrá el 80 por ciento, y el 20 por ciento restante se distribuirá entre las demás variaciones utilizando el reparto 80-20. La segunda mejor variación obtendrá el 80 por ciento, y el tráfico restante el 20 por ciento, y así sucesivamente: La segunda mejor variación obtendrá el 80 por ciento, y el tráfico restante el 20 por ciento, y así sucesivamente.
- Si hay variaciones que probar, la variación ganadora se llevará el 80 por ciento, y el 20 por ciento restante se dividirá en un 10 por ciento para variaciones normales y un 10 por ciento para variaciones que se están probando.