Seguimiento de las conversiones
![]()
En la pestaña Campañas > Seguimiento de la conversión, puede crear Metas de conversión para seguir el rendimiento de sus campañas. Estos objetivos le permiten seguir el progreso y las acciones de sus clientes a través de su embudo (por ejemplo, llegar a una página de destino, registrarse, vender).
Antes de elegir un método de seguimiento de conversiones, asegúrese de crear primero un objetivo de conversión. Los pasos para crear un objetivo de conversión son los mismos para ambos métodos.
Crear un objetivo de conversión
En la pestaña Seguimiento de conversiones, haga clic en el botón Nuevo objetivo de conversión. El formulario para crear una nueva conversión contiene lo siguiente:
![]()
Nombre: El nombre del objetivo de conversión.
Tipo de conversión (obligatorio): El tipo de oferta que está promocionando. Puede elegir entre las siguientes opciones:
- Instalación de la aplicación
- Lead - Single Opt In
- Lead - Double Opt In
- Tipos de Conversiones Múltiples - Utilice esta opción si planea utilizar el mismo objetivo para múltiples ofertas.
- Suscripción - Facturación del transportista
- Suscripción - Tarjeta de crédito
- Compra - Facturación del transportista
- Compra - Tarjeta de crédito
- Compra - Contrareembolso (contra reembolso)
- Interacción con el sitio web
- Otros
Valor de conversión: El pago de la conversión. Se utiliza para determinar el Ingreso, Beneficio y ROI (Retorno de la Inversión) de las campañas que utilizan este objetivo en su embudo. Puede elegir entre las siguientes opciones:
- Sin valor No se asociará ningún importe al objetivo cuando se registre.
- Fijo: Una cantidad fija proporcionada por usted se asociará con el objetivo cuando se registre.
- Dinámico: Se asociará un importe dinámico al objetivo cuando se registre.
Cuento: Cuántas veces se puede contar la misma conversión en sus estadísticas. Puede elegir entre dos opciones:
- Una conversión: Las conversiones son únicas y sólo pueden invocarse una vez.
- Cada conversión: Cada conversión se contará si se llama varias veces.
Ventana de conversión: La cantidad de tiempo después de una interacción con un anuncio durante el cual una conversión seguirá asociada a esa campaña. Los valores disponibles en el desplegable son:
- 12 horas
- 24 horas (por defecto)
- 2 días
- 3 días
- 7 días
- 30 días
- 90 días
- Personalizado (acepta números enteros de 1 a 90 días)
Orden: El lugar en el que se mostrarán los resultados de este objetivo con respecto a los demás objetivos de su cuenta. Por ejemplo, si establece el orden como 2, este objetivo de conversión se mostrará en segundo lugar (de izquierda a derecha) en el panel de conversiones de su lista de campañas y sus estadísticas.
Nota: Si configuras varios objetivos con el mismo Orden, el objetivo más antiguo se colocará primero en el orden de las estadísticas (de izquierda a derecha).
Una vez que haya seleccionado todos los ajustes para esta Meta de Conversión, haga clic en Crear. Cada Objetivo de Conversión que cree en su cuenta tiene un ID único que se utilizará para asociar la acción del usuario al Objetivo correspondiente.
Después de crear el objetivo, podrá elegir el método de seguimiento de conversiones que desea utilizar para este objetivo. Ofrecemos dos formas de seguimiento de conversiones:
Actualización importante sobre el seguimiento de conversiones
El dominio utilizado para las URL de postback ha cambiado a s.magsrv.com
Por favor, asegúrese de que su seguimiento está configurado en consecuencia para garantizar un funcionamiento sin problemas.
Uso de la API de seguimiento de conversiones - S2S (Recomendado)
![]()
La opción recomendada para el seguimiento de conversiones. Se utiliza para notificar a los servidores de ExoClick desde su solución de seguimiento o plataforma de afiliación cada vez que se realiza una conversión.
En la sección Manuales de seguimiento, en la barra lateral de esta documentación, encontrará los pasos para configurar el seguimiento de servidor a servidor con algunas de las herramientas de software de seguimiento más comunes del sector. Si su herramienta no se encuentra en esta lista o está utilizando una solución personalizada, siga los pasos que se indican a continuación:
Paso 1: Añadir el token {conversions_tracking} a la URL de su campaña
Para notificar la conversión a nuestro servidor, necesitará obtener la cadena {conversions_tracking} de su campaña (a menudo conocida como Click ID o ID externo). Para ello, accede a la configuración de tu campaña y, en la página Paso 2 - Anuncios de tu campaña, haz clic en el botón +Añadir Tokens junto a la URL de tu campaña:
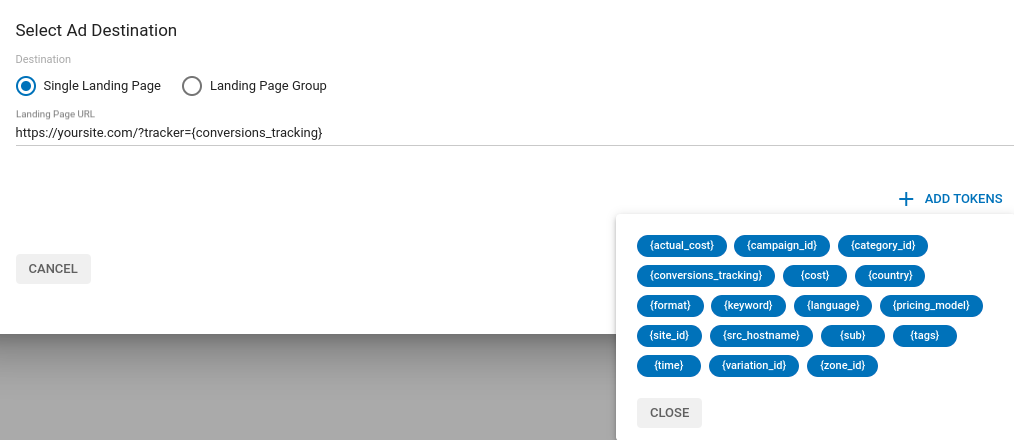
Desde allí, seleccione {conversions_tracking}. Su página de destino debe tener el siguiente aspecto:
http://www.yoursite.com/?lng=FR&exotracker={conversions_tracking}
Nota: Asegúrese de preceder este token con el parámetro apropiado para identificar Click IDs o External IDs. En este ejemplo, hemos utilizado el parámetro exotracker a modo de ejemplo. El parámetro real que debe utilizar para definir {conversions_tracking} dependerá de su servidor o de la solución de seguimiento que tenga.
Cuando un cliente haga clic en su anuncio, rellenaremos este token de seguimiento de conversiones con un ID único. Tendrá que almacenar este ID como referencia cuando llame a la URL Postback. Este es el aspecto del ID único:
ooddNHNPXHRbHNNU7TG9yZW0gaXBzdW0gZG9sb3Igc2l0IGFtZXQsIGNvbnNlY3RldHVyIGFkaXBpc2NpbmcgZWxpdC4gVml2YW11cyBub24gb2RpbyBtYXNzYS4gRG9uZWMgZGlnbmlzc2ltIGJsYW5kaXQgdmVsaXQgYXQgZWdlc3Rhcy4=
Nota: el ID único de {conversions_tracking} tiene una longitud mínima de 150 caracteres y máxima de 700 caracteres. Asegúrese de que puede recibir y devolver la cadena completa.
Paso 2: Llamar a la URL de Postback
Puede obtener la URL de retorno de su objetivo de conversión en la pestaña Seguimiento de conversiones del panel de administración, después de elegir API de seguimiento de conversiones - S2S como método de seguimiento. Nuestra URL de Postback tiene la siguiente estructura:
http://s.magsrv.com/tag.php?goal=GOAL_ID&tag=XXXXXXXXXXX
Cuando un usuario de su embudo genere una conversión, su servidor tendrá que realizar una llamada HTTP GET a esta URL de Postback. Asegúrate de sustituir el valor XXXXXXXXX por el identificador único generado por el token {conversions_tracking} en tu campaña cada vez que se genere una nueva conversión en tu oferta.
Si su objetivo de conversión tiene un valor dinámico, asegúrese de añadir &value=YYYYYYY a su URL de devolución, donde YYYYYYY es el valor monetario de su oferta. Si estás promocionando una oferta de afiliado, comprueba con ellos qué token debes utilizar para pasar los pagos.
http://s.magsrv.com/tag.php?goal=GOAL_ID&tag=XXXXXXXXX&value=YYYYYYYYYY
Respuestas de URL de devolución
Cuando su servidor llama a nuestra URL Postback, puede obtener una de las siguientes respuestas:
| Respuesta | Significado |
|---|---|
| OK | La solicitud es correcta. Se ha registrado la conversión |
| ERROR: Esta conversión ya ha sido notificada y guardada. | Una conversión para este conversions_tracking ID ya ha sido registrada y no puede ser contada de nuevo. Esto ocurre sólo con los Objetivos de Conversión que cuentan "Una Conversión". |
| ERROR: ¡La etiqueta no es válida! | El formato del identificador conversions_tracking no es correcto. |
| ERROR: No hay datos de etiqueta. | Falta el ID de conversion_tracking. |
| ERROR: El ID de la meta no es válido. | El formato del Goal ID no es correcto. Los ID de meta tienen 32 caracteres hexadecimales (0-9, a-f). |
| ERROR: No Goal ID. | Falta la etiqueta o el ID de Goal. |
| ERROR: No se respeta la ventana de conversión. | La URL de postback ha sido llamada fuera de la Ventana de Conversión. |
Estos son algunos ejemplos de Postbacks de error:
- ERROR: ¡La etiqueta no es válida!
http://s.magsrv.com/tag.php?goal=1b9b3786eae526755467c2593d194005&tag=ooddNHNPXHRbHNNU7
- ERROR: No hay datos de etiqueta.
http://s.magsrv.com/tag.php?goal=1a76578475674857&tag=
- ERROR: El ID de la meta no es válido.
http://s.magsrv.com/tag.php?goal=4564&tag={conversions_tracking}
- ERROR: No Goal ID.
http://s.magsrv.com/tag.php?goal=&tag={conversions_tracking}
Uso del seguimiento de píxeles
![]()
Si selecciona Seguimiento de píxeles como método de seguimiento, obtendrá un script de seguimiento de píxeles que podrá copiar y pegar en el sitio web que desee seguir. Nuestro script de seguimiento de píxeles tiene el siguiente aspecto:
<!-- START Goal Tag | Test Goal -->
<script type="application/javascript" src="https://a.magsrv.com/tag_gen.js" data-goal="XXXXXXXXXXXXXXXXX"></script>
<!-- END Goal Tag | Test Goal -->
Si la Meta de Conversión tiene Valor Dinámico entonces verá un parámetro extra como valor-datos para proveer el valor monetario dinámico:
![]()
<!-- START ExoClick Goal Tag | dynamic goal -->
<script type="application/javascript" src="https://a.magsrv.com/tag_gen.js" data-goal="XXXXXXXXXXXXXXXXXXXXX" data-value="{conversion_value}"></script>
<!-- END ExoClick Goal Tag | dynamic goal -->
Haga clic en Copiar para copiar este script y pegarlo en las páginas correspondientes de su sitio. Asegúrese de pegar el código en la etiqueta <body> de su sitio.
Para obtener los mejores resultados, considere la posibilidad de crear varios objetivos de píxeles para realizar un seguimiento de las distintas etapas del embudo de su campaña. Aquí tienes un ejemplo de configuración que puedes probar:
- Píxel n°1 en su página de aterrizaje principal.
- Píxel n°2 en su página de pago del producto.
- Píxel n°3 en la página "gracias " una vez realizada la compra.
Información sobre el seguimiento de píxeles y el tráfico tipográfico de las campañas de vídeo
Actualmente, los anuncios de vídeo In-Stream admiten un mejor seguimiento de las conversiones mediante el uso de un píxel de seguimiento, ya que permite realizar un seguimiento del tráfico type-in*. *el tráfico type-in es el tráfico generado por un visitante cuando escribe el nombre de su marca o sitio en su navegador y acaba visitando su sitio web. Cuando un usuario ve el anuncio de vídeo durante al menos 10 segundos (que es el tiempo mínimo para generar una visualización de vídeo), dejamos caer una cookie que permitirá a su campaña identificar al usuario, en caso de que visite la URL que contiene el píxel de seguimiento.
Por lo tanto, el píxel de seguimiento debe estar siempre presente en la página de destino, no sólo para identificar a los usuarios procedentes del tráfico de ExoClick, sino también al tráfico procedente de otras fuentes. Esto permite realizar un seguimiento de la conversión incluso cuando un visitante visita manualmente su página promocionada poco después de ver el anuncio, sin hacer realmente clic en este anuncio directamente.
Actualización importante sobre el seguimiento de píxeles
El dominio utilizado para el seguimiento de píxeles ha cambiado a a.magsrv.com
Por favor, actualice su configuración de seguimiento en consecuencia para garantizar un funcionamiento sin problemas.