Licitador

The Bidder is a Smart Assistant designed to help you optimize your campaigns. Bidder consists of two features:
- Optimización automática de las pujas**: Ajusta de forma inteligente las pujas de las zonas de anuncios en función de cuántas conversiones obtienen y bloquea las que no convierten.
- Reglas de bloqueo**: Bloquea automáticamente navegadores, países, dispositivos, idiomas, operadores de telefonía móvil, sistemas operativos, sitios y zonas de bajo rendimiento según las reglas que establezcas.
Para utilizar el Licitador, cree un Algoritmo Licitador en la pestaña Campañas > Licitador.
Seleccione su periodo de datos
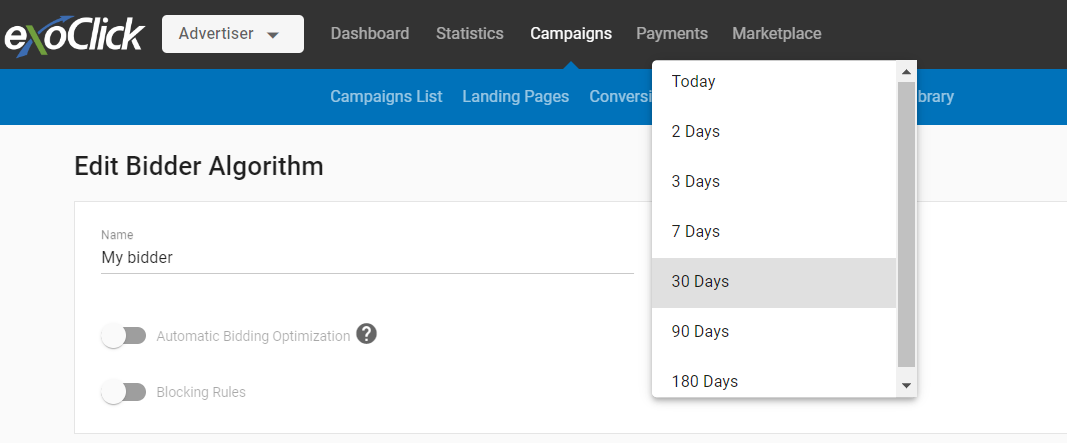
Las Reglas de Optimización y Bloqueo Automático de Ofertas utilizan datos históricos para determinar las acciones que llevará a cabo el algoritmo de Ofertas. En Periodo de datos, puede seleccionar el periodo de tiempo de los datos que se utilizarán para estas optimizaciones. Esto va desde 180 días atrás hasta Hoy (por defecto 30 días).
Optimización automática de las ofertas
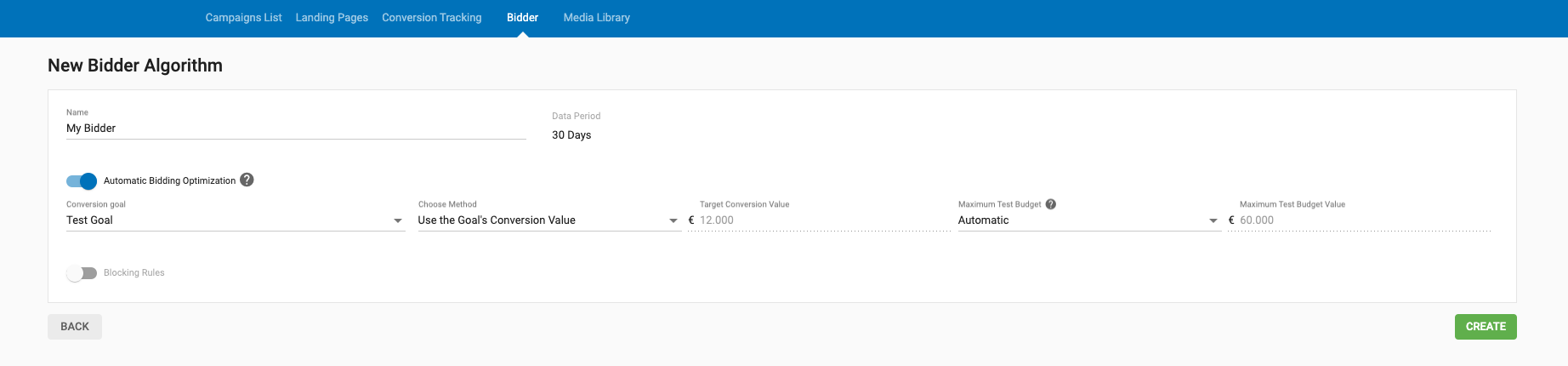
La función Optimización automática de ofertas permite al Anunciante ajustar automáticamente el precio fijado en cada zona en función del valor de conversión, y bloquear las zonas que no se convierten.
Nota: Para utilizar la Optimización automática de pujas, debe tener configurado al menos un objetivo de conversión. La herramienta funciona tanto para el seguimiento de píxeles como para el de S2S.
Seleccione un Objetivo de Conversión y un Método para determinar el Valor de Conversión
Seleccione un objetivo de conversión en el menú desplegable Seguimiento de conversiones. En función del valor del objetivo de conversión, puede elegir cualquiera de estas dos opciones:
- Utilizar el valor de conversión del objetivo: Este método es aplicable para objetivos de conversión de valor fijo y valor dinámico. Cuando se elige este método, el Algoritmo de Puja utiliza el valor establecido en el objetivo de conversión.
- Set Target Conversion Value: Este método permitirá al Anunciante introducir un valor de conversión que será utilizado por el Algoritmo de Puja para optimizar la oferta.
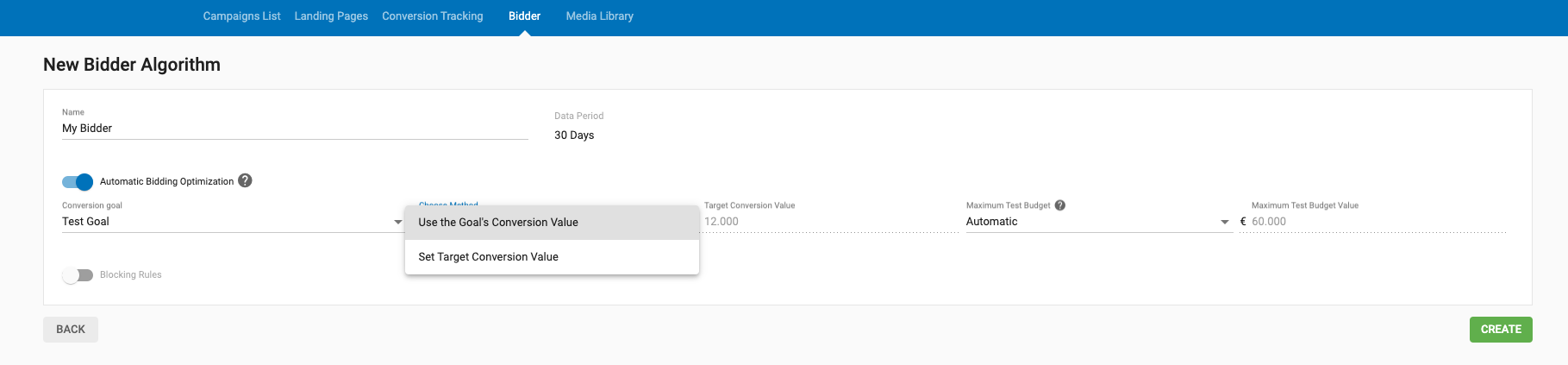
Establezca un presupuesto máximo para las pruebas
El Presupuesto Máximo de Prueba determina cuánto estás dispuesto a gastar en una zona antes de que Bidder empiece a optimizar. Bidder necesita cierta información del tráfico que estás comprando para determinar su rentabilidad, por lo que el Presupuesto Máximo de Prueba determina cuánto puede gastar la campaña en una zona antes de empezar a optimizar.
El Presupuesto Máximo de Ensayo puede ajustarse de tres formas distintas:
- Automático: Por defecto, el Presupuesto Máximo de Prueba se fijará en 5 veces el valor objetivo de conversión que se establezca.
- Establecer máximo: Establezca manualmente su propio Presupuesto Máximo de Prueba. Puede establecer un presupuesto de prueba máximo de hasta 20 veces el valor de conversión objetivo.
- Sin Máximo: Las zonas pueden seguir generando costes en la campaña aunque no generen conversiones. En este escenario, las zonas seguirán funcionando con la puja por defecto de la campaña hasta que se generen 3 conversiones, momento en el que Bidder comenzará a optimizar.
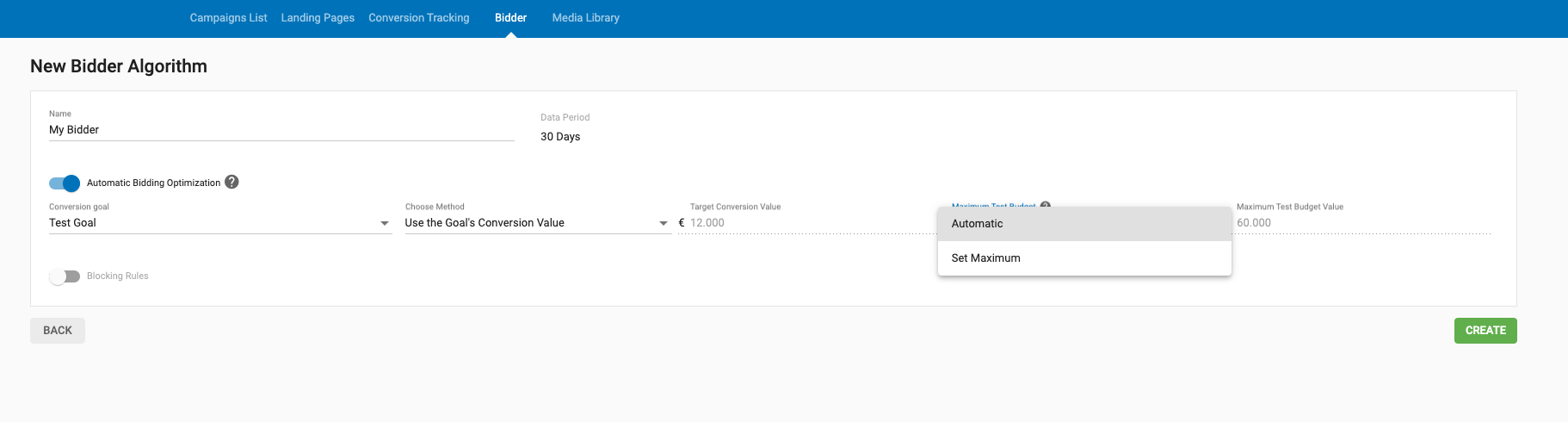
Cuándo comienza la optimización automática de las pujas
- Si una zona obtiene más de tres conversiones, Bidder empezará a optimizar, independientemente de si se ha alcanzado o no su Presupuesto Máximo de Prueba.
- Si una zona tiene menos de tres conversiones y se ha alcanzado el Presupuesto de prueba máximo, el Postor empezará a optimizar. En este caso, el Postor puede asignar una puja más baja para mantener el tráfico al mínimo hasta que la zona empiece a generar más conversiones.
- Si una zona tiene cero conversiones y alcanza el Presupuesto de prueba máximo, Bidder bloqueará esa zona publicitaria para la campaña para siempre.
Una vez que la Optimización Automática de la Puja comienza a funcionar, ajustará tus pujas para cada zona para mantenerlas por debajo del valor de conversión para el objetivo de conversión seleccionado. Cada optimización realizada por Bidder se registra en el historial del algoritmo.
Tenlo en cuenta:
Dependiendo del rendimiento de la zona desde la que recibes conversiones, Bidder puede aumentar significativamente la puja que estás utilizando en esta zona. Podrías encontrarte con que tus campañas pagan varias veces tu puja original en zonas específicas. Por este motivo, ten mucho cuidado al determinar el Presupuesto diario que utilizarán tus campañas de Bidder. Si las pujas de tu zona aumentan, tu Presupuesto Diario podría no ser respetado.
Normas de bloqueo
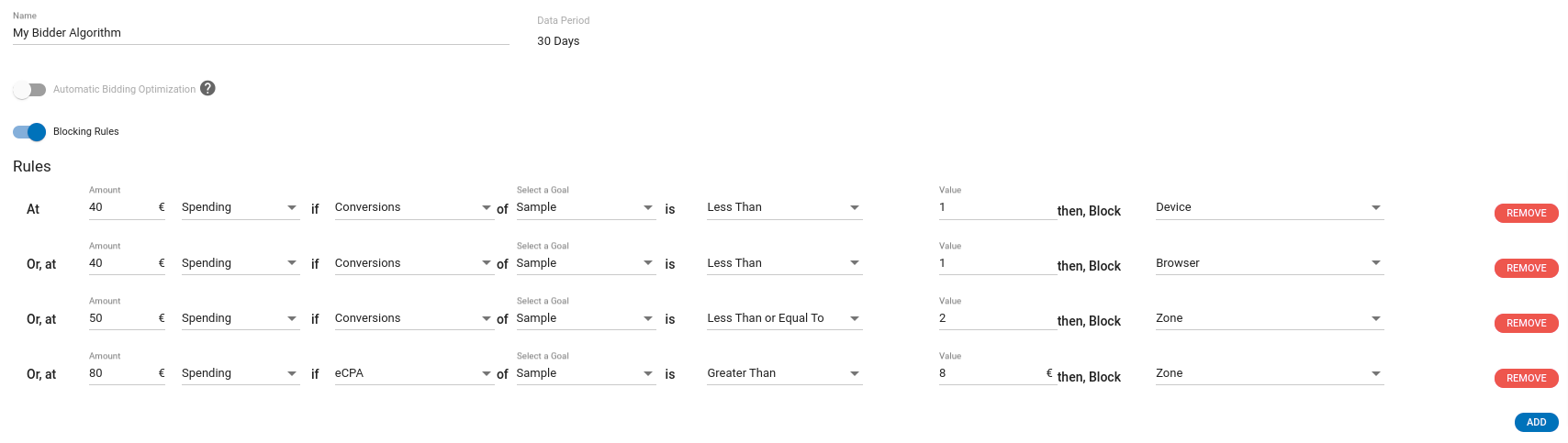
Al activar la opción Reglas de bloqueo, puede crear reglas que determinen qué configuración o dimensión de segmentación de campaña se bloquea automáticamente en función de las reglas establecidas.
Las dimensiones disponibles que pueden bloquearse son las siguientes:
- Zona (por defecto)
- Browser
- País
- Dispositivos
- Lengua
- Transportista móvil
- Sistema operativo
- Sitio
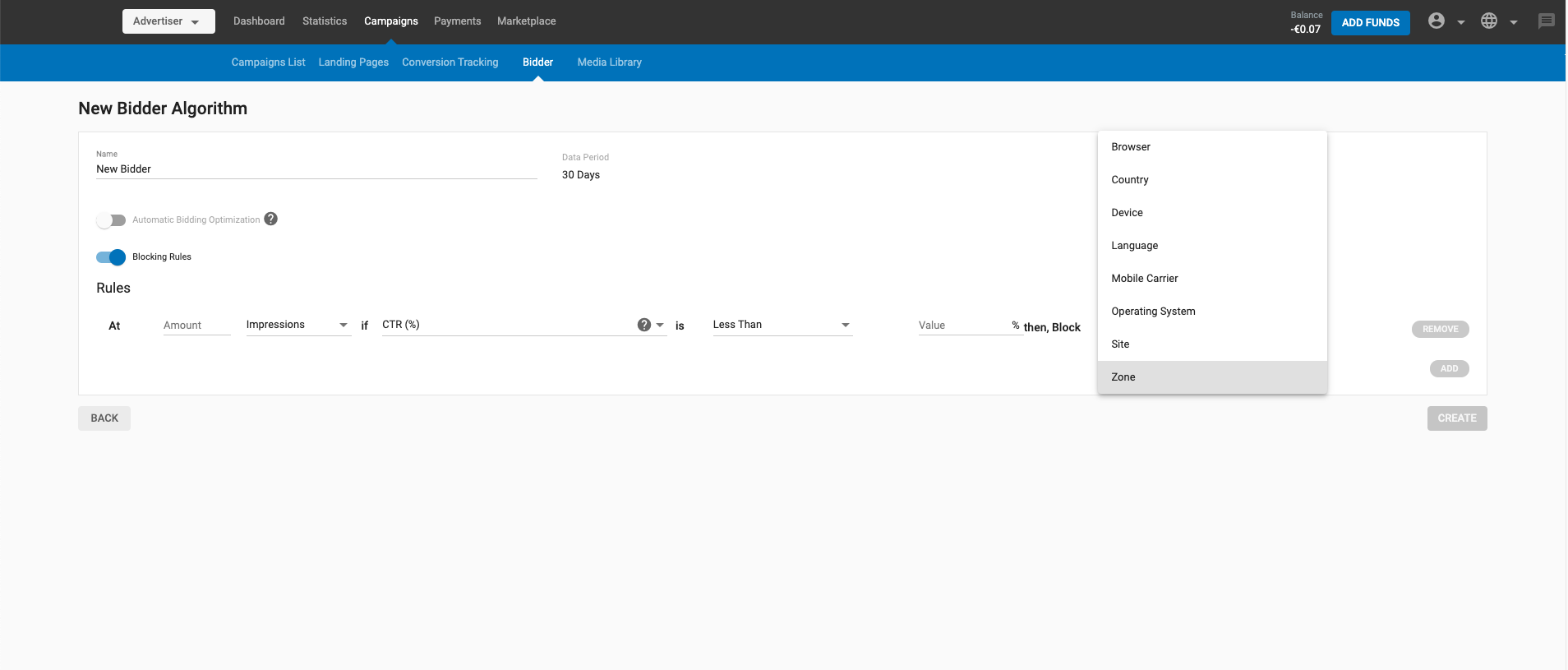
Las reglas se aplican una vez que la dimensión seleccionada ha alcanzado una determinada cantidad de Impresiones, Clics o Gasto. Para determinar si esta dimensión necesita ser bloqueada, Bidder mirará una de las siguientes métricas: CTR, Conversiones, eCPA, ROI o Beneficio.

Nota: En el segundo menú desplegable, si selecciona Conversiones, eCPA, ROI o Beneficio, deberá seleccionar a continuación qué objetivo está asociado a ellos en el menú desplegable Seleccionar un objetivo que aparece.
Puede añadir hasta 10 reglas de bloqueo. Cada regla se aplicará sobre una base OR y no AND, lo que significa que cada regla se aplica individualmente. Cualquiera de las reglas establecidas que cumpla primero la condición se activará y bloqueará la zona publicitaria.
Una vez añadidas todas las reglas deseadas, haga clic en Actualizar. Una vez que haga clic en Actualizar, su nueva Regla de bloqueo comenzará a funcionar.
Asignación del algoritmo a una campaña
Puedes asignar un algoritmo de Postor a una campaña en la página Paso 4: Precios y Límites desde la configuración de la campaña. En la sección Pujador, encontrarás la opción para asignar tu algoritmo de puja recién creado.
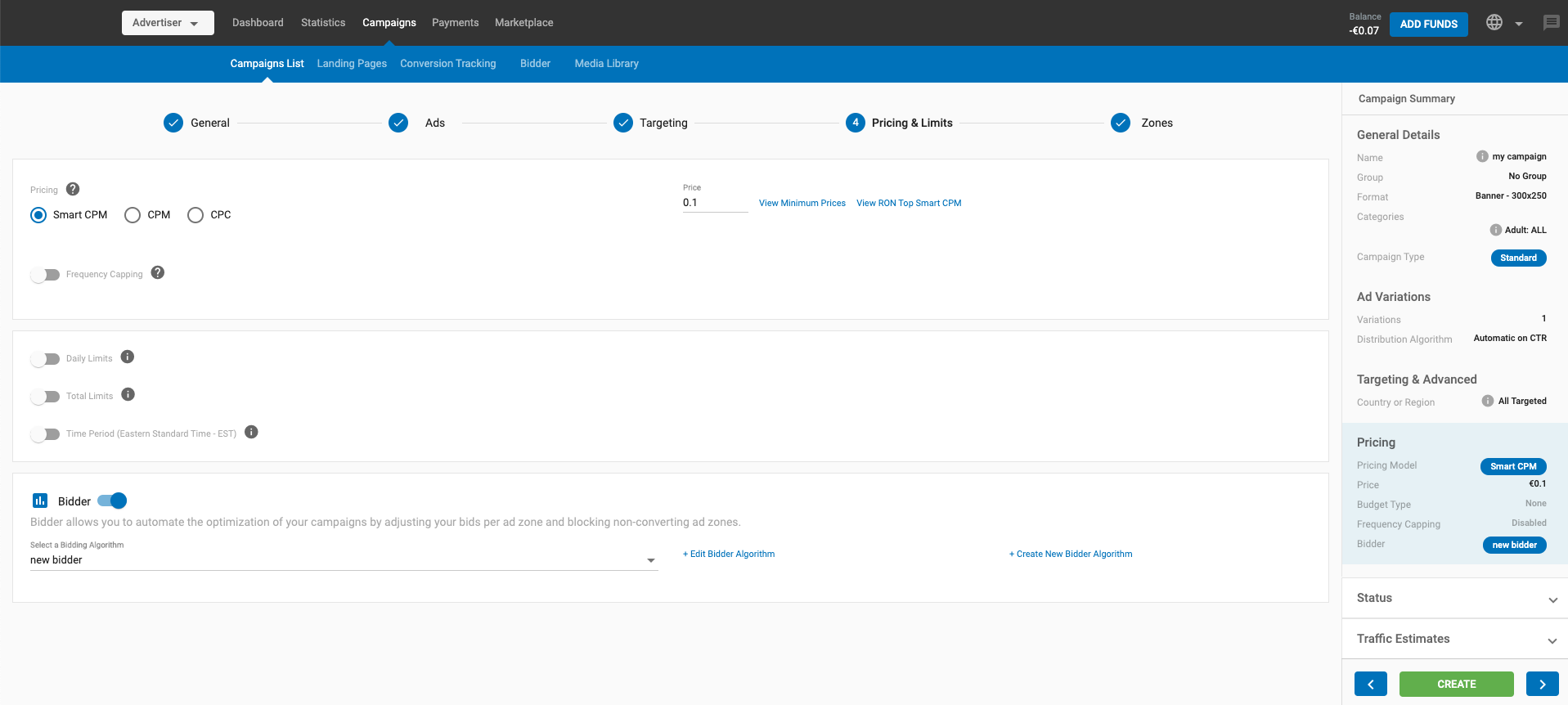
Historial y campañas con este algoritmo de pujas
Los algoritmos de Licitador que cree se añadirán a la lista de algoritmos disponibles en la pestaña Licitador. Puede hacer clic en Editar para ver/editar los detalles de cualquiera de ellos.
Si edita un algoritmo existente, verá dos nuevas secciones debajo de Reglas de bloqueo: Historia y Campañas que utilizan este algoritmo de puja.
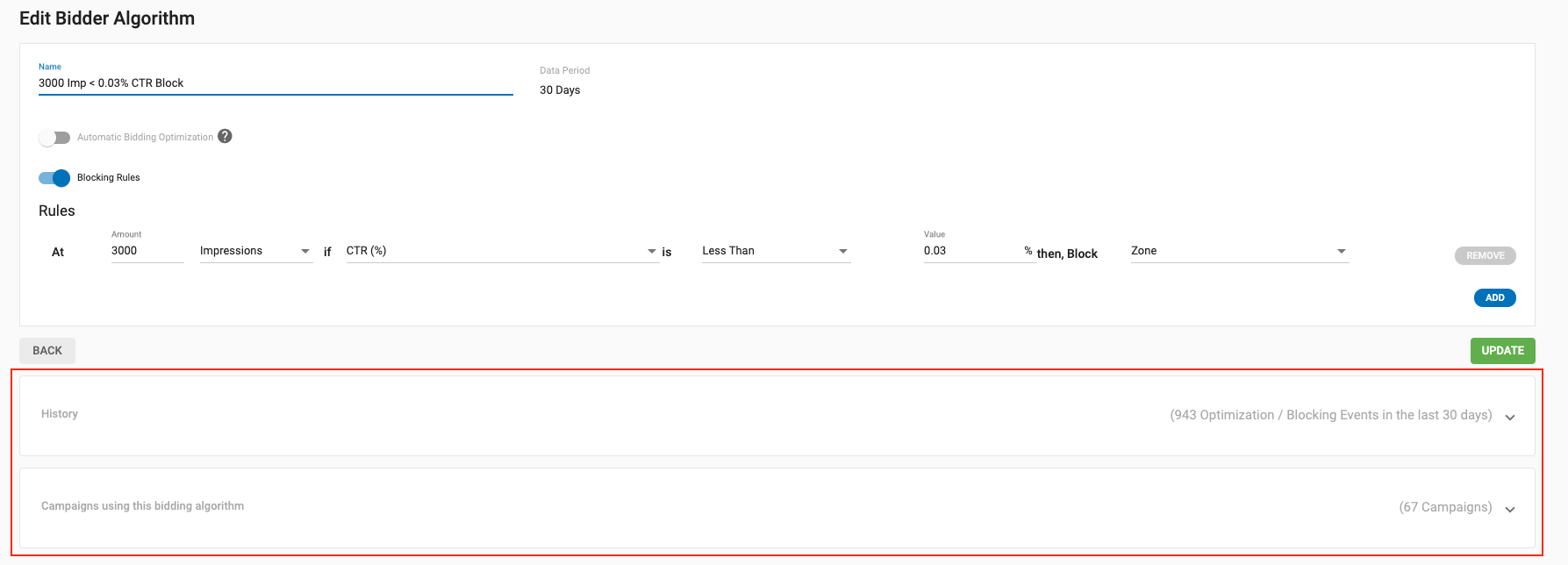
Historia
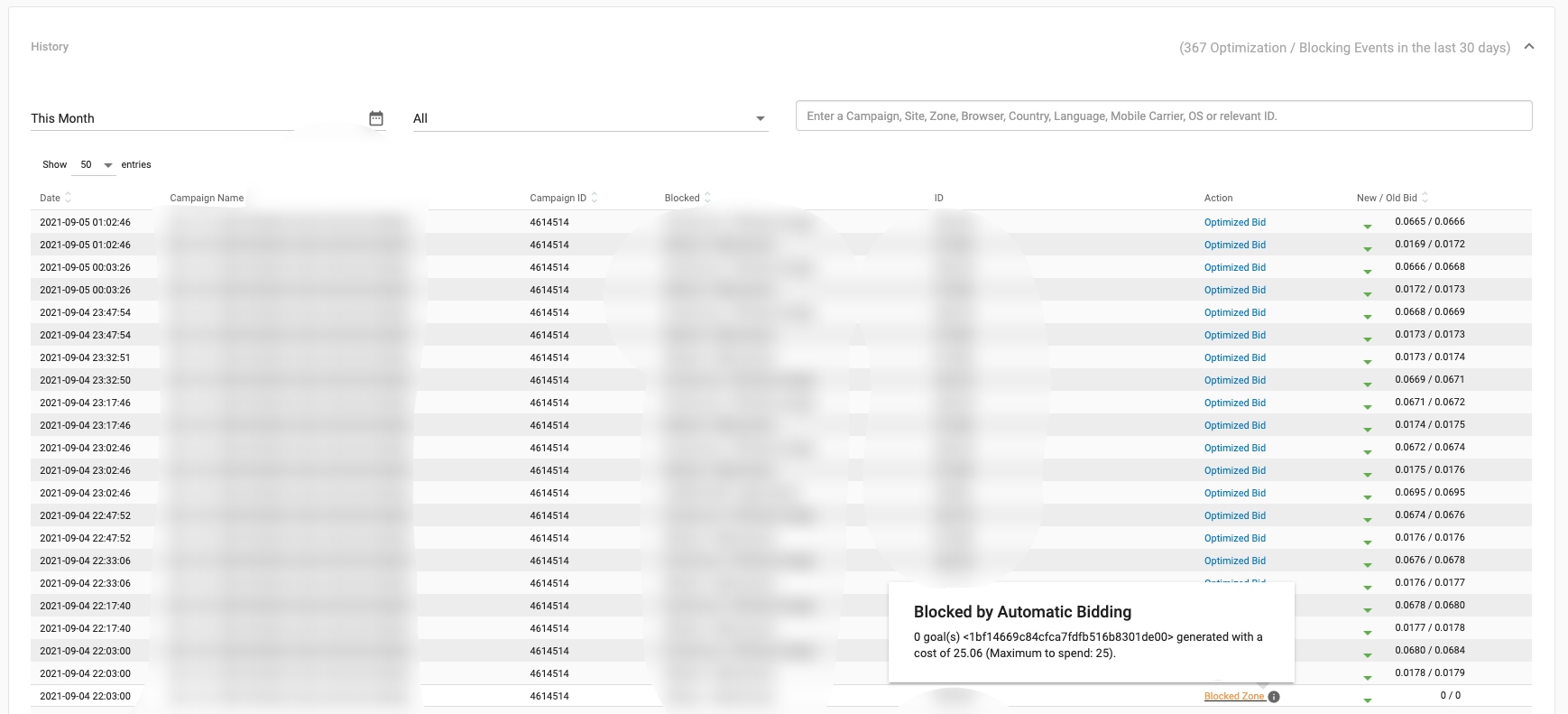
Esta sección muestra una lista de información detallada de todas las campañas creadas anteriormente establecidas utilizando un algoritmo específico. Esta sección muestra cualquier evento de optimización (como aumentar o reducir la puja) y eventos de bloqueo que se hayan producido en los últimos 30 días.
Puede filtrar los resultados por fecha, o elegir si desea ver Ofertas optimizadas o Zonas bloqueadas. También puede buscar por nombre de campaña, identificador de campaña, nombre de sitio/zona, identificador de sitio/zona, navegadores, países, idiomas, operadores móviles, sistemas operativos, dispositivos o cualquier identificador relevante.
Si pasa el ratón por encima del icono de información de una dimensión bloqueada en naranja, verá la razón por la que la dimensión está bloqueada, en función de la orientación de la campaña. Para la puja bajo el encabezado Acción, verá la Puja Optimizada en azul. En la cabecera Puja nueva/antigua, verá la nueva puja obtenida por el Postor y la puja original establecida.
Notas:
- Si el Postor busca bloquear el único valor restante para una dimensión específica, la campaña se establecerá en el estado No se ejecutará. Puede volver a ponerla en marcha editando la configuración de la campaña.
- En el caso de un Objetivo de conversión dinámico que tenga un valor muy bajo (menos de $/€0,001) o ningún valor en el momento de la optimización, el Algoritmo de Puja ignorará la optimización haciendo una entrada en el historial del Pujador con una acción "Optimización automática ignorada".
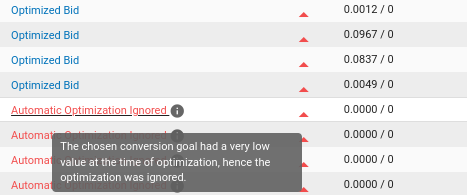
Campañas que utilizan este algoritmo de puja

This section shows all the campaigns using this specific algorithm. It will show Campaign ID, Campaign Name, and Type of Ad Format. On the left of this list, you will find two buttons: one to Edit the associated campaign and another one to unassign Bidder from the linked campaign.
Información adicional para licitadores
El licitador necesita una cantidad mínima de tráfico desde la zona para empezar a trabajar:
- Para las campañas CPM y Smart CPM, se necesitan al menos 500 impresiones.
- Para las campañas CPC, se necesitan al menos 20 clics.
- Si tiene reglas establecidas con objetivos, para todos los modelos de pago la campaña necesita al menos 3 objetivos.
Bidder es muy flexible. Puedes combinar Optimización Automática de Ofertas y Reglas de Bloqueo para controlar qué se optimiza y qué se bloquea. Esto significa que puede:
- Haga que funcionen al mismo tiempo la optimización automática de las pujas y las reglas de bloqueo.
- Desactivar la Puja Automática pero dejar las Reglas funcionando.
- Desactiva las Reglas y sigue funcionando la Puja Automática.
Ten en cuenta que puedes utilizar el Bidder mientras realizas la segmentación por zonas en tu campaña. El Bidder funcionará en las zonas específicas a las que te dirijas y/o respetará las zonas que estés bloqueando. Esto significa que puedes:
- Bloquee manualmente las zonas u objetivos al configurar una nueva campaña con el Postor.
- Bloquear o volver a habilitar manualmente las zonas publicitarias que han sido optimizadas o bloqueadas automáticamente por el Licitador.
- Habilitar el Licitador en una campaña existente sin borrar las optimizaciones realizadas manualmente por los anunciantes.
Para obtener más información, consulte nuestra página Zone targeting page.
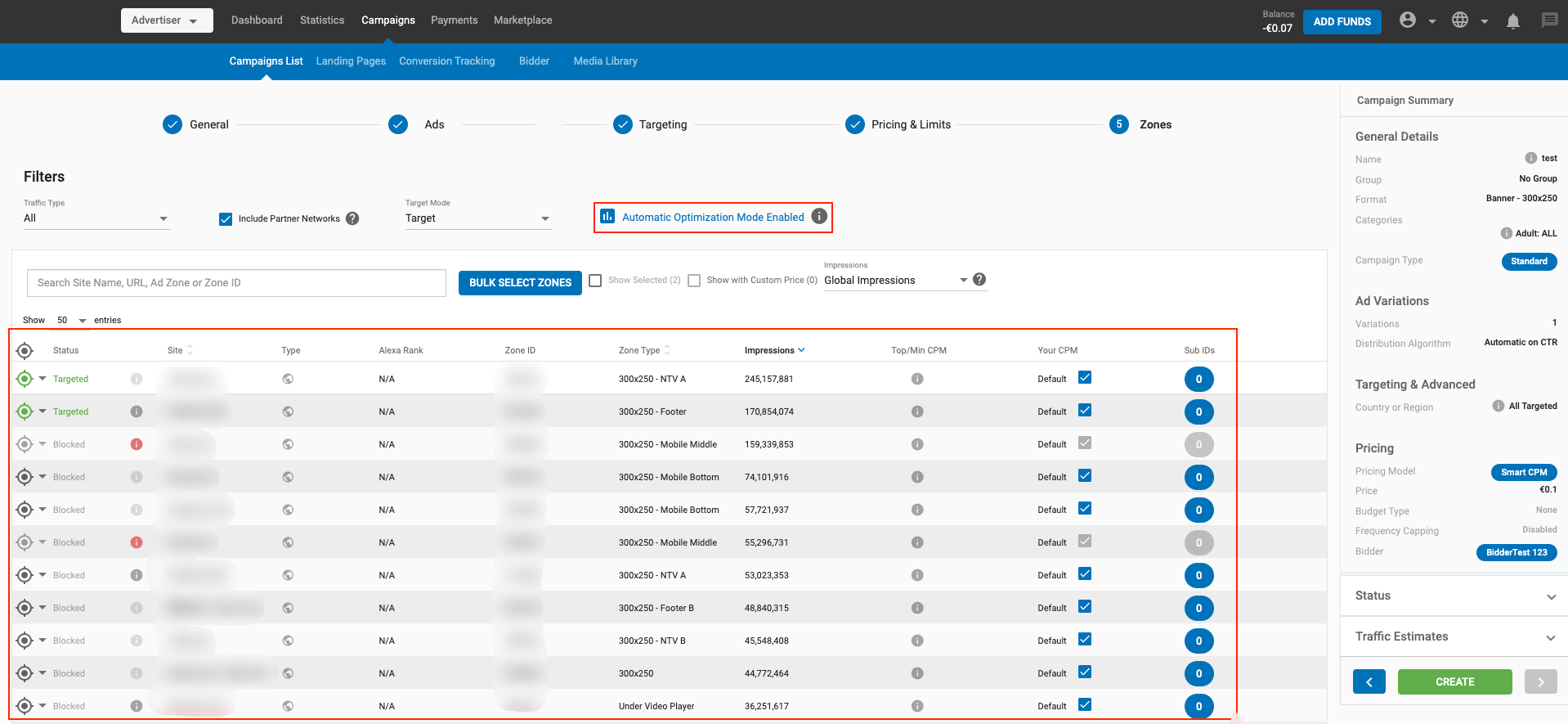
Si no te convencen las optimizaciones realizadas por Bidder, puedes desactivarlo temporalmente mientras ajustas la configuración del algoritmo o la segmentación de tu campaña. Cuando Bidder está desactivado, las optimizaciones realizadas por Bidder permanecen en la campaña, incluyendo las pujas optimizadas y las dimensiones bloqueadas.
Ten en cuenta que las campañas con Bidder activado pueden bloquear hasta 4000 zonas. Si tu campaña necesita bloquear aún más zonas, considera usar Domains targeting o cambiar a Target zones en lugar de Block zones.
Por último, no es posible reutilizar las optimizaciones del Bidder de una campaña en otra campaña diferente porque cada campaña se optimiza individualmente, aunque se utilice el mismo algoritmo de Bidder.