Wie man mit Shopify Konversionen verfolgt
Diese Anleitung ist nur für Shopify. Wenn Sie die allgemeinen Schritte für das Conversion-Tracking kennenlernen möchten, lesen Sie bitte den Advertisers-Abschnitt.
ExoClick bietet Ihnen Zugang zu globalen Traffic-Quellen, Targeting-Funktionen, Big Data und statistischen Analysetools, um Ergebnisse zu filtern und Ihre Kampagnen zu optimieren. Dieses Handbuch erklärt, wie Sie die Konversionen Ihres Shopify-Shops im ExoClick-Netzwerk verfolgen können.
In dieser Dokumentation werden wir zwei Beispiele für die Ereignisverfolgung geben:
- checkout_completed
- product_added_to_cart
Bevor wir mit den Beispielen fortfahren, vergewissern Sie sich bitte, dass Sie ein Conversion Goal in Ihrem Konto erstellt haben.
Checkout Abgeschlossenes Ereignis
Wenn Sie Einkäufe in Ihrem Shopify-Shop mit ExoClick Pixel Tracking verfolgen möchten, können Sie Ereignisse wie "checkout_completed" verwenden. Dieses Ereignis protokolliert, wenn ein Besucher einen Kauf abschließt und wird einmal für jede Kaufabwicklung ausgelöst. Es ist wichtig zu beachten, dass in diesem Beispiel der Wert des Konversionsziels dynamisch ist.
Gehen Sie folgendermaßen vor, um das Ereignis "checkout_completed" zu Ihrem Shopify-Shop hinzuzufügen:
- Gehen Sie zu Einstellungen in Ihrem Shopify-Administrationsbereich.
- Wählen Sie Kundenereignisse.
- Klicken Sie auf Eigenes Pixel hinzufügen.
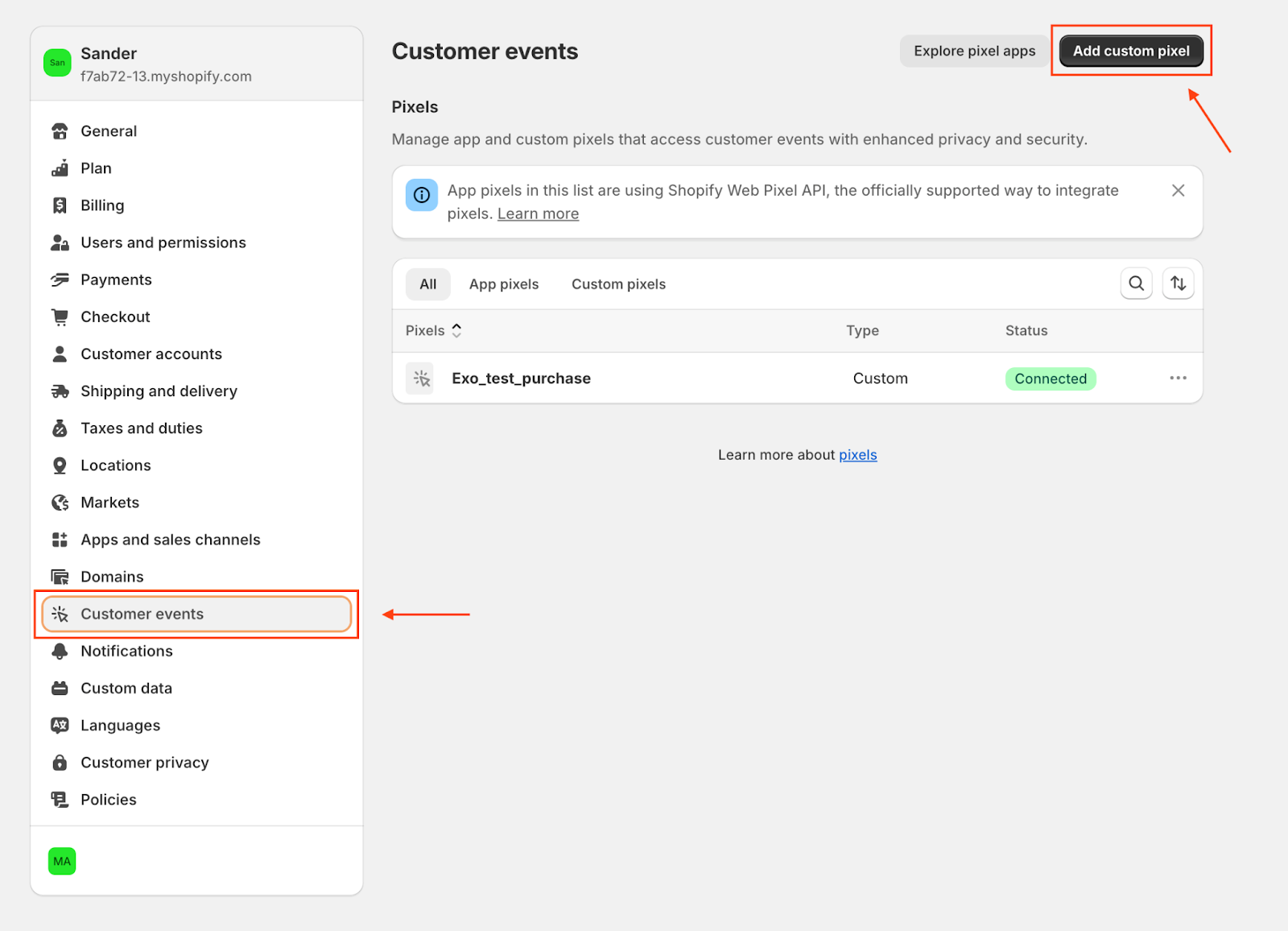
Sobald Sie Ihren benutzerdefinierten Pixel benannt haben, können Sie ihn konfigurieren:
- Legen Sie die Erlaubnis zur Vermarktung fest, die zur Einhaltung der Cookie-Richtlinie erforderlich ist.
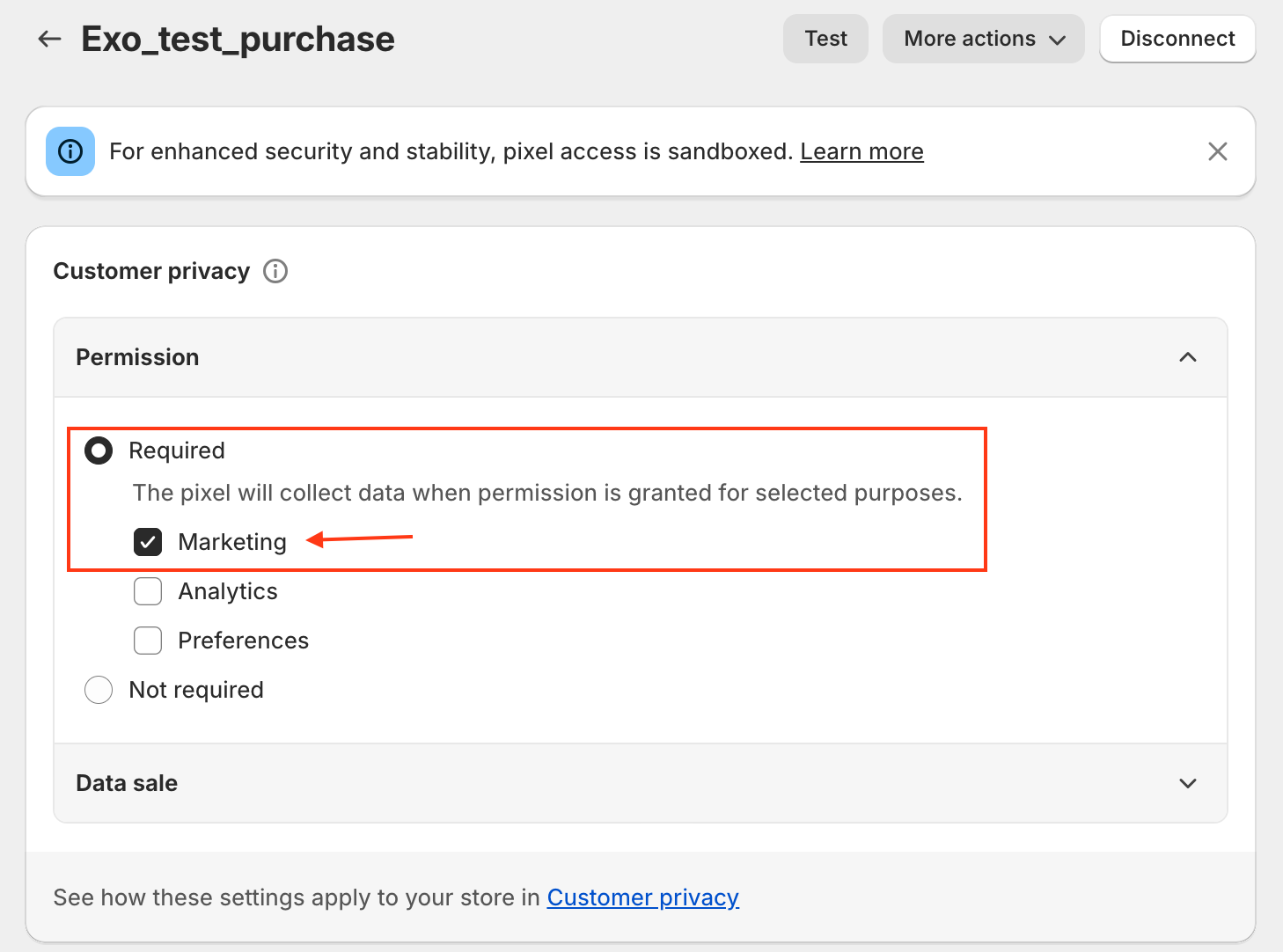
- Fügen Sie den folgenden Code hinzu:
analytics.subscribe('checkout_completed', (event) => {
const el = document.createElement('script');
el.setAttribute('src', 'https://a.magsrv.com/tag_gen.js');
el.setAttribute('data-goal', 'XXXXX');
const cost = event.data.checkout.subtotalPrice?.amount || event.data.checkout.totalPrice?.amount;
el.setAttribute('data-value', cost);
document.body.appendChild(el);
});
- Ersetzen Sie
'XXXXX'durch Ihre eigene Tor-ID. - Drücken Sie schließlich die Taste Verbinden.
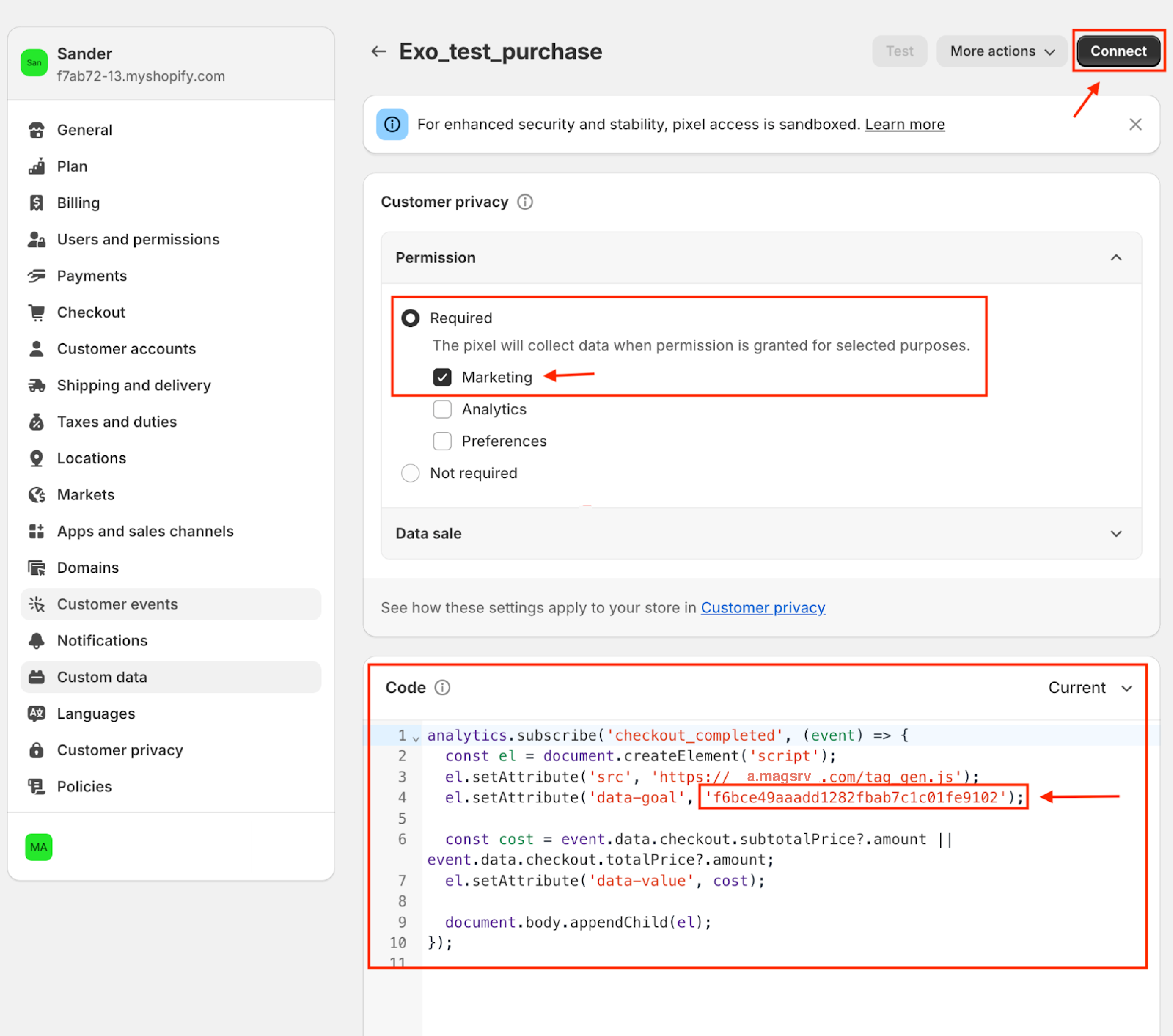
Sobald die Verbindung hergestellt ist, führen Sie einen Testkauf mit der Testzahlungsfunktion von Shopify durch, um sicherzustellen, dass alles korrekt eingerichtet ist.
Nach einem erfolgreichen Checkout sollten Sie die Conversions zusammen mit dem dynamischen Wert im Umsatzbereich Ihres ExoClick-Admin-Dashboards sehen.
Hinweis: Es kann ein paar Minuten dauern, bis die Umwandlung in Ihrem ExoClick-Administrationsbereich erscheint.

Ereignis "Produkt in den Warenkorb gelegt
Das Ereignis "product_added_to_cart" verfolgt, wann ein Kunde einen Artikel in seinen Einkaufswagen legt. Es ist wichtig zu beachten, dass es in diesem Beispiel keinen zugewiesenen Wert für das Umwandlungsziel gibt.
Um es einzurichten, befolgen Sie die gleichen Schritte wie zuvor für das Ereignis "checkout_completed" beschrieben. Beachten Sie jedoch, dass der Code dieses Mal anders ist.
- Fügen Sie den folgenden Code hinzu:
analytics.subscribe('product_added_to_cart', (event) => {
const el = document.createElement('script');
el.setAttribute('src', 'https://a.magsrv.com/tag_gen.js');
el.setAttribute('data-goal', 'XXXXXX');
document.body.appendChild(el);
});
- Ersetzen Sie
'XXXXX'durch Ihre eigene Tor-ID. - Drücken Sie schließlich die Taste Verbinden.
Sobald Sie verbunden sind, testen Sie die Einrichtung, indem Sie ein Produkt in den Warenkorb legen. Wenn alles richtig konfiguriert ist, sehen Sie die Umwandlung in Ihrem ExoClick-Administrationsbereich.
Hinweis: Es kann ein paar Minuten dauern, bis die Umwandlung in Ihrem ExoClick-Administrationsbereich erscheint.

Zusätzliches Event-Setup
Wenn Sie andere Arten von Ereignissen einrichten möchten, lesen Sie bitte das Shopify-Handbuch Shopify Standard Events Documentation.
Hinweis: Diese Ereignisse sind benutzerdefiniert. Wenn Sie weitere Ereignisse hinzufügen möchten, bedenken Sie bitte, dass dies Ihren eigenen Entwicklungsaufwand erfordert.
Wenn Sie weitere Informationen zu Shopify-Pixeln suchen, besuchen Sie bitte diese Seite: Shopify-Pixel-Dokumentation