Wie man mit CPVLab Pro Konversionen verfolgt
Diese Anleitung ist nur für CPVLab Pro. Wenn Sie die allgemeinen Schritte für das S2S-Tracking kennenlernen möchten, lesen Sie bitte den Advertisers section.
ExoClick bietet Ihnen Zugang zu globalen Traffic-Quellen, Targeting-Funktionen, Big Data und statistischen Analysetools, um Ergebnisse zu filtern und Ihre Kampagnen zu optimieren. Dieses Handbuch erklärt, wie Sie Konversionen im ExoClick-Netzwerk verfolgen können, wenn Sie die Tracking-Software CPVLab Pro verwenden. Um Ihr Angebot verfolgen zu können, müssen CPVLab Pro und ExoClick über ihre Server miteinander kommunizieren.
Weitere Informationen finden Sie im CPVLab-Integrationsleitfaden
Schritt 1: Erstellen der Goal-ID für die Postback-URL
Loggen Sie sich in Ihr ExoClick Admin Panel ein und gehen Sie zu Kampagnen > Conversions Tracking. Hier können Sie den Conversions-Tracking-Code erstellen, der in Ihrer Postback-URL verwendet werden soll:

Klicken Sie auf "Neues Konversionsziel". Es gibt drei Felder, die Sie ausfüllen müssen: Name, Umwandlungswert und Auftrag. In Name geben Sie einfach einen Namen für das Ziel ein, z. B.: "Postback".
Die verfügbaren Umrechnungswerte sind:
- Kein Wert: Wert ist 0
- Behoben: Sie bestimmen die Auszahlung der Umwandlung manuell beim Einrichten des Ziels.
- Dynamisch: Der Wert der Auszahlung wird über die Postback-URL übergeben. Die dynamische Wertübergabe wird im weiteren Verlauf des Leitfadens im Detail erläutert.
die Ordnung** wird verwendet, um die verschiedenen Ziele zu organisieren, die Sie in Ihrem Konto erstellt haben. Wenn Sie mehrere Conversion-Ziele erstellt haben, hilft Ihnen die Reihenfolge, wie diese Ziele in Ihrer Statistik und in der Kampagnenliste angezeigt werden.
Wenn Sie alle diese Felder hinzugefügt haben, klicken Sie auf die Schaltfläche "Erstellen". In der Verwaltungskonsole wird die Struktur der Postback-URL sowie die Ziel-ID angezeigt, die dem soeben erstellten Ziel entspricht. Sie sollte in etwa so aussehen:
http://s.magsrv.com/tag.php?goal=66a8605e6cce49fbb8056f273f8e1a2e&tag=
Sie können auch unsere Seite Conversions Tracking besuchen, um mehr Details über unseren Zielerstellungsprozess zu erfahren.
Schritt 2: Fügen Sie ExoClick als Traffic-Quelle in CPVLab Pro hinzu und konfigurieren Sie das Postback
Um Conversions auf ExoClick zu verfolgen, müssen Sie zu Ihrer Kampagnen-URL einen dynamischen Tracker namens {conversions_tracking} hinzufügen, der jede Conversion eindeutig identifiziert.
Sie müssen diesen Tracker auf CPVLab Pro speichern und ihn dazu bringen, den Server von ExoClick jedes Mal zu benachrichtigen, wenn ein Benutzer eine Konversion erzeugt. Dies geschieht ganz einfach durch die Konfiguration von ExoClick als Traffic-Quelle unter Verwendung der vordefinierten Vorlage. Um dies zu tun:
- Melden Sie sich bei Ihrem CPVLab Pro-Konto an.
- Klicken Sie auf die Registerkarte "Quellen " und dann auf "Traffic-Quellen "
- Drücken Sie die Schaltfläche "Aus Katalog importieren "

- Wählen Sie ExoClick.
- CPVLab Pro füllt alle Einstellungen für die Traffic-Quelle aus. Die erste Änderung, die Sie vornehmen müssen, besteht darin, den Wert UNIQUEGOALID durch die Ziel-ID zu ersetzen, die wir in Schritt 1 dieser Anleitung erstellt haben.
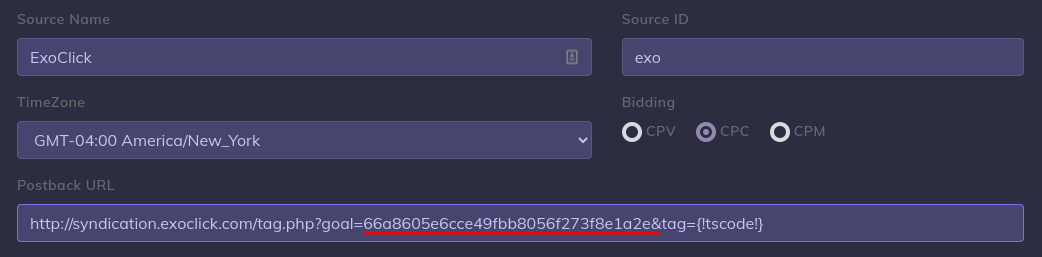
Hinweis: Wenn Sie bei der Erstellung Ihres Konvertierungsziels Schritt 1 den Wert "Dynamisch" ausgewählt haben, müssen Sie am Ende der Postback-URL value={!revenue!} hinzufügen. In diesem Fall wird Ihre Postback-URL wie folgt aussehen:
http://s.magsrv.com/tag.php?goal=66a8605e6cce49fbb8056f273f8e1a2e&tag={!tscode!}&value={!revenue!}
- Ändern Sie die TimeZone auf GMT-04:00 Amerika/New_York, damit sie mit der Zeitzone von ExoClick übereinstimmt.
- Wählen Sie schließlich Ihr bevorzugtes Preismodell unter "Gebotsabgabe ". Beachten Sie, dass Sie die Gebotseinstellung in Ihren Kampagneneinstellungen erneut ändern können.
Ihre Verkehrsquelleneinstellungen sollten nun wie folgt aussehen:
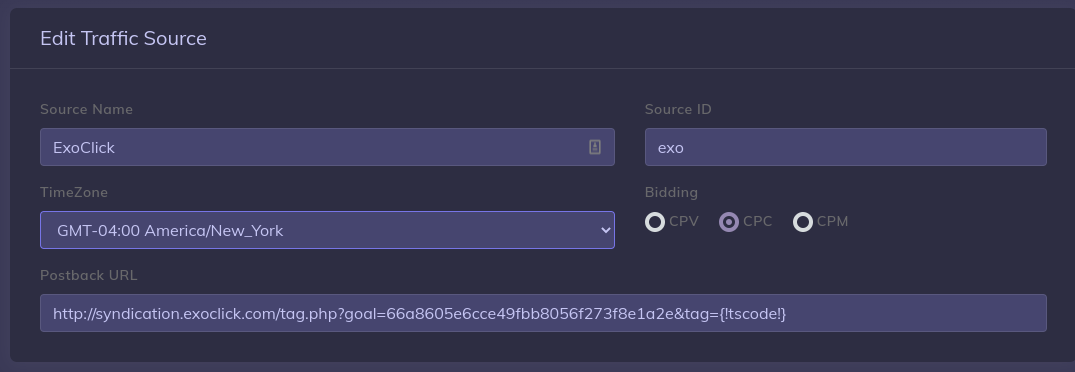
Schritt 3: Hinzufügen einer Angebotsquelle zu CPVLab Pro (optional)
Wenn Sie kein Angebot von einer Partnerplattform verwenden, gehen Sie bitte zu Schritt 4
Klicken Sie auf "Quellen" > "Angebotsquellen". Unter "Aus Katalog importieren" finden Sie eine Liste von Affiliate-Netzwerken, die Sie integrieren können. Wenn Ihr Affiliate-Netzwerk nicht in der Liste enthalten ist, können Sie die von der Affiliate-Plattform Ihrer Wahl verwendeten Parameter manuell festlegen.

Auf dieser Seite ist der Umsatzplatzhalter für ExoClick wirklich wichtig. Wenn Sie den dynamischen Konversionswert aus Ihren Zielen verwenden möchten, müssen Sie sicherstellen, dass das Auszahlungs-Token von der Partnerplattform die Postback-URL von ExoClick erreicht.

Die hier gezeigte Postback-URL ist diejenige, die Sie in Ihrer Partnerplattform hinzufügen müssen, um sie über die Konversionen zu informieren. Wichtig: Verwechseln Sie diese Postback-URL nicht mit der, die Sie in den Traffic Source-Einstellungen erstellt haben!
Weitere Informationen über die Einrichtung des Affiliate-Netzwerks in CPVLab Pro finden Sie im Handbuch.
Schritt 4: Ein Angebot zu CPVLab Pro hinzufügen
Klicken Sie auf die Registerkarte "LPs & Angebote" und dann auf "Angebotsverwaltung".
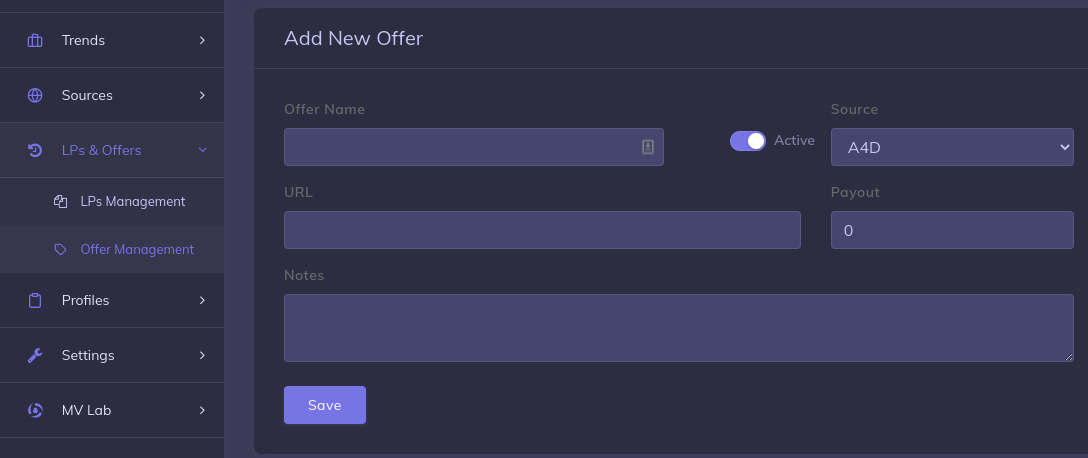
Fügen Sie einen "Angebotsnamen" hinzu und wählen Sie die "Angebotsquelle" (falls Sie eine haben). Fügen Sie dann die URL des Angebots hinzu.
Z.B:
http://mypage.com/?a=14030&c=64375&s1=
Wenn Ihr Angebot nicht in der Lage ist, Auszahlungen dynamisch über die Postback-URL weiterzugeben, dann müssen Sie die Auszahlung hier angeben:
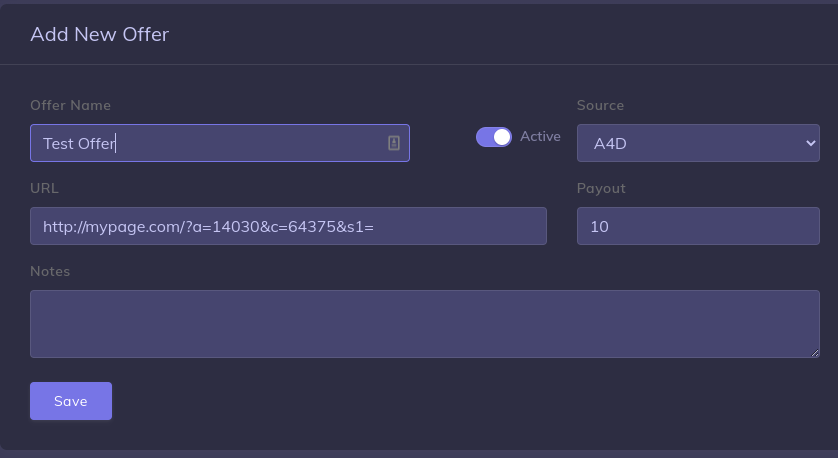
Sobald das Angebot gespeichert ist, können Sie es in Ihren Kampagnen in CPVLab verwenden.
Schritt 5: Richten Sie Ihre Kampagne in CPVLab Pro ein.
Wenn Sie in CPVLab Pro auf die Registerkarte "Kampagnen" klicken, sehen Sie ein Menü, in dem Sie eine Kampagne Ihrer Wahl erstellen können. Alternativ können Sie auch auf "Kampagnenliste" klicken und dort Ihre Kampagne auswählen:
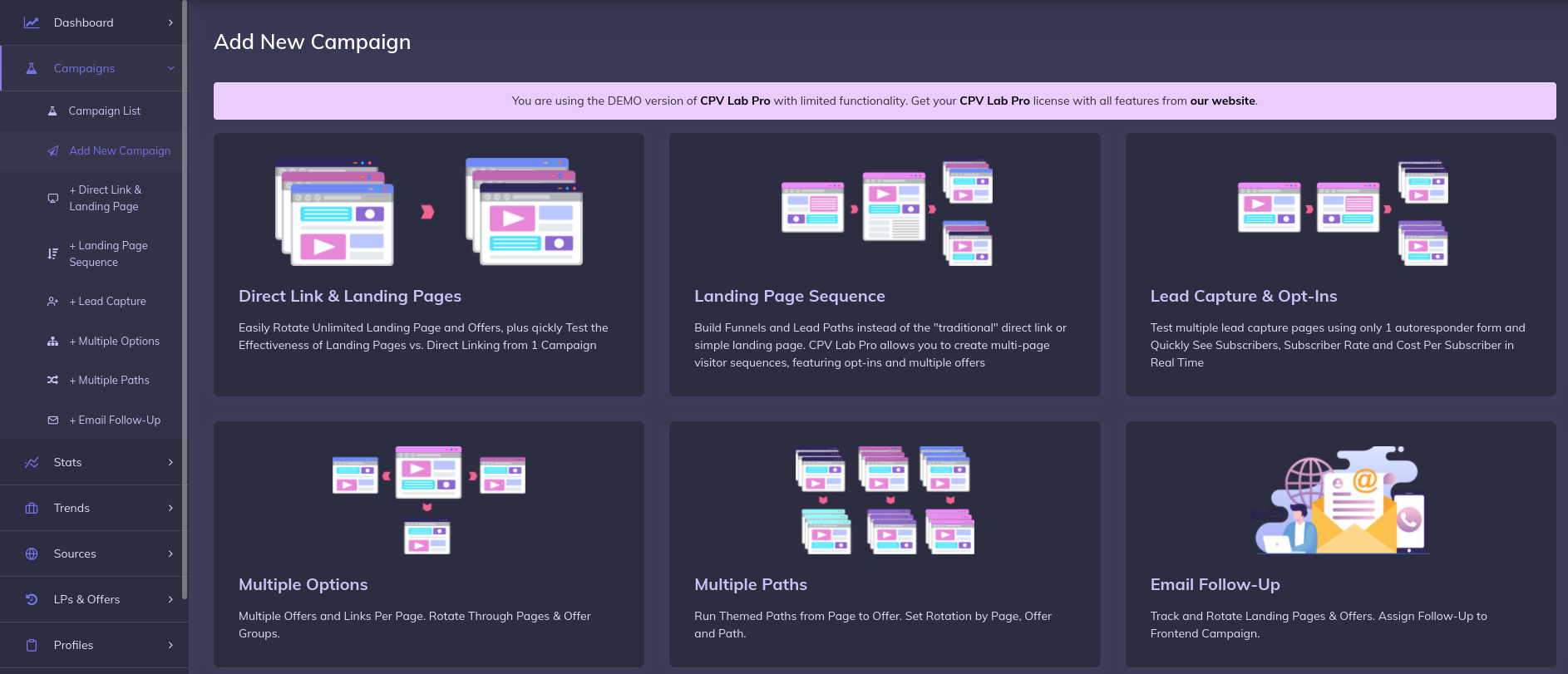
Für dieses Tutorial werden wir eine "Direct Link & Landing Page"-Einrichtung verwenden. Fügen Sie der Kampagne einen "Namen" hinzu und scrollen Sie dann nach unten zu "Makros & Token ".
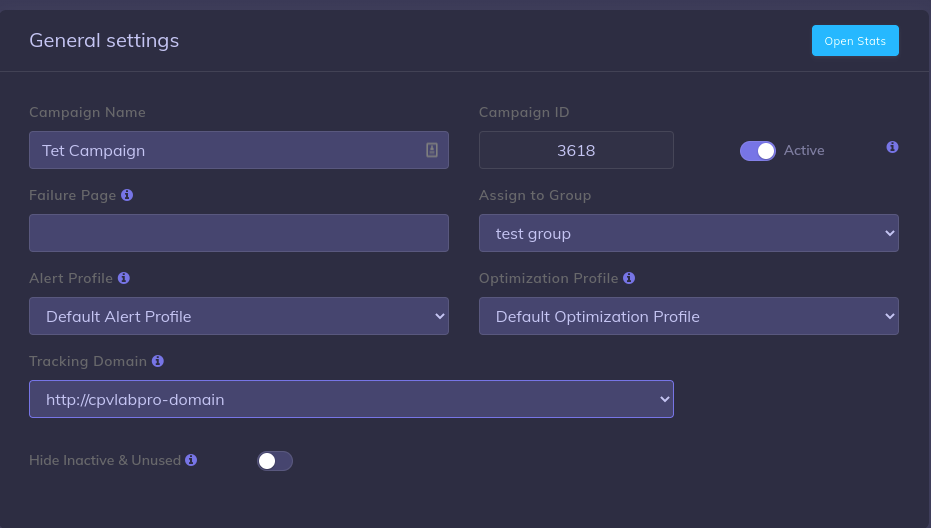
Wählen Sie ExoClick als Traffic-Quelle. Sie können das Preismodell für diese spezifische Kampagne ändern, wenn Sie möchten (aber fügen Sie keine Kosten hinzu, da dieser Wert durch das {actual_cost} Token weitergegeben wird)
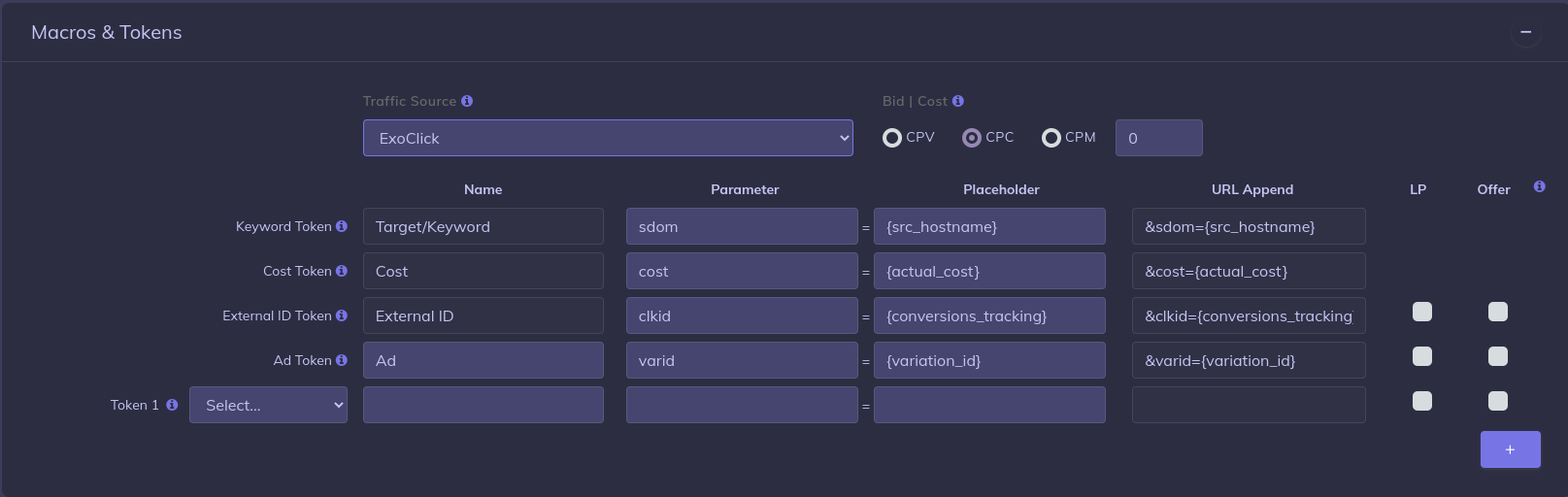
Scrollen Sie weiter nach unten. Wenn Sie eine Landing Page erstellt haben, können Sie sie hier hinzufügen.
Klicken Sie unter "Angebote" auf "Vordefiniertes Angebot auswählen ", und wählen Sie dann das Angebot aus, das Sie im vorherigen Abschnitt erstellt haben. Der Rest der Parameter wird durch die Einstellungen des Angebots ausgefüllt:
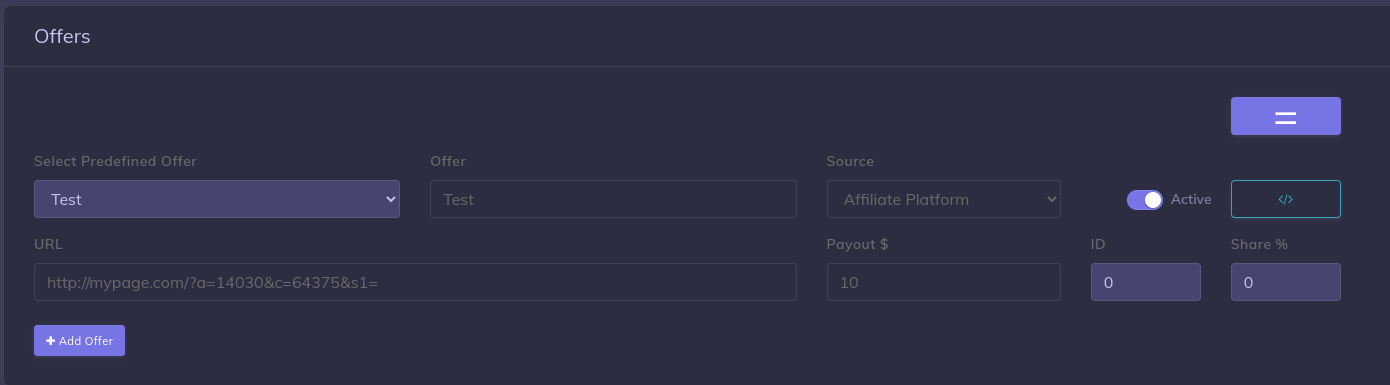
Schließlich müssen Sie unter dem Abschnitt "Tracking-Pixel: Pixel zur Angebotsquelle hinzufügen" die Option "Postback-URL der Traffic-Quelle verwenden, um Conversions in Ihrer Traffic-Quelle zu markieren " an. Vergewissern Sie sich, dass die hier angezeigte Postback-URL mit derjenigen übereinstimmt, die Sie in Abschnitt 2 dieser Anleitung erstellt haben.
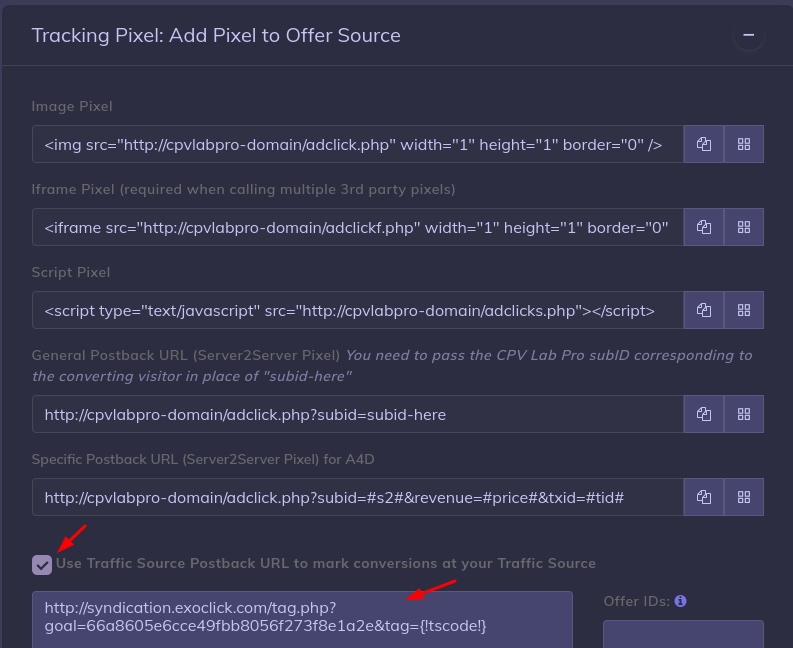
Speichern Sie die Kampagne. Sie sollten nun eine Kampagnen-URL ähnlich der folgenden erhalten:
https://demo.cpvlab.pro/base.php?c=3615&key=84050c38daaaee73e4e537d74f43cdef&sdom={src_hostname}&cost={actual_cost}&clkid={conversions_tracking}&varid={variation_id}
Beachten Sie, dass je nach Ihren Kampagneneinstellungen in CPVLab Pro Ihre Tracking-Domain anders aussehen kann. Nichtsdestotrotz sollte die Kampagnen-URL ähnlich aussehen wie die obige.
Sie werden diese URL verwenden, wenn Sie Ihre Kampagne in ExoClick einrichten
Schritt 6: Einrichten der Kampagne in ExoClick
Fügen Sie die im vorherigen Schritt erstellte Kampagnen-URL als Ihre "Variation" für Ihre ExoClick-Kampagne ein. Stellen Sie sicher, dass sie das Tag {conversions_tracking} enthält, um die Konversionsdetails an CPVLab Pro zu senden.
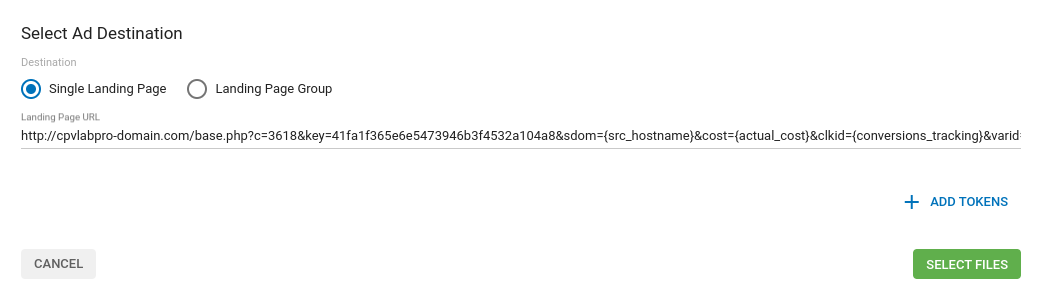
Schließen Sie die Einrichtung der Kampagne ab. Eine ausführliche Anleitung zum Erstellen einer Kampagne in Exoclick finden Sie hier.
Wenn die Einrichtung korrekt durchgeführt wurde, werden Sie sowohl in CPVLab Pro als auch in Exoclick erste Konversionen sehen. Vergessen Sie nicht, die entsprechende Zielspalte in Ihrer Campaigns List und Ihrer Statistics zu aktivieren
Wenn Sie weitere Anleitungen zur Einrichtung des Conversion-Trackings in CPVLab Pro benötigen, zögern Sie nicht, den CPVLab Pro-Support unter support@cpvlab.pro zu kontaktieren. Sie können sich auch an Exoclick's Customer Success wenden, um diese Schritte zu überprüfen.