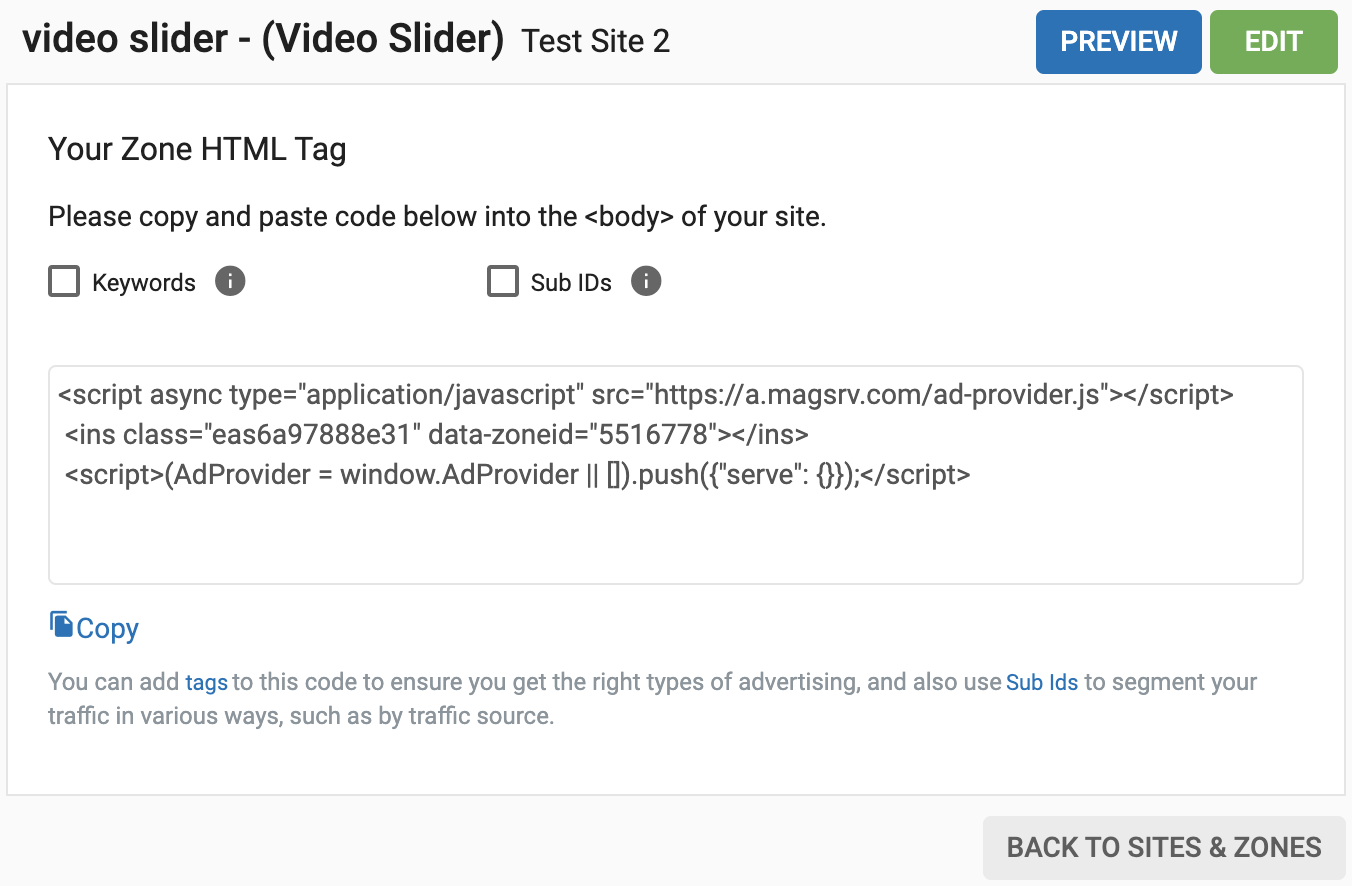Slider vidéo - Comment mettre en place une zone publicitaire avec un slider vidéo ?
Le nouveau format Video Slider est similaire au format Instant Message existant, mais au lieu d'afficher des images, il affiche une vidéo. La vidéo est chargée au moyen d'une balise VAST. L'utilisateur final voit la publicité glisser de la droite vers le bas de la page web. Pour garantir la conformité, l'utilisateur final peut fermer la publicité. Ce format est entièrement réactif et fonctionne sur tous les navigateurs. Ce format est idéal pour les éditeurs de sites de galeries de photos qui souhaitent monétiser leur contenu avec des publicités vidéo, ou pour les sites de contenu vidéo qui souhaitent un format alternatif de publicité vidéo. En outre, ExoClick garantit un taux de remplissage de 100 % pour ce format et le Slider vidéo est compatible avec les directives de la Better Ads Coalition.
Ce tutoriel vous montre en 4 étapes simples comment créer une zone publicitaire de type Vidéo Slider.
Étape 1 : Créer un nouvel espace publicitaire
Allez d'abord dans l'onglet "Sites et zones" et cliquez sur "Nouvelle zone"
Un menu déroulant répertorie tous vos sites web. Sélectionnez celui dans lequel vous souhaitez placer la zone publicitaire in-stream.
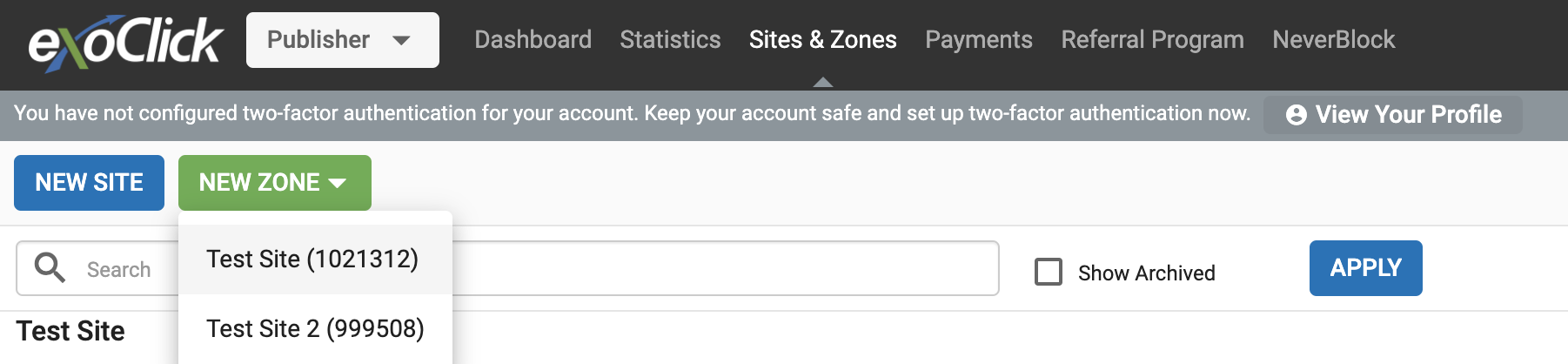
Sélectionnez la catégorie "Vidéo" et, dans le menu déroulant, sélectionnez "Video Slider" et cliquez sur "SUIVANT"
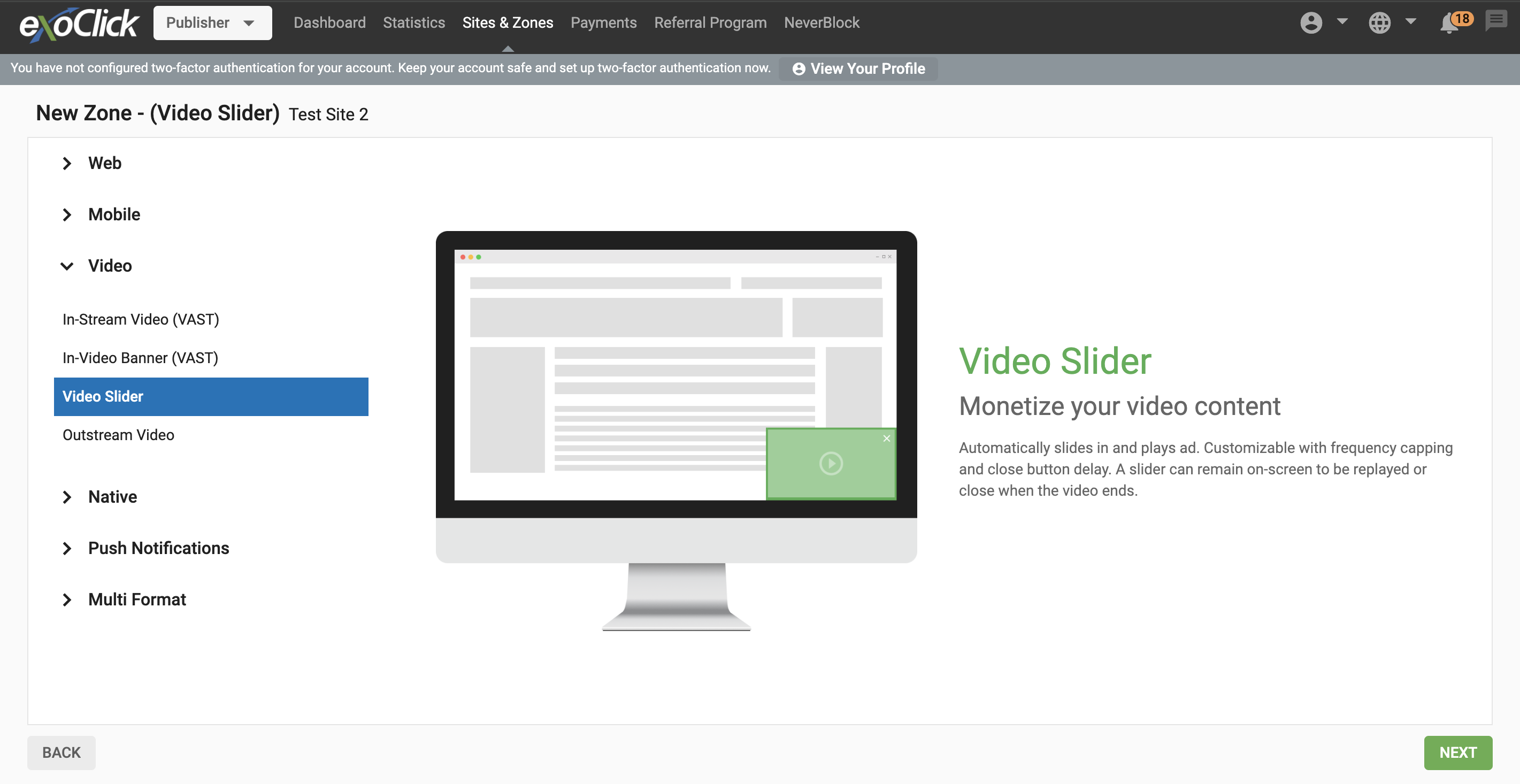
Étape 2 : Modifier les caractéristiques de la zone publicitaire du curseur vidéo
- Nom : Personnalisez le nom de la zone publicitaire en fonction de vos besoins (au moins 5 caractères).
- Catégorie (par défaut) : Cette option est automatiquement sélectionnée en fonction de la catégorie du site que vous avez choisi à l'étape précédente.
- Sous-catégorie (facultatif) : Nous vous recommandons de ne pas sélectionner de sous-catégorie afin de maximiser votre potentiel de revenus.
- Une fois fermée, cachée pendant : C'est comme un plafonnement de la fréquence et vous pouvez choisir la prochaine fois que vous voulez montrer la publicité à chaque utilisateur. Nous vous recommandons de régler ce paramètre sur "24h".
- Bouton de fermeture : Nombre de secondes nécessaires pour que l'utilisateur puisse masquer la publicité. Entrez 0 (par défaut) pour afficher le bouton de fermeture dès le début.
- Densité maximale de l'écran : Cette fonction vous permet de choisir le pourcentage de l'écran occupé par la zone publicitaire lorsqu'elle est déclenchée. En tant qu'éditeur, cette fonction vous permet de vous assurer que les zones publicitaires de vos sliders vidéo s'affichent correctement sur tous les appareils, en particulier sur les appareils mobiles. En tant qu'éditeur, cette fonction vous permet de vous assurer que les zones publicitaires de vos sliders vidéo s'affichent correctement sur tous les appareils, en particulier sur les appareils mobiles.
- CTA : Un appel à l'action qui encourage les utilisateurs à agir sur la variation. Désactivez cette option pour masquer l'appel à l'action.
- Cacher à la fin : Le curseur se cache lorsque la publicité vidéo est terminée. Désactivez ce paramètre pour conserver la publicité à l'écran avec un bouton de relecture.
- Transparence des publicités (DSA): Veille à ce que les publicités soient conformes aux directives réglementaires et fournissent des informations claires et véridiques aux utilisateurs. Pour les annonces à diffusion dynamique (DSA), il s'agit d'afficher des détails pertinents, tels que l'identité et l'objectif de l'annonceur, afin d'instaurer la confiance et de favoriser la transparence de l'écosystème publicitaire.
- Fallback URL : Vous pouvez configurer une balise VAST alternative à afficher dans le Slider au cas où un CPM minimum ne serait pas atteint. Lorsque vous activez l'URL de repli, deux options s'offrent à vous :
- CPM plancher : Le CPM minimum que les annonceurs doivent atteindre pour apparaître dans votre zone.
- Type de plancher : Vous pouvez choisir d'appliquer le Soft floor, où le CPM n'est pas garanti, ou le Hard Floor, où le CPM est garanti.
- URL alternative : La balise VAST alternative sera affichée à la place de la balise créative d'Exoclick.
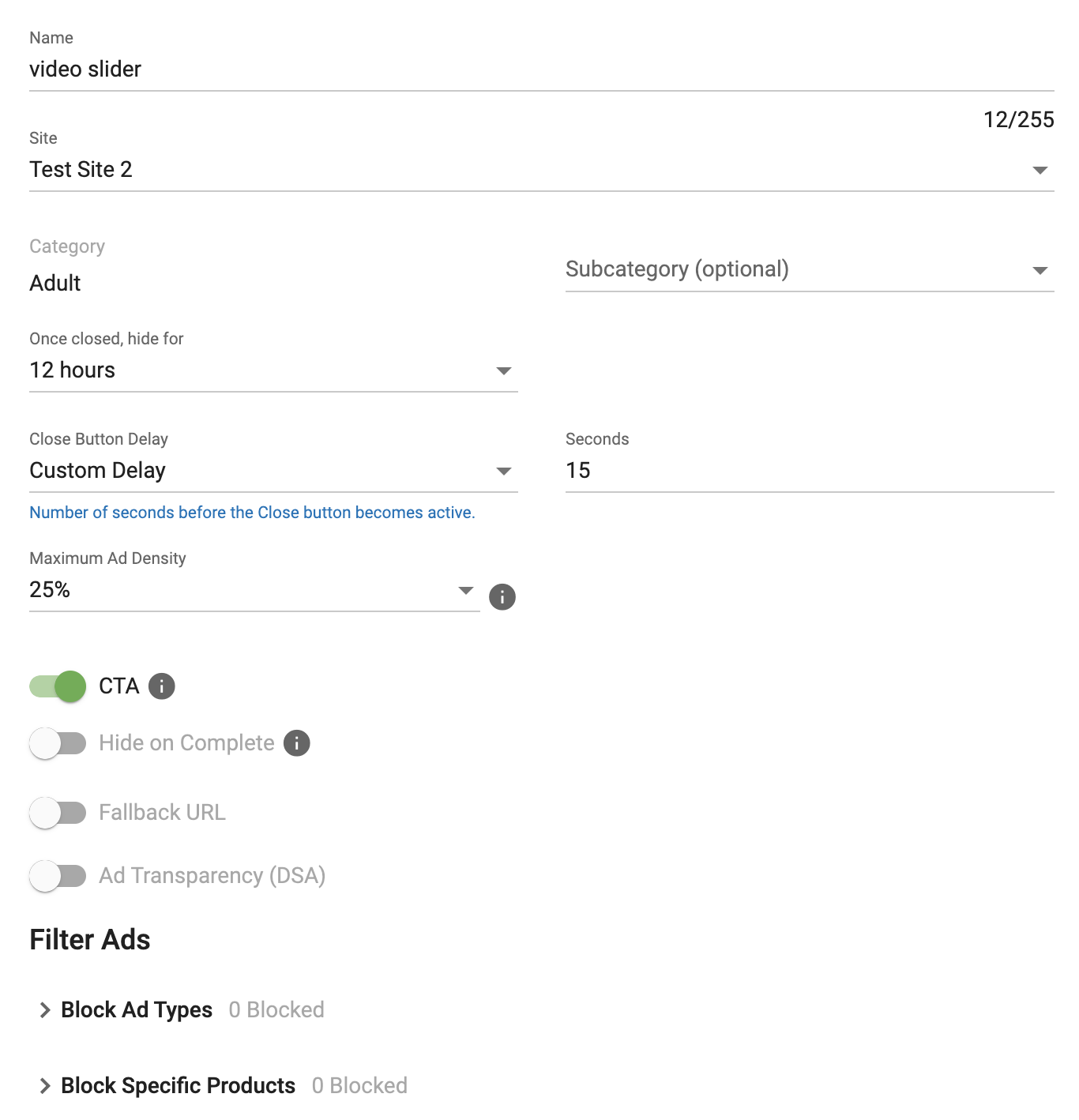
Étape 3 : Filtrer les publicités
Dans cette section, vous pouvez bloquer des types d'annonces et/ou des produits spécifiques.
Bloquer les types d'annonces
Cela vous permet de bloquer la publicité en fonction de l'audience de votre trafic.
Produits spécifiques à un bloc
Vous pouvez également bloquer des types de produits spécifiques que vous ne souhaitez pas voir apparaître dans votre zone publicitaire. Veuillez noter : Si vous bloquez trop de produits, vous risquez de ne pas afficher de publicités ou de réduire considérablement vos revenus.
Une fois ces étapes terminées, cliquez sur "CRÉER"
Étape 4 : Code d'intégration
Une fois que vous avez sélectionné les options de votre zone publicitaire Video Slider, un extrait de code sera généré que vous devrez intégrer dans la balise de votre site. Le numéro de zone publicitaire généré sera un numéro unique pour la zone publicitaire que vous avez créée.