Cómo hacer un seguimiento de las conversiones con Shopify
Esta guía es sólo para Shopify. Si desea conocer los pasos genéricos para el seguimiento de conversiones, consulte la sección Anunciantes.
ExoClick te da acceso a fuentes de tráfico globales, funciones de segmentación, big data y herramientas de análisis estadístico para filtrar los resultados y optimizar tus campañas. Este manual explica cómo realizar el seguimiento de las conversiones de tu tienda Shopify en la red de ExoClick.
En esta documentación, proporcionaremos dos ejemplos de seguimiento de eventos:
- checkout_completed
- product_added_to_cart
Antes de continuar con los ejemplos, asegúrese de tener un objetivo de conversión creado en su cuenta.
Evento de pago completado
Si desea realizar un seguimiento de las compras en su tienda Shopify utilizando el seguimiento ExoClick Pixel, puede utilizar eventos como checkout_completed. Este evento registra cuando un visitante completa una compra y se activa una vez por cada pago. Es importante tener en cuenta que en este ejemplo, el valor del objetivo de conversión es dinámico.
Para añadir el evento checkout_completed a tu tienda Shopify, sigue estos pasos:
- Ve a Configuración en tu panel de administración de Shopify.
- Seleccione Eventos de clientes.
- Haga clic en Añadir píxel personalizado.
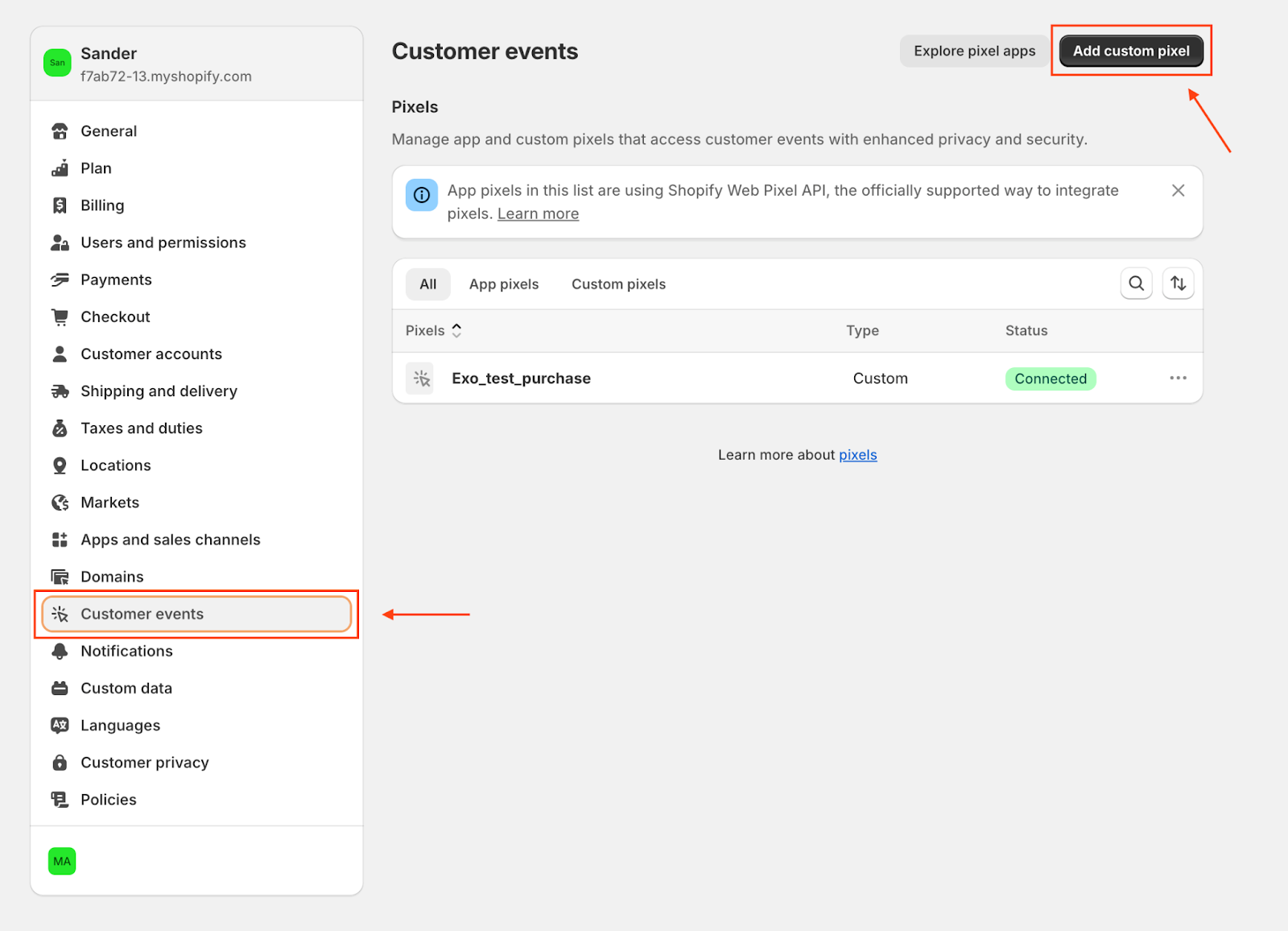
Una vez que hayas nombrado tu píxel personalizado, vamos a configurarlo:
- Establecer Permiso de Marketing necesario para cumplir con la Política de Cookies.
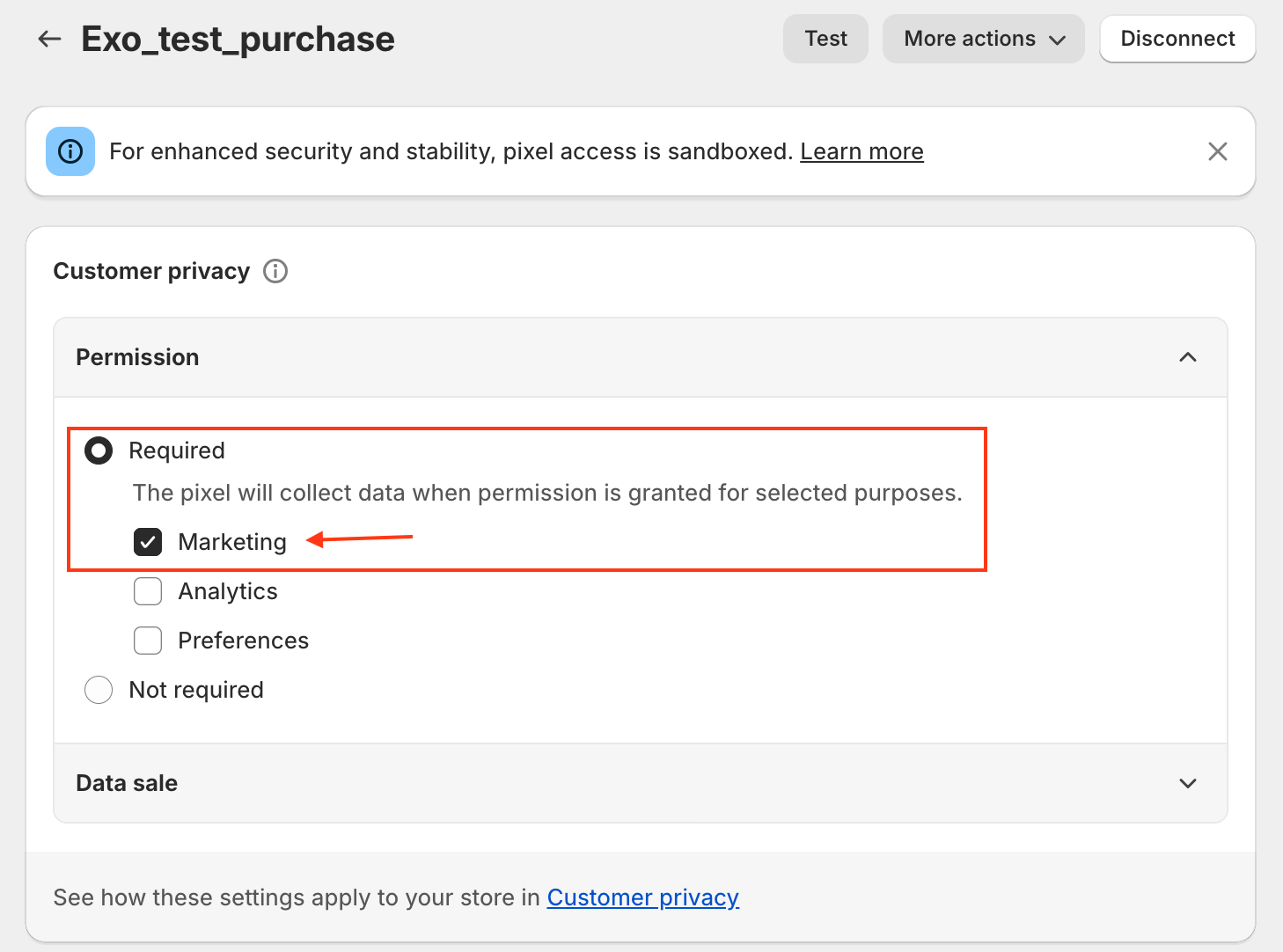
- Añade el siguiente código:
analytics.subscribe('checkout_completed', (event) => {
const el = document.createElement('script');
el.setAttribute('src', 'https://a.magsrv.com/tag_gen.js');
el.setAttribute('data-goal', 'XXXXX');
const cost = event.data.checkout.subtotalPrice?.amount || event.data.checkout.totalPrice?.amount;
el.setAttribute('data-value', cost);
document.body.appendChild(el);
});
- Asegúrate de sustituir
'XXXXX'por el ID de tu propia portería. - Por último, pulsa el botón Conectar.
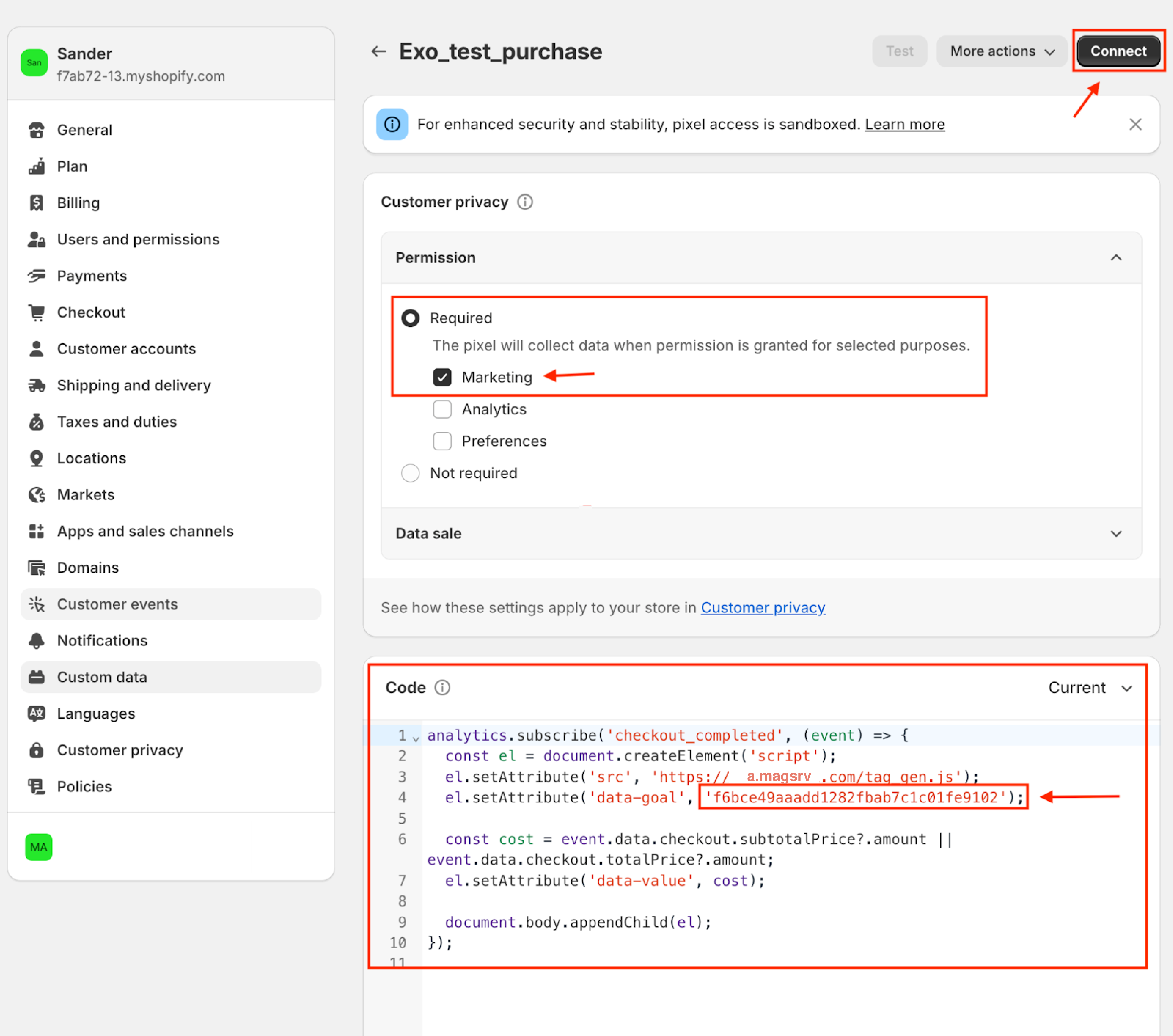
Una vez conectado, haz una compra de prueba utilizando la función de pago de prueba de Shopify para confirmar que todo está configurado correctamente.
Tras un pago correcto, debería ver las conversiones junto con el valor dinámico registrado en la sección de ingresos de su panel de administración de ExoClick.
Nota: La conversión puede tardar un par de minutos en aparecer en el panel de administración de ExoClick.

Evento de producto añadido a la cesta
El evento product_added_to_cart registra cuando un cliente añade un artículo a su cesta de la compra. Es importante señalar que, en este ejemplo, no hay ningún valor asignado para el objetivo de conversión.
Para configurarlo, siga los mismos pasos descritos anteriormente para el evento checkout_completed. Sin embargo, tenga en cuenta que el código será diferente esta vez.
- Añade el siguiente código:
analytics.subscribe('product_added_to_cart', (event) => {
const el = document.createElement('script');
el.setAttribute('src', 'https://a.magsrv.com/tag_gen.js');
el.setAttribute('data-goal', 'XXXXXX');
document.body.appendChild(el);
});
- Asegúrate de sustituir
'XXXXX'por el ID de tu propia portería. - Por último, pulsa el botón Conectar.
Una vez conectado, pruebe la configuración añadiendo un producto al carrito. Si todo está configurado correctamente, verá la conversión reflejada en su panel de administración de ExoClick.
Nota: La conversión puede tardar un par de minutos en aparecer en el panel de administración de ExoClick.

Configuración adicional del evento
Si desea configurar otros tipos de eventos, por favor consulte el manual de Shopify Shopify Standard Events Documentation.
Nota: Estos eventos están hechos a medida. Si desea añadir más eventos, tenga en cuenta que esto requerirá su propio esfuerzo de desarrollo.
Si desea encontrar información adicional con respecto a los píxeles de Shopify, por favor refiérase a esta página: Documentación sobre píxeles de Shopify